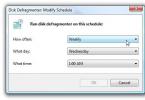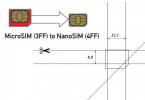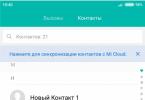Здравствуйте, уважаемые читатели блога сайт. В наше время мало кто хранит важные данные в бумажном виде — в основном используются компьютеры, ноутбуки, флешки и другие носители.
Потерять все это добро будет неимоверно жаль (бекап нам в помощь), но еще больше проблем может возникнуть от попадания ваших, хранимых как зеница ока данных, в плохие руки. А у , всегда есть чем поживиться. Так, например, было у меня, когда троян увел пароли от моего ФТП клиента и .
У многих в связи с этим возникает вопрос — а как запаролить папку с важными данными или же поставить пароль на весь компьютер или хотя бы на флешку, чтобы при ее утере никто не смог бы получить доступ к содержимому. Ну, на самом деле решений этой проблемы очень много и даже сама Windows (в виде Bit Locker) предлагает варианты шифрования данных, но все это носит обычно половинчатый характер и не гарантирует того, что при необходимости способ обхода не будет найден.
Возможности программы TrueCrypt, ее надежность и настройки
Однако, существует (и уже очень давно) практически стопроцентно надежный способ запаролить все что угодно в папке, на своем компьютере, флешке или внешнем жестком диске. Эта программа называется . Поставить пароль можно будет даже на саму Windows и обойти его не получится даже в том случае, если злоумышленник (или властьпридержащие представители) завладеет вашим жестким диском, ибо абсолютно вся информация будет надежно зашифрована.
Правда от вас потребуется чуть больше действий, чем при , но оно того стоит, ибо взломать зашифрованные данные можно будет разве что только методом терморектального криптоанализа (паяльник вставленный в одно интересное место), который будут применять, как вы понимаете, только в очень редких случаях.
Да и не так все сложно — TrueCrypt имеет простой, интуитивно понятный и, что примечательно, полностью русифицированный интерфейс. Главное будет не забыть пароль от него самого (или ключевые файлы), ибо механизмов их восстановления не существует.
А гарантию того, что в Трукрипт нет «мастер ключей», дает открытость его исходного кода (тоже самое относится и к описанной чуть ранее ) — за пятнадцать лет ее существования все уязвимости и «черные ходы» были бы уже выявлены и устранены.
Что примечательно, ставить пароль на отдельные папки вам не понадобится. Самый удобный способ работы с TrueCrypt заключается в создании контейнера из любого имеющегося на вашем компьютере файла с любым расширением (можно будет его и специально создать, например, info.txt). Это контейнер и будет служить вам самой надежной папкой в мире, а сложность доступа к нему вы будете определять сами.
Все данные внутри этого контейнера будут зашифрованы и, что замечательно, их не возможно будет никак ассоциировать с этой программой — обычный поток случайных данных. Есть возможность создать внутри этого контейнера еще один (секретный), тогда уже и терморектальный криптоанализ может не дать результата. Но это уже будет актуально только для узкого круга пользователей этой программы.
Кроме этого, можно будет с помощью Трукрипт полностью зашифровать весь логический диск (им может быть и флешка) на вашем компьютере и поставить на него сложный пароль, а для гарантии еще добавить и ключевые файлы (выбираете любые объекты на жестком диске или носителе, без указания пути до которых расшифровать контейнер или папку уже не получится).
Ну, и самый серьезный способ — это полное шифрование всей операционной системы (или всего физического жесткого диска вместе с ней). После этого, при загрузке компьютера, будет сначала подгружаться менеджер TrueCrypt с предложением ввести установленный вами пароль.
Хотя можно запутать потенциальных злоумышленников и вообще не выводить никаких приглашений о вводе пассворда или же написать, что возникла неисправимая ошибка, чтобы даже не пытались дальше копать.
А для особо серьезных случаев возможна даже загрузка секретной операционной системы, которая будет прятаться внутри подставной ОС. Какая именно из них загрузится — будет зависеть от введенного вами при старте компьютера пароля. Может быть это и выглядит параноидально, но есть случаи, когда только именно такой вариант может гарантировать безопасность хранения данных. Если у вас нет паранойи, то это не значит, что за вами не следят.
Один важный момент. Программа Трукрипт не просто позволяет поставить пароль на файл, папку или весь ПК — она на лету шифрует все данные , а при правильном вводе пассворда или указания ключевых файлов — на лету эти данные расшифровывает.
При этом используются криптостойкие алгоритмы шифрования, которые можно будет даже комбинировать (двойное и даже тройное). Да, это может чуть-чуть замедлить вашу работу с данными (на современных ПК это не заметно), но зато сделает их по настоящему конфиденциальными.
Последняя на текущий момент версия TrueCrypt имеет номер 7.1a и может быть установлена на операционные системы с Windows, Mac OS X или Linux. Скачать ее раньше можно было с официального сайта , но сейчас разработчики перешли под крыло BitLocker (Микрософта) и ссылка на скачивание исчезла. Я пользуюсь сейчас версией 7.1a, которую вы можете скачать по этой ссылке .

Мастер позволит вам выбрать тип установки из двух вариантов программы: Install и Extract (обычная или портативная , когда все файлы дистрибутива просто распакуются в указанную вами папку).
В случае портативной установки Трукрипт вы сможете избежать афиширования того, что у вас на компьютере используется программа для шифрования и могут быть запароленные папки, файлы или разделы:

Портативную версию программы можно вполне хранить и на флешке, чтобы уж совсем никаких следов не оставлять. Однако только полная версия позволит вам полностью зашифровать логические диски компьютера (включая флешки) или поставить надежный пароль на компьютер, зашифровав системный раздел.
Лично я довольствуюсь использованием зашифрованных файлов-контейнеров, поэтому мне нет необходимости осуществлять полную установку TrueCrypt. Если же вы собираетесь запаролить (зашифровать) системный раздел с операционной системой, то воспользуйтесь вариантом установки Install, но перед началом шифрования, не полагаясь на авось, обязательно снимите образ с системы, например, все тем же Акронисом.
Русификатор для Трукрипт можно взять с этой страницы и распаковать заключенные в архиве файлы в директорию с программой. Запустите программу и выберите из верхнего меню «Settings» — «Language», чтобы выбрать русский язык в открывшемся окне:

Что примечательно, русификация затрагивает не только интерфейс программы, но и переводит на русский язык руководство по TrueCrypt , которое будет вам доступно из верхнего меню (Справка — Руководство пользователя). Информация в нем изложена предельно подробно и всеобъемлюще, поэтому описывать все возможности в этой статье я не буду (да и не смог бы при все желании), а просто отошлю вас к этому замечательно фолианту.
Я расскажу лишь про то, как поставить пароль на папку или, другими словами, создать файл-контейнер (зашифрованную папку), куда можно будет понакидать всякой всячины, которую желательно будет спрятать от посторонних глаз. Ну, а так же о том, как поставить пароль на флешку так, чтобы при ее вставке в компьютер автоматически запускалась бы с нее эта программа и предлагала ввести пароль к зашифрованному контейнеру (папке).
В настройках TrueCrypt , в которые можно попасть из верхнего меню, выбрав «Настройки» — «Параметры», можно будет задать параметры автоматического размонтирования контейнеров (зашифрованных папок), через определенное время или же по определенному событию, а так же попросить очищать кеш паролей при выходе:

Настройка, заставляющая работать Трукрипт в фоновом режиме, позволяет работать авторазмонтированию, а так же позволяет использовать горячие клавиши при работе с этой программой, которые можно настроить в соответствующем пункте меню (Настройки — Горячие клавиши).
Если ваша деятельность подразумевает необходимость мгновенного размонтирования всех открытых запароленных папок , то можно будет повесить это действие на горячие клавиши:

Давайте для начала ответим на вопрос — как создать зашифрованную папку (файл-контейнер), на которую мы поставим сложный пароль (а в довесок еще и ключевой файл, чтобы уж наверняка) и сможем ее подключать как обычный логический диск в своей операционной системе. Не совсем понятно? Ну, тогда давайте по порядку.
Как поставить надежный пароль на папку вашего компьютера
В окне TrueCrypt отыщите кнопку «Создать том» или же выберите из верхнего меню пункты «Тома» — «Создать новый». В результате вы попадете на первый шаг мастера создания нового тома (запароленной папки, которая будет жить внутри выбранного вами для этой цели ничем не приметного файла):

Собственно, это первый вариант. Второй — позволит вам зашифровать любой логический диск, как стационарный, так и съемный (запаролить флешку или внешний носитель). Ну, а третий вариант — для тех, кто хочет, например, поставить один большой жирный пароль на свой компьютер. Наверное, это будет неплохой вариант для ноутбука, который может быть утерян или украден гораздо с большей вероятностью, чем стационарный компьютер.

Второй вариант предлагаемый нам программой Трукрипт может понадобиться, наверное, немногим пользователям, но тем не менее. Мы ничего не усложняя просто жмем на «Далее», в результате чего нас озадачат проблемой создания или поиска будущего контейнера (зашифрованной папки):

Лучше всего файл, который будет потом служить контейнером для тома, создать самому. Для этого можно прописать путь к несуществующему объекту и он будет создан, а можно будет создать файл-пустышку заранее или надыбать где-нибудь ненужный мусор.
Тут важно понять один момент — этот файл уже перестанет быть таковым в его общем понимании, ибо по сути он превратится в папку, на которую мы поставим сложный пароль и готовы будем наполнять ее сверхсекретными данными. Файлик это лучше всего будет запрятать поглубже среди ему подобных.
Теперь пришла очередь определиться с механизмом шифрования , который будет применяться на лету к запароленной папке (зашифровывать и расшифровывать ее содержимое при вводе правильного пароля):


Для наших с вами нужд вполне подойдет вариант предлагаемый по умолчанию, но вы вольны выбрать любой из имеющихся типов шифрования, включая даже двойное и тройное, ибо при работе с контейнерами (томами или, другими словами, запароленными папками) снижение скорости работы вы не почувствуете.
А вот в случае шифрования всего системного диска вашего ноутбука с помощью TrueCrypt (установки на доступ к компьютеру пароля), скорость шифрования на лету может оказать критичной. Попробуйте ее прикинуть, нажав кнопку «Тест» на приведенном чуть выше скриншоте и ощутите падение скорости при усложнении типа шифрования:

Без необходимости усложнять не стоит, особенно при запароливании раздела жесткого диска с Windows на слабом компьютере. В большинстве случаев оставляем все по умолчанию и жмем «Далее».
На этом шаге мастера в Трукрипт вам предлагают задать размер вашей будущей папки с паролем (контейнера) исходя и максимально доступного для этого дела места:

Думаю, что размер стоит выбирать с запасом. Далее вам предложат придумать главный пароль для доступа в эту самую папку . Для тех, кто использует Keepass лучше всего будет воспользоваться встроенным в него генератором сложных последовательностей символов, которые потом будет практически невозможно взломать методом перебора.

Не лишним будет еще добавить один или несколько (в случае обострения приступа паранойи) ключевых файлов. Для этой цели могут использоваться абсолютно любые объекты на вашем компьютере, флешке или любом другом внешнем носителе. В качестве ключевых можно использовать и файлы на , но это все же редкие случаи.

Сами ключевые объекты при этом не будут повреждены (останутся читаемыми), однако, лучше всего их выбирать среди множества других похожих (например, графический файл из папки с вашими фото в формате jpg), чтобы враг не догадался. Потом обязательно скопируйте эти ключевые объекты на другой жесткий диск или флешку, чтобы не остаться у разбитого корыта в случае их сбоя, порчи или случайного удаления или изменения.
Лично я для себя сейчас выбрал как основное место резервного копирования — онлайн сервисы (файл-хостинги). Например, или же . Это многократно снижает вероятность утери всего и сразу. Данные таких программ как Трукрипт и Кипас я храню в них в обязательном порядке. ИМХО.
Если вам лень запоминать сложный пароль, то его поле можно будет оставить пустым, а выбрать лишь ключевой файл (или несколько штук), местоположение которых на вашем компьютере или флешке будет легко запомнить. Однако, это ослабит защиту ваших запароленных через TrueCrypt папок, но зато повысит удобство их использования.
На следующем шаге мастера создания папки с паролем вам будет предложено выбрать тип файловой системы в этом контейнере (если планируете там хранить объекты размером более четырех гигов, то выбирайте NTFS):

Там же вы сможете поставить галочку в поле «Динамический», чтобы размер этого контейнера изменялся бы по мере его заполнения. Однако, если свободного места на жестком диске при этом не будет, то ваш контейнер может быть поврежден, поэтому я предпочитаю не использовать эту возможность, а создавать зашифрованные папку фиксированного размера.
Далее водите мышью по этому окну, тем самым повышая криптостойкость шифрования будущей папки-сейфа и жмете на кнопку «Разметить». Разметка займет какое-то время в зависимости от того размера, который вы ему задали и от скорости работы вашего компьютера.
Все, таким образом мы создали секретную папку и поставили на нее максимально надежный пароль (и ключевой файл) в качестве замка. Теперь остается только научиться ее пользоваться.
Как открыть запароленную в TrueCrypt папку
В главном окне программы вы увидите все буквы логических дисков, которые на вашем компьютере в данный момент не задействованы. На любую приглянувшуюся вам букву можно будет подключить нашу секретную папку с паролем. Для этого щелкаем мышью по этой букве, а затем нажимаем на кнопку «Файл» :

Находите тот контейнер, который мы с помощью магии и возможностей Трукрипт превратили в секретную папку. Путь до него появится в области «Том», после чего нам нужно будет войти в него, нажав на кнопку «Смонтировать» :

В открывшемся окне вводите пассворд (и указываете ключевой файл с помощью соответствующей кнопки, если таковой вы использовали), а затем нажимаете ОК:

В результате этих шаманских действий в главном окне TrueCrypt, напротив выбранной вами буквы логического диска, появится запись, означающая, что все содержимое папки, на которую мы поставили пароль, открыто для просмотра и работы с ним:

Теперь остается только открыть этот диск в проводнике или , чтобы начать работу с заключенными в этой секретной директории объектами:

Когда работать с документами и файлами из секретной папки закончите, то не примените нажать кнопку «Размонтировать» в окне программы Трукрипт:

Ну, а так же промотайте этот текст наверх, чтобы сделать необходимые настройки по автоматическому размонтированию (в том числе и с помощью горячих клавиш) на тот случай, если вы забудете сделать это вручную. Постоянно держать запароленную папку открытой я бы не стал, ибо в этом случае теряется весь смысл ее создания.
Как поставить надежный пароль на компьютер в Трукрипт
Теперь давайте в общих чертах посмотрим, как можно поставить пароль на компьютер под управлением Windows с помощью нашей замечательной программы. Как я уже упоминал, Трукрипт позволяет зашифровать либо только логический раздел, где у вас установлена операционная система, либо весь жесткий диск целиком (с которого ОС загружается).
Можно будет поставить и дополнительный пароль для загрузки секретной операционной системы, но об этом вы уже сами читайте в руководстве по программе, которое после русификации, кстати, тоже будет открываться на русском языке.
Внимание! Прежде чем осуществлять описанные ниже действия по шифрованию системного раздела, обязательно сделайте резервную копию вашей ОС, например, при помощи Акрониса, ибо не хочу потом в комментариях видеть ваши проклятия и читать различные ругательства в мой адрес. Программа работает надежно (шифрует в фоновом режиме), но никто не застрахован от обстоятельств.
Шифровать весь системный раздел у стационарного компьютера может оказаться полезным, если вы используете огромное количество контрафактного софта и при этом у вас есть риски попасть на проверку компетентными органами.
Ну, а если у вас есть ноутбук, который вы постоянно носите с собой, то полностью зашифровать его жесткий диск будет очень желательно, чтобы в случае его утери или кражи не волноваться за возможные утечки вашей конфиденциальной информации.
TrueCrypt не только позволяет поставить надежный пароль на ваш компьютер , но и полностью зашифрует (превратит в цифровой мусор) все данные на нем (на системном диске, а остальные логические диски можно будет закодировать по отдельности, если это необходимо).
Если обычный сундук с замком можно будет открыть, сбив этот самый замок или пробив его стену, то шифрование будет аналогично магическому действу, которое превратит сундук со всем его содержимым в ничто, а затем после ввода ключа (произнесения заклинания) все вернет «как было».
Итак, приступим. Для начала, как и обычно, нужно будет нажать кнопку «Создать том » или же выбрать из верхнего меню пункты «Тома» - «Создать новый»:

Однако, сейчас мы выбираем последний вариант, позволяющий запаролить наш компьютер. Кстати, чтобы это действо стало вам доступно, TrueCrypt должен быть полностью установлен , а не просто распакован в папку, как портабл версия (читайте об этом в начале статьи).
На следующем шаге мастера нам предложат на выбор: либо зашифровать системный раздел или весь жесткий диск, на котором он живет, либо изгалиться и попробовать создать скрытую ОС. Мы выберем первый вариант, ибо второй по настоящему пригодится очень малому числу пользователей с реальной или мнимой угрозой применения терморектального метода криптоанализ:

Далее вам зададут вопрос: хотите ли вы зашифровать только лишь один логический раздела, на котором установлена ОС, или же вы желаете зашифровать весь жесткий диск (если кроме раздела с ОС на нем имеются еще логические разделы):

Если на вашем ноутбуке, например, всего лишь один жесткий диск и он вообще не разбит на логические разделы (есть только диск С), то можно смело выбирать второй вариант (таким образом вы поставите пароль сразу на весь компьютер).
Если на ноутбуке жесткий диск один, но он разбит на разделы, то лучше будет выбрать опять же второй вариант, чтобы никаких данных не досталось постороннему при утере или краже ноута. Ну, а если компьютер у вас стационарный, с кучей жестких дисков, то я даже не знаю, что посоветовать. Думайте сами.

После загрузки биоса, но перед запуском операционной системы, будет подгружаться загрузчик, созданный Трукрипт, и он же может взять на себя роль менеджера загрузки, чтобы вы могли при необходимости выбирать, какую ОС загружать. При выборе запароленной операционки вы должны будете ввести пароль от компьютера.
На следующем шаге мастера постановки замка на ваш компьютер у вас по традиции спросят о типе шифрования, которые вы хотите выбрать (См. скриншоты выше в ).
Как я уже упоминал чуть выше по тексту — будьте осторожнее с выбором двойного и особенного тройного шифрования на слабых компьютерах и в любом случае нажмите на кнопку «Тест» и проверьте, что получится именно на вашем железе:


Дальше точно так же, как и при запароливании папки посредством TrueCrypt, мы должны придумать пароль для доступа к компьютеру и при желании это дело можно будет усилить ключевыми файлами (читайте подробнее чуть выше по тексту):

Теперь вам нужно будет поводить мышью в пределах открывшегося окна для повышения криптостойкости применяемого метода шифрования, после чего вам покажут часть кода созданных криптоключей:

Далее следует очень важный момент — выбор места на вашем компьютере, куда будет записан образ диска для восстановления поврежденного загрузчика Трукрипта . Вы должны будет потом (желательно не откладывая в долгий ящик, да и на следующем шаге мастера вам об этом напомнят) записать из этого образа диск, который сможет помочь вам запустить компьютер в случае возникновения форс-мажорных обстоятельств:

После записи диска восстановления на подходящую болванку можете переходить к следующему шагу мастера. Правда, TrueCrypt обязательно проверит правильность записи диска восстановления (его нужно будет вставить в привод, хотя можно обмануть мастер с помощью программы эмуляции привода) и не позволит вам выполнять дальнейшие действия на свой страх и риск.
Теперь нужно будет решить, насколько важно для вас будет устранить все возможные способы восстановления данных вашего системного раздела, ибо такая возможность всегда существует, если за дело возьмутся спецы и начнут пытать ваш жесткий диск. Правда, если на него несколько раз подряд записать всякую белиберду, тем самым затерев все остатки незашифрованной информации, то и спецы останутся ни с чем.
В большинстве случаев это будет излишним и можно будет оставить вариант по умолчанию:

Далее вам будет предложено проверить правильность работы загрузчика (нажать кнопку «Тест»), созданного Трукрипт, но пока еще без пароля и шифрования раздела. Когда это предварительное тестирование завершится, то вам предложат перейти уже к реальному шифрованию системного раздела, которое будет выполняться в фоновом режиме, пока вы используете компьютер по назначению.
Хотя, во избежании эксцессов, лучше будет делать это ночью или в любое время, когда ПК вам на несколько часов будет не нужен. Теперь при каждой загрузке ОС вам придется вводить пароль , который вы поставили на страже безопасности своего компа:

Всю остальную информацию по работе с зашифрованным системным разделом читайте в подробном руководстве пользователя, которое, как я уже неоднократно упоминал, довольно хорошо было переведено на русский язык. Там вы найдете еще массу нюансов и полезных мелочей, которым не нашлось места в этой публикации.
Как запаролить флешку и добавить TrueCrypt в автозапуск
Есть два вариант поставить надежный и сложный пароль на носитель с помощью Трукрипт. Во-первых, можно будет зашифровать всю флешку как логический диск компьютера , используя второй вариант (закодировать несистемный раздел/диск) из первого шага «Мастера создания новых томов»:

Однако, этот вариант имеет один существенный недостаток — нельзя будет настроить автозапуск TrueCrypt при вставке флешки в компьютер . А ведь это очень удобно, когда сама программа шифрования будет записана на носителе и при этом сама запустится при вставке устройства в ПК, а также смонтирует нужный том (запароленную папку) с этой же флешки, ну а вам останется только ввести пароль в открытое окно.
Мы просто добавляем на флешку файл, который будет нам служить описанным чуть выше контейнером, то есть в окне «Мастера создания новых томов» выбираем первый вариант и следуем всем шагам подробно описанным во втором разделе этой статьи:

Таким нехитрым образом мы создаем запароленную папку на нашей флешке . Если ее размер меньше размера носителя, то можно будет еще что-то на нее добавить для отвлечения внимания. Хотя, если вы будете делать автозапуск программы Трукрипт с флэшки, то все эти предосторожности уже будут ни к чему.
Теперь нам нужно прописать TrueCrypt в автозагрузку и чтобы в программу автоматически монтировался том (зашифрованная папка с супер секретными данными). Для этого из верхнего меню Трукрипт выбираем пункты «Сервис» — «Настройка переносного диска»:

В открывшемся окне нажимаете верхнюю кнопку «Обзор» и находите свою флешку, путь до которой пропишется в расположенной рядом форме:

Чуть ниже переставляете галочку в поле «Автомонтирование тома в TrueCrypt» , а еще ниже, с помощью кнопки «Обзор», указываете путь до файла-контейнера (запароленной директории на носителе) и жмете на кнопку «Создать». После некоторого раздумья вас обрадуют сообщением об успешном создании переносного диска:

К сожалению, из-за засилья вирусов на компьютерах и их дурной привычки распространяться путем прописывания себя в автозагрузку флэшки, эту самую автозагрузку на многих компьютерах просто-напросто отключают.
Поэтому для монтирования тома, который хранится на носителе, и автозапуска с нее Трукрипт можно будет создать в корне флеш-диска файлик с расширением.cmd (например,smont.cmd) и добавить в него следующее содержимое:
Truecrypt\truecrypt.exe /q background /e /m rm /v "text.txt"
Где вместо text.txt нужно указать название файла-контейнера (зашифрованной секретной папки на флешке) или до нее. При запуске этого файла с флешки (двойным кликом) вы увидите черное окно командной строки и окно TrueCrypt с приглашением ввести пароль:

Если вы его введете верно, то откроется основное окно программы с информацией о том, что запароленная папка с флешки была успешно смонтирована на первую из свободных букв логических дисков в вашей ОС.
Одновременно откроется окно Проводника Виндовс с содержимым этого вновь смонтированного логического диска или, другими словам, с нашими супер секретными данными, носимыми на флэшке:

Ну, и еще можно добавить на носитель файл razmont.cmd со следующим содержанием:
Truecrypt\truecrypt.exe /q /d
Он вам может понадобиться, когда вы захотите вынуть флешку. Запуск этого файла размонтирует (вынет) секретные данные из запароленной папки с флешки и вы сможете эту саму флэшку спокойно вытаскивать из компьютера. Ну, как бы, на этом и все. Коротенько так получилось...
Удачи вам! До скорых встреч на страницах блога сайт
посмотреть еще ролики можно перейдя на");">

Вам может быть интересно
 Как поставить пароль на папку (заархивировать или другим способом запаролить ее в Windows)
Как вести поиск по содержимому файлов в Total Commander
Как поставить пароль на папку (заархивировать или другим способом запаролить ее в Windows)
Как вести поиск по содержимому файлов в Total Commander
У каждого человека есть секреты. Личный дневник, пароль от банковского счета в Швейцарии, фотки укреплений вероятного противника, чертежи вечного двигателя, список любовниц, да мало ли что еще. Данные удобно хранить на USB флешке. Она маленькая, дешевая, емкая. Ее легко носить в кармане, просто спрятать или передать другому человеку. Но так же просто флешку потерять.
Задача: мне нужен USB флеш диск вся информация на котором зашифрованна. Когда я вставляю флешку в компьютер – она должна спрашивать пароль и без правильного пароля не расшифровываться. Флешка должна работать автономно, без установки на компьютер какого либо софта.
Берем любой доступный нам флеш диск и приступаем.
Шаг 1.
Качаем TrueCrypt . Сейчас последняя версия – 6.1а . Есть русификация . TrueCrypt – бесплатная программа с открытым кодом для шифрования данных. Работает под Windows, Mac и Linux.Устанавливаем TrueCrypt на компьютер. Установка TrueCrypt-a нам нужна только для создания флешки. Потом TrueCrypt можно удалить.
Шаг 2.
Подготовим флешку для работы. Для начала стираем оттуда все данные. Теперь запускаем TrueCrypt и выбираем пункт меню Tools --> Traveler Disk Setup…В появившимся окне указываем букву диска куда смонтирована сейчас флешка и путь к [несуществующему пока] файлу с зашифрованными данными: e:\datafile.tc
Остальные опции рекомендую выставить как на скриншоте.
Нажимаем Create и TrueCrypt запишет на флешку все необходимые служебные файлы.
Шаг 3.
Теперь осталось создать на флешке зашифрованный файл с данными.В меню TrueCrypt-a выбираем Tools --> Volume Creation Wizard
Указываем путь к тому же файлу, что вводили при создании флешки:
Выбираем алгоритмы шифрования и хэширования по вкусу. Рекомендуется оставить все как есть.
Выбираем размер файла с данными. Поскольку мы хотим чтобы все пространство флешки было зашифрованно, вводим максимально возможное число.
Придумываем и вводим пароль. Будте внимательны! Пароль должен быть длинный и сложный, чтобы его нельзя было сломать брут форсом. Но и запоминающимся. Потому как если забудете – то данные будут утерянны.
Теперь выбираем тип файловой системы и водим мышкой по области окна, чтобы True Crypt смог сгенерировать по настоящему случайное число. Жмем Format.
Через несколько минут на флешке будет создан большой зашифрованный файл.
Если вставить такую флешку в любой компьютер под Windows – появится окошко:
И если пароль введен верно – система смонтирует зашифрованный файл как еще один диск.
Несколько предостережений
Итак мы имеем флешку, которая зашифрованна надежным алгоритмом и готова к работе на любом, даже неподготовленном компьютере. Конечно, идеальной защиты не существует, но теперь потенциальному злоумышленнику потребуется на многие порядки больше времени, средств и опыта, чтобы добраться до ваших данных.Перед тем как вынуть флешку, не забывайте размонтировать диск через иконку в панели задач.
Имейте в виду, что после редактирования или просмотра ваши секретные данные могут остаться во временных файлах или в файле подкачки операционной системы.
Сам факт использования шифрования не будет секретным. На компьютере могут остаться записи в логах или регистре. Содержимое флешки открыто указывает на применение технологии шифрования. Так что ректо-термальные методы взлома будут самыми эффективными.
Для сокрытия факта шифрования TrueCrypt предлагает технологии зашифрованного диска с двойным дном и со скрытой операционной системой. Но это уже совсем другая история.
Post-scriptum
Спасибо всем участникам обсуждения за интересные вопросы и критику.В качестве послесловия хочу ответить на два наиболее популярных возражения.
- Почему не использовать встроенную в Windows NTFS Encrypted File System, как порекомендовал Backspace ?
- Зачем нужно условие автономности флешки, ведь на своем компьютере можно установить TrueCrypt стационарно? А подключая флешку в чужой компьютер мы рискуем поспастся на кейлогеры и прочие закладки.
Самое главное. EFS шифрует только содержимое файлов. Список файлов, структура вложенных папок, их названия, размеры, даты редактирования остаются открытыми. Эта информация может компроментировать вас напрямую, а может являться причиной дальнейшей вашей разработки. Если в вашей папке найдут зашифрованный файл ДвижениеЧерногоНала.xls или ИзнасилованиеТринадцатилетнейДевственницы.avi то от шифрования самого файла вам будет не легче.
Второе. Зашифрованные файлы доступны все время, пока вы залогинены на вашем компьютере. Неважно работаете вы с секретной информацией или играете в сапера. Конечно, под своим логином за комп лучше никого не пускать. Но ситуации бывают разные. Кроме того, работая под виндой, даже на собственном компьютере никогда не знаешь какой процесс шарится у тебя по файловой системе. TrueCrypt обеспечивает простое и понятное управление сессией работы с зашифрованным томом. Смонтировал, поработал, размонтировал. Время доступности данных сокращается на порядки. А с ним и риск.
Ну и наконец про автономность и переносимость на произвольный компьютер. Вставляя флешку в чужой компьютер, мы рискуем и не следует этого делать регулярно. Но, опять же, разные бывают ситуации. Основной компьютер может выйти из строя, быть выброшен на помойку 3 года назад, остаться в другой стране. Конкретный сценарий - представте что вы уехали в командировку и забыли флешку на работе. И вам нужно по телефону обьяснить секретарю как добраться до нужного вам файла. Информация не только должна быть надежно защищена. Она должна быть еще и легко доступна. Все что нужно для доступа к файлам на флешке под TrueCrypt – это компьютер под XP в стандартной конфигурации, пароль и 10 секунд времени. C EFS тоже можно добиться переносимости флешки. Но процедура подключения будет гораздо сложнее. Нужно расшифровывать и импортировать ключ. А в конце сессии – удалять его из системы.
Безусловно, описанный рецепт обладает рядом недостатков и уязвимостей. Но, ИМХО, это наиболее практичный и сбалансированный способ хранить секреты на текущий момент.
Статья о способах защиты данных на флеш-накопителях, а также программах для шифрования флешек и отдельных файлов на них.
Ещё каких-то лет 10 назад при отсутствии Интернета мы передавали друг другу различные данные на дискетах и дисках. Дискета в этом плане была удобнее, ибо на неё можно было "скидывать" информацию напрямую без перезаписи всего содержимого, как, например, на RW-дисках. Единственным недостатком дискет был малый объём (всего чуть больше мегабайта).
Однако, эта проблема решилась, когда их место массово стали занимать USB-флешки. Сегодня переносные накопители могут вмещать до пары сотен гигабайт любых типов файлов, имеют скорость записи значительно выше, чем у дисков и дискет, поэтому они заслуженно стали носителями информации №1.
Любая флешка среди прочего файлового "хлама", порой, хранит довольно важные данные, видеть которые кому попало нежелательно. Поэтому сегодня предлагаю Вам зашифровать свою флешку и личную информацию на ней.
Немного теории
Прежде чем рассмотреть конкретные примеры шифрования флешки, стоит немного разобраться с видами самого шифрования, а также его принципами. Применимо к флешкам сегодня существует два типа защиты данных на них: аппаратный и программный.
Аппаратное шифрование реализуется за счёт внедрение в конструкцию накопителя дополнительных устройств, которые блокируют возможность его подключения к компьютеру. При этом такие устройства могут иметь различный принцип действия: от физического блокирования доступа к флешке вообще, до использования современных сканеров отпечатков пальца!
Естественно, такие флешки стоят немало, поэтому покупать их имеет смысл лишь в том случае, когда Вы планируете передавать на них что-то очень секретное. Для остальных же целей достаточно использовать специальное ПО.
Можно выделить три основных типа программного шифрования. Первый тип подразумевает шифрование всего носителя и доступ к нему по паролю. Второй - создание дополнительного зашифрованного раздела на носителе (нечто вроде, скрытой папки) с парольной защитой. Третий же вариант - "точечное" шифрование отдельных важных файлов.
У каждого из методов есть как свои достоинства, так и недостатки, однако, хочется сразу сказать, что идеального, увы, не существует... Плюс, Вы рискуете забыть пароль и навсегда потерять свои данные!
Поэтому, перед тем как решить нужно ли Вам шифровать флешку, подумайте, может, не такие уж и продвинутые пользователи будут видеть её содержимое? Вполне возможно, что для них достаточно будет сделать важную папку скрытой или просто изменить расширение секретного файла;).
Шифрование при помощи BitLocker
Пользователям профессиональных редакций Windows (начиная с 7) доступен один весьма полезный и удобный инструмент под названием BitLocker. Это встроенное решение для шифрования локальных и съёмных носителей информации "на лету" без необходимости менять файловую систему на зашифрованную (например, EFS), и с простой разблокировкой доступа к ним по паролю.
Для установки пароля на флешку при помощи BitLocker нам будет достаточно подключить её к ПК, открыть окно "Компьютер" и в контекстном меню нашего съёмного диска выбрать пункт "Включить BitLocker". После непродолжительной инициализации перед нами появится такое окно:

В этом окошке нам предложат два варианта шифрования: при помощи пароля и посредством подключения смарт-карты. Думаю, с дополнительными карточками возиться особого смысла нет, поэтому оставляем выбор на первом пункте и дважды вводим в специальные поля свой пароль. Последний должен быть не короче 8 символов и содержать как буквы, так и цифры.

После нажатия кнопки "Далее" мы перейдём к окну создания ключа восстановления, который сможет снять блокировку, если мы вдруг забудем пароль. Этот ключ может быть сохранён в Вашей учётной записи пользователя онлайн, в отдельном текстовом файле на локальном компьютере или же распечатан на принтере. Наиболее удобный вариант, думаю, локальное сохранение. Выбираем его и сохраняем текстовый файл с нужным именем и в нужной папке.

После сохранения файла с ключом Вам предложат выбрать тип шифрования флешки. Первый вариант предлагает более быстрое шифрование только занятого места на флешке, второй - более длительное, но полное. Первый вариант рекомендуется только для новых дисков, на которых ещё нет информации, однако, опытным путём было установлено, что он вполне подходит и для непустых носителей, поэтому можете смело выбирать его и дожидаться окончания шифрования.
После того как флешка зашифруется, безопасно извлеките её, а затем снова подключите к порту. Если всё было сделано верно, то в окне "Компьютер" Ваша флешка будет иметь дополнительную иконку с замком, а при попытке её открыть, система попросит Вас ввести пароль:)

Как ни удивительно, но более изящной и простой установки пароля на флешку Вы не получите ни от какой сторонней программы. Тут разработчики Windows постарались. Однако, стоит помнить, что работает BitLocker только в системах не старее "Семёрки", а для установки пароля Вам могут потребоваться права администратора.
Альтернативным программным решением может стать приложение DiskCryptor . Оно также позволяет зашифровать всю флешку, однако, требует установки на всех компьютерах, к которым зашифрованная флешка будет подключаться. Иначе, система просто предложит отформатировать её!!!
Создание зашифрованного раздела
Учитывая, что BitLocker может не работать на старых системах и Home-редакциях без прав администратора, некоторым может понадобиться альтернативное решение для шифрования данных на флешке. Идеально было бы создать рядом с обычными данными зашифрованную папку, однако, в силу особенностей Windows и съёмных накопителей вообще, такого способа не существует!
Но Вы можете имитировать его за счёт создания на флешке зашифрованного раздела, замаскированного под любой файл! Раньше для этого идеально было использовать программу под названием . Однако с конца прошлого года (2014) разработчики прекратили её поддержку (говорят, не обошлось без АНБ...) и объявили её алгоритмы небезопасными.
В принципе, если Вы не думаете, что Ваша флешка попадёт в руки крутых хакеров, которые подберут пароль брутфорсом, можете использовать последнюю рабочую версию TrueCrypt 7.1a (доступна на нашем сайте по ссылке в предыдущем абзаце). Если же желания к компромиссам нет, можете воспользоваться популярной альтернативой TrueCrypt под названием VeraCrypt .
Эта программа практически полностью повторяет интерфейс TrueCrypt и использует те же исходные коды, однако имеет иной алгоритм шифрования, который ещё никто не смог взломать! При этом может работать прямо с флешки, что нам и требуется. Качаем VeraCrypt, запускаем инсталлятор и видим окошко с выбором варианта установки (точно такое, как и у TrueCrypt):

Нам нужно выбрать второй вариант "Extract" и распаковать программу в папку прямо на флешке. Она наверняка, на нас "ругнётся" по-английски, предупреждая о том, что в портативном варианте могут не работать некоторые функции, но мы проигнорируем "ругань" и продолжим до конца.
Когда программа будет уже на флешке, запустим её. Если Вы раньше работали с TrueCrypt, то Вас встретит знакомый интерфейс (правда, на английском). Чтобы его русифицировать достаточно пройти в меню "Settings" и вызвать пункт "Language". В открывшемся окошке выбираем "Русский" и жмём "Ok":

Теперь нам нужно создать на нашей флешке зашифрованный раздел. В качестве раздела у нас должен фигурировать любой файл, под который данный раздел будет замаскирован. Для крупных хранилищ идеально подойдёт формат видеофайла (AVI или MP4), поскольку, текстовый файл или картинка размером в пару гигабайт будет выглядеть подозрительно:). Кидаем на флешку любой видеофайл (он будет уничтожен!) и жмём кнопку "Create Volume" ("Создать том"):

Запустится мастер создания зашифрованного раздела. В принципе, там всё расписано по-русски и особых проблем быть не должно. Тем более, что все этапы подготовки совпадают с этапами работы в TrueCrypt, которые описаны . Вкратце же скажу, что нам нужно будет сделать:
- Выбрать создание зашифрованного файлового контейнера в виде обычного тома.
- Указать файл для контейнера (тот видеофайл, что мы скидывали на флешку).
- Выбрать алгоритмы шифрования (можно оставить по умолчанию).
- Указать размер зашифрованного хранилища в килобайтах, мегабайтах или гигабайтах (по желанию, но не больше объёма свободного места).
- Задать пароль доступа к хранилищу (желательно подлиннее).
- Запустить процесс создания хранилища.
- Закрыть окно Мастера после завершения создания зашифрованного тома:)
Результатом успешной работы будет видимый на флешке "видеофайл", который невозможно воспроизвести ни одним плеером... Теперь как его открыть. Снова возвращаемся в основной интерфейс VeraCrypt, в списке дисков выбираем любую свободную букву (например, O), жмём кнопку "Файл" и указываем путь к "видеофайлу", после чего жмём "Смонтировать" и дожидаемся завершения процесса.

Когда монтирование будет окончено, в окне "Компьютер" Вы обнаружите новый "Локальный диск (О:) (буква будет та, которую Вы выбрали), на который Вы сможете записать любую нужную Вам информацию. По завершении же работы с зашифрованным разделом снова вернитесь в основной интерфейс программы и нажмите кнопку "Размонтировать":

Виртуальный диск исчезнет из системы и никто (кроме Вас) не узнает, откуда он брался и как в него зайти:)
Напоследок скажу, что из всех аналогов VeraCrypt практически единственный инструмент шифрования, который полностью бесплатный и при этом позволяет создавать скрытые разделы неограниченного объёма.
Альтернативой для частичного шифрования и создания скрытых разделов может служить программа и её форки. Однако, в портативном режиме работы в новых Windows Вы столкнётесь с проблемой необходимости ручной установки драйверов, поэтому подойдёт такое решение только для Windows XP и младше, где с политикой работы драйверов всё несколько попроще...
Шифрование файлов
Последним вариантом шифрования является установка пароля для доступа только к одному важному файлу. Действительно, иной раз незачем создавать целый скрытый раздел, если нам нужно закрыть доступ только к парочке файлов. Для этой цели рекомендую портативную программу AxCrypt2Go :

Она на английском, но, думаю, стандартный вид Проводника Windows знаком всем, поэтому особых проблем с пониманием интерфейса не возникнет. В левой части в дереве папок нам нужно выбрать нашу флешку, а в правой части вызвать контекстное меню файла, который нужно зашифровать, и нажать первый пункт "Encrypt":

В появившемся окошке дважды введём нужный пароль и нажмём "Ok". Опционально можно также сделать проверку по файлу-ключу, но это необязательно. Результатом манипуляций станет появление в папке нового файла, одноимённого с зашифрованным, но с расширением AXX. Оригинал удаляем, а зашифрованный файл в любой момент можем расшифровать при помощи команды "Decrypt" и ввода заданного пароля.
Программа AxCrypt2Go хорошо делает своё дело, но не слишком удобна, если нам нужно одновременно запаролить несколько файлов в определённой папке. Если Вы хотите сделать именно так, то Вам поможет бесплатная утилита от популярного производителя флешек Silicon Power SP Widget :

На сайте производителя имеются две её версии: для старых систем (XP/Vista) и новых (7/8). Убедитесь, что качаете ту версию, которая подходит Вам! После скачивания и распаковки архива на флешку запустим программу и русифицируем её, выбрав в разделе "Language Choose" пункт "Русский".

Принцип работы с данной программой аналогичен принципу работы с AxCrypt2Go, однако, имеет ряд преимуществ. Во-первых, файлы можно шифровать массово. А во-вторых, имеется опция "Удалить изначальные файлы", которая позволяет нам быстро удалить незашифрованные данные, оставив только их запароленные варианты!
Вообще же программы шифрования отдельных файлов, как класс, представлены довольно широко. Они встречаются и в виде модулей в комплексных утилитах по обслуживанию ПК (например, Glary Utilities), и в виде самостоятельных (часто портативных) решений. Интересным примером последнего типа можно назвать программу bmpCoder , которая позволяет зашифровать небольшие текстовые фрагменты прямо в изображения в формате BMP без нарушения работоспособности картинки!
Выводы
Подводя итог, хочется сказать, что реально поставить пароль на флешку позволяет только системный инструмент BitLocker. Иным способом заблокировать съёмный носитель, чтоб он, как в кино, выдал красивую надпись "Access Denied" в природе не существует!
Однако, как мы могли убедиться, имеется масса способов бесплатно зашифровать данные на флешке. Это и создание скрытых разделов, замаскированных под обычные файлы, и шифрование отдельных файлов, и даже, скрытие информации в обычных изображениях!
Словом, за многие годы существования ПК и флешек способов скрыть от посторонних свои конфиденциальные данные было придумано множество. Нам остаётся только определиться с тем, который нужен именно нам и успешно использовать опыт наших предшественников-конспирологов:)
P.S. Разрешается свободно копировать и цитировать данную статью при условии указания открытой активной ссылки на источник и сохранения авторства Руслана Тертышного.
Все важные данные надо хранить в зашифрованном виде. Флешки теряются чаще, поэтому рассмотрим наиболее простые и эффективные способы защитить информацию на USB-накопителях, передает Tech Today .
Воспользуйтесь флешкой с аппаратным шифрованием
Это самый простой и одновременно самый дорогой способ защиты. Такие накопители разработаны для надежного хранения корпоративных тайн и раскроют к ним доступ только владельцу и, возможно, спецслужбам. Устройства такого класса, например, DataTraveler 2000 Metal Security производства Kingston, поддерживает самые совершенные алгоритмы шифрования и имеют клавиши для введения пароля. Удобно то, что криптографическая защита обеспечивается силами самой флешки и не зависит от типа операционной системы на компьютере и установленных программ.
Достаточно ввести числовой код, и с файлами на флешке можно работать, как обычно. После отсоединения от компьютера доступ к данным будет закрыт. Недостаток защищенных флешек: если вы забудете пароль или введете его неправильно, например, 10 раз подряд, ключ шифрования и данные будут уничтожены и накопитель вернется к заводским настройкам.
BitLocker - встроенный шифровальщик Windows 7/8/10
Если вы пользуетесь максимальной версией Windows, к вашим услугам - штатная криптографическая защита BitLocker.
Чтобы зашифровать флешку, в окне «мой компьютер» правой кнопкой кликните по иконке диска и выберите из контекстного меню пункт «Шифрование». Запустится процедура шифрования диска.
Выберите шифрование с паролем и придумайте надежный пароль. В зависимости от объема флешки процедура шифрования длиться от десяти минут до нескольких часов. После завершения процесса шифрования флешка готова к использованию.
Подключая ее к компьютеру, каждый раз необходимо будет вводить пароль для доступа к данным. В настройках возможно отключить обязательное введение пароля для конкретного компьютера.
VeraTrueCrypt - бесплатное шифрование данных
Небольшая утилита VeraCrypt - потомок другого популярного инструмента для шифрования данных TrueCrypt, работа над которым была прекращена в прошлом году. Существуют версии VeraCrypt для операционных систем Windows, Mac OS X, Linux и даже Raspbian (ОС для микрокомпьютеров Raspberry Pi).
После установки не требует дополнительных настроек для начала работы. Для шифрования флешки в меню «Тома» выбираем «Создать новый том». Далее последовательно указываем «Зашифровать несистемный раздел/диск» - «Обычный том VeraCrypt», указываем путь к тому, что соответствует флешке. Дальше выбираем «Создать зашифрованный том и отформатировать».
Все файлы на флешке будут удалены, поэтому шифруйте накопитель до того, как начнете хранить на нем данные. После создания пароля начнется процесс шифрования.
Чтобы получить доступ к зашифрованной флешке, необходимо в главном окне VeraCrypt выбрать свободную букву диска, указать путь к поэтому (что-то вроде Device\Harddisk3\Partition1) и нажать кнопку «Смонтировать». Процесс продлится от нескольких секунд до минуты. Потом диск с выбранной буквой появится в системе, и с ним можно будет работать. Перед отключением флешки зашифрованный том необходимо размонтировать.
Недостатки метода: VeraCrypt должно быть установлено на всех компьютерах, где необходимо иметь доступ к зашифрованным данным. В системе флешка отображается как неотформатированная.
И напоследок: если есть необходимость ограничить доступ к файлам, а шифрование недоступно, воспользуйтесь архиватором. Наиболее распространенные архиваторы позволяют защитить архивы паролем. Если вы не скрываете государственную тайну, то, как показывает практика, обычно этого достаточно, чтобы ограничить доступ к важным файлам.
Всех приветствую. Многим из нас приходится с собой каждый день переносить информацию и думаю, что у всех бывают такие ситуация, когда эта информация является конфиденциальной. А флешка - это такая штука, которая может в ненужный момент потеряться, сломаться, попасть в ненужные руки. Чтобы себя обезопасить очень рекомендую проделать эти нехитрые манипуляции для защиты данных на флешке.
Видео урок:
1. Скачать
преднастроенные программы в одном архиве
http://hostmedia.myjino.ru/truercrypt_keepass_portable.zip
2. Подготовить флешку.
Нужно разархивировать содержимое на флешку. Предварительно для подстраховки рекомендую все данные скопировать в любое другое место
В итоге должно получится, что на вашей флешке находятся:
- Папка!!!
- файл open.bat
3. Открыть Keepass.
Запускаем файл open.bat
у вас откроется два окна. Введите предустановленный пароль password
и нажмите ОК
Должно появиться пустое окно программы keepass
4. Создать контейнер . Заходим в папку !!! - Truecrypt - TrueCrypt Format.exe . Жмем Далее
Далее
Выбираем путь для размещения тома. Нажимаем Файл
, выбираем папку !!!
на флешке и называем файл 111
Далее
Выбрать
размер тома, при выборе учитывайте следующие вещи
- максимальный размер тома 3700 Мб (особенности файловой системы на вашей флешке)
- свободного места на флешке останется меньше ровно на размер тома
- не выбирайте слишком большой раздел: легче (быстрее) создавать резервную копию, и ваш зашифрованный раздел с меньшей вероятностью выйдет из строя в случае проблем с флешкой
Теперь надо создать очень сильный пароль для нашего зашифрованного раздела, для этого воспользуемся генератором паролей в программе keepass
Выбираем длину пароля (минимум 60) , устанавливаем флажки как на рисунке и несколько раз жмем на кнопку Генерация и нажимаем принять
ОБЯЗАТЕЛЬНО!! Сохраняем базу паролей нажав на значок дискетки
Копируем
получившийся пароль в мастер создания томов программы Truecrypt и жмем Далее
Жмем разметить
Жмем ок
и нажимаем выход
Скопируйте пароль
в окно "Введите пароль для Х:\!!!" (это окно открылось и будет открываться при запуске open.bat) и нажмите ок
Если все сделали правильно у вас должна открыться папка (по умолчанию диск X ) - это и есть ваш зашифрованный файловый контейнер. Копируйте сюда , какие необходимо файлы и программы.
5. Завершение работы.
Как это делать правильно, чтобы не повредить файлы и весь контейнер в целом.
Закрываем
все открытые документы, закрываем программы которые запущены из зашифрованного контейнера.
Затем нам надо закрыть (размонтировать)
зашифрованный раздел. Для этого находим значок truecrytp
возле часов (обычно в нижней правой части экрана), нажимаем правой кнопкой
и выбираем размонтировать все смонтированные тома
Примечание 1
В случае если программа выдает вот такое окно еще раз проверьте закрыли ли вы все файлы и программы.
Примечание 2
Для того чтобы сменить пароль от программы keepass выбираем Файл - Изменить основной пароль
введите пароль и повторите его еще раз.
!!! ОБЯЗАТЕЛЬНО СОХРАНИТЕ БАЗУ ПОСЛЕ ИЗМЕНЕНИЯ ПАРОЛЯ
Ссылки как придумать сильный пароль:
Ссылка 1
Ссылка 2
Примечание 3
Если вам необходимо использовать несколько контейнеров или изменить параметры запуска, откройте с помощью блокнота файл open.bat
и скопируйте первую строку (пример показан ниже)
open.bat
start \!!!\TrueCrypt\TrueCrypt.exe /q background /ly
/e /m rm /v "!!!\111
"
start \!!!\TrueCrypt\TrueCrypt.exe /q background /lz
/e /m rm /v "!!!\222
"
start \!!!\Keepass\KeePass.exe \!!!\pass.kdb
/ly, /lz
- буква диска на который будет монтироваться том (буквы должны быть разными и не заняты другими жесткими дисками)
111, 222
- это название вашего зашифрованного контейнера
Примечание 4. Безопасность и сохранность данных
- не храните пароль вместе с флешкой (пусть первое время пока вы не запомнили пароль бумажка лежит в другом месте (кошелек, карман и т.д.), тогда в случае потери флешки вы не будете так переживать.
- регулярно делайте резервную копию. И чем чаще вы используйте флешку - тем чаще резервируйте. Просто копируйте папку!!! на ваш компьютер, записывайте на диск и т.д. Для восстановления - просто скопируйте папку!!! обратно на флешку.
- не оставляйте открытыми программы keepass и truecrypt когда отходите от компьютера.
Всем удачи, надеюсь эта инструкция пригодится.