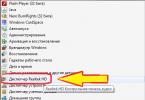Juhised
Töötasite Microsoft Wordis. Taaskäivitage ja avage Microsoft Word. Programm peaks saatma teile päringu kõigi selle vormingus salvestamata andmete kohta. Avage need failid ja leidke dokumendi kõige täielikum versioon, millega enne krahhi töötasite. See märgitakse sulgudes kui "Taastatud". Kui olete vajaliku leidnud, salvestage andmed teisele.
Kui taotlust ei kuvata, klõpsake MS Wordi aknas vahekaarti "Tööriistad" ja seejärel "Valikud". Vahekaardil "Salvestamine" peaks olema valik "Faili asukoht", mis peaks sisaldama kõigi riist- või tarkvararikke tõttu ootamatult suletud salvestamata failide asukohta. Word 2007-s leiate selle tee Microsoft Office'i nupu ja Wordi suvandite kaudu. Tee on märgitud vahekaardil "Salvestamine".
Kui te ei märkinud kasti „Automaatne salvestamine iga n minuti järel”, parandage esiteks see väljajätmine kiiresti ja teiseks proovige fail jõuga taastada. Helistage faili avamise paneelile, valige oma kadunud dokument ja klõpsates nupu "Ava" paremas alanurgas oleval noolel, valige "Ava ja taasta".
Kui see ei aita, peate proovima faili käsitsi otsida ja taastada. Selleks naaske töölauale, klõpsake nuppu Start ja leidke otsing. Valige otsingus valik "Osa failinimest või kogu failinimi" ja sisestage *.ASD. Määrake otsingu ulatuseks Minu arvuti ja klõpsake nuppu Otsi. Kui arvuti leiab teie faili, mille nimi on "kadunud dokumendi nimi.asd", naaske Wordi. Avage Ava ja valige loendist "Failitüüp" "Kõik failid (*.*)". Leidke dokumentide loendist oma fail laiendiga. asd ja avage see. Taaskäivitage arvuti, käivitage Word ja kui teie dokument kuvatakse ekraani vasakus servas, salvestage see kohe.
Võib-olla ei aita ka see. Seejärel peaksite proovima leida faili ajutiste hulgast, laiendiga tmp. Selleks peate uuesti otsima, kuid faili parameetrites määrake üksuse “Millal viimati muudatusi tehti?” kõrvale *.TMP ja chevrons. märkige kuupäevad. Kui dokument on , naaske Wordi. Helistage faili avamise paneelile, valige oma kadunud dokument ja klõpsates nupu "Ava" paremas alanurgas oleval noolel, valige uuesti "Ava ja taasta".
Isegi kui antud juhul dokumenti ei olnud, on lootust - mõned ajutised arvutifailid, alustades neid tildega (~). Muutke otsingus "Osa failinimest või kogu failinimi" väärtusest *.TMP väärtuseks ~*.*. Ja jättes samad kuupäevad muudatuste parameetritesse, alustage uut otsingut. Leitud dokumendiga tuleks tegeleda samamoodi nagu eelmisel juhul.
Töötasite mõnes teises dokumendi loomise programmis.
Avage Word Pad menüü Start menüüst Tarvikud. Klõpsake "Fail" ja seejärel nuppu "Ava". Sisestage kadunud faili nimi. Kui teil palutakse faili teisendada, valige "ei". Valige menüüst käsk "Salvesta", et salvestada taastatud fail WordPadi abil ja klõpsake "OK".
Vaatame 11 võimalust salvestamata Wordi dokumendi taastamiseks, sest dokumendi salvestamata jätmine on töötamisel võib-olla kõige tüütum viga. Aeg kulub loomisele ja kirjutamisele, kuid dokument on kadunud.
Lugege artikkel lõpuni ja uurige, mida peate tegema ja millistel juhtudel saate Wordi dokumendi taastada.
Salvestamata dokument, mis võib pärast mitmetunnist tööd olla solvavam. Kas arvate, et olete see, kes on kindlustatud, kuna kasutate pidevalt "Ctrl + S"?
Muide, iga Wordi kasutaja peaks teadma, kuidas salvestamata dokumenti tagastada. See võib juhtuda mitmel põhjusel:
- voolu tõus või voolukatkestus;
- dokumendi kogemata sulgemine ilma salvestamata ("ei" nuppu vajutati, kui programm palus salvestada);
- Ilmuvad Wordi talitlushäired ja erinevad teated dokumendi salvestamise võimatuse kohta;
- Dokumendi salvestamise kausta ei kuvata;
- viiruste olemasolu süsteemis;
- Wordi protsessi blokeerimine viirusetõrjeprogrammi poolt.
Ärge sattuge paanikasse ja tehke tarbetuid vigu. Olukorra parandamiseks on mitu võimalust.
Failide automaatne taastamine
Kõik MS Office'i paketid pakuvad programmi ootamatul sulgemisel automaatset failitaaste funktsiooni, mis on mõeldud just nendeks puhkudeks, kui on vaja taaselustada salvestamata Wordi dokumente.
Kui avate dokumendi uuesti, pakub programm selle hädaolukorra sulgemise ajal avatud failide taastamist. Dokumendid asuvad loendis, mis asub paneeli „Dokumendi taastamine” ekraani vasakus servas.

Lisaks pealkirjale on märgitud dokumendi versioon. Dokumendi taastamiseks vajate:
- avage hiireklõpsuga loendist "Saadaolevad failid" uusim automaatselt salvestatud versioon;
- Pärast faili avamist saate jätkata tööd või salvestada faili nagu tavaliselt.
Dokumendi taastamise aken avaneb pärast riket ainult üks kord. Seda paneeli ei ole soovitatav sulgeda ilma seal asuvate dokumentide loendit vaatamata.
Avatud dokumendi varasemaid versioone saate avada järgmiselt.
- valige menüüribal jaotis "Fail";
- avage üksus "Teave";
- valige avanevas aknas jaotises "Versioonid" või "Dokumendihaldus" soovitud toiming.
Kuidas taastada salvestamata Wordi dokument
On juhtumeid, kui kasutaja pärast dokumendiga töötamist ei salvestanud andmeid enne dokumendi sulgemist või tekkis tõrge ja dokument suleti salvestamata.
Sel juhul saate kasutada Wordi sisseehitatud funktsiooni, dokumenti automaatselt salvestada ja samal ajal vaadata, kuidas Wordis salvestamata dokumente leida.
Automaatse salvestamise funktsiooni sätted asuvad:
- avage aken "Dokumentide salvestamine", tehes järgmist toimingute ahelat "Fail" → "Valikud" → "Salvesta";
- kontrollige automaatse salvestamise üksuses daw olemasolu (seal peaks olema);
- määrake automaatse salvestamise intervalli väärtus - mida väiksem väärtus, seda sagedamini salvestab programm dokumendi automaatselt.
Kui töötate dokumendiga 15 minutit ja automaatse salvestamise suvand on seatud 10 minutiks, siis kasutaja viimase 5 minuti jooksul tehtud toiminguid ei salvestata.
Salvestamata dokumendid salvestatakse spetsiaalsesse kausta, mille tee on näidatud real "Andmete kataloog automaatseks taastamiseks".

Vaatame kahte võimalust, kuidas automaatseks taastamiseks andmekataloogist Wordis salvestamata teksti tagastada, mis sobib kõigi Wordi versioonidega (2003, 2007, 2010, 2016):
Esimene viis salvestamata dokumendi avamiseks on:
- klõpsake rea "Andmete kataloog automaatseks taastamiseks" kõrval olevat nuppu "Sirvi";
Teine viis salvestamata dokumendi avamiseks:
- Kasutage hiirt, et valida aknas "Andmete kataloog automaatseks taastamiseks" terve rida;
- paremklõpsake ja valige "Kopeeri";
- avage aken "Explorer" (viige kursor ekraani vasakus alanurgas oleva nupu "Start" kohale, paremklõpsake ja valige rida "Open Explorer" või "Explorer");
- tühjendage aadressiriba (kui see on täis)
- kleepige kopeeritud kausta aadress aadressiribale;
- avanevas aknas valige dokumentide loendist soovitud fail laiendiga .asd;
- avage dokument hiire topeltklõpsuga.
Lisateavet automaatse salvestamise funktsiooni kohta saate lugeda artiklist.
Salvestamata dokumendi taastamise protseduur koosneb mitmest lihtsast sammust:
- Avage salvestamata faili uusim versioon Wordi tekstiredaktoris kaustast „AutoRecovery Data Directory” (vt protseduuri ülal).
- Salvestage see funktsiooni „Salvesta nimega” abil (Fail → Salvesta nimega → Sisesta dokumendi nimi → Vali kaust → OK).
Kuidas kahjustatud dokumente taastada
Kahjustatud Wordi dokumentide taastamiseks on mitu võimalust. Olenevalt sellest, kas dokumenti on võimalik avada või mitte, kasutatakse erinevaid failide taastamise meetodeid.
Salvestamata faili taastamine käsurea abil
Kõnealune meetod avab kahjustatud lisandmoodulitega dokumendid. Kahjustatud faili taastamise algoritm on järgmine:
- Sulgege Wordi testredaktor;
- Avage aken "Käivita programm" (Start → Käivita);
- Sisestage käsk winword.exe /a;

Pärast Wordi käivitamist avage kahjustatud fail läbi (Fail → Ava → faili valimine loendist → Ava).
Taastage dokument teksti kopeerimisega
Sel juhul vaatame, kuidas Wordis teksti taastada, kopeerides ühest failist teise.
- Looge tühi Wordi dokument.
- Kopeerige kõik originaaldokumendi terved osad.
- Kleepige kopeeritud tekst uude dokumenti.
Kopeerimine peaks toimuma osade kaupa ühest katkestusest teise, ilma neid uude dokumenti lisamata. Samuti jätke välja lõigu viimased märgid.
Failide sunnitud taastamine
Kui kahjustatud faili ei saa tavapärasel viisil avada, võite kasutada Wordi dokumendi sunniviisilist taastamist.
Tehke järgmine toimingute algoritm:
- Ava Wordi programm;
- Klõpsake nuppu "Sirvi" ja leidke kahjustatud fail;
- Klõpsake hiirega leitud failil;
- Klõpsake nupu "Ava" paremal küljel oleval noolel;
- Avanevas loendis valige rida "Ava ja taasta".
Kahjustatud dokumendi taastamine konverteri abil
Kui te ei saa salvestamata dokumenti avada, peate kasutama Wordi sisseehitatud funktsiooni "Taasta tekst mis tahes failist".
Sel viisil failide taastamisel taastatakse ainult tekst ilma vormindamiseta. Kahjuks ei taastata ka kõiki teisi objekte (tabelid, graafikud, pildid ja muud andmed).
Wordi faili avamise algoritm konvektori kaudu:
- järgides ketti Fail → Ava, ava aken “Ava dokument”;
- valige failitüübi väljal funktsioon "Taasta tekst mis tahes failist";
- valige avamiseks kahjustatud fail;
- Klõpsake nuppu "OK".

Word salvestab viimati kasutatud failitüübi, seega peate pärast kahjustatud failide avamist muutma failitüübiks .docx.
Kustutatud Wordi dokumentide taastamine
Kui olete varem arvutisse salvestatud failide kogemata kustutanud, peate nende taastamiseks otsima prügikasti:
- Avage topeltklõpsuga otsetee "Prügikast".
- Valige loendist taastamiseks kustutatud fail ja paremklõpsake seda;
- Valige rida "Taasta".
- Kustutatud fail taastatakse algsesse asukohta, kuhu see algselt salvestati.
Kui prügikast on tühjendatud, ei saa kustutatud faile seda meetodit kasutades taastada, kuid lahendus on siiski olemas.
Kuidas Wordis kustutatud dokumenti taastada? Võite kasutada failide automaatset salvestamist, mida arutati eespool.
Kuidas faile eriprogrammide abil taastada
Erinevat tüüpi failide taastamiseks, mida prügikastist või automaatse salvestamise kaustast ei leitud, on spetsiaalsed failitaasteprogrammid, näiteks Hetman Office Recovery.
Programmidel on lai valik võimalusi kustutatud ja kahjustatud failide taastamiseks pärast programmi tõrkeid, ketta vormindamist ja viiruserünnakuid.
Lisaks tasulistele toodetele on võimalik alla laadida piiratud funktsioonidega programmi proovi- või tasuta versioon.
Pärast programmi installimist arvutisse viiakse kustutatud või kahjustatud dokumentide taastamise algoritm läbi vastavalt programmi samm-sammult juhistele.
Koos installitud programmidega saate veebisaidil kasutada võrguteenust.
Wordi faili varukoopiast taastamine
Enne töö alustamist peate veenduma, et suvand "loo alati varukoopia" on teie arvutis lubatud. Selle jaoks:
- järgides ahelat Fail → Valikud, avage aken "Word Options";
- valige "Täpsem";
- Märkige ruut "Loo alati varukoopia".
Varukoopiad salvestatakse tavaliselt samadesse kaustadesse ja nende laiend on .wdk.
Kui dokumenti eelmisest kaustast ei leitud, peate lubama faili otsimise käsu "Start" kaudu ja sisestama reale "Find" ".wdk". Seejärel avage järjestikku kõik leitud dokumendid.
Artiklis kirjeldatud meetodid peaksid 95% garantiiga lahendama teie probleemi ja vastama küsimusele, kuidas avada salvestamata Wordi dokument. Enamikul juhtudel, kui programmi automaatse teksti salvestamise funktsioon on õigesti konfigureeritud, on enamiku teksti taastamine väga lihtne.
Pean teile meelde tuletama programmeerijate peamist reeglit:
Mida sagedamini faili salvestate, seda vähem probleeme tulevikus
Kas te ei salvestanud teksti? Seda on võimalik taastada, kuid peate teadma, mida teete.

Kindlasti on paljud Microsoft Wordi kasutajad kokku puutunud järgmise probleemiga: kirjutate vaikset teksti, redigeerite seda, vormindate, teete mitmeid vajalikke manipuleerimisi, kui äkki annab programm vea, arvuti hangub, taaskäivitub või lihtsalt süttib tuli. lülitub välja. Mida teha, kui unustasite faili õigeaegselt salvestada, kuidas taastada Wordi dokument, kui te seda ei salvestanud?
Salvestamata Wordi dokumendi taastamiseks on vähemalt kaks võimalust. Mõlemad taanduvad programmi enda ja Windowsi OS-i kui terviku standardvõimalustele. Selliseid ebameeldivaid olukordi on aga palju parem ennetada kui nende tagajärgedega tegeleda ja selleks peate programmis automaatse salvestamise funktsiooni minimaalseks ajaks konfigureerima.
Seega, kui olete süsteemi krahhi, programmivea või töömasina äkilise seiskamise ohver, ärge paanitsege. Microsoft Word on piisavalt nutikas programm, et see loob teie töötatavast dokumendist automaatselt varukoopiad. Ajavahemik, mille järel see juhtub, sõltub programmis määratud automaatse salvestamise parameetritest.
Igal juhul, ükskõik mis põhjusel lülitub Word välja, pakub tekstiredaktor selle uuesti avamisel süsteemiketta kaustast dokumendi viimase varukoopia taastamist.
1. Käivitage Microsoft Word.
2. Vasakul kuvatakse aken "Dokumendi taastamine", milles esitatakse üks või mitu "hädaolukorra" suletud dokumentide varukoopiat.

3. Valige alumisel real (faili nime all) näidatud kuupäeva ja kellaaja põhjal taastatava dokumendi uusim versioon.

4. Teie valitud dokument avaneb uues aknas, töö jätkamiseks salvestage see uuesti kõvakettale sobivasse kohta. Aken "Dokumendi taastamine" selles failis suletakse.

Märge: Tõenäoliselt dokumenti täielikult ei taastata. Nagu eespool mainitud, sõltub varukoopia loomise sagedus automaatse salvestamise sätetest. Kui ajavahemik on minimaalne (1 minut) - suurepärane, see tähendab, et te ei kaota midagi või praktiliselt mitte midagi. Kui selleks kulub 10 minutit või isegi rohkem, lisaks kirjutate kiiresti, peate teatud osa tekstist uuesti tippima. Kuid see on palju parem kui mitte midagi, kas te pole nõus?

Pärast dokumendi varukoopia salvestamist saab esimesena avatud faili sulgeda.
Faili varukoopia käsitsi taastamine automaatse salvestamise kausta kaudu
Nagu eespool mainitud, loob nutikas Microsoft Word teatud aja möödudes automaatselt dokumentidest varukoopiad. Vaikimisi on 10 minutit, kuid saate seda sätet muuta, et vähendada intervalli ühele minutile.
Mõnel juhul ei paku Word programmi uuesti avamisel salvestamata dokumendi varukoopia taastamist. Ainus lahendus selles olukorras on iseseisvalt leida kaust, kuhu dokument on varundatud. Lugege allpool teavet selle kausta leidmise kohta.
1. Avage MS Word ja minge menüüsse "Fail".

2. Valige jaotis "Valikud", ja seejärel osutage "Säilitamine".
3. Siin saate vaadata kõiki automaatse salvestamise parameetreid, sealhulgas mitte ainult varukoopia loomise ja värskendamise ajavahemikku, vaid ka teed kausta, kuhu see koopia salvestatakse ( "Andmekataloog automaatseks taastamiseks")

4. Pidage meeles, või veel parem, kopeerige see tee, avage süsteem "Dirigent" ja kleepige see aadressiribale. Klõpsake "SISENEMA".
5. Avaneb kaust, mis võib sisaldada päris palju faile, seega on parem korraldada need kuupäeva järgi, uusimast vanimani.

Märge: Faili varukoopia saab salvestada määratud teele eraldi kaustas, mille nimi on sama, mis failil endal, kuid tühikute asemel on tähed.

6. Ava nimele, kuupäevale ja kellaajale vastav fail, vali aknast "Dokumendi taastamine" nõutava dokumendi viimati salvestatud versioon ja salvestage see uuesti.

Ülalkirjeldatud meetodid on rakendatavad salvestamata dokumentide jaoks, mis suleti koos programmiga mitmel mitte eriti meeldival põhjusel. Kui programm lihtsalt hangub, ei reageeri ühelegi teie toimingule ja peate selle dokumendi salvestama, kasutage meie juhiseid.
See on kõik, nüüd teate, kuidas kaotatud Wordi dokumenti taastada. Soovime teile selles tekstiredaktoris produktiivset ja probleemideta tööd.
Printisite tähtsat (või mitte nii tähtsat) dokumenti ja järsku kadus elekter. On hea, kui on katkematu toiteallikas ja saate arvuti ohutult välja lülitada. Kuid kui katkematut toiteallikat pole, lülitub süsteem kohe välja, andmata võimalust dokumenti salvestada. Teksti uuesti tippimise vältimiseks järgige salvestamata Wordi dokumendi taastamise juhiseid.
Ideaalne variant
Pärast Wordi kokkujooksmist peaks see järgmisel käivitamisel pakkuma teile automaatselt dokumendi uusimat versiooni.
Varem kirjutatud teksti uuesti nägemiseks peate lihtsalt loendist valima soovitud väljaande.
Siiski juhtub, et Wordi käivitamisel taastumist ei toimu. Ärge heitke meelt: veel on võimalus dokument leida. Vaatame Word 2007 näitel, mida tuleb teha.
Taastamismeetodid

Kui märkeruut oli märgitud enne andmete kadumist, klõpsake välja "Andmekataloog" kõrval olevat nuppu "Sirvi", valige soovitud fail ja klõpsake "Ava".
Kui see meetod ei aita, proovige fail käsitsi leida. Avage "Otsi" menüü "Start" kaudu ja sisestage failinime nimi või osa laiendiga .asd. Samuti saate otsida ajutiste failide hulgast, muutes laiendiks .tmp.  Kui see meetod ei aita probleemi lahendada, saate nõustuda ainult andmete kadumisega. Nagu praktika näitab, ei suurenda laienduse uuesti muutmine tekstifaili leidmise võimalusi.
Kui see meetod ei aita probleemi lahendada, saate nõustuda ainult andmete kadumisega. Nagu praktika näitab, ei suurenda laienduse uuesti muutmine tekstifaili leidmise võimalusi.
Kui kustutasite Wordis kogemata lehe, kuid pole veel õnnestunud muudatusi salvestada, tühistage toiming, vajutades klahvikombinatsiooni Ctrl+Z või kasutades ülemises menüüs olevat spetsiaalset nuppu.
Kui kustutasite juba salvestatud dokumendi, saate vea parandada kustutatud failide taastamisega.
Näiteks saate Recuva programmi võimalusi kasutades määrata süsteemi skaneerimisel ainult dokumentide otsimise, mis suurendab oluliselt soodsa tulemuse tõenäosust.  Tekstiga töötamise mugavamaks muutmiseks taastage tegumiriba keeleriba, kui see on kadunud. Samuti saate kasutada väikest programmi Punto Switcher, mis muudab automaatselt paigutust, kui sisestate vales keeles.
Tekstiga töötamise mugavamaks muutmiseks taastage tegumiriba keeleriba, kui see on kadunud. Samuti saate kasutada väikest programmi Punto Switcher, mis muudab automaatselt paigutust, kui sisestate vales keeles.
Microsoft Wordi dokumentidega töötades võib tekkida ootamatu probleem: kui dokumenti ei salvestata, lähevad kõik selles tehtud muudatused kaotsi. Loomulikult proovib iga kasutaja Wordi dokumenti taastada. Kuidas seda teha, arutatakse selles artiklis.
Kasutajal ei pruugi olla aega dokumendi muudatuste salvestamiseks erinevatel põhjustel: olgu selleks siis elektrikatkestus või arvutiprobleemid. Microsoft Wordi programm on loodud üsna loogiliselt ja suudab kaotatud andmeid hõlpsasti taastada. Lihtsaim viis on avada dokumendifail, mida redigeerisite enne muudatuste kaotamist. Taastamistaotlus kuvatakse Wordi vasakpoolses veerus koos viimase automaatse salvestamise kuupäevaga. Nagu eespool mainitud, on programmil automaatse salvestamise funktsioon, mis muide salvestab kõik 10 minuti järel tehtud muudatused. See tähendab, et tõenäoliselt tuleks kõik varukoopiad kuskile salvestada. Kui ülaltoodud meetod ei andnud soovitud tulemusi, kasutame automaatse salvestamise kausta otsingut: võimalik, et selles on mõni uuem salvestatud fail. Kataloogi leiate, klõpsates dokumendi ülamenüüs "Teenus" ja valides "Valikud". Valige seadete menüüs vahekaart „Asukoht”. Üksus "Andmete kataloog automaatseks taastamiseks" näitab kataloogi, kuhu kõik koopiad salvestatakse. Kui kasutate Word 2010, on tee erinev: peate avama vahekaardi "Fail" ja valima rippmenüüst "Valikud". Vasakust alammenüüst leiame “Salvesta”, mille järel kuvatakse vahekaardi sisu. See näitab ka veergu "Andmekataloog...". Kui see meetod ei aita, võite kasutada järgmist. Pärast programmi avamist leidke vahekaart "Fail" ja valik "Ava". Ilmub aken, mis palub teil avada uus fail. Valige huvipakkuv dokument, kuid ärge kiirustage nuppu "Ava" klõpsama. Pöörake tähelepanu väikesele kolmnurgale, mis asub nupu serval. Klõpsake seda ja valige käsk "Ava ja paranda". Pärast klõpsamist peate võib-olla määrama faili kodeeringu. Kui te midagi ei määra, avab Word dokumendi standardse kodeeringuga. Järgmine meetod sarnaneb eelmisele, kuid töötab tõhusamalt. Leiame sama kataloogi “Fail” - “Ava”, valige vajalik dokument. Me ei täida praegu avatud käsku, vaid otsime madalaimat veergu "Failitüüp". Avage alammenüü ja klõpsake nuppu "Taasta tekst mis tahes failist". Nüüd saate faili avada ja vaadata, kas vastavad muudatused on tehtud. Kui ükski ülalkirjeldatud meetoditest ei aita soovitud tulemust saavutada, võite kasutada kolmandate osapoolte programmide abi. Tänapäeval on neid lugematu arv, kuid selle toimingu jaoks kasutame programmi Recuva. See võimaldab teil hõlpsalt taastada mis tahes tüüpi faile, sealhulgas Wordi dokumente. Laadige alla ja käivitage programm. Määrake valikumenüüs üksuse "Dokumendid" kõrvale tähistus, klõpsake nuppu "Järgmine". Programm küsib faili asukohta. Kui see pole teada, valige ülemine veerg "Ma pole kindel". Kui teate selle kataloogi, märkige see eelviimases veerus "Kindlas kohas".