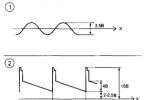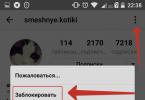Tavaliselt pole arvutis kustutamisega probleeme. Valisin selle, vajutasin klahvi Kustuta, tühjendasin prügikasti – tehtud. Kuid mõnikord kleepub kustutatud teave kõvakettale nii palju, et seda ei saa kustutada. Siin tekib huvitav küsimus: kuidas kustutada kustutamatuid faile.
Näib, et paradoks on lahustumatu. Kui andmeid ei saa kustutada, siis tundub, et te ei saa neist lahti. Kuid see on ainult näiline: tegelikult saab kõik hävitada, küsimus on ainult selles, kui palju pingutust ülesande täitmine nõuab. Mõnikord peate isegi kasutama spetsiaalset tarkvara.
Kustutamata failide kustutamine
Miks ta ikka veel siin on?
Kui teid ei huvita põhjused, miks andmeid ei kustutata, võite kohe liikuda hävitamismeetodite juurde. Uudishimulikumate huvides on allpool toodud kõige levinumad põhjused.
- Blokeerimine viirusetõrjega.
- Kasutamine mõne teise rakendusega.
- Teise kasutaja andmete kasutamine kohaliku võrgu kaudu.
- Süsteemi failikasutus.
- Administraatoriõiguste puudumine.
Sõltuvalt põhjusest on kangekaelsete andmete kustutamise meetodid erinevad. Kui süsteem neid kasutab, aitab Windowsi taaskäivitamine või käivitamine turvarežiimis.
Kui teil pole administraatori õigusi, peate sisse logima vastava konto alt. Üldiselt vaatame üksikasjalikult olemasolevaid meetodeid - üks või kaks päästavad teid kindlasti.
Otsige ühendusi
Esimene meetod on arvuti taaskäivitamine. Igas ebaselges olukorras on esimene asi, mida teha, taaskäivitada süsteem. Kui pärast taaskäivitamist jääb teave endiselt kustutamiseks kättesaamatuks, proovige süsteem turvarežiimis käivitada. Olen teile juba rääkinud, kuidas see "seitsme" puhul on lihtsam – seal on lahe F8 klahv, mis käivitab alglaadimisrežiimi valikumenüü. 
Kui taaskäivitamine ja turvarežiim ei aita, otsige faili kohta teavet viirusetõrje karantiinist. See juhtub: viirusetõrjeutiliit blokeerib pahatahtlikud andmed, takistades süsteemil neile juurdepääsu. Sellest tulenevalt ei saa ka neid kustutada, mis on mõnevõrra ebaloogiline. Kuid kui ootate 10 minutit, saate kustutamatuid andmeid hõlpsalt kustutada. Loetletud toimingud tuleb loomulikult teha administraatori kontolt, muidu ei tööta midagi. 
Kui teil on rakenduse desinstallimisel probleeme, vaadake töötavate protsesside loendit ja käivitusloendit. Kuidas seda teha:

Kõike saab ühes aknas teha ainult Windows 10 puhul. Kui sul on igavene “seitse”, siis ava “System Configuration” kaudu käivitusloend (Win + R – msconfig). 
Tegumihaldur Windows 7 puhul käivitatakse samamoodi nagu teistes Microsoft OS-i versioonides – kombinatsiooniga Ctrl+Shift+Esc.
Avage ja hävitage
Kui olete ülaltoodud meetodeid proovinud ja hakkate juba kommentaaridesse kirjutama midagi sellist nagu "raske" või "ei aita", siis andke mulle võimalus end parandada. Kustutamatute failide eemaldamine ei piirdu ainult Windowsi tööriistade kasutamisega. Rasketel juhtudel ei saa te ilma kolmanda osapoole tarkvarata - failihalduri või avamisprogrammita.
Alustame Total Commanderi failihalduriga. See on hea, sest see võib mööda minna mõnest Windowsi piirangust ja näidata peidetud andmeid (samas saab seda teha ka FAR Manager).
Installige Total Commander ja leidke fail või kaust, mis ei soovi arvutist lahkuda. Tõstke esile ja vajutage F8. 
Kui kausta ei kustutata, avage see Total Commanderi kaudu ja vaadake, mis seal on. Kui mõni peidetud fail on olemas, otsige seda vahekaardi „Protsessid” tegumihalduris nime järgi. Kui leiate selle, viige protsess lõpule ja proovige uuesti kataloog Total Commanderi kaudu kustutada.
Unlockeri asemel saate kasutada muid programme: LockHunter, IObit Unlocker või Free File Unlocker. Need on tõestatud utiliidid, mis aitavad teil desinstallimisel toime tulla süsteemiteadetega, nagu „Juurdepääs keelatud”.
Kustutamatute failide kustutamine - TOP programmid
Peaaegu igal Windowsi kasutajal oli vähemalt kord elus olukord, kus faili või kausta kustutamisel ei saanud neid kustutada. Tavaliselt kirjutab süsteem sellistes olukordades, et "fail on hõivatud mõne muu protsessiga" või on lihtsalt blokeeritud.
Reeglina piisab selle probleemi lahendamiseks programmi sulgemisest, mis takistab faili kustutamist. Kuid süsteem ei anna alati igakülgset teavet selle kohta, mis täpselt takistab konkreetse toimingu sooritamist, näiteks kustutamist. Ja üsna sageli on olukordi, kus isegi pärast blokeerimisprotsessi sulgemist ei saa faili kustutada.
Põhjuseid, miks süsteem või mõni programm võib faili blokeerida, on palju, siin on mõned neist:
- Administraator sulgeb juurdepääsu failile
- Fail või kaust võib olla mõne protsessi poolt kasutuses
- Failide jagamise viga, st. see võib olla mõne teise kasutaja poolt hõivatud
- Plaat on kirjutuskaitsega, st. Te ei saa sinna midagi kirjutada ega midagi kustutada.
- Ja muud põhjused
Selles artiklis vaatleme kolme lukustatud failide eemaldamise programmi ja üht võimalust, kuidas seda teha ilma täiendavat tarkvara installimata
Kustutamata failide käsitsi kustutamine
Kui faili või kausta kustutamisel kuvatakse dialoogiboksis teave selle kohta, milline protsess või programm toimingu lõpetamist segab, võite proovida selle ise sulgeda.
Kustutamatu fail – teabe dialoogiboks
Kuid juhtub, et programm võib lihtsalt külmuda ja selle sulgemiseks peate kasutama "Task Manager". Selle käivitamiseks vajutage korraga kolme klahvi klaviatuuril - CTRL + ALT + DEL, kui teil on installitud Windows 8, siis klõpsake avanevas aknas lisaks "Task Manager".
Tegumihaldur – Windows 7
Tegumihaldur – Windows 8
Windows XP-7 puhul minge vahekaardile "Rakendused", sorteerige kõik veeru "Task" järgi. Otsige üles vajalik programm nime järgi, paremklõpsake sellel ja valige kontekstimenüüst "Lõpeta ülesanne".
Windows 8-s minge vahekaardile "Protsessid" ja sorteerige kõik veeru "Nimi" järgi, seejärel peate tegema kõik samad toimingud, mis Windows XP–7 puhul, st. "Tühista ülesanne" soovitud programmist või protsessist.
Kui Windows XP–7 puhul see meetod ei töötanud ja programm töötab endiselt, minge vahekaardile "Protsessid" ja otsige sealt. Windows 8 puhul pole see vajalik, kuna... selles süsteemi versioonis sisaldab vahekaart "Protsessid" kogu vajalikku teavet ja täpsemat teavet leiate vahekaardilt "Üksikasjad".
Et mitte teha viga ja sulgeda täpselt soovitud programm, mitte ükski süsteemiprotsess, keskenduge dialoogiboksis olevale nimele ja ikoonile. Protsessi täpse nimetuse väljaselgitamiseks leiate töölaualt programmi otsetee, paremklõpsake sellel ja valige avanevas aknas väljal "Objekt" "Properties"; rea lõpus on protsessi nimi, näiteks "UltraISO.exe". See on täpselt see, mida peate otsima.
See meetod ei tööta alati ja eemaldatav fail võib siiski olla blokeeritud, sellistel juhtudel peaksite sellistel eesmärkidel kasutama spetsiaalseid programme.
Unlocker
Kõige populaarsem utiliit mis tahes programmide või süsteemiprotsesside poolt lukustatud failide ja kaustadega töötamiseks. Programm töötab vene keeles ja võimaldab blokeeritud elementidega teha mitmeid toiminguid: kustutada, ümber nimetada ja teisaldada.
Kuidas Unlockerit kasutada
Vaatame elava näite abil, kuidas utiliit töötab. Oletame, et tahame kustutada .mp3 faili, mis juba töötab AIMP programmis. Loomulikult kuvab süsteem pärast seda, kui proovime seda teha, dialoogiboksis teavet, et toimingut ei saa teha, kuna see fail on juba kasutusel.
Suurendamiseks klõpsake
Pärast installimist peate utiliidi käivitamiseks paremklõpsama mittekustutataval failil ja valima kontekstimenüüst "Unlocker".
Avaneb utiliidi dialoogiboks, mis näitab blokeerimisprotsesse. Kui klõpsate "Unblock" või "Unblock all", siis programm ei sulgu, vaid lõpetab lihtsalt eemaldamise segamise, kuid kui klõpsate "Kustuta protsess", siis see juba suletakse. Samuti saate kohe valida valiku "Kustuta".
Kui nende toimingute tegemisel ilmnevad probleemid, palub utiliit teil süsteemi taaskäivitada, et toiming enne selle käivitamist läbi viia.
Kasulik aken
Tasuta File Unlocker
Programm töötab ka vene keeles ja selle tööpõhimõte ei erine Unlockerist. Kui seesama Unlocker mingil põhjusel keeldub töötamast Windows 8 64-bitise versiooniga, siis Free File Unlocker töötab probleemideta. Programmi on väga lihtne kasutada ja see integreerub ka Explorerisse.
Kuidas kasutada tasuta File Unlockerit
Seekord võtame näiteks töötava Wordi dokumendi.
Samuti paremklõpsake failil, mida ei saa kustutada, kuid seekord valige kontekstimenüüst "Unlock with FreeFileUnlocker".
Programmi aken
Utiliidi liidest on üsna lihtne mõista. Dialoogiboksis kuvatakse palju teavet blokeerimisprotsessi kohta.
IObit Unlocker
Sarnaselt kahele ülalkirjeldatud programmile on IObit Unlocker venekeelne ja oma tööpõhimõtte kohaselt ei erine väga oma kolleegidest.
Liides
Lõpuks
Nüüd olete õppinud kustutamata faile kustutama. Nende eesmärkide saavutamiseks peaksid teie arsenalis alati olema programmid, esiteks aitab see vabaneda süsteemis liigsest prügist ja teiseks aitab see vältida peavalu - "kuidas ma saan selle õnnetu faili kustutada?"

Üks algajate kasutajate probleeme on failisüsteemiga töötamine. Tekivad küsimused, kuidas failidega õigesti töötada, millist failihaldurit kasutada jne. Kõige keerulisem küsimus jääb: "kuidas kustutada kustutamatuid faile?" Juhtub, et soovite mõne failidega kausta kustutada, kuid mõnda faili selles "kasutab teine programm", kuigi midagi pole avatud või öeldakse, et seda ei kustutata kunagi.
Selle probleemi saab tegelikult kiiresti ja lihtsalt lahendada. Internetist leiate "võlukepi", mis aitab faile kustutada. Selle nimi on "Unlocker". Programm on väike käivitatav fail, millel on kõige lihtsam kasutajaliides. See on kontekstimenüüsse sisse ehitatud, et seda saaks vajadusel kiiresti kasutada.
Vaatame kustutamatute failide kustutamise algoritmi.
Täpselt nii saate vastata, kuidas kustutada arvutist kustutamatuid faile. Jälgige, milliseid faile kustutate, kuna need võivad olla süsteemi jaoks kriitilised. Kui te pole selles kindel, on parem seda üldse mitte kustutada.
Seonduvad postitused
Arvuti normaalseks töötamiseks peate mitte ainult jälgima riistvarakomponentide, vaid ka süsteemi töökindlust ja puhtust. OS kipub aja jooksul failidega ummistuma, mistõttu tuleb seda regulaarselt “puhastada”. Enamik...
Kaasaegsel inimesel pole kerge ette kujutada oma elu ilma arvuti ja internetita. Arvestades seda kiirust, millega üldine arvutistamine hõlmab kõiki meie tegevusvaldkondi, võib vaid imestada, kui kiiresti inimene...
Kasutajad kirjutavad regulaarselt arvutisse uut teavet, kustutavad mittevajalikud failid, installivad ja desinstallivad rakendusi, loovad ja kustutavad kaustu. See protsess on lõputu.
Kuid kõik ei lähe alati plaanipäraselt ja süsteem keelab arvuti omanikul teatud toiminguid teha. Allpool on juhend mittekustutava faili või kausta kustutamiseks Windows 7 arvutis.
Probleemi peamised põhjused
Põhjuseid, miks süsteem ei luba teil ühtegi komponenti eemaldada, on palju.
Teades probleemi juurt, saate soovimatust elemendist vabaneda Windows 7 enda abil ja kõigil muudel juhtudel aitavad kolmandate osapoolte rakendused.
 Komponendi eemaldamisel tekkivate raskuste peamiste põhjuste hulgas tuleks märkida järgmist:
Komponendi eemaldamisel tekkivate raskuste peamiste põhjuste hulgas tuleks märkida järgmist:
- Selle blokeerimine viirusetõrjetarkvaraga. Mõnikord saadab turvautiliit faili karantiini ja ootab, kuni andmebaasi värskendatakse, et ravi saaks teha.
Sel juhul on arvutiomaniku jaoks mõistlik võimalus ohtlik element täielikult eemaldada, mida saab teha viirusetõrjeprogrammi enda tööriistu kasutades.
Kui turvaprogramm selliseid tööriistu ei paku, on soovitatav see ajutiselt deaktiveerida ja nakatunud komponent käsitsi puhastada (allolevas juhendis on toodud konkreetsed meetodid, kuidas seda teha "Seitse" tööriistade või kolmandate osapoolte utiliitide abil. );

Eemaldamismeetodid Windows 7 tööriistade abil
Enne kolmanda osapoole utiliitide installimist on soovitatav proovida kasutada seitsme sisseehitatud tööriistu.
Kataloogi atribuutide kaudu
Järgmised järjestikused sammud tuleb läbi viia:

Tegumihalduri kasutamine
Sageli segab protseduuri mõni käimasolev protsess.
 Peate täitma järgmised sammud.
Peate täitma järgmised sammud.

Windows 7 taaskäivitamine
See on kõige lihtsam meetod, kuid väga sageli osutub see tõhusaks. Peate lihtsalt arvuti taaskäivitama.
 Kui tavaline taaskäivitamine ei too kaasa edu, saate kahjustatud elemendi eemaldada, käivitades turvarežiimi.
Kui tavaline taaskäivitamine ei too kaasa edu, saate kahjustatud elemendi eemaldada, käivitades turvarežiimi.
Kolmanda osapoole programmide kasutamine
Kui ülalkirjeldatud meetodite kasutamine ei anna positiivset tulemust, peate kasutama alternatiivseid rakendusi.
Mõned utiliidid võivad isegi eemaldada operatsioonisüsteemi endaga seotud komponendid. Seetõttu on selliste võimsate tööriistade kasutamisel soovitatav täpselt teada eemaldatava elemendi eesmärki, vastasel juhul võib selle desinstallimine põhjustada OS-i krahhi.
Unlocker
See utiliit on vabalt levitatav ja kustutab hõlpsasti enamiku kasutaja määratud üksusi arvuti mälust.
Peate tegema järgmist.

Neid lihtsaid toiminguid tehes saate jõuga eemaldada kõik elemendid, millest arvuti omanik soovib igaveseks vabaneda. Rakendusel Revo Uninstaller on sarnased funktsioonid.
 Nende programmide liidesed on tehtud intuitiivses stiilis ja sisaldavad selgitavat teavet, nii et isegi algaja saab nendega töötada ilma juhiseid eelnevalt uurimata.
Nende programmide liidesed on tehtud intuitiivses stiilis ja sisaldavad selgitavat teavet, nii et isegi algaja saab nendega töötada ilma juhiseid eelnevalt uurimata.
Kuid te ei tohiks desinstallida üksusi, mille otstarbes kasutaja pole kindel.
Populaarsema failihalduri leidmine on väga keeruline. Total Commanderit (TC) kasutavad paljud kasutajad, nii et kui see failikest on juba arvutisse installitud, saate selle abiga mõnest seitsme keelust edukalt mööda minna.
 TC-l on palju modifikatsioone, need erinevad oluliselt liidese ja sisseehitatud utiliitide arvu poolest, kuid peaaegu kõik versioonid saavad vajalike elementide eemaldamisega edukalt hakkama.
TC-l on palju modifikatsioone, need erinevad oluliselt liidese ja sisseehitatud utiliitide arvu poolest, kuid peaaegu kõik versioonid saavad vajalike elementide eemaldamisega edukalt hakkama.
Peate tegema järgmist.

Märkus: füüsilise nupu asemel saab sama hästi kasutada ka rakenduste arendajate poolt pakutavat spetsiaalset virtuaalset klahvi “F8 Delete”, millele tuleb lihtsalt üks kord hiire vasaku nupuga klõpsata.

FAR-i juht
Vana kooli kasutajad, kes on harjunud töötama Nortonis, eelistavad tavaliselt FAR Manageri liidese loomulikumat välimust.
 Siin on kaks võimalust selle halduri probleemi lahendamiseks:
Siin on kaks võimalust selle halduri probleemi lahendamiseks:


FailASSASIN
Peate lihtsalt tegema mõned järgmised sammud:

Personaalarvutite kasutajad puutuvad sageli kokku failidega, mida ei saa OS-i tööriistade abil kustutada. Sellised andmed blokeeritakse programmi jääkprotsesside poolt. Süsteem eeldab, et dokument on endiselt kasutusel, kuigi tegelikult on seda kasutanud rakendus juba suletud. Kuidas kustutada kustutamatut faili? Teave selle kohta on materjalis edasi.
TÄHTIS: Enne blokeeritud dokumendi kustutamist peate veenduma, et sellel pole süsteemiga mingit pistmist. Süsteemi elementide (mis on blokeeritud) muutmine põhjustab OS-i probleeme. Kuni täieliku jõudluse kaotamiseni.
Eriprogrammid (utiliidid) aitavad teil blokeeringu eemaldada. Enamik selliseid programme võimaldab teil mitte ainult blokeeritud andmeid kustutada, vaid ka jälgida protsesse, mis blokeerivad.
Muude sarnaste tarkvarade seas paistavad silma viis programmi: Unlocker, FileASSASIN, LockHunter, Free File Unlocker ja IObit Unlocker. Nende kirjeldused esitatakse allpool. Nüüd vaatame võimalusi, kuidas vabaneda blokeeritud andmetest ilma programme kasutamata.
Enne utiliidi kasutamist objekti lukust avamiseks või kui teil pole sellele juurdepääsu, võite proovida selle käsitsi eemaldada. Selleks on kolm võimalust – tegumihaldur, süsteemi turvarežiim ja süsteemiregistri redigeerimine.
See on kiire viis faili kustutamist segava protsessi hävitamiseks, kuid see toimib ainult siis, kui teate, milline konkreetne protsess segab. Näiteks on meil video, mida just pleieris vaadati. Pärast vaatamist tuleb see kustutada, kuid süsteem kuvab teate, et fail on hõivatud mõne muu protsessiga ja seda ei saa kustutada (kuigi pleier on suletud).
Sellise ploki eemaldamiseks peate avama tegumihalduri. Seda saab teha klahvikombinatsiooniga Ctrl+Shift+Escape.
Halduri aknas on vahekaart "Protsessid". Protsesside loendist peate leidma selle, mis vastutab nimetatud mängija eest. Valige see ja klõpsake nuppu "Lõpeta protsess". Pärast neid manipuleerimisi tuleks dokument ilma probleemideta kustutada. Kui seda ei juhtu, on probleem sügavam.
Süsteemi registri puhastamine
Mõnikord jäävad protsessid süsteemiregistrisse. Selle käsitsi redigeerimine ilma eriteadmisteta on ohtlik tegevus. Saate kogemata kustutada olulisi elemente, millel on kahjulik mõju kogu süsteemi toimimisele.
Registri puhastamiseks on ka spetsiaalsed utiliidid. Kõige tavalisem neist on CCleaner. Lihtsalt kasutatav programm võimaldab tõhusalt puhastada süsteemiregistrit ilma tagajärgedeta.
Kui pärast CCleaneri kasutamist objekti ikka ei kustutata, võite kasutada spetsiaalseid utiliite, mida arutatakse edasi.
Eemaldamine OS-i turvarežiimis
Kustutamatuid faile saab kustutada muul viisil - OS-i turvarežiimis käivitamisega. See laadib ainult olulisi teenuseid ja protsesse, seega on suur tõenäosus, et blokeerimisprotsessi ei laadita.
Turvarežiimi sisenemiseks peate tegema järgmist.
- Lülitage arvuti sisse;
- Enne OS-i laadimist vajutage F8;
- Käivitusmenüüs valige "Turvarežiim";
- Kinnitage käivitamine määratud režiimis.
Järgmisena käivitub süsteem ainult põhiteenuste toega. Töö dirigendiga on endiselt saadaval. Jääb üle vaid mittevajalik dokument üles leida ja kustutada. Kui seda ei eemaldata isegi turvarežiimist, vajate kustutamatute failide eemaldamiseks programmi.
Programmid kustutamatute failide eemaldamiseks
Arvutite kasutajate abistamiseks on välja töötatud spetsiaalsed programmid, mis võimaldavad teil taustprotsessides osalevaid andmeid avada. Nende abiga saate probleemseid dokumente kustutada, teisaldada ja ümber nimetada.
Paljude sarnaste utiliitide hulgast võime esile tõsta optimaalsete parameetritega esiviisikut. Selle loendiga tutvumine võimaldab teil valida, millise programmi kustutada kustutamatud failid.
FileASSASIN on vabalt levitatav utiliit
Utiliiti levitatakse tasuta tarkvarana, mis tähendab, et selle allalaadimise ega kasutamise eest ei pea maksma.
Lihtne ja tõhus tööriist kustutamatute failidega tegelemiseks. Suutmatus üksust eemaldada on pahavara märk. FileASSASIN võimaldab teil sellistest andmetest probleemideta lahti saada.
Failide kustutamiseks FileASSASINi abil on kaks võimalust: kohene kõrvaldamine või kustutamine süsteemi taaskäivitamisel. Teine võimalus on kasulik siis, kui aega pole või arvutis toimub oluline pikaajaline protsess. Soovimatu failiga tegelemiseks lohistage see lihtsalt sisestusreale või määrake selleni Exploreri tee.
FileASSASIN on hea tarkvara, kuid sellel on kaks olulist puudust. Esiteks: keegi ei viitsinud utiliiti vene keelde lokaliseerida. Liides on saadaval ainult inglise keeles. Seda asjaolu kompenseerib kasutusmugavus. Teiseks: töö projekti kallal on peatunud. Viimane värskendus ilmus 2007. aastal. Kuid mitte kõik kasutajad ei tööta uusima tarkvara ja seadmetega, seega on FileASSASIN endiselt nõutud.
Enne mittekustutava kausta kustutamist on parem installida mõni muu utiliit, kuna FileASSASINil pole sellist funktsiooni.
Tasuta File Unlocker – tasuta tarkvara, mis integreerub Windowsiga
Tarkvara on täiesti tasuta. Tasuta File Unlocker töötab kõigi Windowsi versioonidega. Operatsioonisüsteemiga integreerituse tase on üldiselt suurepärane. Esiteks: tarkvara on Explorerisse sisse ehitatud ja see muutub menüüst kättesaadavaks, kui teete failil paremklõpsu.
Teiseks saab käsurealt välja kutsuda Free File Unlockeri, mis kiirendab sellega töötamise tempot. Utiliit võimaldab kustutada mitte ainult blokeeritud andmeid, vaid ka protsesse, mis vastutavad juurdepääsu puudumise eest. Lukustamata failidega saate teha mis tahes toiminguid (ümber nimetada, kopeerida, teisaldada). Lisaks on parem usaldada seda utiliiti kustutamata kaustade kustutamiseks.
Integreerimine operatsioonisüsteemiga toimub Exploreri ja käsureal töötamise võimaluse kaudu. Suurendab oluliselt kasutusmugavust ja kaasaskantava versiooni olemasolu.
Free File Unlockeril on sama puudus kui eelmisel tarkvaral - liidese venekeelse lokaliseerimise puudumine. Sellega töötamise põhimõtted on aga intuitiivsed, nii et isegi vene keelt kõnelevatel kasutajatel, kes inglise keelt ei räägi, ei tohiks probleeme tekkida.
IObit Unlocker on lihtne ja võimas tööriist
Süsteemiteated, nagu „Juurdepääs keelatud”, ei takista enam mittevajalikust failist vabanemast.
IObit Unlocker on lihtne ja võimas tööriist kustutatud failidega seotud raskuste ületamiseks. Väike programm võimaldab faili lukust lahti võtta ja seda teisaldada, ümber nimetada või isegi kustutada.
Rakendust toetavad Windows 7 ja 8 peamised versioonid. Utiliit on tasuta allalaadimiseks saadaval. Lisaks märgiti seda ajakirja CHIP ja portaali Softpedia erihinnangutega. Liides on äärmiselt lihtne. Saate lisada andmeid töötlemiseks lihtsalt lohistades või lisades tee läbi uurija.
IObit Unlocker saab koos failiga eemaldada blokeerimisprotsessid. Peaasi, et ärge proovige süsteemiandmeid kustutada. Süsteem kaitseb kriitilisi andmeid kustutamise eest. Seega tuleb teise mittekustutava dokumendiga tegelemisel veenduda, et see kindlasti ei oleks seotud oluliste süsteemiandmetega.
LockHunter on parim informatiivne utiliit kaustade kustutamiseks
Kõige informatiivsem utiliit. Klõpsates Explorerisse integreeritud nupul „Mis seda faili blokeerib?”. tarkvara pakub põhjalikku teavet failile juurdepääsu blokeerivate protsesside kohta. Lisaks on LockHunter parim eemaldamatute kaustade kustutamise programm.
Kui need on tuvastatud, võite alustada nende eemaldamist. Pärast soovimatutest protsessidest vabanemist saab varem lukustatud objekti kustutada.
IObit Unlockeri eripära on see, et kustutatud andmed saadetakse "prügikasti" ja neid saab taastada. See suurendab sellega töötamise ohutust, kuna ekslikult kustutatud süsteemiandmeid saab valutult taastada.
Programmi peamised funktsionaalsed omadused:
- Kuvab teavet blokeerimisprotsesside kohta;
- Võimalus peatada (mitte kustutada) protsess, mis blokeerib juurdepääsu;
- nimetatud protsessi täielik ja pöördumatu lõpetamine;
- Kombinatsioon OS Exploreriga ja võimalus pääseda juurde kontekstimenüüst paremklõpsuga.
Tarkvara integreerub edukalt OS Exploreriga, kuid käsurea kaudu toimimist ei toetata. IObit Unlocker võimaldab edukalt vabaneda lukustatud andmetest nii 32-bitises OS-i kui ka 64-bitises versioonis. Lisaks jagatakse lahti lukustajat tasuta.
Unlocker on populaarne tasuta utiliit
Unlockeri abil saate kustutamatuid faile kustutada. Selle funktsionaalsus on kasulik järgmistes olukordades:
- Kui on vaja kustutada objekt või kataloog, mis on hõivatud kolmandate osapoolte rakendustega;
- Vajadusel kustutage dokument, millele juurdepääs on keelatud;
- Kui kuvatakse teade täis, kaitstud või ligipääsmatu ketta kohta;
- Kui on vaja kustutada teiste süsteemi kasutajatega jagatud dokument;
- Teistes sarnastes olukordades.
Unlockeri abil saate edukalt võidelda mitte ainult blokeerimise, vaid ka pahatahtliku tarkvaraga. Viirusprogrammid kaitsevad oma komponente hävimise eest sarnasel viisil. Unlocker aitab sellest kaitsest üle saada.
Utiliit on tasuta, nii et seda kasutatakse kogenud kasutajate seas laialdaselt. Ka paljude spetsialistide programmide “džentelmenide komplektid” ei saa ilma Unlockerita hakkama. See on OS Explorerisse sisse ehitatud. Seal on spetsiaalne "assistent", mis hoiab programmi pidevalt aktiivsena ja võimaldab teil kiiresti süsteemisalvest helistada.