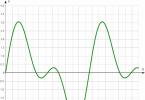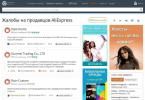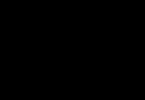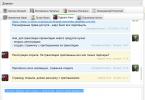Elektroonilise aruandluse teise arvutisse ülekandmisel või krüpteerimisprogrammi uuesti installimisel peate kopeerima elektroonilised allkirjad. Üksikasjalikes juhistes näitame, kuidas õigesti kopeerida elektroonilisi allkirju programmi ViPNet CSP kaudu.
Üksikasjalikud juhised digitaalallkirja sertifikaadi kopeerimiseks
Samm 1. Avage programm VipNet
Tõenäoliselt ei leia te otseteed oma töölaualt. Programmi avamiseks järgige nelja sammu:
- Minge menüüsse "Alusta"
- Ava üksus "Kõik programmid"
- Otsige üles nimega kaust "VIPNet"
- Klõpsake nimega ikooni "VIPNet CSP"
Avaneb VipNeti krüpteerimisprogramm.
Samm 2. Avage kopeerimiseks elektrooniline allkiri
Avaneva akna vasakus servas minge vahekaardile "Konteinerid". Ilmub teie arvutis olevate elektrooniliste allkirjade loend.
Valige loendist kopeeritav elektrooniline allkiri. Klõpsake nuppu "Kopeeri".
3. samm. Valige elektroonilise allkirja kopeerimiseks koht
Süsteem palub teil valida kataloog, kuhu allkiri kopeeritakse. Klõpsake nuppu "ülevaade".

Aknas "Sirvi kaustu" märkige elektroonilise allkirja kopeerimise koht. Seejärel klõpsake "OKEI".
Tähelepanu! Kataloogi, kuhu allkirjad kopeeritakse, ei tohi nimetada infotehnoloogia või konteinerid, kui plaanite ViPNet CSP täielikult eemaldada.

Samm 4. Kopeerige elektrooniline allkiri
Mõnel juhul küsib süsteem elektroonilise allkirja parooli. Sisestage see ja klõpsake nuppu OK.


Elektrooniline allkiri on kopeeritud.
Võtmekonteineri kopeerimiseks tehke järgmist.
Kui vajalik meedia pole saadaval:

Tähtis! Loodud võtmekandja kasutamiseks installige sertifikaat kopeeritud konteinerist uuesti:
- Avage menüü "Start" - "Juhtpaneel" - "CryptoPro CSP" - "Tööriistad" - "Vaata konteineris olevaid sertifikaate".
- Klõpsake "Sirvi", valige soovitud konteiner, klõpsake "Ok" ja "Järgmine".
- Klõpsake nuppu Installi.
- Kui küsitakse sertifikaadi asendamise kohta, vastake jaatavalt.
- Klõpsake "Finish" ja "OK".
Installitud sertifikaat on nüüd seotud konteineriga, millest see installiti.
Videojuhised võtmekonteineri koopia loomiseks.
taxcom.ru
Kuidas kopeerida digitaalallkirja mälupulgale
Elektroonilise allkirja kopeerimine Rutokenist või muust andmekandjast USB-mälupulgale võib olla vajalik allkirja ohutuse tagamiseks, kasutamise hõlbustamiseks või koopia edastamiseks volitatud isikule.
Digitaalallkirjade kopeerimine kaitstud kandjalt toimub CryptoPRO CSP programmi (praegune versioon 3.9) abil.
Meil on vaja:
Digiallkirja kopeerimine Rutokenist mälupulgale
1. Sisestame arvutisse samal ajal elektroonilise allkirjaga andmekandja (Rutoken) ja mälupulga.
2. Käivitage CryptoPRO CSP programm. (kõik juhendis olevad pildid on klikitavad)

3. Avage vahekaart Teenus

4. Klõpsake nuppu Kopeeri...

5. Avanevas aknas klõpsake nuppu Sirvi....
6. Avanevas aknas klõpsake meie sertifikaadil (digitaalallkirja võti)


9. Sisestage digitaalallkirja uue koopia nimi, näiteks - myetsp(koopia)

10. Klõpsake nuppu Lõpeta
11. Avanevas aknas klõpsake meie mälupulgal

12. Klõpsake nuppu OK
13. Sisestage koopia jaoks uus parool, näiteks sama 12345678 mõlemale reale

14. Klõpsake nuppu OK
Pärast seda aken sulgub ja mälupulgale peaks ilmuma kaust nimega myetspoc.000 - see on meie digitaalallkirja koopia. Nüüd saab seda faili kopeerida piiramatule arvule meediumitele või edastada vajadusel e-posti teel.
Olge ettevaatlik ja tähelepanelik, elektrooniline digiallkiri on teie käsitsi kirjutatud allkirja ja pitsati analoog!
Saate luua töökoha kauplemisplatvormidel digiallkirjadega töötamiseks automaatrežiimis tasuta. Täpsemalt lingil: automaatne digitaalallkirja seadistamine
good-tender.ru
Kuidas kopeerida sertifikaate programmis CryptoPro
Minu uus postitus on pühendatud Crypto Pro programmile, tundub, et selles pole midagi keerulist, kuid mul on selle tarkvaraga kogu aeg probleeme, kas siis sellepärast, et pean sellega tegelema kord-kaks aastas või kuna tarkvara on selline , aga üldiselt otsustasin endale ja teile meeldetuletuse teha.
Ülesanne: võimaldage juurdepääs Kontur Extern programmile kahel masinal, OK, alustame.
Mis meil on: SD-kaardil üks juba töötav võti.
Mida vajate: vajame suvalist SD-kaarti, registrisse saab laadida ka USB-mälupulga või kasutada nn RUtokenit. Installin RUtokenisse ja saate kasutada mis tahes võimalusi.
Jah, väike märkus, kui teil on domeeni arvuti, on parem seda kõike teha administraatori konto all.
Ja nii alustamegi
Leidke programm Start-menüüst või juhtpaneelist,
Käivitame programmi.

Minge vahekaardile Tööriistad ja klõpsake nuppu Kopeeri.

Järgmiseks klõpsake nuppu Sirvi ja valige võti, mida peame kopeerima, see on kirjelduse vormingus. Valige see ja klõpsake nuppu Edasi.

Peate sisestama 8-kohalise parooli. Sisestage parool ja klõpsake nuppu Edasi.

Järgmises aknas peame määrama konteineri nime (kasutan alati seda, mis mulle sobib; meil on 2 organisatsiooni ja ma kasutan nime-01 ja 02 märgiseid; eraldamiseks võite kasutada ka organisatsiooni INN-i .) ja seejärel klõpsake nuppu Lõpeta.
Siin peate uuesti sisestama uue konteineri parooli, tegema sama ja klõpsake nuppu OK.

Järgmises dialoogiboksis peate valima meediumi, kuhu meie konteiner kopeerida, mina valin RUtoken ja peate valima kandja, kuhu kavatsete konteineri installida.
See on põhimõtteliselt kõik, võti on kopeeritud. Jääb vaid see konkreetse kasutaja jaoks installida.

Siin on kaks võimalust:
Valik 1.
Minge uuesti CryptoPro-sse, avage teenuse vahekaart ja klõpsake nuppu Vaata sertifikaate konteineris.

Avanevas dialoogiboksis avage vajalik konteiner ja klõpsake nuppu OK. seejärel klõpsake nuppu Edasi.

Järgmises aknas klõpsake nuppu Installi, kui seda pole, klõpsake nuppu Atribuudid.

Avanevas aknas klõpsake nuppu Installi sertifikaat. Avaneb sertifikaadi importimise viisard, kus peate klõpsama nuppu Edasi.

Avanevas aknas peate jätma kõik nii nagu on ja klõpsama nuppu Edasi.
Kui sertifikaat on edukalt installitud, peaksite nägema järgmist dialoogiboksi.
2. võimalus.
Paigaldamine menüü kaudu installige isiklik sertifikaat.
Sertifikaadi installimiseks vajame sertifikaadi faili ennast (fail laiendiga .cer) see asub meediumil, kuhu me selle kopeerisime, minu puhul on see rutokin.
Ja nii avage uuesti CryptoPro, minge vahekaardile Teenus ja klõpsake nuppu Installi isiklik sertifikaat.

Avanevas aknas leidke see sertifikaat, klõpsates nuppu Sirvi.
Järgmises dialoogiboksis märkige ruut Otsi konteiner automaatselt, misjärel leiab programm teile vajaliku konteineri automaatselt üles. Seejärel klõpsake nuppu Edasi.

Seejärel võib ilmuda aken, mis palub teil valida sertifikaadi salvestuskoha, mille peate valima Isiklik ja klõpsake nuppu OK.
Seejärel võib ilmuda dialoogiboks, kus peate klõpsama nuppu Jah.
Seejärel oodake teadet eduka installimise kohta.
Seejärel peate eemaldama oma seadme, millele võtmetega konteiner viitab, ja sisestama selle tagasi, pärast seadme leidmist võite proovida.
Kui teil on küsimusi, kuna CryptoPro erinevates versioonides võib esineda mitmesuguseid muudatusi, jätke oma kommentaarid, aitan teid alati hea meelega.
nn-lab.ru
Sertifikaadi kopeerimine CryptoPro CSP-sse – programmid ja rakendused
Programmid ja rakendusedMõnikord tekivad olukorrad, kui peate installima sertifikaadi koos võtmega teise arvutisse või tegema sellest varukoopia. USB-mälupulkadega töötades saate saadaolevate Windowsi tööriistade abil privaatvõtmest töökoopia teha, põhitingimuseks on CryptoPro CSP 3.0 installimine.
Järgmiseks peate järgima samm-sammult pakutud juhiseid, kuid tasub meeles pidada, et koopiat saab teha ainult krüptograafilise teabe kaitse tööriista (krüptograafilise teabe kaitse tööriista) kaudu, vastasel juhul näiteks kui kopeerite läbi Exploreri, saate ei saa võtit teises arvutis käivitada.
Juhised sertifikaadi kopeerimiseks CryptoPro CSP kaudu
1. Klõpsake CryptoPro CSP 3.0 otseteel või avage see menüü Start – Control Panel kaudu.
2. Minge süsteemiaknas vahekaardile "Seadmed" ja konfigureerige lugejad, valides installitud lugejate loendist ja seejärel "Lisa". Kasutage "Kõik irdkettad" ja "Registrit", kui neid loendis ei olnud.
4. Järgmises avanevas aknas käivitage käsk "Sirvi", et sisestada tühjale väljale nimi. Nime valimisel kinnitage esmalt toiming ja seejärel klõpsake nuppu "Järgmine". Mõnel juhul peate juurtokeniga töötades võib-olla sisestama parooli (PIN-koodi) - sisestage järjestus 12345678.
5. Loo nimi konteinerile, kuhu andmed kopeeritakse. Klaviatuuri paigutus võib olla kas vene või ladina keel. Nimes on lubatud ka tühikud. Pärast nime määramist klõpsake nuppu "Valmis".
6. Seejärel palub süsteem teil sisestada tühi võtmekandja, millele konteiner kopeeritakse. Tehke seda ja klõpsake nuppu "OK".
7. Saate määrata loodud koopiale parooli – see on valikuline samm, nii et võite lihtsalt klõpsata „OK“ ja jätta välja tühjaks. Kui koopia tehakse juurmärgile, peate uuesti sisestama standardse turvakombinatsiooni - 12345678.
Kopeerimisprotsess lõpeb, kui süsteem naaseb ekraanil vahekaardile „Teenus”.
tdblog.ru
Kuidas kopeerida CryptoPro privaatvõtme konteinerit?
Privaatvõtme konteineri kopeerimine on SBS-i teise arvutisse uuesti installimisel kohustuslik toiming. Kui soovite luua digitaalallkirja varuvõtme, saate sertifikaadi ka kopeerida.
Privaatvõtme konteineri kopeerimine mälupulgale, disketile või märgile on üsna keeruline protsess, et vältida vigu, on oluline rangelt järgida meie juhiseid.
CryptoPro: sertifikaadi kopeerimine
Samm 1. CryptoPro programmi avamine
Programmi avamiseks järgige seda teed:
Klõpsake menüüd Start, seejärel valige Programmid ⇒ CryptoPro ⇒ CryptoPro CSP ja lülitage sisse vahekaart Tööriistad.
Avanevas tööriistade aknas klõpsake nuppu Kopeeri konteiner.
2. samm: kopeerige privaatvõtme konteiner
Pärast nupu Kopeeri konteiner klõpsamist kuvab süsteem akna Kopeeri privaatvõtme konteiner.
Avanevas aknas tuleb täita välja Key konteineri nimi.
Samm 3. Võtmemahuti sisestamine
Välja võtmekonteineri nimi saab täita kolmel viisil.
Käsitsi sisestus
Valige loendist, klõpsates nuppu Sirvi
Otsi digitaalallkirja sertifikaadi järgi
Lisaks välja võtmekonteineri nimi täitmisele peate täitma ka ülejäänud otsinguvalikud:
- Sisestatud nimi määrab võtme konteineri – lüliti on seatud asendisse Kasutaja või Arvuti, olenevalt sellest, millises salvestusruumis konteiner asub;
- Valige võtmekonteinerite otsimiseks CSP – vajalik krüptoteenuse pakkuja (CSP) valitakse pakutavast loendist.
Kui kõik väljad on täidetud, klõpsake nuppu Edasi.
Kui privaatvõtmele juurdepääsuks on määratud parool, palub süsteem teil see sisestada. Sisestage oma parool ja klõpsake nuppu OK.
Samm 4. Uue võtmekonteineri sisestamine
Süsteem kuvab taas akna Kopeeri privaatvõtmekonteiner, kuhu tuleb sisestada uue võtmekonteineri nimi ja valida raadionupp Sisestatud nimi seab võtmekonteineri asendisse Kasutaja või Arvuti, olenevalt sellest, millises salvestusruumis soovite kopeeritud konteineri paigutamiseks.
Suurendamiseks klõpsake pildil
Pärast sisestamist klõpsake nuppu Lõpeta.
5. samm: valige kopeeritud konteineri jaoks kandja
Ekraanile ilmub aken, kus peate valima kopeeritud konteineri jaoks kandja.
Digiallkirjaga seotud toimingute tegemiseks, digiallkirja kopeerimiseks, kustutamiseks või installimiseks on vaja arvutisse installitud CryptoPro programmi.
- Digitaalallkirja kopeerimiseks peate minema Start-All Programs-CryptoPro ja käivitama CryptoPro CSP-faili.
- Järgmisena minge vahekaardile Teenus.

- Klõpsake nuppu "Sirvi".

- Valige vajalik konteiner ja klõpsake "OK".

Märge:
Ülaltoodud pildil näete kahte veergu: vasakul on veerg "Lugeja" ja paremal veerg "Container Name". See teave aitab teil otsustada, millist digitaalallkirja kopeerida.
Lugeja veerus olev kiri “Registreeri” tähendab, et digitaalallkiri on arvutis. Vastasel juhul asub digitaalallkiri mingil andmekandjal (välkmälu, diskett või turvaline andmekandja). Pildil kujutatud juhul on arvutisse salvestatud kolm digiallkirja ja üks Rutokenile salvestatud allkiri.
Saate aru, millist sertifikaati peate kopeerima, vaadates "konteineri nime". Konteineri nimi koosneb seerianumbrist, sertifikaadi väljaandmise kuupäevast ja organisatsiooni nimest.
Kaalutaval juhul valime kaitstud Rutokeni kandjal asuva digitaalallkirja.
- Valige ja kopeerige konteineri nimi, klõpsake nuppu "Järgmine".

- Kleepige 5. sammus kopeeritud konteineri nimi väljale „Võtmekonteineri nimi”, lisage mõni märk või tühik ja klõpsake nuppu „Lõpeta”.

- Järgmiseks peame valima asukoha, kuhu tahame digiallkirja kopeerida. See võib olla arvuti, mälupulk või turvaline meedium. Ja klõpsake nuppu OK.

Märge:
Kaalutaval juhul kopeerime digitaalallkirja mälupulgale, valides seadmete loendist selle nime. Kui peate oma digitaalallkirja arvutisse kopeerima, valige seadmete loendist “Registreeri”.
- Järgmisena palub süsteem teil luua konteinerile parool. Kui te ei soovi parooli luua, jätke väljad tühjaks, nagu on näidatud pildil. Ja lihtsalt klõpsake nuppu "OK".

See lõpetab digitaalallkirja kopeerimise.
Kui elektrooniline allkiri anti arvutiregistrisse, saate selle kopeerida kandjale, järgides järgmisi juhiseid.
Samm 1. Avage CryptoPro ja minge vahekaardile "Teenus", seejärel klõpsake nuppu "Kopeeri", nagu on näidatud juhistes.
Samm 2. Ilmuvas aknas klõpsake nuppu "Sirvi", et valida kopeeritav elektroonilise allkirja konteiner.

Samm 3. Ilmuvast olemasolevate konteinerite loendist valige vajalik konteiner, mille peate kandjale kopeerima ja klõpsake nuppu “OK”.

Samm 4. Kinnitage toiming, klõpsates kuvatavas aknas nuppu "Järgmine".

Samm 5. Ilmuvas aknas määrake kandjale loodava uue konteineri nimi. Väljal olev nimi sisestatakse automaatselt, nii et saate selle lihtsalt muutmata jätta. Klõpsake nuppu "Valmis".

Samm 6. Ilmub meediumivaliku aken. Valige loendist soovitud andmekandja, kuhu soovite elektroonilise allkirja kopeerida. Selleks, et mõista, millist kandjat loendist valida, vaadake välja "Sisestatud kandja": sellel on kas kirjas "Meedia puudub", mis tähendab, et olete valinud olematu kandja, või on kandja nimi sarnane ekraanipildil olev nimi. Valige ja klõpsake nuppu OK.

Samm 7. Pärast meedia valimist ilmub aken uue elektroonilise allkirja konteineri PIN-koodi sisestamiseks. Soovitame sisestada standardse PIN-koodi “12345678”, sest... kliendid unustavad või kaotavad sageli oma PIN-koodi, misjärel tuleb elektrooniline allkiri uuesti anda. Saate määrata oma (teistsuguse) PIN-koodi, kui olete kindel, et te seda ei kaota. Pärast PIN-koodi sisestamist klõpsake nuppu "OK".

Valmis. Nüüd on elektroonilise allkirja konteiner valitud andmekandjale kopeeritud ja saate seda kasutada.
Kui te ei soovi neid üksikasju mõista, aitame teid. Võite isegi meie inseneri oma kontorisse helistada.
Elektrooniline dokumendihaldus siseneb meie ellu üha tihedamalt.
Tänapäeval ei puuduta see küsimus mitte ainult ettevõtete kontoritöötajaid ja üksikettevõtjaid, kes teevad elektrooniliste dokumentidega töötamise lihtsamaks tavakodanikele igapäevaelu probleemide lahendamise. Loomulikult on elektrooniliste dokumentide üha enam rakendatav levik elektrooniline digitaalallkiri, lühendatult EDS.
Edasi arutame just digitaalallkirjadega töötamise mugavuse suurendamist, nimelt kaalume kuidas lisada CryptoPro registrisse digitaalallkirja võti
arvutis.
Mis on digitaalallkirja ja privaatvõtme sertifikaat
Elektroonilist digitaalallkirja kasutatakse paljudes tarkvaratoodetes: 1C: ettevõte (ja muud äri- või raamatupidamisprogrammid), VLSI++ , Kontuur.Väline (ja muud lahendused raamatupidamise ja maksuaruandlusega töötamiseks) jt. EDS on leidnud rakendust ka eraisikute teenindamisel riigiasutustega seotud probleemide lahendamisel.
EDS- see on omamoodi garantii elektroonilise dokumendihalduse maailmas, mis sarnaneb tavalise allkirja ja pitseriga paberil
Nagu paberdokumentide allkirjastamise puhul, hõlmab ka elektroonilise meedia allkirjastamise protsess " toimetamine"peamine allikas.
Dokumentide elektrooniline digitaalallkiri mida teostatakse elektroonilise dokumendi teisendamisel omaniku privaatvõtme abil, nimetatakse seda protsessi dokumendi allkirjastamiseks
Tänaseks privaatvõtme sertifikaadid levitatakse kõige sagedamini kas tavalistel USB-mälupulgal või spetsiaalsel kaitstud kandjal, millel on sama USB-liides ( Rutoken
, eToken ja nii edasi).
Samal ajal peame iga kord, kui on vaja dokumente allkirjastada (või kasutajat tuvastada), sisestama võtmega andmekandja arvutisse ja seejärel sertifikaadiga manipuleerima. Seetõttu peame pärast töö lõpetamist meediumi lihtsalt arvutist eemaldama, et keegi teine ei saaks meie allkirja kasutada. See meetod on üsna ohutu, kuid mitte alati mugav.
Kui kasutad digiallkirja kodus, siis iga kord ühendamise / katkestamise märk hakkab ruttu igav. Lisaks teeb vedaja hõivata ühe USB-pordi, millest ei piisa alati kõigi vajalike välisseadmete ühendamiseks.
Kui kasutate tööl digiallkirja, siis juhtub, et sertifitseerimiskeskus väljastas ainult ühe võtme ja dokumentidele peavad alla kirjutama erinevad inimesed. Ka konteineri edasi-tagasi tassimine pole mugav ning on ka juhtumeid, kui Sertifikaadiga töötab korraga mitu spetsialisti.
Lisaks juhtub nii kodus kui eriti tööl, et ühes arvutis on vaja toiminguid teha, kasutades koheselt mitu digitaalallkirjavõtit.
Seda saab teha juhtudel, kui füüsilise sertifikaadikandja kasutamine on ebamugav registreerige digitaalallkirja võti CryptoPro registris(Windowsi registri kohta üldises mõttes saate lugeda vastavast artiklist: Windowsi registrisätete muutmine) Ja kasutage sertifikaati ilma meediat ühendamata arvuti USB-porti.
Registrilugeja lisamine CryptoPro CSP-sse
Esiteks, selleks, et meie CryptoPro saaks töötada kohalikult registreeritud võtmetega, peame lisama sellise lugeja versiooni.
Selleks, et määrake CSP utiliidis uus meediumitüüp, käivitage programm administraatorina hiire parema nupuga või utiliidi enda menüüst vahekaardil Üldine

Nüüd minge vahekaardile Riistvara ja klõpsake nuppu Lugejate seadistamine...
Kui avanevas aknas pole valikut register, siis selle siin kuvamiseks klõpsake nuppu Lisa...

- Klõpsake esimeses aknas nuppu Edasi.
- Valige kõigi tootjate lugejate loendist suvand register ja klõpsake uuesti nuppu Edasi.
- Sisestage kohandatud lugeja nimi, võite jätta vaikenime. Klõpsake nuppu Edasi.
- Viimases aknas näeme teadet, et peale lugeja seadistamise lõpetamist on soovitatav arvuti taaskäivitada. Klõpsake nuppu Lõpeta ja taaskäivitage masin ise.

Esimene etapp on lõpetatud. Lisatud registrilugeja , mida tõendab vastav üksus aknas Lugeja haldamine (Tuletame meelde, et see aken avatakse mööda teed CryptoPro - Seadmed - Lugejate seadistamine...)

Võtme kopeerimine CryptoPro CSP registrisse
To registreerige võtmekonteiner kohalikus salvestusruumis, ühendage füüsiline meedium võtmega arvutiga.
Nüüd käivitage CryptoPro utiliit uuesti, avage vahekaart Teenus ja klõpsake nuppu Kopeeri ...
Järgmine aknas Kopeerige privaatvõtmekonteinerite viisardid Klõpsake nuppu Sirvi (või Sertifikaadi järgi...) ja valige meie võtmekandja, kinnitades valikut nupuga OK, seejärel jätkake järgmise aknaga nupuga Edasi.

Uues aknas määrake loodavale võtmekonteinerile suvaline sõbralik nimi ja klõpsake nuppu Lõpeta. Seejärel valige võtme salvestamiseks varem loodud lugeja tüüp register, kinnitades oma valikut nupuga OK.
Pärast kinnitamist peame loodud võtmekonteineri jaoks vaikimisi määrama parooli, enamasti kasutatakse parooli 12345678
, kuid turvalisema töö tagamiseks saab parooli määrata keerulisemaks. Pärast parooli sisestamist klõpsake nuppu OK.

Kõik, võtmekonteiner lisati CryptoPro registrisse .
CryptoPro CSP privaatvõtme sertifikaadi installimine
Dokumentide allkirjastamise seadistamise lõpuleviimiseks ilma võtmekandjat arvutiga ühendamata peame ainult seda tegema installige privaatvõtme sertifikaat loodud meediumikonteinerist.
Serdi installimiseks CryptoPro-sse peate tegema järgmist.
- Klõpsake CSP utiliidi vahekaardil Service nuppu Kuva konteineris olevad sertifikaadid...
- Avanevas aknas klõpsake nuppu Sirvi, kus valime soovitud meediumi meie määratud nime abil, kinnitades valikut nupuga OK. Klõpsake nuppu Edasi.
- Viimases aknas kontrollime, kas sertifikaat on õigesti valitud ja kinnitame otsuse nupuga Install.

Nüüd on meil installitud privaatvõtme sertifikaat kohalikust mäluregistrist .
CryptoPro seadistamine on lõpetatud, kuid pidage meeles, et seda nõuavad ka paljud tarkvaratooted registreerige süsteemiseadetes uus võti uuesti.
Pärast neid samme saame allkirjastada dokumente ilma võtit ühendamata, olgu selleks siis Rutoken, eToken või mõni muu füüsiline meedium.