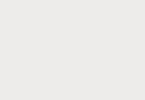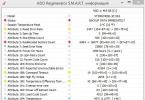Objektide vahemällu salvestamine rakenduse töötamise ajal on andmete salvestamise ja töötlemise üks põhiprintsiipe, mida kasutavad kõik programmid, sealhulgas brauserid. Artiklis kirjeldatakse, kuidas tühjendada brauseri vahemälu ja aidata teil mõista toimingute jada, kui on vaja käsitsi tühjendada.


Vahemälu füüsiline paigutus seadmes ja sellega töötamine sisseehitatud tööriistade abil on erinevate brauserite puhul erinev, kuid on olemas üldised kontseptsioonid.
Mis on vahemälu?
Menüüs "Seaded" peate valima jaotise "Rakendused", leidma loendist brauseri ja avama selle seaded. Edasised toimingud sõltuvad Androidi versioonist. Nupp "Tühjenda vahemälu" võib olla rakenduse põhiseadete ekraanil või peate esmalt avama valiku "Salvestusruum" - nupp asub selles jaotises.
Näidis kasutab Chrome'i brauserit, kuid see pole oluline. Mobiilseadme vahemälu tühjendamine on operatsioonisüsteemi, mitte rakenduse funktsioon. Samamoodi tühjendatakse ka teiste brauseri vahemälu.
Käsitsi puhastamist tehakse harva, hädaolukordades ja kui brauser ei tööta korralikult. Te ei tohiks seda tühjendada, välja arvatud juhul, kui programmid ise jälgivad vahemälu sisu õigsust ja asjakohasust.
Võrk pakub erinevaid utiliite, mis automaatselt, ajakava järgi või käsitsi eemaldavad prügi ja vabastavad kettaruumi, sealhulgas vahemälu. Neid saab kasutada, kuid sisseehitatud tööriistad saavad puhverdatud andmete kustutamise ülesandega paremini ja korrektsemalt hakkama.
Vahemälu faile sisaldava kausta leidmine kettalt on lihtne. Mozilla brauseris kasutatakse selleks vastuseks näiteks aadressi about:Cache, ekraanil kuvatakse ketta tee ja vahemälu parameetrid. Teoreetiliselt saate selle kausta avada Exploreris ja kõik failid sealt kustutada. Kuid see on vale ja parem on seda mitte teha.
Brauseri vahemälu draivi ja kataloogi, samuti vahemälu suuruse sunnitud näitamine toimub seadete kaudu samas jaotises, kus puhastamine on ette nähtud.
Erandiks on Google Chrome'i brauser ja selle mootoril põhinevad kloonid. Selles brauseris toimub piiramine ja ümbersuunamine käivitusstringi parameetrite kaudu.
Sisestage otsetee väljale „Objekt” pärast jutumärke kahest võtmest koosnev string:
--disk-cache-dir=d:ttemp --disk-cache-size=104857600
Topeltkriips klahvi ees ei ole kirjaviga, see on õige.
Võti - disk-cache-dir määrab kataloogi, näites ttemp kataloog draivi D:
Lüliti --disk-cache-size määrab vahemälu maksimaalse suuruse baitides. Näites on limiidiks seatud 100 Mb.
Järeldus
Vajalik on arvuti või mobiilseadme perioodiline puhastamine. Järk-järgult kogunevad mittevajalikud, kasutamata failid, risustades mälu ja ketta ning vahemälu on selles "prügihunnikus" üks esimesi kohti. Märk, et need tuleb eemaldada, on see, kui seade aeglustub ja Internetist uue teabe allalaadimisel ebaõnnestub.
Enamik kaasaegseid programme arvuti kiirendamiseks on varustatud mooduliga, mis võimaldab teil Windowsi registrit puhastada. Selle funktsiooni kasulikkus põhjustab ekspertide seas elavat arutelu. Vaatleme ebaoluliste kirjete korrapärase kustutamise peamisi eeliseid ja hoiatame teid võimalike riskide eest. Sellest juhendist saate teada ka populaarsete registri optimeerimise rakenduste kohta ja õppida neid kasutama.
Miks puhastada Windowsi registrit
Süsteemi register on ulatuslik andmebaas, mis salvestab enamiku installitud programmide ja Windowsi enda seadetest. Info jaotus selles on üles ehitatud hierarhilisel põhimõttel. Seal on viis andmeharu, mille nimed algavad tähtedega "HKEY". Iga haru sisaldab erineva pesastustasemega kataloogistruktuuri. Viimaste tasemete kaustad sisaldavad kirjeid endid. Need koosnevad nimest, andmetüübist (kokku on 11 erinevat tüüpi) ja väärtusest endast.
Puhastamise vajadus tekib rakenduste ebaõige eemaldamise, süsteemitõrgete ja viiruste aktiivsuse tõttu. Sellistel juhtudel ilmnevad registri vead. Näiteks lingid olematutele failidele. Puhastamine on üsna riskantne tegevus. Isegi kõige usaldusväärsemad programmid ei suuda alati teha piisavalt põhjalikku analüüsi, et teha kindlaks, millised muudatused konkreetse kirje kustutamisest tulenevad. Seetõttu on soovitatav kustutatud andmetest alati varukoopiad salvestada.
Väärib märkimist, et mitte kõik süsteemi optimeerimise eksperdid ei jaga arvamust registri puhastamise kasulikkuse kohta. Paljud märgivad, et selline protseduur on kasutu ja selle mõju on pigem psühholoogiline. Väidetavalt tunnevad kasutajad rahulolu sellest, et nad on Windowsis prügikasti välja viinud. Teised eksperdid väidavad, et puhastamine võib tõesti mõjutada alglaadimiskiirust ja süsteemi sujuvat toimimist. Ühel või teisel viisil on lõplik valik teie.

Kuidas registrit puhastada
Hargnevuse ja keerulise struktuuri tõttu pole käsitsi puhastamine parim idee. Isegi Windowsi toimimise laialdaste teadmiste ja mõistmisega ei saa keegi kõiki kirjeid analüüsida ja kustutamist vajavaid kirjeid õigesti valida. Kuid mõnikord on vaja teatud harudes mõned väärtused kustutada. Selleks kasutatakse spetsiaalset redaktorit. Selle käivitamiseks avage menüü Start ja sisestage nimi "regedit". Klõpsake leitud aktsial ja kinnitage administraatorina käitamiseks.

Oluline näpunäide! Muudatuste tegemisel järgige ettevalmistatud juhiseid. Ärge kustutage sätteid juhuslikult, et mitte häirida Windowsi või programmide, mille väärtusi muudate, funktsionaalsust.
Kui on vaja kompleksset puhastamist, kasutatakse eraldi rakendusi. Enamik neist nõuab arvutisse installimist, kuid mõnel on ka kaasaskantav versioon. Neid programme eristavad lisafunktsioonid, nagu ajutiste Windowsi failide kustutamine, kõvaketaste puhastamine ja aktiivne süsteemi jälgimine. Kõige populaarsemad kommunaalteenused on:
- CCleaner - optimeerib süsteemi, võimaldab teil puhastada Windowsi registrit ja ajutisi faile;
- Wise Registry Cleaner;
- Reg Korraldaja;
- Registri taaskasutaja;
- EasyCleaner;
- Auslogicsi registripuhastaja.

Millistel juhtudel on vaja süsteemiregistrit puhastada?
Sellele küsimusele pole ühest konkreetset vastust. Vead ja ebaolulised andmed kogunevad järk-järgult Windowsi sätete andmebaasi, seega peate puhastustööriista regulaarselt käivitama. Erilist tähelepanu tuleks pöörata kirjete optimeerimisele pärast programmide massilist installimist ja eemaldamist. See on tingitud asjaolust, et sellised toimingud teevad registris palju muudatusi. Saate kasutada ka puhastusutiliiti abimeetmena, et kõrvaldada süsteemi aeglane töö.
Harvadel juhtudel on programmide installimisel tekkinud tõrgete tõttu vaja aegunud kirjeid kustutada. Näiteks pärast viirusetõrje ebaõiget desinstallimist (kui kõiki andmeid ei eemaldatud), võib probleem tekkida, kui proovite sama programmi uuesti installida. Sel juhul peate eelmise installi jäljed käsitsi või spetsiaalsete utiliitide abil kustutama. Kuid enamik kaasaegseid Windowsi tarkvara lahendab sellised konfliktid automaatselt.

Registri puhastamiseks vajalikud programmid
Seda funktsiooni täitva rakenduse valimisel peaksite keskenduma neljale põhikriteeriumile:
- Liidese mugavus ja lihtsus.
- Töö kiirus.
- Tõhusus (analüüsi sügavus ja ebaoluliste kirjete õige valik).
- Lisamoodulite saadavus.
CCleaner
See tasuta programm, mille on välja töötanud Briti ettevõte Piriform, on selliste tarkvarade seas liider. See töötab kiiresti ja võimaldab salvestada kustutatud kirjete varukoopiaid. Arvuti tipptasemel ja sujuvalt töötamiseks ärge piirduge ainult selle rakenduse funktsiooniga. Soovitatav on kasutada muid CCleaneri funktsioone: korrapäraselt puhastada ajutisi faile, keelata mittevajaliku tarkvara automaatne käivitamine ja kustutada pärast teiste programmide desinstallimist süsteemi jäänud jääkandmed.
Registri terviklikkuse kontrollimiseks minge vasakpoolses menüüs teisele vahekaardile. Teises veerus kuvatakse tüüpilised probleemid ja otsingupiirkonnad, millega CCleaner töötab. Vaikimisi on siin kõik märkeruudud märgitud. Jätke need märgituks, kui teil pole andmeanalüüsi jaoks erinõudeid. Vastasel juhul keelake skannimise kiirendamiseks mittevajalikud üksused. Klõpsake nuppu "Otsi probleeme" ja oodake, kuni olekuribal kuvatakse 100%.

Kui te pole varem Windowsi selliste utiliitide abil puhastanud, võib leitud vigade arv ulatuda kümnetesse või isegi sadadesse. Enne nende parandamist võimaldab rakendus eemaldada märkeruudud nende ridade kõrval, mida tuleb ignoreerida. Tehke seda, kui soovite jätta teatud seaded muutmata. Järgmisena klõpsake liidese paremas alanurgas nuppu "Paranda valitud". Ilmub dialoogiboks, mis palub teil salvestada muudetud väärtuste varukoopia.
Ärge jätke seda võimalust tähelepanuta. Valige "Jah" ja määrake arvuti failisüsteemis tee, kuhu varukoopia salvestatakse. Suurema usaldusväärsuse huvides kirjutage fail ".reg" koos kolmanda osapoole salvestusseadmes - välkmäluseadmes või välises HDD-s tehtud muudatuste loendiga. Sellisest failist andmete taastamiseks piisab selle käivitamisest ja muudatuste kinnitamisest. CCleaneri kaudu kustutatud kirjed taastatakse.

Märge! Kui allalaadimisel tekib probleeme, võib tekkida olukord, kus te ei saa loodud varukoopiat kasutada. Sel juhul käivitage arvuti turvarežiimis ja avage soovitud fail. Pärast seda taaskäivitage Windows ja kasutage arvutit nagu tavaliselt.
Pärast salvestamist kuvatakse hüpikaknas vaheldumisi leitud vead ja soovitused nende lahendamiseks. Üksiku väärtuse vahelejätmiseks klõpsake vasakul asuvat nuppu ">>". Soovitatud toimingute tegemiseks klõpsake nuppu "Paranda". Enamasti taanduvad toimingud vigaste võtmete kustutamisele, nii et rakendus võimaldab teil kirjeid tõhusalt puhastada. Saate kasutada ka pakettrežiimi, valides toimingu „Paranda märgitud”. See parandab kõik tuvastatud probleemid.
Reg Korraldaja
Vene utiliit, millel on Windowsi registriga töötamiseks täiustatud võimalused. Täiustatud funktsioonid avatakse pärast litsentsi ostmist, kuid põhitoimingud on saadaval ka prooviversioonis. Nagu eelmine rakendus, võimaldab Reg Organizer kustutada mittevajalikud ajutised andmed, mis on kogunenud OS-i töötamise ajal. Kuid kõige huvitavamad ja kasulikumad tööriistad on need, mis aitavad registrifaile puhastada ja konfigureerida. Võrreldes CCleaneriga on Reg Organizeris neid palju rohkem.
Eelkõige tuleks tähelepanu pöörata optimeerimisfunktsioonile. Kuna võtmed ja konkreetsed väärtused salvestatakse failide komplekti, toimub nende killustatus aeg-ajalt - ebaühtlane jaotus kõvaketta pinnal, mis mõjutab juurdepääsu kiirust. Optimeerimine aitab teie faile korrastada. See käivitatakse vasakpoolses menüüs vahekaardi „Kõigile kasutajatele” jaotises. Süsteem hoiatab teid taaskäivitamise vajaduse eest, mis toimub automaatselt, kui tööriist on valmis. Protsessi alustamiseks klõpsake ekraanipildil esiletõstetud üksust.

Kogenud kasutajatele tuleb kasuks registri hetktõmmiste võrdlemise funktsioon. See aitab teil jälgida programmide ja Windowsi enda tehtud muudatusi. Vajadusel saate võrrelda salvestatud olekut praegusega. See funktsioon on eriti kasulik pärast tarkvara installimist. See võimaldab hinnata, kui sügavalt on rakendus süsteemi integreeritud ja milliseid võtmeid see mõjutab. Neid andmeid kasutades saate kirjeid tõhusalt puhastada mõne muu sisseehitatud tööriista abil.
Lihtne puhastusvahend
Lihtne ja mugav programm, mis saab oma ülesannetega suurepäraselt hakkama, vaatamata vananenud liidesele. Easy Cleanerit levitatakse tasuta ja see töötab ka kõige nõrgemates arvutites. Aitab puhastada registriharusid, eemaldades ebaolulised väärtused. Puuduste hulgas torkab silma täiustatud varundussüsteemi puudumine. Muudatuste loend salvestatakse “html” faili, kuid valmis varukoopia loomine vormingus “reg” pole siin saadaval.
Vananenud kirjete puhastamiseks avage Easy Cleaner ja valige saadaolevate valikute menüüst kõige esimene jaotis. Ilmub aken tühja tabeliga. Selle akna allosas klõpsake "Otsi", et täita tabel vananenud võtmete loendiga. Utiliit käivitab otsingu, mis kestab veidi kauem kui eelmiste rakenduste puhul. Kui tabel on täidetud ja olek olekuribal jõuab 100% -ni, saate leitud väärtused valida ja need kustutada, klõpsates vasakul asuval kolmandal nupul. Samuti saate kõik leitud võtmed korraga kustutada.

Tähtis!
Selle rakenduse arendaja soovitab seda kasutada soovimatute okste puhastamiseks vähemalt kord nädalas.
Kasulik video: kuidas registrit Windows 10-s puhastada
Sisu
Väike mälumaht teie kõvakettal on brauseri vahemälu, mis on loodud teie külastatavate saitide fragmentide salvestamiseks. Interneti-brauseri võimalus pilte ja muud sisu salvestada võimaldab teil kiiresti luua kontakti veebilehe serveritega ja säästa liiklust. Kui külastate regulaarselt paljusid saite, jääb teie arvutisse palju tarbetuid faile, mis aeglustavad teie tööd. Selle probleemi lahendamiseks peate teadma, kuidas brauseri vahemälu tühjendada. See protseduur ei sisalda midagi keerulist. Vaatame seda üksikasjalikumalt.
Salvestatud andmete kustutamise funktsioon on saadaval kõigis Interneti-brauserites. Iga brauseri loojad on välja töötanud spetsiaalse liidese ajutise teabe täielikuks või osaliseks kustutamiseks veebilehtedel. Selleks pole vaja muud teha, kui avada vastav programmiaken ja näidata, millised failid tuleb kustutada. Iga Interneti-brauseri puhul viiakse see protseduur läbi spetsiaalse algoritmi järgi. Selle artikli järgmistes jaotistes vaadeldakse lähemalt, kuidas kustutada ajutist sisu kõige tavalisematest Interneti-brauseritest.
Yandex (Yandex)
Samm-sammuline juhend neile, kes ei tea, kuidas Yandexi brauseri vahemälu kustutada:
- avage menüü, klõpsates Yandexi Interneti-brauseri akna paremas ülanurgas asuvat nuppu;
- leidke kuvatavast loendist üksus "Täpsem" ja minge sellele;
- avaneb järgmine rippmenüü, millest peate valima jaotise "Kustuta ajalugu";
- kui programm pakub salvestatud andmete kustutamiseks mitut võimalust, märkige see, mis on sobivam (näiteks "kogu aeg" või "viimase tunni jooksul");
- Failide kustutamiseks koos sirvimisajalooga aktiveerige valik "Vahemällu salvestatud failid";
- keelake mittevajalikud valikud;
- Kinnitage oma Interneti-brauseri andmete kustutamine, klõpsates nuppu "Kustuta ajalugu".
Ooper
Allolevad juhised kirjeldavad üksikasjalikult, kuidas tühjendada Opera brauseri versiooni 12 ja uuema versiooni vahemälu:

- Klõpsake vahekaardiriba ülaosas asuvat nuppu "Opera";
- ilmuvast rippmenüüst leidke jaotis "Seaded";
- järgmine menüüplokk pakub mitmeid valikuid, mille hulgast peate valima jaotise "Üldised seaded";
- avanevas aknas minge jaotisse "Täpsemalt";
- leidke valikute akna vasakus servas üksus "Ajalugu" ja minge sellele;
- Ilmuvate valikute hulgast leidke jaotis "Ketta vahemälu", seejärel klõpsake selle vastas asuvat nuppu "Tühjenda";
- Mugavuse huvides saate märkida ruudu "Tühjenda väljumisel", nii et iga kord, kui lõpetate Interneti-brauseri seansi, kustutab programm salvestatud andmed automaatselt.
Mozilla Firefox (Mozilla)
Kui te ei tea, kuidas vahemälu Mozilla Firefoxi brauseris tühjendada, järgige allolevaid juhiseid.

- leidke Mozilla Interneti-brauseri aadressiriba kohal asuvalt menüüribalt üksus "Tööriistad" ja minge sellele;
- Ilmub rippmenüü, millest vajate jaotist "Seaded";
- avanevas aknas minge jaotisse "Lisa" ja avage vahekaart "Võrk";
- Leidke valikute loendist jaotis „Võrguühenduseta salvestusruum” ja valige suvand „Korrasta kohe”.
Teise võimalusena võite viidata kiirklahvile „Ctrl+Shift+H”. See kombinatsioon võimaldab teil kustutada hiljuti salvestatud andmed programmi ajutise mälu jaotisest. Saitide külastamise ajaloo vaatamiseks ja mõne saidi kustutamiseks koos nendelt allalaaditud failidega vajutage klahvikombinatsiooni Ctrl+H. Need kombinatsioonid töötavad kõigis Mozilla brauseri versioonides. Kui see ei aita teie brauserit kiirendada, kontrollige oma praegust programmi versiooni. See võib olla aegunud ja vajab värskendamist.
Google Chrome (Google Chrome)
Seda Interneti-brauserit peetakse üheks kiireimaks, kuid kui see hakkab aeglustuma, tähendab see, et see vajab puhastamist. Allolevad juhised selgitavad üksikasjalikult, kuidas Chrome'is vahemälu kustutada.

- avage seadete paneel, klõpsates nuppu, mis asub programmi akna ülaosas paremal;
- valige "Tööriistad";
- seejärel ilmub menüüplokk, milles peate valima "Kuva lisaseaded" ja seejärel klõpsake nuppu "Kustuta ajalugu";
- kui avaneb lehekülastuste andmete kustutamise valikute aken, märkige, kui kauaks soovite teavet kustutada;
- Märkige ruut ploki "Pildid ja muud vahemällu salvestatud failid" vastas;
- veenduge, et teised märkeruudud on märkimata;
- Kinnitage andmete kustutamine, klõpsates nuppu "Kustuta ajalugu".
Õppisite just, kuidas Google Chrome'i brauseris vahemälu tühjendada. Kui teil on vaja veebisirvimise ajalugu lähtestada, märkige salvestatud andmete haldamise aknas vastav ruut. Samuti peaksite teadma, et kui kasutate brauserit inkognito režiimis (kiirklahv - “Shift+Ctrl+N”), ei salvesta see teavet külastatud saitide kohta. See funktsioon on kasulik, kui peate mõneks ajaks kellegi teise arvuti või sülearvuti taga istuma.
Internet Explorer (Internet Explorer)
Tavaline Windowsi veebibrauser ei saa kiidelda silmapaistvate võimalustega. Paljud inimesed kasutavad seda siiski. Internet Exploreri ajutine sisu kustutatakse järgmise algoritmi abil:

- avage programmimenüü ja valige "Teenus" (kui programmimenüüd ei kuvata, vajutage vaikimisi "Alt");
- avanevas jaotises valige "Kustuta sirvimisajalugu";
- Pärast seda ilmub aken, milles peate märkima ruudu "Ajutised Interneti-failid" kõrval;
- Veenduge, et kõik muud märkeruudud oleksid märkimata (välja arvatud juhul, kui peate kustutama midagi muud peale ajutiste andmete) ja kinnitage, klõpsates nuppu Kustuta.
Safari
Kui te pole Safari Interneti-brauseri vaikesätteid muutnud, asub ajutiste failidega kaust kataloogis "Dokumendid ja sätted", kataloogis "[Kasutajanimi]\Local Settings\Application Data\Apple\Safari". Järgige lihtsaid juhiseid ja saate aru, kuidas Safari brauseris vahemälu tühjendada:

- valige Interneti-brauseri peamenüüs "reset Safari";
- kui kuvatakse valikute aken, märkige ruut "Kustuta kõik veebisaidi andmed";
- veenduge, et kõik muud märkeruudud oleksid märkimata (kui teil pole vaja kustutada midagi muud peale vahemälufailide);
- Kinnitage andmete kustutamise toiming, klõpsates nuppu "Lähtesta".
Video: mis on vahemälu ja kuidas seda tühjendada
See video selgitab Interneti-kasutajale üksikasjalikult, kuidas ajutiste failide salvestamise süsteem töötab ja mida tähendab brauseri vahemälu tühjendamine. Pärast selle video vaatamist saate aru, kuidas kustutada külastatavate veebilehtede ajutised andmed, et teie Interneti-brauser töötaks kiiremini. Järgige lihtsalt soovitusi ja saate kiiresti lahendada palju probleeme.
Kas leidsite tekstist vea? Valige see, vajutage Ctrl + Enter ja me parandame kõik!Arvuti pikaajalisel töötamisel salvestatakse sellesse andmeid erinevate toimingute kohta, mis salvestatakse Windowsi registrisse. Lisaks vajalikele kirjetele salvestatakse ka pärast programmide kustutamist järele jäänud “prügi”.
Register loodi arvutisse salvestatud teabe korrastamiseks. Kui see üle voolab, võib see muutuda tõsiseks probleemiks, mille tõttu on edasine suhtlemine arvutiga piiratud. Vaatame lähemalt, kuidas Windowsis registrit puhastada.
Windows 10 register - mis see on?
Windowsi register on teatud tüüpi andmebaas, mis salvestab teavet OS-i sätete, selle kasutaja, faililaiendite, programmisätete ja arvuti konfiguratsiooni kohta. Sellel on puutaoline andmesalvestussüsteem, kus teabe korraldamiseks asuvad süsteemifailid.
Windowsi registri kasutamise peamised puudused on järgmised:
- Madal vastupidavus riketele.
- Registri killustatus.
Süsteemi töötamise ajal on kõik registris olevad andmed killustatud, mis põhjustab arvuti kiiruse aeglustumist. - Andmete kogumine.
Kogu teabe salvestamine toob kaasa registri suuruse järkjärgulise suurenemise. - Raske andmeedastus.
Konkreetse programmi sätetega faile ei saa üle kanda tavalise kopeerimisega. Kogu jaotis on vaja kopeerida, mis viib ka kogu selles sisalduva teabe liikumiseni.
Selleks, et registrit mitte üle täita ja süsteemi mitte aeglustada, on vaja õigeaegselt puhastada.
Registri käsitsi puhastamine
Käesolevas artiklis vaatleme kahte võimalust registri puhastamiseks – mittevajalike failide käsitsi eemaldamine või spetsiaalsete tarkvaratööriistade kasutamine. Mõlemad meetodid sobivad operatsioonisüsteemi Windows 7, 8, 8.1, 10 versioonidele.
See protsess võtab kaua aega ja seisneb allesjäänud rakendusfailide või süsteemi veateabe kustutamises. Vaatame registri puhastamist jääkfailide näitel pärast viirusetõrjeprogrammi Avast desinstallimist.

Lõpuks, kui register on tühjendatud, taaskäivitage arvuti.
Tähtis! Sel viisil registri ise puhastamine on ohtlik, kui kustutate kogemata süsteemifragmendi, võib teie süsteem lakata töötamast. Kustutatud faili pole võimalik taastada.
Andmete kustutamine USB-mälupulgalt
Samuti saate kustutada kogu teabe teie arvutiga ühendatud seadmete (nt mälupulgad) kohta. Lõppude lõpuks salvestatakse uute seadmete ühendamise ja tuvastamise tulemusena andmed registrisse ja need täidavad arvuti mälu.

Tähtis! Ainult kogenud kasutajad saavad registrit käsitsi puhastada, kuna algaja ei tea, mida tuleb kustutada. Kõige õigem lahendus oleks kasutada spetsiaalset programmi, mis lahendab töökoormuse probleemi.
Kuidas registrit programmide abil puhastada
Internetis on saadaval palju registrile orienteeritud tarkvaratooteid, kaks kõige populaarsemat on Wise Registry Cleaner ja CCleaner. Nagu te juba aru saite, käsitletakse selles artiklis esimese programmi tööd, kuna see on registriga töötamise osas arenenum.
Tark registripuhastaja
Utiliit on loodud operatsioonisüsteemi registri kiireks ja ohutuks puhastamiseks ning arvuti jõudluse kiirendamiseks. Peamine eelis on see, et utiliit on täiesti tasuta, saate selle alla laadida ametlikult veebisaidilt.
Vaatame, kuidas seda kasutada:
- Pärast programmi installimist käivitage see. Ilmub programmi aken ja teil palutakse registrist varundada, klõpsake nuppu Jah. Täielikuks puhastamiseks klõpsake üksuses „Registry Cleaner” → „Deep Scan”.

- Pärast skannimist kuvatakse teave probleemide, prügi ja registrivigade kohta → selle parandamiseks klõpsake nuppu "Paranda".

- Programm parandab kõik vead, eemaldab prügi ja kuvab selle kohta teavet.

- Samuti on süsteemi kvaliteetseks tööks soovitatav läbi viia "Optimeerimine" ja "Registri tihendamine", mis tehakse analoogia põhjal.

Avast puhastus
See programm on loodud süsteemist ajutiste failide, programmide desinstallimise järel allesjäänud prügi, brauseri vahemälu ja muude mittevajalike andmete eemaldamiseks, mis võtavad ainult kettaruumi ja aeglustavad süsteemi tööd. Vaatame, kuidas utiliiti kasutada.

Lisaks süsteemi puhastamisele saate utiliidi abil seda optimeerida, mis koosneb süsteemiseadete muutmisest, ohtlike rakenduste otsimisest ja ebaoluliste elementide eemaldamisest käivitamisel.
See utiliit saab hõlpsalt hakkama registri puhastamise ja optimeerimisega, kuid peamiseks puuduseks on tasuta versiooni puudumine. Seda programmi saab osta ametlikul veebisaidil, klõpsates lingil.
Spetsiaalsete programmide kasutamine säästab teie aega ja täidab ülesande põhjalikult ilma negatiivsete tagajärgedeta. Puhastades arvuti paari sekundiga, aitab utiliit unustada registri ummistuse ja sellega seotud probleemid. Teie arvuti hakkab palju kiiremini tööle.
Mis on brauseri vahemälu? Kuidas seda puhastada? Tõenäoliselt on paljud inimesed selle probleemiga kokku puutunud. Tühjendage brauseri vahemälu sagedamini ning teie arvuti laadib ja surfab Internetis palju kiiremini. Vahemälu mõiste ise on väga ulatuslik, kuid me võtame arvesse ainult brauseri vahemälu.
Kui Internet töötab, laadib brauser (Internet Explorer, Opera, Mozilla või mõni muu) alla Interneti-lehti, skripte, pilte, helisid jne, kõik need failid salvestatakse automaatselt teie arvutisse. Neid tuntakse kui Brauseri vahemälu või ajutised Interneti-failid.
Lisaks ajutistele failidele salvestavad brauserid järgmist teavet: Küpsised; külastatud veebisaitide logi; veebilehtedel või aadressiribal esitatud teave; salvestatud võrguparoolid; allalaadimislogi; saidi seaded.
Kogu see teave on kasulik uuesti Interneti-lehekülgi külastades, sest... kiirendab laadimist ja ei nõua parooli.
Kuid mündil on ka teine külg: teie arvutisse salvestatud teave võib muutuda kättesaadavaks kolmandate osapoolte kasutajatele, võimaldades jälgida külastatavaid saite ja pääseda juurde Interneti-saitidel salvestatud isiklikule teabele. Vahemälu mitte ainult ei võta kõvakettal ruumi, võib sisaldada ohtlikke faile ja skripte (pealetükkivad bännerid, viirused jne), vaid mõnikord segab ka Interneti-brauseri enda normaalset tööd (nupud, lingid jne lakkavad töötamast veebilehtedel.). Küpsised jälgivad teavet külastatud veebisaitide kohta ja võivad kahjustada kasutaja privaatsust.
Vaatame brauseri enda abil vahemälu tühjendamise meetodeid.
Opera vahemälu tühjendamine
1. Avage ülaosas vahekaart "Tööriistad" ja seejärel "Seaded".

Avanevas aknas valige Advanced_History ja klõpsake ketta vahemälu vastas nuppu Tühjenda:

Küpsiste kustutamiseks klõpsake samas aknas nuppu Cookies_Manage Cookies:

Avanevas aknas "sõitke" veebisaidile, mille küpsiseid tahame kustutada, seejärel valige kirjed ja klõpsake nuppu Kustuta:

Nüüd peaks kõik paika loksuma. Olge ettevaatlik, kuna võite tahtmatult kustutada kõik eelnevalt salvestatud paroolid ja teatud Interneti-ressursside sisselogimisandmed.
OPERA 11. versioonis on kõik üsna lihtne: Menüü - Seaded - Isikuandmete kustutamine

I. Vahemälu tühjendamine brauseri tööriistade abil.
Mozilla Firefox1. Avage tühi vahekaart
2. Sulgege kõik avatud vahelehed, jättes avatuks ainult tühjad vahelehed
3. Valige menüüst Tööriistad - Seaded
4. Avanevas aknas klõpsake vahekaarti "Täpsemalt".
5. Valige vahekaart "Võrk".
6. Klõpsake nuppu "Puhasta kohe".

Küpsiste kustutamiseks klõpsake samas aknas:
1. Vahekaart „Privaatsus” (Tööriistad – alusta privaatset sirvimist)
2. Nupp "Kuva küpsised".
3. Nupp "Kustuta kõik küpsised".

Ma ei soovita küpsiseid täielikult keelata ja brauseri vahemälu seada alla 50 MB, kuna... Pärast seda ei tööta paljud saidid normaalselt.
Internet Explorer
Avage "Interneti-suvandid", seda saab teha brauseris endas, klõpsates nuppu Tööriistad - Interneti-suvandid või "Juhtpaneel" Start - Juhtpaneel - Interneti-suvandid.

Vahemälu tühjendamine brauseri tööriistade abil Google Chrome
1. Klõpsake paremas nurgas oleval mutrivõtmel
2. Valige vahekaart "Täpsem".
3. Klõpsake nuppu "Kustuta vaadatud lehtede andmed..."

Vahemälu tühjendamine Safaris
Vahemälu tühjendamine Apple Safari brauseris on üsna lihtne - peate avama menüü Redigeerimine ja valima Tühjenda vahemälu. Kõik, mida pead tegema, on klõpsata Clear!
Rohkem detaile
Valige brauseri menüüst Safari → Lähtestage Safari.
Avanevas menüüs lubage ainult see valik Kustutage kõik veebisaidi andmed, seejärel klõpsake nuppu Lähtesta.
Vahemälu tühjendamine Yandexi brauseri abil
Kus vahemälu asub?
Yandexi brauseri vahemälu asukoht sõltub teie operatsioonisüsteemist.
Windows 7, Windows 8
Windows XP
Windows Vista
Tühjenda vahemälu
Vahemälu tühjendamiseks toimige järgmiselt.
Nõuanne. Ava ka aken Tühjendage ajalugu Ctrl + Shift + Del(Windowsis) või ⌘ + Shift + Del(Mac OS-is).
Rohkem detaile
Vahemälu tühjendamine brauseri tööriistade abil - uus Yandexi brauser
Vahemälu tühjendamiseks toimige järgmiselt.
Märge. Ava aken Tühjendage ajalugu saate kasutada kiirklahvi Ctrl + Shift + Del(Windowsis) või ⌘
+ Shift + Del(Mac OS-is).
Vahemälu asukoht
Kui teil on vaja Yandexi brauseri vahemälu vaadata või kopeerida (näiteks tehnilisele toele saatmiseks), leiate selle järgmistest kaustadest:
Operatsioonisüsteemi vahemälu aadress
Windows 7, Windows 8
C:\Kasutajad\Teie konto nimi\AppData\Local\Yandex\YandexBrowser\User Data\Default\Cache
Windows XP
C:\Dokumendid ja sätted\Teie konto nimi\Kohalikud sätted\Rakenduse andmed\Yandex\YandexBrowser\Kasutaja andmed\Vaikeseade\Vahemälu
Windows Vista
C:\Kasutajad\Teie konto nimi\AppData\Local\Yandex\YandexBrowser\User Data\Default\Cache
MacOS
~/Teek/Rakenduste tugi/Yandex/YandexBrowser/Default/GPUCache
Nüüd teate, kuidas tühjendada vahemälu erinevates brauserites, kui vajadus ootamatult tekib.