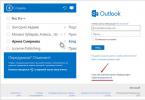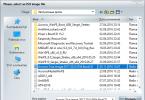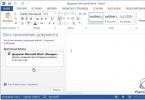Peaaegu iga personaalarvuti aktiivne kasutaja on vähemalt korra kokku puutunud probleemiga, et teatud kausta või faili pole võimalik tavapärasel viisil kustutada.
Selles artiklis räägin teile üksikasjalikult põhjustest, miks arvuti keeldub desinstallitavate programmide eemaldamisest.
Alustame sellest, et kustutamatuid faile põhimõtteliselt pole. On andmeid, mida ei saa kõrvaldada. Iga faili või kausta saab arvutist "ära visata".
Niisiis, fail, mida ei kustutata?
Vaatame põhjuseid:
Viiruse rünnak arvutile.
Juurdepääs kustutamisele on keelatud.
Kustutatavaid andmeid kasutab mõni programm.
Kustutatav kaust sisaldab avatud faili.
Andmed on süsteemi tööks vajalikud (asuvad kaustas “Windows”).
Eliminatsiooni meetodid:
Arvuti viiruse rünnaku tõttu pole enamasti võimalik programme eemaldada. Probleemi lahendamiseks proovige oma arvutit skannida mis tahes viirusetõrjeprogrammiga ja lisada leitud failid karantiini või desinfitseerida. Pärast taaskäivitamist peaks desinstallitavate programmide eemaldamise protsess olema edukas.
Kui juurdepääs on keelatud, peate selle lihtsalt avama aktiivse administraatorikontoga ja kausta abil.
Mõnikord proovib kasutaja kustutada kausta, milles käivitamise otsetee on parajasti avatud. Sellise kausta kustutamiseks tuleb programm sulgeda.
Operatsioonisüsteem ei luba kustutada faile ja kaustu, mis on vajalikud selle stabiilseks tööks.
Vaatame ühte probleemi põhjust, kuidas kustutada faili, mida ei kustutata. See seisneb selles, et kustutatavad andmed on mingis protsessis hõivatud.
Kui kuvariekraanil mis tahes dokumendist vabanemisel näete järgmist teadet: "Toimingut ei saa lõpule viia ega teostada, kuna programm kasutab faili või kausta", peate lihtsalt lõpetama kõik aktiivsed protsessid, milles see fail/kaust on ja proovige uuesti.

On olukordi, kus kasutaja lihtsalt ei tea ega suuda selgelt jälgida aktiivset protsessi, mis takistab millegi kustutamist. Nendel juhtudel on olemas programmid kustutamatute failide kustutamiseks.
Lukustaja. Väike tasuta utiliit allalaadimiseks ja hilisemaks kasutamiseks koduarvutites. Ta teab täpselt vastust küsimusele: "Kuidas kustutada faili, mida ei saa kustutada?" Pärast installimist integreerub Unlocker aktiivsetesse protsessidesse ja aitab mitte ainult lõpetada kustutamist segavaid aktiivseid protsesse, vaid ka lukustatud andmeid ümber nimetada või teisaldada. Programmi iseloomustab mitmekeelne liides, Windows XP, 7, 2000 ja Vista operatsioonisüsteemide tugi. Selle RAM-i tarbimine on minimaalne, arvuti riistvarale pole erinõudeid, hõivatud ruumi on 200 KB.
Tark Vaba. Sellisena eemaldab see programm tarbetu või ebaõige teabe. Käivitamisel võimaldab utiliit kindlasti kasutajal luua registrist varukoopia, mis kaitseb vajalike failide kustutamise eest. See utiliit erineb selle poolest, et sellel on võimalus jagada leitud registrivead täiesti kahjututeks ja potentsiaalselt ohtlikeks. Ohutuid tõrkeid saab ohutult eemaldada, kuid potentsiaalselt ohtlikest vabanemine võib viia ebastabiilse töö või operatsioonisüsteemi protsesside rikkeni. Utiliit töötab automaatrežiimis, st käivitamine, vigade kõrvaldamine ja väljalülitamine toimub ilma kasutaja sekkumiseta.

Millist programmi peaksin kasutama? Ükskõik milline! Need on kõige lihtsamad, kasulikumad ja hõlpsamini kasutatavad utiliidid.
Arvan, et tõenäoliselt suletakse pärast mõne neist installimist küsimus, kuidas kustutada faili, mida ei kustutata! Kõike paremat!
Kui proovite teatud kausta tavapärasel viisil kustutada, võib süsteem kuvada teate, et kustutamine on hetkel võimatu. Tavaliselt on teatises märgitud põhjus, miks jaotist ei saa prügikasti teisaldada. Vaatame vigade tüüpe ja võtame vajalikud meetmed.
Miks mõnda kausta ei kustutata Windows 10-s
Süsteem takistab teatud objektide kustutamist järgmistel põhjustel:
- selles kataloogis asuvaid faile kasutavad praegu mõned rakendused. Sulgege utiliit täielikult ja proovige failidega kaust uuesti kustutada; Te ei saa kausta kustutada, kui see sisaldab faili, mida rakendus praegu kasutab
- Kasutajal pole kausta prügikasti saatmiseks piisavalt õigusi. Reeglina kehtib see süsteemikaustade kohta, mille kustutamiseks on vaja administraatori õigusi;
 Mõne kausta kustutamiseks on vaja administraatori õigusi
Mõne kausta kustutamiseks on vaja administraatori õigusi - failidega kausta kasutab kasutaja teises arvutis, kui teie arvuti on ühendatud kohtvõrku. Selles olukorras jääb üle vaid oodata, kuni ta temaga töö lõpetab;
- Kaustas on valesti või mittetäielikult salvestatud faile. Kui kõvakettale kirjutamise protsess katkeb, salvestatakse failid ainult osaliselt ja sageli ei käivitu. Selle tulemusena muutuvad need Windowsi jaoks "surnud kaaluks": OS ei tea, mida nendega teha ja keelab neile juurdepääsu;
 Kahjustatud või valesti kirjutatud failide olemasolu tõttu võivad kausta kustutamisel tekkida ootamatud vead
Kahjustatud või valesti kirjutatud failide olemasolu tõttu võivad kausta kustutamisel tekkida ootamatud vead - viirusetõrjeutiliit on kaustas olevad failid karantiini pannud. Eemaldage fail karantiinist viirusetõrje enda kaudu ja proovige see seejärel uuesti kustutada.
 Kustutamata kaust võib sisaldada faile, mis asuvad praegu viirusetõrje jaotises "Karantiin".
Kustutamata kaust võib sisaldada faile, mis asuvad praegu viirusetõrje jaotises "Karantiin".
Kas selliseid kaustu on võimalik kustutada?
Teil on õigus vabalt kustutada kasutajate katalooge, mis reeglina asuvad kohalikul draivil D. Süsteemikettal C kataloogide puhastamisel peate olema võimalikult ettevaatlik, kuna on oht kustutada olulisi faile. süsteemi toimimine. OS-i jaoks vajalike kaustade kustutamine võib põhjustada selle krahhi või arvuti enneaegse väljalülitumise.
Süsteemifaile ei saa lihtsalt kustutada. OS väljastab erinevaid sõnumeid, näiteks küsib administraatori luba jne.
 Enamiku süsteemikaustade kustutamiseks vajate administraatori õigusi
Enamiku süsteemikaustade kustutamiseks vajate administraatori õigusi Sellegipoolest on süsteemikaustade puhastamine prügist kasulik: see vabastab OS-i failidest, mida ta ei vaja. Kuid peate teadma, mida saab kustutada ja mida mitte. Näiteks saate jaotises Programmifailid kustutada desinstallitud programmide kaustu. Ühel või teisel põhjusel võivad need jääda tühjaks või arvutis mitme failiga. Sellises olukorras sobib üks järgmistest meetoditest.
 Otsige kaustast Program Files jaotised programmidega, mida on pikka aega desinstallitud, ja kustutage need näiteks käsurea abil.
Otsige kaustast Program Files jaotised programmidega, mida on pikka aega desinstallitud, ja kustutage need näiteks käsurea abil. Enne süsteemi kõvaketta puhastamist tarbetutest kaustadest on soovitatav luua taastepunkt. Kui eemaldamine ebaõnnestub, saate süsteemi taastada algsesse olekusse.
Kui ekraanile ilmub teade, mis küsib luba TrustedInstallerilt (süsteemikomponentide eemaldamise kaitse), ei ole soovitatav kausta kustutada. Kui olete kindel, et selle saab süsteemist ohutult eemaldada, kasutage ümberkonfigureerimisõigustega meetodit.
 Kui saate TrustedInstallerilt luba küsiva sõnumi, kustutage kaustu ja faile ainult siis, kui olete täiesti kindel, et süsteem neid ei vaja
Kui saate TrustedInstallerilt luba küsiva sõnumi, kustutage kaustu ja faile ainult siis, kui olete täiesti kindel, et süsteem neid ei vaja Kui kahtlete, kas saate süsteemikettalt teatud kataloogi kustutada, leidke selle kohta teavet Internetist.
Kuidas kustutada kaustu, mis ei taha kaduda
Sõltuvalt probleemi tüübist valige selle lahendamiseks üks või mitu lahendust, mida kirjeldatakse üksikasjalikult allpool.
Windows.old, ajutiste failide kausta ja muude süsteemikataloogide eemaldamine
Kui soovite süsteemisektsiooni prügist puhastada, näiteks eemaldada vanad Windowsi installid kaustast Windows.old ja ajutised failid kaustast Temp, kuid süsteem ei luba seda teha, kasutage kettapuhastustööriista:
- Avage "Juhtpaneel" läbi "Windows Search", menüü "Start" või muul teile sobival viisil. Klõpsake jaotist "Administreerimine".
 Leidke aknas "Juhtpaneel" jaotis "Haldamine" ja klõpsake seda üks kord
Leidke aknas "Juhtpaneel" jaotis "Haldamine" ja klõpsake seda üks kord - Valige Kettapuhastus.
 Klõpsake loendis nuppu "Disk Cleanup"
Klõpsake loendis nuppu "Disk Cleanup" - Valige oma süsteemiketas.
 Valige rippmenüüst draiv, mida soovite puhastada
Valige rippmenüüst draiv, mida soovite puhastada - Klõpsake nuppu "Puhasta süsteemifailid", kuna praeguses aknas saate vabaneda ainult mõnest kaustast ja nende sisust.
 Sügavaks puhastamiseks klõpsake nuppu "Süsteemifailide puhastamine".
Sügavaks puhastamiseks klõpsake nuppu "Süsteemifailide puhastamine". - Oodake veidi, et süsteem saaks hinnata vabastatava mälu mahtu. Avaneb aken võimalike puhastatavate vaheseinte loendiga. Valige soovitud kataloogid, kasutades märkeruutusid, näiteks "Eelmised Windowsi installid". Alustage failide kustutamist kaustadest, kasutades nuppu "OK".
 Valige puhastamiseks vajalikud elemendid ja klõpsake "OK"
Valige puhastamiseks vajalikud elemendid ja klõpsake "OK" - Süsteem küsib, kas olete kindel, et soovite eemaldada kõik Windowsi vanemad versioonid. Sel juhul ei saa te eelmisele värskendusele tagasi pöörduda. Kui soovite need tõesti kustutada ja süsteemikettal ruumi vabastada, klõpsake nuppu "Jah".
 Kui tahame eemaldada eelmised Windowsi installid, klõpsake nuppu "Jah".
Kui tahame eemaldada eelmised Windowsi installid, klõpsake nuppu "Jah". - Eemaldamine võtab üsna kaua aega, seega olge kannatlik.
 Ootab eemaldamise lõpuleviimist
Ootab eemaldamise lõpuleviimist
Arvuti taaskäivitamine kui meetod probleemi lahendamiseks
Kõvaketta partitsiooni kustutamine võib muutuda võimatuks süsteemi ühe tõrke tõttu või seetõttu, et see kasutab praegu seda faili. Sel juhul võite lihtsalt arvuti taaskäivitada ja probleem kaob. Ärge kunagi kasutage arvuti väljalülitamiseks toitenuppu.

Tegumihalduris kaustaga seotud utiliitide sulgemine
Kui soovite kustutada kausta tekstidokumentidega, mis on praegu Microsoft Office'is avatud, teavitab süsteem teid, et see toiming on võimatu. Ta palub sul sulgeda kõik utiliitide aknad ja proovida uuesti.
 Sulgege aken ja proovige uuesti desinstallida
Sulgege aken ja proovige uuesti desinstallida Kuid kui utiliit on suletud ja kausta ikka veel ei kustutata, ripub Microsoft Office Wordi protsess (või mõni muu programm, mille kaudu fail avati) endiselt töötavate protsesside loendis. Rakenduse täielikuks peatamiseks võite arvuti taaskäivitada või ülesande käsitsi „Task Manageris” eemaldada:

Video: kuidas protsessi tegumihalduris lõpetada
Atribuutide muutmine
Valesti seadistatud kaustaatribuudid võivad takistada kasutajatel neid kustutamast. Olukorra parandamiseks tehke järgmist.
- Avage Windows Exploreris kataloog, mis sisaldab kustutatavat kausta. Näiteks on see kasutaja fotode kaust. Paremklõpsake seda ja klõpsake nuppu "Atribuudid".
 Klõpsake kausta kontekstimenüüs nuppu "Atribuudid"
Klõpsake kausta kontekstimenüüs nuppu "Atribuudid" - Ekraanile ilmub täiendav aken. Otsige vahekaardilt „Üldine” üles jaotis „Atribuudid” ja tühjendage kõik ruudud. Peate tühjendama märkeruudu "Ainult lugemiseks".
 Tühjendage atribuutide märge kaustas "Üldine".
Tühjendage atribuutide märge kaustas "Üldine". - Klõpsake nuppu "Rakenda". Ilmub kolmas aken, kus märkige teine üksus "Sellesse kausta ja kõikidesse alamkaustadesse ja failidesse". Klõpsake nuppu "OK".
 Rakendage muudatused kaustale ja kõigile sellele lisatud failidele ja jaotistele
Rakendage muudatused kaustale ja kõigile sellele lisatud failidele ja jaotistele - Proovige kataloog uuesti kustutada.
Juurdepääsuõiguste ümberkonfigureerimine
Kui kausta ei saa eemaldada, kuna kasutajal puuduvad administraatoriõigused, on vaja süsteem seadistada nii, et kasutajast saaks kausta omanik ja tal oleks täielik juurdepääs sellega seotud toimingutele.
- Leidke Windows Exploreris kaust ja paremklõpsake seda. Valige Atribuudid.
- Minge vahekaardile "Turvalisus" ja klõpsake nuppu "Täpsemalt".
 Vahekaardil "Turvalisus" klõpsake nuppu "Täpsemalt".
Vahekaardil "Turvalisus" klõpsake nuppu "Täpsemalt". - Klõpsake nuppu "Lisa".
 Järgmise akna avamiseks klõpsake nuppu "Lisa".
Järgmise akna avamiseks klõpsake nuppu "Lisa". - Klõpsake sinist linki "Vali teema".
 Klõpsake esimest linki "Vali teema"
Klõpsake esimest linki "Vali teema" - Klõpsake nuppu "Täpsemalt".
 Kontode loendi kuvamiseks klõpsake nuppu "Täpsem".
Kontode loendi kuvamiseks klõpsake nuppu "Täpsem". - Klõpsake "Otsi" ja valige allolevast loendist ise (tavaliselt on see kõige esimene üksus). Klõpsake nuppu "OK".
 Klõpsake nuppu "Otsi" ja valige loendist oma konto
Klõpsake nuppu "Otsi" ja valige loendist oma konto - Kinnitage teema, klõpsates nuppu "OK".
 Valitud konto salvestamiseks klõpsake "OK".
Valitud konto salvestamiseks klõpsake "OK". - Akna teises osas on õiguste loend. Märkige ruut valikust "Täielik juurdepääs" vasakul.
 Märkige üldiste lubade loendis valik "Täielik kontroll".
Märkige üldiste lubade loendis valik "Täielik kontroll". - Muudatuste tegemiseks klõpsake nuppu "OK".
 Loa väärtuste salvestamiseks klõpsake "OK".
Loa väärtuste salvestamiseks klõpsake "OK". - Salvestage tehtud muudatused nupu "Rakenda" abil. Määrake end omanikuks, klõpsates lingil "Muuda".
 Kausta omaniku muutmiseks klõpsake lingil "Muuda".
Kausta omaniku muutmiseks klõpsake lingil "Muuda". - Valige omanik, kasutades ka nuppe "Täpsemalt" ja "Otsi".
- Märkige ruut valiku „Asenda alamkonteinerite ja objektide omanik” kõrval.
 Kõigi muudatuste salvestamiseks klõpsake nuppu "Rakenda"
Kõigi muudatuste salvestamiseks klõpsake nuppu "Rakenda" - Klõpsake uuesti "Rakenda" ja seejärel akna sulgemiseks "OK".
- Taaskäivitage arvuti ja proovige kaust kustutada.
Video: kuidas saada täielikku juurdepääsu konkreetsele kaustale
Käsurea kasutamine
Kaustast saate lahti käsurea kaudu:

Video: kuidas sundida kaustu käsurea abil kustutama
Eemaldamine "Turvarežiimis"
Mittevajaliku partitsiooni võidakse kustutada, kui arvuti töötab turvarežiimis, kus süsteem käivitab ainult kõige olulisemad komponendid. Kausta ei lukustata, teil on sellele juurdepääs. See meetod võib töötada, kui kaustas on ebaõnnestunud kirjutatud faile. Turvarežiimi aktiveerimiseks Windows 10-s toimige järgmiselt.
- Käivita akna avamiseks vajutage klaviatuuril klahvikombinatsiooni Win + R. Sisestage väljale Ava msconfig. Vigade vältimiseks on parem see kopeerida ja kleepida. Klõpsake nuppu "OK".
 Sisestage väljale "Ava" käsk msconfig ja klõpsake "OK".
Sisestage väljale "Ava" käsk msconfig ja klõpsake "OK". - Ekraanile ilmub System Configuration aken. Minge jaotisse "Allalaadimine".
 Aknas "Süsteemi konfiguratsioon" märkige ruut "Turvarežiim" kõrval.
Aknas "Süsteemi konfiguratsioon" märkige ruut "Turvarežiim" kõrval. - Märkige ruut valikust "Turvarežiim" vasakul. Esmalt klõpsake "Rakenda", et kõik muudatused oleksid edukalt salvestatud, ja seejärel klõpsake akna sulgemiseks nuppu "OK".
 Klõpsake "Rakenda" ja "OK" ning seejärel taaskäivitage seade
Klõpsake "Rakenda" ja "OK" ning seejärel taaskäivitage seade - Taaskäivitage arvuti. OS-i taaskäivitamisel laaditakse see installitud režiimis. Proovige tüütu kaust kustutada.
- Kui soovite, et arvuti käivituks hiljem tavarežiimis, minge uuesti sellesse aknasse, tühjendage ruut ja salvestage muudatused.
Video: kuidas aktiveerida "Turvarežiim" Windows 10-s
Spetsiaalsete utiliitide kasutamine
Kustutamata kaustad võivad sisaldada lukustatud programmifaile, mida ei saa arvutimälust eemaldada isegi pärast utiliitide täielikku eemaldamist. Programmid blokeerivad need spetsiaalselt, et kasutaja saaks utiliidi taastada, kui ta soovib seda uuesti kasutada. Spetsiaalne tarkvara võib selle ebatavalise probleemi lahendada.
Võtame näiteks väikese rakenduse nimega FileAssassin arendajalt Malwarebytes. See installitakse teie arvutisse üsna kiiresti ega vaja palju ruumi. Negatiivne külg on see, et utiliit on inglise keeles, kuid lihtsaid juhiseid järgides saate hõlpsalt avada mis tahes selles oleva kausta ja faili:
- Minge utiliidi ametlikule veebisaidile. Klõpsake nuppu Laadi alla. Avage allalaaditud installiprogramm ja installige rakendus, järgides aknas kuvatavaid lihtsaid juhiseid.
 Installeri allalaadimiseks klõpsake nuppu Laadi alla
Installeri allalaadimiseks klõpsake nuppu Laadi alla - Käivitage tarkvara töölaual oleva ikooni kaudu. Avaneb programmi põhiaken.
 Märkige algses FileAssassini aknas kõik valikute loendis olevad ruudud
Märkige algses FileAssassini aknas kõik valikute loendis olevad ruudud - Märkige kõigi loendis olevate üksuste kõrval olevad ruudud.
 Klõpsake kolme punktiga nuppu ja avage kaust, mida soovite kustutada
Klõpsake kolme punktiga nuppu ja avage kaust, mida soovite kustutada - Klõpsake tühjast kolme punktiga väljast paremal asuvat nuppu. Valige lisaaknas kaust.
 Klõpsake käsul Käivita, et kõik loendis märgitud toimingud rakenduksid selles olevale kaustale või failile
Klõpsake käsul Käivita, et kõik loendis märgitud toimingud rakenduksid selles olevale kaustale või failile - Klõpsake nuppu Käivita. Ekraanile peaks ilmuma teade, mis näitab, et fail on edukalt kustutatud.
 Klõpsake "OK", et sulgeda aken ja vaadata, kas kaust on kustutatud
Klõpsake "OK", et sulgeda aken ja vaadata, kas kaust on kustutatud
Selliste programmide valik on üsna suur. Windows 10 jaoks sobivad ka utiliidid nagu IObit Unlocker, LockHunter, Far Manager jt.
Total Commanderi failihalduri kasutamine
Total Commander on üks kuulsamaid ja edukamaid Windowsi failihaldureid. Kommunaal on tasuline, kuid alguses antakse katseaeg (1 kuu). Selle rakenduse abil saate sunniviisiliselt kustutada kausta, mida tavalises Windows Exploreris ei kustutata.
- Minge utiliidi ametlikku ressurssi. Laadige alla programmi installer vastavalt oma süsteemi versioonile (32-bitine või 64-bitine).
 Laadige Total Commanderi installiprogramm alla ametlikult veebisaidilt
Laadige Total Commanderi installiprogramm alla ametlikult veebisaidilt - Installige utiliit, järgides aknas kuvatavaid lihtsaid juhiseid.
- Käivitage programm töölaual oleva ikooni kaudu. Kohe pakutakse teile kuu aega toote tasuta versiooni kasutamist.
 Saate programmi kuu aega tasuta kasutada
Saate programmi kuu aega tasuta kasutada - Otsige aknast Commander üles kaust, mida te varem ei saanud kustutada. Selle valimiseks vasakklõpsake sellel. Pärast seda klõpsake nuppu F8.
 Leiame programmi aknast kausta, mida tahame kustutada
Leiame programmi aknast kausta, mida tahame kustutada - Kinnitage kustutamine.
 Kausta kustutamiseks klõpsake nuppu "Jah".
Kausta kustutamiseks klõpsake nuppu "Jah". - Kustutamisvalikut saab käivitada ka kõigile kasutajatele tuttaval viisil. Paremklõpsake ja valige suurest menüüst "Kustuta".
 Valige kausta kontekstimenüüst suvand "Kustuta".
Valige kausta kontekstimenüüst suvand "Kustuta".
Kangekaelse kausta kustutamisel on abiks mitmed manipulatsioonid:

Teatud kaustade kustutamise suutmatuse probleem on enam kui lahendatav. Väljapääs olukorrast sõltub vea tüübist: programmi sulgemine, milles kaustafail on avatud; osadele täieliku juurdepääsu saamine; atribuutide muutmine ja isegi lihtsalt süsteemi taaskäivitamine ühe tõrke korral.
Kahjuks juhtub väga sageli, et Windows OS-i kasutaja peab faile ja kaustu ümber nimetama või kustutama ning süsteem hakkab ootamatult kuvama veateateid 0x80070490 “Elementi ei leitud” (näiteks seoses sertifikaatidega) , kuigi kasutaja on selles täiesti kindel. et see teave on olemas. Mõtleme välja, mida sellises olukorras teha.
Olukorrad, kus kuvatakse tõrge „Seda üksust ei leitud. Seda ei ole enam... (faili tee). Kontrolli faili asukohta"
Jah, tõepoolest, selline tõrge, millele järgneb hoiatus, võib esineda väga sageli. Lihtsaim olukord on see, et kaustade sees olevad failinimed on liiga pikad, kui süsteem kirjutab, et sellist kausta pole võimalik teisaldada, kopeerida ega ümber nimetada.
Pealegi ilmub pärast seda meid huvitav teade, milles öeldakse, et seda elementi ei olnud võimalik leida. Kuidas eemaldada jääke? On ju selge, et kopeerimisel, teisaldamisel või kustutamisel süsteem esialgu sellise katse tegigi. Teine asi on see, et see ei õnnestunud, mis tõi kaasa probleeme.
Selgub, et kaust või failid on tegelikult kettal olemas, süsteem ei tunne neid enam esialgses versioonis ära. Lisaks võib teade "Üksust ei leitud" ilmuda juhtudel, kui mõned failid või kaustad on blokeeritud süsteemiprotsesside poolt (praegu kasutusel), näiteks viirusetõrjetarkvara või sama "Exploreri" (Exploreri teenus).

Mõnikord võib olukord olla teistsugune. Näiteks ei pruugi kustutamise, ümbernimetamise või teisaldamise katse anda tulemusi, kui olete sisse logitud muu kasutajana kui piiratud õigustega administraator. Ilmselt pole vaja seletada, et süsteemiatribuutidega faili ei saa kustutada, nagu ka põhikontol administraatoriõigusi kasutades loodud dokumente. Seega ilmub teade "Seda üksust ei leitud". Nüüd mõtleme välja, kuidas selliseid faile kustutada.

Lisaks väärib märkimist, et sellised vead võivad ilmneda pärast näiteks kontoridokumentide ümbernimetamist. Programmid jätavad reeglina meelde paar viimast faili, nii et kui kasutate ühe neist kiiret avamist, võivad tekkida ka ebameeldivad olukorrad, kui rakendus lihtsalt ei leia soovitud teelt otsitavat faili.
Lihtsaim viis vea parandamiseks
Esiteks peaks iga kasutaja teadma, et isegi administraatoriõiguste omamine ei ole alati lukustatud failide eduka kustutamise, ümbernimetamise või teisaldamise võti, kuna mõnel süsteemifailil ja kaustal on pikad nimed. Ja kustutada saab ainult lühikeste nimedega elemente, mis on tavaliselt kasutajale kättesaamatud.

Teisest küljest võite kasutada kõige lihtsamat meetodit, milleks on mõne kirje lisamine süsteemiregistrisse. Näiteks failid FolderDescription-x86.reg (Windows OS-i 32-bitiste versioonide jaoks) ja FolderDescription-x64.reg (64-bitise arhitektuuriga Windowsi versioonide jaoks) saavad selle probleemiga suurepäraselt hakkama. Kui sellised failid pole teie arvutiterminalis saadaval (ja see tavaliselt nii on), saate need hõlpsalt Internetist alla laadida. Ärge muretsege, midagi hullu ei juhtu, kuid võite olla kindel, et saate veast "Seda elementi ei leitud". Kuidas pärast seda faile kustutada? Standardsel viisil. See on kõik.
Pärast rakenduste desinstallimist "prügi" jäänused
Mõnel juhul võib viga ilmneda, kui see on mittetäielik. Sageli juhtub, et "native" programmide desinstallija või standardne Windows InstallShield Wizardi tööriist ei eemalda täielikult kõiki komponente, mis sunnib kasutajat mõned failid käsitsi kustutama. Väga sageli puudutab see desinstallijat ennast, uninstall.exe.

Sel juhul võidakse kuvada ka teade, et elementi ei leitud. õigesti ja täielikult, et süsteemi ei jääks üleliigset prügi jääkfailide või registrivõtmete näol? See on väga lihtne: parem on kasutada desinstallijaid, nagu iObit Uninstaller, mis eemaldavad absoluutselt kõik tarkvarakomponendid, aga ka kirjed ja süsteemiregistrivõtmed, mida ei saa tavalisel meetodil eemaldada (sunnitud desinstallimine).

Ja ma ei taha ka registris käsitsi tuhnida. Pealegi on see ebasoovitav.
Täiendavad viisid kustutamatute failide eemaldamiseks
Kõige tavalisemate kustutamatute failide ja kaustade kustutamise meetodite hulgas on spetsiaalse Unlockeri utiliidi kasutamine, samuti süsteemiatribuutidega elementide otsene kustutamine lühinime abil. Põhimõtteliselt on mõlemad meetodid head. Tavakasutaja peab aga nimedega pisut nuputama.
Unlocker programm
Rakendus Unlocker on universaalne võimalus paljude juhuslike olukordade lahendamiseks. Sisuliselt on programm omamoodi vahend juurdepääsu avamiseks süsteemi mis tahes elemendile, mille järel on võimalik vajalikke toiminguid teha.
Reeglina on programm ise juba Windows 7 operatsioonisüsteemis kaasas. Kui seda teie arvutis pole, saate selle hõlpsalt leida ja Internetist alla laadida.

Kui sisestate sama standardse Windows Exploreri, kuvatakse vastav käsk "Unlock All". Rakendus peatab kõik konkreetse failiga seotud protsessid, mille järel saab selle ilma probleemideta kustutada või ümber nimetada. Loomulikult saate Tegumihalduris seotud protsesse lõpetada, kuid seda ei soovitata teha, sest üks protsess võib vastutada mitme programmi töö eest ja kasutada palju faile (näiteks dynamic libraries.dll). Ja protsessi õige lõpuleviimine pole sel juhul garanteeritud.
Süsteeminimedega failide ja kaustade kustutamine
Veidi keerulisem, kuid mitte vähem tõhus meetod on lühikeste faili- ja kaustanimede kasutamine. Oletame, et mis tahes süsteemifailiga töötamisel ilmneb tõrge, kuna seda elementi ei leitud. Püüame välja mõelda, kuidas seda selle meetodi abil eemaldada.
Kõigepealt peate desinstallimiseks kasutama kas menüüd Käivita. Oletame, et meil on fail nimega "111", mis asub draivi "C" kaustas Program Files. Kustutamiskäsk näeb välja selline: DEL \\.\C:\Program Files\111. Samal aadressil asuva kausta nimega “111” on käsk kujul RD \\.\C:\Program Files\111.

See meetod ei pruugi töötada, kui peate teadma faili või kausta lühinime. Sel juhul tuleb pärast käsurea (cmd.exe) käivitamist esmalt kasutada rida CD-draivi täht:\faili või kausta tee\ /d ja seejärel lühinime saamiseks kasutada käsku DIR /X /N. Kui vajalik nimi on teada, saab kausta või faili ülalkirjeldatud meetodil kustutada.
Iga arvutikasutaja on vähemalt korra kokku puutunud olukorraga, kus kausta (või faili) kustutamisel Windowsi operatsioonisüsteem seda ei luba, kuvades teate, et need on mõnes teises programmis avatud.
Näib, et miski ei saa olla lihtsam: lihtsalt sulgege kõik aktiivsed rakendused ja tarbetu kausta kustutamise takistused kõrvaldatakse. Kuid sageli juhtub, et isegi pärast kõigi programmide sulgemist annab operatsioonisüsteem välja sama tüütu sõnumi.

Sellel võib olla palju põhjuseid, millest peamised on järgmised:
- Süsteemitõrge;
- objekti tegelik kasutamine teise programmi poolt;
- andmete rikkumine;
- kausta või faili kasutamine süsteemi poolt;
- viiruste või pahatahtlike failide olemasolu.
Ja mittevajalike objektide kustutamine on sageli lihtsalt vajalik, kuna need võtavad ruumi ja võivad mõnikord isegi kogu süsteemi kui terviku jõudlust oluliselt aeglustada. Mida sellistel juhtudel teha?
Kuidas kustutada kausta, kui see ütleb, et see on mõnes teises programmis avatud
Kui pärast kõigi programmide ja rakenduste sulgemist usub operatsioonisüsteem jätkuvalt, et kaust on hõivatud mõne muu protsessiga, peate selle kustutamiseks kasutama keerukamaid toiminguid. Probleemi lahendamiseks on mitu võimalust:
Kuna põhjus, miks kausta ei saa kustutada, ei ole alati ilmne, peate neid meetodeid järjestikku rakendama.
Sageli on parim vastus sellele küsimusele lihtsalt arvuti taaskäivitamine. Pole asjata, et professionaalsetel programmeerijatel on ütlus: "seitse probleemi – üks lähtestamine". Sageli võib operatsioonisüsteemi mis tahes versioon pärast taaskäivitamist mittevajalikud objektid kergesti kustutada.
Tegumihalduri kasutamine
Kui isegi pärast taaskäivitamist ilmub kurikuulus teade desinstallimisel jätkuvalt, siis tõenäoliselt töötab mõni programm või rakendus edasi "peidetud" või "unerežiimis".
Sel juhul võib abiks olla sisseehitatud süsteemi tegumihalduri poole pöördumine. Seda kutsutakse, vajutades klahvikombinatsiooni "Ctrl", "Alt" ja "Delete". Ilmuvas aknas kuvatakse kõik töötavad rakendused ja tööprotsessid.
Vastavate vahekaartide vahel vahetades saate konkreetse programmi töö peatada, klõpsates sellel hiire parema nupuga.

Kui pole teada, milline programm kustutatavat kausta kasutab, on kõige tõhusam viis peatada kõik töötavad rakendused ("tühista ülesanne"). Seejärel peaksite proovima seda uuesti eemaldada. Endiselt on küsimusi teemal, kuidas arvutis kausta kustutada, kui süsteem ütleb, et see on mõnes teises programmis avatud, siis loe edasi.
Märge! Mõnikord on tarbetute objektide kustutamisega seotud probleemid seotud blokeeritud õigustega. Mõnikord nõuab Windows, et kasutajal oleks teatud objektidega toimimiseks kõrgemad hierarhilised volitused. Sel juhul tuleb administraatorina (või õigustega) sisse logida ja toiming vajalike objektide kustutamiseks õnnestub.
Eriprogrammide ja utiliitide rakendamine
Kui ülaltoodud meetodid ei anna soovitud efekti, võite kasutada spetsiaalset programmi. Üks populaarsemaid, võimsamaid ja tõhusamaid sedalaadi tasuta utiliite on Unlocker.
Selle desinstalliprogrammi kasutamine on üsna lihtne. Pärast programmi allalaadimist ja installimist, kui valite hiire parema nupuga kustutatava objekti, ilmub rippmenüüsse vastav rida. Kõik, mida pead tegema, on sellel klõpsata, valida suvand "ei toimi", klõpsake "kustuta" ja kinnitage, klõpsates "ok".

Pärast manipulatsioonide tegemist peaks soovimatu kausta täielik kustutamine pärast taaskäivitamist kättesaadavaks muutuma.
Muud võimalused kaustade ja failide kustutamiseks
Failide ja kaustade kustutamiseks on alternatiivseid meetodeid, mis nõuavad teatud teadmisi arvuti, eriprogrammide ja süsteemifailide kasutamisest.
- Turvarežiimi kasutamine. Selle meetodi eeliseks on see, et turvarežiimis ei laadi Windows süsteemi dialoogiteeke. See on oluline juhtudel, kui süsteem on viirusega nakatunud. Sisselogimiseks peate arvuti sisselülitamisel mitu korda vajutama klahvi F8. Seejärel peate valima "turvarežiimi". Ilmuma peaks must ekraan ilma tapeedi või muude kaunistusteta. Nüüd võite proovida tarbetut kausta tavapärasel viisil kustutada. Pärast seda peate süsteemi taaskäivitama.
- Süsteemi tagasipööramine. Kui klõpsate "Start" - "Run", ilmub käsurida, kuhu peate sisestama käsu "msconfig" ja klõpsama "ok". Monitorile ilmub aken "System Configuration". Vahekaardil "Üldine" peate valima "Käivita süsteemitaaste", seejärel "Taasta arvuti varasemasse olekusse", seejärel "Järgmine". Ilmuvas kalendris tuleb valida kuupäev, mil kustutatavat kausta veel ei olnud. See toiming võib kaasa tuua osa teabe kadumise, kuid see ei mõjuta isiklikku ja süsteemiteavet.
- Võite proovida käsureale kirjutada chkdsk c:/f/r ja vajutada sisestusklahvi. Siin on "c" draivi nimi. Kui mittekustutav kaust asub teisel draivil, peate sisestama selle nime. Pärast ketta skannimise lõpetamist kuvatakse selle tulemused monitoril. Järgmisena sisestage käsk exit ja vajutage sisestusklahvi. Pärast süsteemi taaskäivitamist võite proovida kausta tavapärasel viisil kustutada.
Seega saate lahendada kausta või faili kustutamise võimatuse probleemi, kui Windowsi operatsioonisüsteem (uusimad versioonid, alates XP-st) kirjutab, et need on erinevate meetoditega hõivatud mõne muu programmiga. Proovige ülaltoodud toiminguid sooritada järjekorras. Tõenäoliselt saavutab üks meetoditest soovitud efekti!
Arvutiga töötades koguneb tohutul hulgal mittevajalikku teavet, mis vähendab arvuti jõudlust, ummistades RAM-i. See tuleb eemaldada. Üsna sageli kuvatakse objekti kustutamisel operatsioonisüsteemi tõrke, viiruserünnaku, peidetud või süsteemifailide olemasolu, juurdepääsu blokeerimise ja mitmete muude põhjuste tõttu teade, et kausta ei kustutata. Mida sel juhul teha? Selle probleemi lahendamiseks on mitu võimalust.
Arvuti taaskäivitamine
Operatsioonisüsteemi krahh on sageli põhjus, miks tühja kausta ei kustutata. Sel juhul piisab tavalisest arvuti taaskäivitusest – ja objekti saab kustutada. Kui taaskäivitamine ei aita, vajate:
Käivitage arvuti turvarežiimis.
. Kustutage probleemne kaust.
. Naaske tavarežiimi.
Ühes töötavas protsessis osalevate kaustade kustutamine
Kui kaust või selles sisalduv fail on seotud mõne süsteemiprotsessiga või seda kasutab rakendus, ei saa seda kustutada. Kõigepealt peate protsessi peatama ja alles seejärel proovima kataloogi uuesti kustutada.

Selleks peate järgima neid samme:
Avage tegumihaldur, kasutades klahvikombinatsiooni Ctrl + Shift + Esc.
. Lülituge vahekaardile Protsessid.
. Otsige avanenud loendist üles vajalik fail.
. Valige see hiirega.
. Klõpsake nuppu "Lõpeta protsess".
. Kustutage kaust kontekstimenüü või klahvi Delete abil.
Kaitstud kausta kustutamine standardmeetodi abil
Mõnel juhul on kaust kaitstud ja kasutajal peavad selle kustutamiseks olema administraatori õigused. Selleks vajate:
Lülitage arvuti välja.
. Lülitage arvuti sisse.
. Logi sisse administraatorina.
. Kustutage kaust tavalisel viisil.
Unlockeri utiliit ja selle võimalused
Kui see meetod ei aita lahendada eemaldamatu kausta kustutamise probleemi, peate installima täiendava Unlockeri utiliidi. See on mugav programm erinevate objektide kustutamiseks, võtab vähe kõvakettamälu ja sellel on lihtsalt kasutatav liides. Pealegi on see täiesti tasuta.

Selle utiliidi abil saate kausta avada ja kustutada järgmiselt.
- Laadige utiliit oma arvutisse alla.
- Tehke standardtarkvara installiprotseduur, mille järel kuvatakse süsteemisalves ja kontekstimenüüs programmi ikoon.
- Valige kustutatav kaust.
- Paremklõpsake sellel.
- Valige hüpikmenüüst Unlocker.
- Avaneb programmi aken.
- Valige toimingute loendi allosas rida "Kustuta".
- Kui kaust on mõne protsessi poolt blokeeritud (see kuvatakse programmi aknas), klõpsake esmalt reale "Unblock" või "Unblock all" ja seejärel rakendage toiming "Kustuta".
Unlocker ei pruugi alati üksust kohe eemaldada. Sel juhul kuvatakse teade, et toiming tehakse süsteemi järgmisel käivitamisel.
Kausta kustutamine käsurea kaudu
Kui süsteeminimega kausta ei kustutata, võib aidata käsurida. Kõigepealt peate käivitama CMD programmi:
- Klõpsake nuppu "Start".
- Leidke peamenüü otsinguriba abil dialoogiboks Käivita.
- Käivitage programm Run.
- Sisestage reale "Ava" käsk CMD.
- Käivitage käsurida, vajutades sisestusnuppu.

Kaustade kustutamiseks kasutage käsku "RD \\.\Drive C või D:\Path\Folder Name".
Mõnikord võidakse selle käsu kasutamisel küsida, miks kausta ei kustutata. Pika nimega objekti puhul tuleb enne kustutamist välja selgitada selle lühike nimi. Seda saate teha järgmiselt.
- Minge draivile, kus asub kustutamatu kaust, kasutades käsku: cd /d draivi nimi:\.
- Hankige kettal olevate objektide lühinimede loend: dir /x /n.
- Leidke soovitud kausta lühinimi.
- Kustutage kataloog kustutamiskäsuga.
Explorer.exe protsessi lõpetamine
Mõnikord peate eemaldamatu kausta kustutamise probleemi lahendamiseks peatama explorer.exe protsessi. Selleks vajate:
- Jätke käsurida avatuks.
- Käivitage tegumihaldur, valides selle toimingu süsteemisalve hüpikmenüüst.
- Otsige vahekaardilt „Protsessid” üles kõik protsessid nimega explorer.exe.
- Peatage need, klõpsates nuppu "Lõpeta protsess".
- Kui kõik on õigesti tehtud, tühjendatakse töölaud ikoonidest, tegumiriba ja alles jääb ainult avatud käsurea aken.
Pärast seda saate alustada objekti kustutamist käsurea kaudu. Käsk explorer aitab töölaual tagasi pöörduda eelmisesse olekusse, mis tuleb sisestada käsureale ja vajutada sisestusklahvi. Töölaua saate taastada ka lihtsalt arvuti taaskäivitades.
Programm kaustade kustutamiseks FileASSASSIN
Utiliit FileASSASSIN aitab teil kustutada kõik objektid, sealhulgas need, mis on hõivatud mõne protsessi või rakendusega. Tööpõhimõte on sarnane Unlockeri programmiga. Selle utiliidi kasutamiseks peate:
- Laadige alla ja installige see oma arvutisse.
- Pärast installimist integreeritakse programm Explorerisse ja muutub kättesaadavaks kontekstimenüüs.
- Kausta kustutamiseks paremklõpsake sellel.
- Leidke menüüst üksus FileASSASSIN.
- Valige pakutavast loendist kustutamisviis.
- Klõpsake nuppu "Käivita".
Kustutamatute objektide eemaldamine LockHunteri abil
LockHunteri utiliit võimaldab teil tühjendada arvuti mälu mittevajalikest objektidest ja lahendada kustutamatu kausta kustutamise probleemi. Erinevalt muust sarnasest tarkvarast on see varustatud funktsionaalsusega, mis suudab kaitsta operatsioonisüsteemi ja kasutajaandmeid sobimatu kasutamise eest. Lisaks hoitakse kustutatud objekte mõnda aega süsteemi prügikasti ja kui need kogemata kustutatakse, saab neid alati taastada.

Programm LockHunter töötab järgmiselt:
- Pärast installimist peate utiliidi käivitama, topeltklõpsates töölaual ikooni.
- Avaneb programmi põhiaken.
- Otsige üles ellipsi kujul olev nupp ja klõpsake sellel.
- Ilmuvas aknas valige soovitud kaust.
- Programm näitab protsessi, mis takistab objekti kustutamist.
- Klõpsake punase ristiga nuppu.
- Protsess viiakse lõpule.
- Kustutage kaust tavalisel viisil.
Juurdepääsu taastamine kaustale

Mõnikord on põhjus, miks kausta ei kustutata, kuna juurdepääs sellele on suletud. Juurdepääsu soovitud objektile saate taastada järgmiselt.
- Muutke juurdepääsuõiguste sätteid - selleks peate esmalt minema jaotisse "Minu arvuti".
- Klõpsake ülemises menüüs alamjaotist "Teenus".
- Leidke plokk "Kaustasuvandid" ja avage see.
- Vahekaardil „Vaade” tühjendage märkeruut rea „Kasuta lihtsat failijagamist (soovitatav)” kõrval.
- Klõpsake nuppu "Ok".
- Seejärel paremklõpsake kaustal, mida soovite kustutada.
- Valige funktsioonimenüüst "Jagamine ja turvalisus".
- Lülitage vahekaardile "Turvalisus".
- Kui kuvatakse hoiatus õiguste puudumise kohta, klõpsake nuppu "Ok".
- Klõpsake allosas vahekaardil "Turvalisus" nuppu "Täpsemalt".
- Leidke lisaseadete aknas vahekaart "Omanik".
- Valige loendist soovitud konto.
- Märkige ruut rea „Asenda alamkonteinerite ja objektide omanik” kõrval.
- Klõpsake nuppu "Rakenda".
- Ilmub hoiatus omanikuvahetuse kohta.
- Lubage muudatusi teha, klõpsates nuppu "Jah".
- Minge vahekaardile "Load".
- Klõpsake real "Muuda õigusi".
- Avanevas aknas valige omaniku konto ja klõpsake nuppu "Muuda".
- Märkige ruut valiku "Täielik juurdepääs" kõrval ja klõpsake nuppu "OK".
- Järgmises aknas märkige ruudud ridade "Lisa emaobjektidelt päritud õigused" ja "Asenda kõik alamobjekti õigused sellelt objektilt päritud õigustega" kõrval.
- Kinnitage muudatused nupuga "Ok".
- Sulgege kõik aknad.
- Kustutage kaust, kasutades kontekstimenüü funktsiooni "Kustuta" või klahvi Kustuta.
Objekti kustutamine bat-faili käsuga
Kui uuesti ilmuvat kausta ei kustutata, peate looma bat-faili ja hävitama kataloogi selle käivitamisega. Selleks on vaja järgmisi samme.
- Paremklõpsake töölaua tühjal alal.
- Valige hüpikmenüüst funktsioon "Loo" ja üksus "Tekstidokument".
- Avage dokument.
- Sisestage sinna käsk: RMDIR /S/Q Tee kausta, näiteks C:\kausta nimi.
- Avage ülemises menüüs jaotis "Fail".
- Klõpsake real "Salvesta nimega".
- Määrake faili nimeks "1.bat" ja klõpsake nuppu "Salvesta".
- Käivitage loodud bat-fail ja kaust kustutatakse.
Total Commanderi failihalduri kasutamine
Saate kausta jäädavalt kustutada, kasutades programmi Total Commander. Selleks vajate:
- Käivitage failihaldur.
- Valige kaust, mida ei saa kustutada.
- Vajutage klahvi "F8".
- Ilmuvas teates klõpsake nuppu "Kustuta".

Kas kausta ei kustutata? Mida teha? Selle probleemi lahendamiseks on palju viise. Kustutusmeetodi valik sõltub kausta tüübist ja põhjustest, mis takistavad teil arvutit mittevajalikest objektidest puhastada.