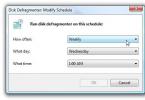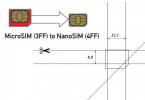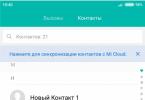Национальный провайдер Ростелеком уже несколько лет предоставляет интернет во все уголки страны. Стабильное, высокоскоростное соединение по оптоволокну доступно пока не везде, в труднодоступных регионах или в частном секторе выручит АДСЛ-модем. Это оборудование, использующее для передачи данных обычную телефонную линию. Для современных модемов больше не характерно блокировка телефонной линии, шумы или хрипение при подключении.
Теперь он может быть использован не только как мост, транслирующий соединение в компьютер, но и как роутер, то есть раздавать интернет на устройства в зоне действия домашней wi-fi сети.
Настройка ADSL модема
Неопытных пользователей пугает сложность подключения модема, но это гораздо проще, чем кажется. Давайте разбираться в особенностях схемы подключения, как настроить модем в автоматическом и ручном режиме на примерах популярных моделей.
Установка драйверов
Все необходимое ПО для работы ADSL настраиваем с диска, который всегда идет в комплекте с модемом. Если оборудование не новое и диск утерян, то драйверы можно взять на официальном сайте страницы производителя.
Схема подключения
Пошаговая настройка ADSL модема Ростелеком начинается с проверки общей схемы подключения. Итак, для создания соединения с помощью телефонной линии, нам нужны:
- компьютер;
- модем Ростелеком;
- телефонный сплиттер;
- телефонная розетка.
Компьютер сетевым кабелем подключаемся через любой LAN-порт в модем, от него тянется кабель к сплиттеру, далее подключается к телефонной линии. Кстати, именно сплиттер сделал возможным единовременный выход в интернет и звонок по телефону. После последовательной сборки необходимо устройство запитать от сети. Если устойчиво загорелся и не мигает индикатор, то сборка проведена корректно.
Автоматическая настройка
Теперь узнаем, как в Ростелеком настроить модем проще всего. Все приобретенные модели у провайдера комплектуются установочным диском. Все, что необходимо сделать, это запустить его и выполнять подсказки, которые дает Мастер настройки, который можно .
Установка с диска может не подойти для оборудования, купленного вне компании. В этом случае параметры для Ростелеком необходимо прописать в ручном режиме.
Схема настройки
Данные для модема Ростелелеком, независимо от модели оборудования, выполняется путем заполнения информации через веб-интерфейс. Как зайти в устройство? Инструкция для входа есть на дне модема, наклейку с нужной информацией легко обнаружить, перевернув его.
Инструкция по ручной настройке модемов Ростелеком
Открываем строку любого браузера и прописываем адрес, обычно это 192.168.1.1. В открывшемся окне вводим пароль и логин, указанный на наклейке снизу. Если стандартный пароль не подошел, то его можно сбросить, перезагрузив модем длительным нажатием на кнопку Reset. Обычно для этого используется иголка или стержень от ручки. После авторизации приступаем к выставлению параметров на примере.
Настройка модема D-link 2640u
 Интерфейс настроек wan в модеме D-link 2640u.
Интерфейс настроек wan в модеме D-link 2640u. - Тип соединения нужно выбрать PP Po E.
Тип PPPoE удобнее, чем вариант Bridge. Используя модем в качестве маршрутизатора можно выходить в интернет и при выключенном компьютере с других устройств используя сеть wi-fi.
- Руками прописываем VPI и PCI . Их нужно установить в соответствии с регионом проживания. К примеру, для Поволжья это будет 0 и 33, а для Москвы 0 и 35. Для того чтобы знать ввести верные данные, можно позвонить в техподдержку или найти подробности в сети.
- Прописываем PPP-имя пользователя и пароль
Использовать нужно только информацию из договора, эти данные не меняются.
- Выставляем крыжик на пункте Keep Alive.
- Пункт LCP-провалы – вписываем 2.
- Пункт LCP-интервал – выписываем 15.
- Пункт IGMP – выставить галочку
- Сохранить и перезагрузить компьютер.
Видео: настройка модема в режиме роутера D-Link 2500U в режиме Router.
Это собственно все, настройка выполнена. Выполненные действия могут незначительно отличаться в других моделях. Например, настройка модема D link 2500u. После входа на модем нужно выбрать строку Advanced Setupà WAN и в появившихся окнах выставить настройки, о которых говорилось выше.
Настройка модема Интеркросс 5633
 Интерфейс роутера Интеркросс 5633 раздела Wizard.
Интерфейс роутера Интеркросс 5633 раздела Wizard. Данные прописываются в закладке Wizard.
Схема такая же – заполняем поля с VPI и VCI, персональный логин и пароль, тип подключения PPPoP.
Если система предлагает изменить маску подсети или LAN IP, то делать этого не нужно.
Используя эту информацию можно разобраться, как в Ростелеком настройка модема выполняется на разных моделях. Приведенные в статье зарекомендовали себя как бюджетные и неприхотливые, при этом исправно выполняющие свои функции. Не нужно быть техническим специалистом, чтобы подключить устройство к телефонной линии и компьютеру. Главное понять, как зайти на оборудование через web-интерфейс. Ну а если есть установочный диск, то регистрация сети займет не более 5 минут.
Сейчас я расскажу о том, как настроить модем ADSL, чтобы он сам подключался к Интернету применительно к провайдеру Ростелеком (обслуживает и всех абонентов бывшей ЮТК). Рассмотрение проведем на примере модема D-Link DSL-2500U. Модель модема ADSL выбрана не случайно. Дело в том, что при помощи утилиты быстрой установки идущей на диске в комплекте с модемом, нет возможности указать логин и пароль для доступа в Интернет. Т.е. при настройке, по сути дела, проверяется лишь статус интернет-соединения. Поэтому необходимо будет создать и настроить подключение на компьютере. Каждый раз, после включения компьютера придется подключаться к Интернету как говориться «вручную», что, на мой взгляд, не удобно. Лучше настроить модем ADSL таким образом, чтобы сразу после загрузки компьютера была возможность выхода в Интернет без каких-либо дополнительных манипуляций. Данная инструкция подходит и для настройки других моделей модемов D-Link, например для D-Link DSL-2540U.
Итак, работаем по шагам.
Шаг1 . Если ваш модем уже кто-то пытался настраивать, лучше сразу сбросить все настройки к заводским. Возьмите обычную спичку, либо тонкий стержень и вставьте в отверстие RESET на задней стенке модема.

Нажмите спичку и удерживайте в течение 7 секунд. После этой процедуры, настройки модема будут сброшены к заводским и вы сможете к нему подключиться.
Шаг 2. Вводим в адресной строке браузера http://192.168.1.1 (можно без указания протокола) и нажимаем Enter. После этого должно появиться такое окно:

Имя пользователи и пароль по умолчанию совпадают — вводим admin . Нажимаем ОК и получаем доступ к настройкам модема ADSL:

Шаг 3. Добавляем новое соединение Advanced Setup — WAN — Add и настраиваем его:

Добавляем новое соединение


Будьте внимательны при вводе логина и пароля (логин и пароль указаны на карточке, которую вам выдал провайдер). Чтобы не ошибиться при вводе пароля, можно его набрать в любом текстовом редакторе (например Блокноте), а замет скопировать и вставить в соответствующее поле.


Ваши настройки должны совпадать с приведенными ниже:

Внимательно проверьте настройки соединения
Шаг 4. На последнем этапе необходимо сохранить настройки модема при помощи кнопки Save/Reboot:


Индикатор Internet должен постоянно гореть зеленым цветом
Если индикатор Internet постоянно горит красным, то возможно, вы неверно ввели пару логин-пароль (подразумевается, что у вас все в порядке с линией). Вернитесь к соответствующему шагу и проверьте введенные данные.
Евгений Мухутдинов
Очень многие провайдеры на сегодняшний день работают по технологии ADSL. Поэтому для осуществления подключения к оборудованию такого типа необходимо наличие специальных устройств – ADSL-модемов. Единственное неудобство такого соединения заключается в том, что подключать к данному модему обычно можно только один ПК, через многожильный кабель связи.
Выходом из сложившейся ситуации может стать приобретение Wi-Fi-роутера, способного работать в связке с модемом такого типа. Также существуют модели роутеров, который совмещают в себе маршрутизатор и ADSL-модем.
При выборе роутера необходимо точно знать, что он поддерживает совместную работу с модемом АДСЛ. Проще всего настроить совместную работу модема такого типа и роутера D-Link DIR 320.
Когда осуществляется настройка ADSL-модема в режиме роутера, необходимо должным образом настроить сам модем. Он также должен «уметь» кооперироваться с оборудованием Wi-Fi.

Один из самых простых в настройке модемов такого типа – ZyXelP-660RT2 .
Видео: Установка и настройка Wi-Fi роутера
Подготовка модема
Для успешной настройки связки ADSL-модем – Wi-Fi-роутер необходимо правильно подготовить к работе сам модем. Рассматриваемая модель должна быть переведена в режим «мост». В настройках этот режим называется «Bridge». Данный режим позволяет модему устанавливать соединение с провайдером – поставщиком услуг интернет – и после этого как бы самоудаляться, просто пропуская весь трафик через себя. Фактически, устройство будет выступать в качестве переходника между всемирной сетью и роутером. Настройка выполняется следующим образом:

После окончания настройки самого модема настраивается сам ПК. Так как в режиме моста модем устанавливает соединение лишь физически. Для авторизации пользователя необходимо создать отдельное соединение на компьютере, к которому он подключен.
Подготовка ПК
Настройка модема окончена, необходимо подключить его к компьютеру под управлением какой-либо версии операционной системы Windows. Так как настройка работы в этой среде максимально проста. Когда физически ADSL-модем к компьютеру подключен, необходимо выполнить следующие действия:
- установить драйвера для модема (если это требуется);
- создать PPPoE соединение.
Создание соединения данного типа осуществляется следующим образом:
- необходимо зайти в «Панель управления»-> «Управление сетевыми подключениями». В открывшемся окне находим значок под названием «Установка подключения или сети»;

Фото: Вкладка Установка подключения или сети
- после этого операционной системой будет запущен «мастер подключения к интернету». Откроется окно, в котором необходимо будет выбрать «Все равно создать новое подключение»;

Фото: мастер подключения к интернету
- откроется следующее окно, в нем операционная система предложит два варианта: «нет, создать новое подключение» и «Да, выбрать существующее подключение». Следует поставить галочку на первом пункте;

- в новом окне также будут присутствовать два пункта: «Высокоскоростное подключение PPPoE», «Коммутируемое». Останавливаемся на втором пункте;

Фото: создание высокоскоростного подключения
- в следующем окне необходимо ввести логин и пароль для подключения. Эти данные должны быть предоставлены провайдером;

- далее операционная система оповестит о том, что подключение проверить не удалось. На выбор будут три пункта: «повторить попытку», «установить причину», «все равно создать это подключение». Следует выбрать последний, после чего можно смело закрывать мастер настройки подключений.
Когда настройка уже выполнена, можно подключать Wi-Fi-роутер и начинать работу.
Подключение ADSL-роутера и компьютера к сети
Существуют роутеры, которые могут работать с подключением ADSL напрямую, без посредника в виде специального модема. Конечно же, цена такого устройства на порядок выше, чем обычного роутера. Например, Zyxel Keenetic DSL обойдется пользователю в 2400 руб.

Для подключения понадобятся некоторые данные, которые должны предоставляться провайдером:
- IP-адрес, если он является статическим;
- логин и пароль для подключения к линии;
- тип инкапсуляции (LLC или VC);
- данные по VPI.
Подключение компьютера и роутера Keenetic DSL к сети может быть выполнено как в автоматическом режиме, при помощи специальной программы, так и в ручном режиме. Если возможность автоматической настройки исключена, то настройка в ручном режиме выполняется следующим образом:

На данном этапе настройка ADSL-роутера завершается.
Как настроить роутер через ADSL-модем
Когда необходимо настроить работу роутера через ADSL-модем, реализуется схема следующего вида:

Режимы работы ADS- модема
ADSL-модемы могут работать всего в двух режимах:
- режим роутера;
- режим моста.
Настройка ADSL модема в режиме роутера заключается в изменении режима через WEB-интерфейс. Данный режим превращает устройство связи в самостоятельный маленький сервер. Его работа включает в себя хранение данных об авторизации, различные параметры, необходимые при соединении.
Также в данном режиме модем самостоятельно поддерживает соединение, а при обрыве связи без посторонней помощи переподключается. Особенностью данного режима является то, что в модеме имеется функция фаервола.
Когда модем переключен в режим моста, он представляет собой просто промежуточное устройство между самой сетью и сетевой картой персонального компьютера. Параметры соединения и данные авторизованных пользователей хранятся на самом ПК.
Видео: настройка параметров ADSL модема
Настройка Wi-Fi
Настройка Wi-Fi большинства роутеров ограничивается постановкой галочки напротив «Enabled» или «Disabled». Также необходимо как-либо назвать сеть, созданную роутером и выбрать режим защиты (обычно это WPA2).

Настройка ADSL модема и роутера, а также оборудования, совмещающего в себе функции этих устройств – процесс довольно простой. Важно лишь внимательно изучить спецификацию аппаратов и способы их подключения.
Wi-Fi сегодня является одной из самых часто используемых технологий, применяемых для выхода в интернет. Но многие операторы работают с ADSL-технологией, а стоимость интернет-центра (совмещающего в себе роутер и ADSL-модем) довольно велика. Поэтому тема настройки и использования связки ADSL-модем->ПК-> Wi-Fi-роутер чрезвычайно актуальна.
ADSL-модем применяется для установки интернет-соединения с помощью телефонной линии. Его можно использовать как роутер или мост, а большинство современных моделей оснащены функцией Wi-Fi. Пользователи, впервые столкнувшиеся с настройкой этого устройства, могут испытывать некоторые трудности, так как все параметры требуется указывать вручную.
Настройка ADSL-модема
Проще всего приобретать модемы, в комплект к которым входит установочный диск. После его запуска настройки определяются в автоматическом режиме. Если дисковый накопитель отсутствует, выставить параметры потребуется самостоятельно. В этой статье будет пошагово описываться методика работы с ADSL-модемом.
Шаг 1: Сбрасываем настройки
В большинстве ситуаций значительно легче откатить параметры до заводских, чем изменять каждый пункт в настройках отдельно. В основном это касается устройств, которые уже использовались для подключения к интернету. Чтобы восстановить настройки до заводских, выполните такие действия:

Таким образом, можно быстро сделать откат настроек. Метод является универсальным для модемов большинства производителей.
Шаг 2: Подключение устройства к ПК и сети
Прежде чем изменять параметры ADSL-модема, необходимо осуществить его подключение к компьютеру и сети. Для этого нужно иметь сплиттер, интернет-кабель и, оснащенный коннекторами, телефонный кабель. Подключение делается таким образом:

Шаг 3: Установка параметров подключения
Изменять настройки соединения проще всего через веб-интерфейс. Для его открытия необходимо ввести в поисковой строке любого браузера IP-адрес. Узнать его можно в инструкции.
Если адрес указан корректно, а интерфейс не открывается, скорее всего, устройство было неправильно подключено. Проверьте кабели и попробуйте снова. Если никаких изменений не произошло, и переход на страницу роутера все также не осуществляется, необходимо изменить параметры сетевой платы. Для этого выполните такие действия:

Здесь можно выполнить сброс настроек. Делается это таким образом:
- Откройте раздел «Система» и перейдите в блок «Конфигурация».
- Кликните на пункт «Заводские настройки».
Шаг 4: Настройка ADSL-модема
Обычно параметры определяются автоматически, но если этого не произошло, потребуется произвести настройку вручную. Инструкция может несколько отличаться в зависимости от используемого провайдера и марки устройства, но общие этапы конфигурации схожи для всех моделей.
- После открытия веб-интерфейса перейдите в раздел «Net».
- Зайдите во вкладку «Соединения» и кликните на пункт «Добавить».
- Теперь необходимо максимально подробно заполнить все пустующие поля, ниже будут указаны значения для каждого пункта:
- Тип соединения – PPPoE;
- VPI и PCI – информация уточняется у провайдера;
- Имя пользователя и пароль – указываются индивидуально.
Помимо этого необходимо поставить галочку напротив пунктов «Keep Alive» и «IGMP». Желательно также указать интервалы и провалы. Они нужны для определения частоты запросов. Для нестабильного подключения лучше указывать минимальный параметр интервала.
- Подтвердите внесенные изменения, кликнув на кнопку «Save».
- Теперь осталось только перезапустить устройство, чтобы новые параметры вступили в силу.
Некоторые устройства имеют функцию «Быстрые настройки». Она помогает установить правильные конфигурации в автоматически.
Шаг 5: Подключение модема к роутеру
Процедура подключения этого оборудования достаточно проста. Осуществляется она таким образом:
- Прежде всего, нужно настроить DSL-устройство. Это требуется для того, чтобы иметь подключение к сети.
- Подключите в соответствующее гнездо (LAN) интернет кабель, идущий от роутера (слот WAN). После этого рекомендуется осуществить сброс параметров маршрутизатора до заводских настроек.
- Выполните подключение роутера к компьютеру и зайдите на страницу маршрутизатора.
- Перейдите в раздел «WAN» и напротив пункта «Тип подключения» укажите вариант «Динамический IP».
- Теперь нужно установить параметр «PPPoE» и ввести данные для авторизации (имя пользователя и пароль).
- Осталось только сохранить изменения, и заново активировать устройство.
Обычно этих действий достаточно для подключения. Если никаких видимых изменений не произошло, обратитесь за помощью к оператору. Возможно, вам необходимо использовать какие-то специальные конфигурации.
Шаг 6: Конфигурации IPTV
ADSL-модем можно использовать для работы с IPTV. Для этого необходимо создать мост и выполнить правильную настройку. Процедура выглядит следующим образом:
- Зайдите на веб-страницу и перейдите во вкладку «Соединения».
- Поставьте тип соединения «Bridge», после чего настройте VPI/VPI.
- Сохраните внесенные изменения и перейдите в раздел «Дополнительно».
- Зайдите в раздел «Группирование интерфейсов» и кликните на надпись «Создать группу», после чего присвойте ей название.
- Осталось переместить лан-порт и мост в колонку справа, после чего сохранить настройки, и заново запустить устройство.
Теперь IPTV станет функционировать на указанном разъеме.
С помощью ADSL-модемов очень удобно работать через телефонную линию, но их настройка весьма сложна для начинающих пользователей. Старайтесь максимально точно придерживаться инструкции и не бойтесь обращаться за консультацией к провайдерам, они обязаны предоставлять вам всю необходимую для настройки информацию.
Подключение ADSL сплиттера. Самый распространенный вариант.
1. В разъем LINE сплиттера подключают городскую телефонную линию. Иногда этот разъем называют LINE-IN , например сплиттеры ECI-TELECOM. Отводы или разветвления нежелательны. Это существенно снижает надежность работы ADSL модема. Если отводы/разветвления до сплиттера есть, то телефонные аппараты должны быть включены через "микрофильтры". Вместо микрофильтра можно использовать ещё один ADSL сплиттер.
2. В разъем MODEM сплиттера подключают ADSL модем. В сплиттерах ECI-TELECOM этот разъем иногда называют LINE-OUT , в сплиттерах D-Link этот разъем называют ADSL . у SIEMENS он называется NT . (Network Termination)
3. В разъем PHONE сплиттера подключают телефонные аппараты, факсы, мини-АТС, модемы Dial-UP и т.п. Все что раньше висело на этом телефонном номере, теперь будет включено в сплиттер, в разъем PHONE ! Иногда этот разъем называют TEL , - сплиттеры D-Link, микрофильтры, ISDN сплиттеры. У сплиттеров SIEMENS этот разъем назван POTS (Plain Old Telephone Service)

ADSL сплиттер ZyXEL AS 6 EE

Возможные варианты подключения ADSL splitter"а
Каскадное подключение.
Такое подключение невозможно со сплиттерами SIEMENS, у них выход NT/ADSL развязан конденсаторами. Постоянный ток для телефона, подключенного во второй сплиттер, не пройдет.

Каскадное подключение
Схему подключения с использованием микрофильтров используют в безвыходных ситуациях, когда изменить телефонную проводку в помещении невозможно. Это крайний вариант, использовать его не рекомендуется. Иногда, в целях экономии микрофильтр/сплиттер не используют вообще. Как результат - телефон мешает работе ADSL модема (частые потери связи). В телефоне шум при работе ADSL модема. Вместо микрофильтра можно использовать ещё один ADSL сплиттер. При этом у второго сплиттера разъем MODEM не используется. Оставшиеся два разъема подключить как показано на рисунке ниже:

Использование микрофильтров
Подключая на линию все эти бесконечный сплиттеры, микрофильтры, телефоны, Вы увеличиваете емкостную нагрузку на линию. Тем самым Вы сами себе ухудшаете качество телефонии. Может даже возникнуть такая ситуация, что из-за черезмерно возросшей емкости в линии перестанет проходить вызывной сигнал. Также, чем больше соединений, разъемов, контактов, тем менше надежность.
Как не надо подключать ADSL splitter:
Самая распространенная ошибка - это когда подключают телефоны до сплиттера.
Ещё вариант - сплиттер включают куда-нибудь, где-нибудь включат ADSL модем. Везде, где возможно, подключат телефоны. Понятное дело, что работает все это "как-нибудь".
Иногда подключают телефонную линию в разъем сплиттера PHONE . Телефонные аппараты включают в разъем сплиттера LINE . При таком включении телефонные аппараты работать будут, ADSL модем работать не будет.
Схемы подключения:
ADSL сплиттер - разделитель каналов голоса и данных. Представляет собой частотный фильтр с одним разъемом "LINE" на входе и двумя "PHONE" и "MODEM" на выходе (Рисунок 1). Позволяет работать ADSL-модему и телефонному аппарату одновременно.

Рисунок 1
Обобщенная Схема 1 подключения ADSL оборудования при использовании сплиттера в качестве частотного разделителя приведена

Схема 1
ADSL микрофильтр - выделяет телефонный сигнал из линии, исключая тем самым влияние телефона на обмен ADSL- данными. Представляет собой частотный фильтр с одним разъемом "LINE" на входе и одним "PHONE на выходе (Рисунок 2). Перед каждым телефонным аппаратом, подключенным к линии совместно с ADSL-модемом, необходимо включить микрофильтр.

Рисунок 2
Обобщенная Схема 2 подключения ADSL оборудования при использовании микрофильтра в качестве частотного разделителя приведена

Схема 2
Схемы подключения ADSL модема:
1. При наличии в помещении одного телефонного аппарата
Необходимо использовать одну из схем приведенных выше - Схема 1 , Схема 2 .
2. При наличии в помещении нескольких телефонных аппаратов
Существует ряд стандартных схем подключения, используя как сплиттер, так и микрофильтр.
2.1. В качестве частотного разделителя используется ADSL сплиттер
Внимание! Обязательным условием подключения является установка ADSL сплиттера до активного телефонного оборудования. Все телефоны, факсы подключаются строго после сплиттера.
Схема 3

Схема 3
2.2. В качестве частотного разделителя используется ADSL микрофильтр
Схема 4 используется в случае подключения нескольких (всех) телефонных аппаратов через индивидуальные телефонные розетки (используя индивидуальные телефонные шнуры).

Схема 4
Схема 5 используется при возможности подключения телефонных аппаратов через телефонный разветвитель.

Схема 5
2.3. Смешанная схема подключения, используется и ADSL сплиттер, и ADSL микрофильтр
Схема 6 применяется в случае сложной телефонной проводки. Исходя из ее особенностей, схема подключения может быть изменена.

Схема 6
2.4 При наличии у абонента мини-АТС (офисной АТС)
Внимание! Обязательным условием подключения является установка ADSL сплиттера до активного телефонного оборудования. Офисная АТС подключается строго после сплиттера. Ниже приведена схема подключения, Схема 7

Схема 7
2.5 При наличии у абонента Охранной сигнализации.
Внимание! Обязательным условием подключения является установка ADSL сплиттера до активного телефонного оборудования. Охранная сигнализация подключается строго после сплиттера. Ниже приведена схема подключения, Схема 8

Схема 8