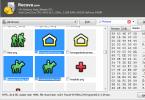Теги: Встраиваемые функции, inline, __inline, __forceinline, always_inline
Встраиваемые функции
В ызов функции, хоть в си он очень быстрый, отнимает некоторое время . В современном си есть возможность объявлять встраиваемые функции. При компиляции вызов функции будет заменён её телом.
Для объявления встраиваемой функции используется ключевое слово inline (или __inline, __forceinline в зависимости от компилятора)
#include
Здесь, для тестирования, использованы атрибуты компилятора gcc, которые форсируют встраивание. Рассмотрим код, который компилируется при использовании inline
0004016f0 <_main>: 4016f0: 55 push %ebp 4016f1: 89 e5 mov %esp,%ebp 4016f3: 83 e4 f0 and $0xfffffff0,%esp 4016f6: 83 ec 20 sub $0x20,%esp 4016f9: e8 c2 00 00 00 call 4017c0 <___main> 4016fe: c7 44 24 18 02 00 00 movl $0x2,0x18(%esp) 401705: 00 401706: c7 44 24 14 03 00 00 movl $0x3,0x14(%esp) 40170d: 00 40170e: 8b 54 24 18 mov 0x18(%esp),%edx 401712: 8b 44 24 14 mov 0x14(%esp),%eax 401716: 01 d0 add %edx,%eax 401718: 89 44 24 1c mov %eax,0x1c(%esp) 40171c: 8b 44 24 1c mov 0x1c(%esp),%eax 401720: 89 44 24 04 mov %eax,0x4(%esp) 401724: c7 04 24 64 50 40 00 movl $0x405064,(%esp) 40172b: e8 a8 1f 00 00 call 4036d8 <_printf> 401730: e8 cb 1f 00 00 call 403700 <_getchar> 401735: b8 00 00 00 00 mov $0x0,%eax 40173a: c9 leave 40173b: c3 ret И без использования (видим вызов функции CALL в строке 10) 004016f0 <_main>: 4016f0: 55 push %ebp 4016f1: 89 e5 mov %esp,%ebp 4016f3: 83 e4 f0 and $0xfffffff0,%esp 4016f6: 83 ec 20 sub $0x20,%esp 4016f9: e8 d2 00 00 00 call 4017d0 <___main> 4016fe: c7 44 24 04 03 00 00 movl $0x3,0x4(%esp) 401705: 00 401706: c7 04 24 02 00 00 00 movl $0x2,(%esp) 40170d: e8 24 00 00 00 call 401736 <_fun> 401712: 89 44 24 1c mov %eax,0x1c(%esp) 401716: 8b 44 24 1c mov 0x1c(%esp),%eax 40171a: 89 44 24 04 mov %eax,0x4(%esp) 40171e: c7 04 24 64 50 40 00 movl $0x405064,(%esp) 401725: e8 be 1f 00 00 call 4036e8 <_printf> 40172a: e8 e1 1f 00 00 call 403710 <_getchar> 40172f: b8 00 00 00 00 mov $0x0,%eax 401734: c9 leave 401735: c3 ret 00401736 <_fun>: 401736: 55 push %ebp 401737: 89 e5 mov %esp,%ebp 401739: 8b 55 08 mov 0x8(%ebp),%edx 40173c: 8b 45 0c mov 0xc(%ebp),%eax 40173f: 01 d0 add %edx,%eax 401741: 5d pop %ebp 401742: c3 ret 401743: 90 nop
Inline функции имеют ряд недостатков. Во-первых, компилятор может отказать во встраивании функции, если это снижает скорость выполнения. Снижение может происходить в том числе и из-за того, что кеш инструкций будет переполняться. Вообще, inline следует скорее рассматривать как подсказку компилятору, а не руководство к действию.
Во-вторых, для встраиваемых систем, в которых разные функции могут располагаться в разных сегментах памяти, это недопустимо, так как вызов может произойти не в том сегменте, в котором ожидалось.
В-третьих, это даёт достаточно малый прирост производительности, но усложняет процесс сборки, оптимизации и увеличивает время компиляции. Во время внешнего связывания (external linkage) также могут возникнуть проблемы, если функция не была объявлена inline во всех компилируемых модулях. Поэтому часто встраиваемые функции объявляют также статическими.
Excel используется как делопроизводителями, например, для оформления сложных по структуре таблиц без вычислений, так и экономистами, финансистами для ведения учета или табличных расчетов со сложными формулами. Такие формулы включены в справочник функций. Всем, кто хочет научиться делать оптимальный выбор функции и правильно указывать ее параметры, адресована эта статья.
Поскольку функций в Excel более 300, их выбор является сложной задачей. Для облегчения работы программистами Microsoft создан Мастер функций. Его можно вызвать кнопкойfx , расположенной на одном уровне со строкой ввода данных, или одновременным нажатием клавиш SHIFT и F 3 . В нем пользователю предлагается сузить область поиска за счет выбора категории, затем выбрать из списка функций, упорядоченных по алфавиту и относящихся именно к этой категории. При выборе имени функции внизу окна появляется подсказка о том, что она вычисляет (возвращает).
Остается только указать аргумент в окне функции (лучше это делать щелчком мыши, так как при вводе вручную необходимо следить, чтобы был включен английский язык, при использовании русского результатом будет сообщение об ошибке).

Кажется, все просто, но есть нюансы. Рассмотрим их на примерах. Во-первых, у функции может не быть аргументов. Пример на рисунке.
Во-вторых, аргументом не обязательно должна быть одна ячейка. Например, необходимо подсчитать среднее для нескольких чисел. Тогда:
вызовите Мастер функций ;
среди функций выберите СРЗНАЧ ;

выделите все ячейки, среди которых определяется среднее значение (обратите внимание, что в поле они оказались перечисленными через двоеточие);
подтвердите действия кнопкой ОК .

Кстати, если вы знаете имя функции и правила указания аргументов, то часто удобнее вводить все вручную (без Мастера функций), особенно при использовании вложенных функций.
В-третьих, аргументов может быть больше одного. Можно рассмотреть пример перемножения двух массивов:
щелкните по ячейке с будущим результатом;
вызовите Мастер функций ;
из имен функций выберите СУММПРОИЗВ ;
для поля первого массива укажите мышкой ячейки с числовыми значениями первой таблицы, для поля второго массива - ячейки с числовыми значениями второй таблицы (обратите внимание на то, что в строке ввода аргументы разделены точкой с запятой);
подтвердите действия кнопкой ОК .

В-четвертых, не всегда вставка функции подтверждается клавишей ENTER. Некоторые функции являются блочными. Например, нужно определить место каждого спортсмена в соревновании, то есть ранжировать их результаты:
выделите все ячейки, в которых должны отобразиться места;
вызовите Мастер функций ;
из имен функций выберите РАНГ.РВ ;


подтвердите свои действия нажатием клавиш CTRL , SHIFT и ENTER одновременно (после этого формула в строке ввода данных будет заключена в фигурные скобки).
Создание электронных таблиц Microsoft Excel
Тема 10 Основные программы пакета Microsoft Office
10.1 Создание электронных таблиц Microsoft Excel
10.2 Использование встроенных функций
10.3 Основные понятия и проектирование баз данных
10.4 Подготовка докладов и разработка презентаций средствами Microsoft Power Point
Термин электронная таблица используется для обозначения простой в использовании компьютерной программы, предназначенной для обработки данных. Обработка включает в себя:
Проведение различных вычислений с использованием мощного аппарата функций и формул;
Исследование влияния различных факторов на данные;
Решение задач оптимизации;
Получение выборки данных, удовлетворяющих определенным критериям;
Построение графиков и диаграмм;
Статистический анализ данных.
Основное достоинство и отличие электронных таблиц заключается именно в простоте использования средств обработки данных. И хотя средства обработки данных по своим возможностям могут сравниться с базами данных, работа с ними не требует от пользователя специальной подготовки в области программирования.
Вы можете вводить в таблицы любую информацию: текст, числа, даты и время, формулы, рисунки, диаграммы, графики. Вся вводимая информация может быть обработана при помощи специальных функций.
В Excel для Windows есть настолько мощный аппарат математической статистики, что вы можете заниматься статистическим моделированием.
При помощи графических средств Excel для Windows вы можете рисовать, строить графики и диаграммы.
Рабочий лист – это собственно электронная таблица, основной тип документа, используемый в Excel для хранения и манипулирования данными. Он состоит из ячеек, организованных в столбцы и строки, и всегда является частью рабочей книги.
Рабочие книги – это файлы MS Excel, которые могут содержать один или несколько рабочих листов (в версии 7’0 по умолчанию в новой рабочей книге создается 16 рабочих листов). Такие файлы имеют расширение – *.xls .
Рисунок 7 – Рабочее окно Excel
Если вы посмотрите на изображенное окно Excel (см. рисунок 7) , то вы заметите, что оно содержит множество различных элементов. Некоторые из них присущи всем программам в среде Windows, остальные есть только в окне Excel.
Обратите внимание: рабочая область главного окна Excel занята окном рабочей книги, состоящей из рабочих листов. Столбцы озаглавлены буквами, строки – цифрами. Щелкните мышью на любой ячейке вашего рабочего листа – таким образом вы сделаете ее текущей (она пометится рамкой). В поле имени , будет показан адрес текущей ячейки, например А1. Как и во многих других программах в среде Windows, вы можете представить рабочий лист в виде отдельного окна со своим собственным заголовком – это окно мы будем называть окном рабочей книги, так как в таком окне можно обрабатывать несколько рабочих листов.
В окне Excel, как и в других программах Windows, под заголовком окна находится строка меню. Она содержит главное меню Excel. Посредством команд из этого меню можно выполнить все возможные действия над рабочими книгами и данными в таблицах.
Полоса внизу экрана, на которой выводится информация о выбранной команде или выполняемой операции. Выделенная команда коротко описывается в левой части строки состояния. Здесь также указывается информация о выполняемой операции, такой, как открытие или сохранение файла, копирование ячеек или запись макроса. Правая часть строки состояния показывает, включены ли ключи, такие, как CAPS LOCK, SCROLL LOCK или NUM LOCK.
После запуска Excel для Windows на экране появляется рабочая книга Книга1, содержащая 16 рабочих листов. Каждый лист представляет собой таблицу, состоящую из строк и столбцов.
На основном экране расположены следующие объекты: строка основного меню, две панели инструментов «Стандартная» и Форматирование, строка формул, поле имени, строка состояния, полосы прокрутки.
Наиболее простой способ получения информации о кнопках панели состоит в следующем. Вы перемещаете указатель «мыши» на интересующую вас кнопку, например, на кнопку «Справка». При этом рядом с кнопкой появляется ее название в окошке желтого цвета, а в левой части строки состояния – краткая характеристика действий, которые произойдут при нажатии этой кнопки.
Взаимодействие с Excel для Windows осуществляется посредством выбора команд из основного меню. Все команды являются иерархическими. В результате выбора одной из таких команд на экране появляется ее ниспадающее меню.
Для выполнения команды из основного меню поместите курсор «мыши» на требуемую команду и нажмите кнопку «мыши».
Для отказа от выбора опции ниспадающего меню после его появления на экране нажмите клавишу Esc и вы попадете в меню предыдущего уровня.
Для получения справочной информации нажмите «мышью» знак? из основного меню. Появится меню, в котором выберите команду Вызов справки. Также, окно диалога многих команд содержит кнопку «Справка», при нажатии которой Excel для Windows обеспечит вас информацией о том, как пользоваться этим окном диалога.
Кнопка «Справка», расположенная на панели инструментов «Стандартная», добавляет к курсору «мыши» вопросительный знак «?». После этого информацию о командах и элементах экрана можно получить, если установить в нужное место указатель «мыши» с вопросительным знаком и нажать левую кнопку «мыши».
После завершения текущего сеанса работы в Excel для Windows выполните команду Файл / Выход.
Ячейка – это основной элемент электронной таблицы только в ней может содержаться какая-либо информация (текст, значения, формулы)
Структура ячейки Excel:
1-й уровень содержит видимое на экране изображение (то есть отформатированный текст) или результат вычисления формулы).
2-й уровень содержит форматы ячейки (формат чисел, шрифты, выключатель (включатель) признак показывать или нет ячейку, вид рамки, защита ячейки).
3-й уровень содержит формулу, которая может состоять из текста, числа или встроенных функций.
4-й уровень содержит имя ячейки, это имя может использоваться в формулах других ячеек, при этом обеспечивается абсолютная адресация данной ячейки.
5-й уровень содержит примечания данной ячейки (произвольный текст). Если ячейка содержит примечание, то в правом верхнем углу появляется красный квадратик (точка)
Каждая ячейка имеет адрес – обозначается именем столбца и именем строки. Например А2.
Блоки ячеек
Для работы с несколькими ячейками сразу необходимо выделить блок ячеек. Это выполняется следующим образом: Щелкнув на ячейке и удерживая кнопку «мыши», протяните по листу указателем. При этом будет произведено выделение смежных ячеек. Блок описывается двумя адресами, разделенными знаком двоеточия – адресом верхней-левой и нижней-правой ячеек. На рисунке, например, выделен блок: A2:D4.
Для ввода информации в заданную ячейку нужно установить на нее курсор или нажать мышью на этой ячейке. После этого можно начинать вводить данные. С вводом первого символа вы переходите в режим ввода, при этом в строке состояния отображается слово «Ввод».
Если информация уже введена в ячейку и нужно лишь добавить или скорректировать ранее введенные данные, дважды нажмите «мышью» на нужной ячейке или нажмите клавишу F2, когда требуемая ячейка выделена. При этом вы переходите в режим ввода и можете внести необходимые изменения в данные, которые находятся в этой ячейке.
Вы можете восстановить содержимое ячейки не выходя из режима ввода. Для этого нужно нажать Ctrl+Z. Восстановление данных и выход из режима ввода осуществляется нажатием мышью на красном крестике, расположенном в строке ввода .
Строка ввода. Полоса под панелями инструментов Microsoft Excel, используется для ввода или редактирования значений или формул в ячейках или диаграммах. Здесь выводится постоянное значение или формула активной ячейки. Для ввода данных выделите ячейку, введите данные и щелкните по кнопке с зеленой «галочкой» или нажмите Enter (Ввод). Данные появляются в строке формул по мере их набора.
Поле имени находится в левом конце строки ввода. Используйте поле имени для задания имен активной ячейке или выделенному блоку. Для этого щелкните на поле имени, введите туда имя и нажмите Enter (Ввод). Такие имена можно использовать при написании формул или при построении диаграмм. Также поле имени можно использовать для перехода к поименованной ячейке или блоку. Для этого откройте список и выберите из него нужное имя.
Копирование данных осуществляется стандартным для среды Windows способом:
Выделите часть ячейки или несколько ячеек. Другими словами, выделите то, что вы собираетесь копировать.
Нажмите Ctrl+Ins. При этом выделенный блок помещается в буфер обмена. После этого вы можете восстанавливать содержимое выделенного блока в любом приложении Windows.
Для вставки скопированной информации установите курсор в нужное место и нажмите Shift+Ins. При этом происходит копирование информация из буфера обмена.
При вводе данных вам почти наверняка придется столкнуться с проблемой вставки пустой строки или пустого столбца в таблицу. В Excel эта проблема решается следующим образом:
Нажмите «мышью» на заголовке столбца, перед которым вы собираетесь вставить пустой столбец, в результате чего он будет выделен цветом.
Нажмите правую кнопку «мыши». Появится список команд.
Выберите команду Добавить. Появится новый столбец.
Можно вставить столбец и другим способом. Установите маркер в какой-нибудь ячейке столбца, перед которым нужно вставить новый столбец и выполните команду Вставка / Столбец. Аналогично для вставки строки выполните команду Вставка / Строка.
Помимо столбцов и строк в таблицу можно вставлять и ячейки. Для этого выполните команду Вставка / Ячейки.
Данные в Excel выводятся на экран в определенном формате. По умолчанию информация выводиться в формате «Общий». Можно изменить формат представления информации в выделенных ячейках. Для этого выполните команду Формат / Ячейки. Появится окно диалога «Формат ячеек» в котором нужно выбрать вкладку «Число».
В левой части окна диалога «Формат ячеек» в списке Числовые форматы приведены названия всех используемых в Excel форматов. Для формата каждой категории приводится список его кодов. Из списка «Числовые форматы» выбрана строка (все форматы). В правом окне «Тип» вы можете просмотреть все форматные коды, которые используются для представления на экране информации.
Для представления данных вы можете использовать встроенные форматные коды Excel или ввести свой (пользовательский) код формата. Для ввода форматного кода выберите строку (все форматы) и введите символы форматного кода в поле ввода «Тип».
Любая последовательность введенных в ячейку символов, которая не может быть интерпретирована Excel как число, формула, дата, время дня, логическое значение или значение ошибки, интерпретируется как текст . Введенный текст выравнивается в ячейке по левому краю.
Чтобы ввести текст, выделите ячейку и наберите текст с клавиатуры. Ячейка может вмещать до 255 символов. Вы можете форматировать отдельные символы или фрагменты текста в ячейке. Вы можете вводить текст в формулах, диаграммах, текстовых окнах.
Для форматирования расположения текста в ячейке используется закладка «Выравнивание» в диалоговом окне «Формат ячеек».
Здесь можно расположить текст для чтения снизу-вверх, сверху-вниз, выровнять по правому, левому, нижнему или верхнему краю ячейки, можно переносить слова текста в пределах ячейки.
С помощью остальных закладок можно отформатировать шрифт, параметры рамки вокруг ячейки, способы заливки ячейки различным цветом, включить или снять защиту с ячейки.
Пока данных в вашей таблице немного и проблем работы с ними тоже немного, но когда вы войдете во вкус работы с таблицами в Excel, у вас появится естественное желание упорядочить форматы данных, ибо если этого не сделать, то даже простая задача изменения формата может вызвать серьезные проблемы. Одним из способов упорядочения данных является введение стиля . Вы вводите телефонные номера – один стиль, заполняете таблицу продаж – другой стиль, вводите данные в телефонно-адресную книгу – третий стиль. После этого для изменения представления данных достаточно только изменить нужный стиль и данные, отображаемые этим стилем, изменятся автоматически.
В понятие стиля входят формат представления чисел, тип и размер шрифта, тип выравнивания, вид рамки, наличие узора и защиты. Можно применить определенный стиль как к выделенной области ячеек, так и к любому рабочему листу рабочей книги.
Для создания стиля используется команда Формат / Стиль. Выполнение этой команды открывает окно диалога «Стиль».
Стили можно создавать по образцу, по определению, копированием из другой рабочей книги. Вы можете определить стиль ячейки, выбрав нужную комбинацию форматов и приписав ей имя. Стиль можно переопределить, изменяя в нем характеристики форматирования ячейки.
В поле ввода «Имя стиля» выводится имя стиля, который применяется к выделенным ячейкам. В этом окне можно просмотреть существующие стили.
Нажатие кнопки «Изменить» выводит окно диалога «Формат Ячеек», в котором можно выбрать стили для применения к ячейкам. После определения стиля в окне диалога «Формат Ячеек», нажмите кнопку «Добавить» для добавления выбранного стиля.
Для копирования стилей из одной рабочей книги в другую нажмите кнопку «Объединить» и в окне диалога «Объединить стили из» выберите рабочую книгу, стили из которой вы собираетесь копировать.
Кнопка «Удалить» удаляет стиль, выделенный в поле «Имя стиля».
В Excel разработан механизм ввода рядов данных. Под рядами данных подразумеваются данные, отличающиеся друг от друга на фиксированный шаг. При этом данные не обязательно должны быть числовыми.
Для создания рядов данных выполните следующие действия:
Введите в ячейку первый член ряда.
Выделите область, где будет расположен ряд. Для этого нужно подвести указатель «мыши» к черной точке в правом нижнем углу выделенной ячейки (в этот момент белый крестик переходит в черный) и нажать левую кнопку «мыши». Далее, удерживая нажатой кнопку «мыши», выделите нужную часть строки или столбца. После того как вы отпустите кнопку «мыши», выделенная область заполнится данными.
Такой простой процесс ввода возможен только тогда, когда в ячейку введен один из элементов имеющегося списка . Списки создаются в диалоговом окне Файл / Параметры на закладке «Списки».
Можно построить ряд данных и другим способом, если указать шаг построения. Для этого нужно ввести вручную второй член будущего ряда, выделить обе ячейки и затем, воспользовавшись тем же правым-нижним углом выделения, продолжить выделение до нужной области. Две первых ячейки, введенные вручную, задают шаг ряда данных.
Для построения произвольных рядов данных выполните команду Правка / Заполнить / Прогрессия. Появится окно диалога «Прогрессия», в котором вы можете установить параметры ряда данных.
Ряды дат и времени дня могут использовать приращения по дням, неделям, месяцам, годам. Чтобы получить ряд дат, вы должны указать повторяемость последовательности: дни, недели, месяцы или годы.
Автозаполнение. В этом режиме можно продолжать различные типы данных. Возможность автозаполнения логически продолжает некоторые заданные последовательности, например, Кв.3, Кв.4, Кв.5. Вы можете использовать возможность автозаполнения непосредственно с помощью перемещения курсора заполнения на рабочем листе или с помощью окна диалога «Прогрессия».
Отметим, что в поле ввода «Предельное Значение» можно ввести значение, на котором нужно закончить ряд. Если выделенная область заполняется до достижения этого значения, то построение ряда прекращается. Поле ввода Предельное Значение может оставаться пустым. Тогда заполняется вся выделенная область.
Наиболее интересным параметром в окне диалога «Прогрессия» является флажок «Автоматическое определение шага». Если он установлен, то вычисляется значение шага, опираясь на значения в верхних или левых ячейках выделения, для создания наиболее близкой к ряду прямой (для линейного тренда) или экспоненциальной линии (для экспоненциального тренда). При установке этого флажка значение из поля ввода «Шаг» игнорируется.
Основным достоинством электронной таблицы Excel является наличие мощного аппарата формул и функций. Любая обработка данных в Excel осуществляется при помощи этого аппарата. Вы можете складывать, умножать, делить числа, извлекать квадратные корни, вычислять синусы и косинусы, логарифмы и экспоненты. Помимо чисто вычислительных действий с отдельными числами, вы можете обрабатывать отдельные строки или столбцы таблицы, а также целые блоки ячеек. В частности, находить среднее арифметическое, максимальное и минимальное значение, средне-квадратичное отклонение, наиболее вероятное значение, доверительный интервал и многое другое.
Для удобства работы функции в Excel разбиты по категориям: функции управления базами данных и списками, функции даты и времени, DDE/Внешние функции, инженерные функции, финансовые, информационные, логические, функции просмотра и ссылок. Кроме того, присутствуют следующие категории функций: статистические, текстовые и математические.
При помощи текстовых функций вы имеете возможность обрабатывать текст: извлекать символы, находить нужные, записывать символы в строго определенное место текста и многое другое.
С помощью функций даты и времени сможете решить практически любые задачи, связанные с учетом даты или времени (например, определить возраст, вычислить стаж работы, определить число рабочих дней на любом промежутке времени).
Логические функции помогут вам создавать сложные формулы, которые в зависимости от выполнения тех или иных условий будут совершать различные виды обработки данных.
В Excel широко представлены математические функции. Например, вы можете выполнять различные операции с матрицами: умножать, находить обратную, транспонировать.
В вашем распоряжении находится библиотека статистических функций, при помощи которой вы можете проводить статистическое моделирование. Кроме того, вы можете использовать в своих исследованиях элементы факторного и регрессионного анализа.
В Excel можно решать задачи оптимизации и использовать анализ Фурье. В частности, в Excel реализован алгоритм быстрого преобразования Фурье, при помощи которого вы можете построить амплитудный и фазовый спектр.
Формулой в Excel называется последовательность символов, начинающаяся со знака равенства “=“. В эту последовательность символов могут входить постоянные значения, ссылки на ячейки, имена, функции или операторы. Результатом работы формулы является новое значение, которое выводится как результат вычисления формулы по уже имеющимся данным. Если значения в ячейках, на которые есть ссылки в формулах, меняются, то результат изменится автоматически.
Функции в Excel используются для выполнения стандартных вычислений в рабочих книгах. Значения, которые используются для вычисления функций, называются аргументами. Значения, возвращаемые функциями в качестве ответа, называются результатами. Помимо встроенных функций вы можете использовать в вычислениях пользовательские функции, которые создаются при помощи средств Excel.
Чтобы использовать функцию, нужно ввести ее как часть формулы в ячейку рабочего листа. Последовательность, в которой должны располагаться используемые в формуле символы, называется синтаксисом функции. Все функции используют одинаковые основные правила синтаксиса. Если вы нарушите правила синтаксиса, Excel выдаст сообщение о том, что в формуле имеется ошибка.
Если функция появляется в самом начале формулы, ей должен предшествовать знак равенства, как и во всякой другой формуле.
Аргументы функции записываются в круглых скобках сразу за названием функции и отделяются друг от друга символом точка с запятой “;”. Скобки позволяют Excel определить, где начинается и где заканчивается список аргументов. Внутри скобок должны располагаться аргументы. Помните о том, что при записи функции должны присутствовать открывающая и закрывающая скобки, при этом не следует вставлять пробелы между названием функции и скобками.
В качестве аргументов можно использовать числа, текст, логические значения, массивы, значения ошибок или ссылки. Аргументы могут быть как константами, так и формулами. В свою очередь, эти формулы могут содержать другие функции. Функции, являющиеся аргументом другой функции, называются вложенными. В формулах Excel можно использовать до семи уровней вложенности функций.
Задаваемые входные параметры должны иметь допустимые для данного аргумента значения. Некоторые функции могут иметь необязательные аргументы, которые могут отсутствовать при вычислении значения функции.
Excel содержит более 400 встроенных функций. Поэтому непосредственно вводить с клавиатуры в формулу названия функций и значения входных параметров не всегда удобно. В Excel есть специальное средство для работы с функциями – Мастер функций. При работе с этим средством вам сначала предлагается выбрать нужную функцию из списка категорий, а затем в окне диалога предлагается ввести входные значения.
Мастер функций вызывается командой Вставка / Функции или нажатием на кнопку Мастер функций. Эта кнопка расположена на панели инструментов «Стандартная», а также в строке формул.
Ссылка однозначно определяет ячейку или группу ячеек рабочего листа. Ссылки указывают, в каких ячейках находятся значения, которые нужно использовать в качестве аргументов формулы. С помощью ссылок можно использовать в формуле данные, находящиеся в различных местах рабочего листа, а также использовать значение одной и той же ячейки в нескольких формулах.
Можно также ссылаться на ячейки, находящиеся на других листах рабочей книги, в другой рабочей книге, или даже на данные другого приложения. Ссылки на ячейки других рабочих книг называются внешними. Ссылки на данные в других приложениях называются удаленными.
Ссылки на ячейки используют заголовки соответствующих строк и столбцов рабочего листа. В Excel столбцы помечены латинскими буквами (A, B, C, D, ... Z; AA, AB, AC, AD,... AZ; BA, BB, BC, и так далее), а строки пронумерованы. Такие ссылки называются ссылками типа A1. Можно заменить буквы в заголовках столбцов на номера. Такой тип ссылок называется R1C1. Ссылка на активную ячейку выводится на экран в области ссылок, расположенной слева от строки формул.
Имя – это легко запоминающийся идентификатор, который можно использовать для ссылки на ячейку, группу ячеек, значение или формулу. Создать имя для ячейки можно в поле имени, или через меню «Вставка»/ «Имя» / «Присвоить». Использование имен обеспечивает следующие преимущества:
Формулы, использующие имена, легче воспринимаются и запоминаются, чем формулы, использующие ссылки на ячейки;
При изменении структуры рабочего листа достаточно обновить ссылки лишь в одном месте – в определении имен, и все формулы, использующие эти имена, будут использовать корректные ссылки;
После того, как имя определено, оно может использоваться в любом месте рабочей книги. Доступ ко всем именам из любого рабочего листа можно получить с помощью окна имени в левой части строки формул;
Можно также определить специальные имена, диапазон действия которых ограничивается текущим рабочим листом. Это означает, что эти имена можно использовать лишь на том рабочем листе, на котором они определены. Такие имена не отображаются в окне имени строки формул или окне диалога «Присвоить имя», если активен другой рабочий лист книги.
После того, как имя определено, вы можете:
После того как формула введена в ячейку, вы можете ее перенести, скопировать или распространить на блок ячеек.
При перемещении формулы в новое место таблицы ссылки в формуле не изменяются, а ячейка, где раньше была формула, становится свободной. При копировании формула перемещается в другое место таблицы, ссылки изменяются, но ячейка, где раньше находилась формула, остается без изменения. Формулу можно распространить на блок ячеек.
При копировании формул возникает необходимость управлять изменением адресов ячеек или ссылок. Для этого перед символами адреса ячейки или ссылки устанавливаются символы “$”. Изменятся только те атрибуты адреса ячейки, перед которыми не стоит символ “$”. Если перед всеми атрибутами адреса ячейки поставить символ “$”, то при копировании формулы ссылка не изменится.
Например, если в записи формулы ссылку на ячейку D7 записать в виде $D7, то при перемещении формулы будет изменяться только номер строки “7”. Запись D$7 означает, что при перемещении будет изменяться только символ столбца “D”. Если же записать адрес в виде $D$7, то ссылка при перемещении формулы на этот адрес не изменится и в расчетах будут участвовать данные из ячейки D7. Если в формуле указан интервал ячеек G3:L9, то управлять можно каждым из четырех символов: “G”, “3”, “L” и “9”, помещая перед ними символ “$”.
Если в ссылке используются символы $, то она называется абсолютной, если символов $ в ссылке нет – относительной . Адреса таких ссылок будем называть абсолютными и относительными, соответственно Абсолютные адреса при перемещении формул не изменяются, а в относительных адресах происходит смещение на величину переноса.
Представление данных в графическом виде позволяет решать самые разнообразные задачи. Основное достоинство такого представления – наглядность. На графиках легко просматривается тенденция к изменению. Можно даже определять скорость изменения тенденции. Различные соотношения, прирост, взаимосвязь различных процессов – все это легко можно увидеть на графиках.
Всего Microsoft Excel для Windows предлагает 9 типов плоских диаграмм и 6 типов объемных. Эти 15 типов включают 102 формата. Если их не достаточно, можно создать собственный пользовательский формат диаграммы.
Для построения диаграммы выполните команду Вставка / Диаграмма или нажмите кнопку «Мастер диаграмм».
Метками строк и столбцов называются заголовки строк и столбцов. Если вы не включаете метки строк в область построения диаграммы, то на 4 шаге построения диаграммы нужно указать, что под метки строк отводится 0 строк.
Метки столбцов являются текстом легенды. Легенда представляет собой прямоугольник, в котором указывается, каким цветом или типом линий выводятся на графике или диаграмме данные из той или иной строки.
Для редактирования диаграммы дважды нажмите «мышью» в любом месте диаграммы.
Команда «Формат обозначения легенды» устанавливает цвет линий, их стиль и толщину.
Для форматирования объекта диаграммы нажмите на нем правую кнопку «мыши» и выберите нужную для форматирования команду из появившегося списка.
Для замены одного ряда данных в диаграмме другим примените команду «Формат ряда».
Изменяя линии графика, можно изменить данные на рабочем листе.
Команда Тип диаграмм позволяет изменять тип уже существующей диаграммы.
Команда «Автоформат» меняет не только тип диаграммы, но и устанавливает стандартные параметры диаграммы.
Для получения трехмерной диаграммы на 2 шаге построения диаграммы выберите пространственный образец.
Команда Объемный вид изменяет пространственную ориентацию диаграммы.
При создании диаграммы смешанного типа возникают две группы рядов. Одна группа – гистограмма, а другая может быть графиком, с областями или XY-точечной. После создания диаграммы вы можете использовать для каждого ряда данных любой тип плоской диаграммы.
Вы можете изменить формат диаграммы, которую Excel строит по умолчанию.
Команда «Автоформат» создает пользовательский автоформат для построения диаграмм и графиков.
Для изменения формата построения стандартных диаграмм в окне диалога “Параметры” выполните команду Сервис / Параметры и выберите вкладку “Диаграмма”.
XY-точечная диаграмма является наиболее подходящим типом диаграммы для обработки результатов лабораторных исследований.
Линии тренда можно проводить на гистограммах, графиках, линейчатых и XY-точечных диаграммах.
В Excel для отображения диаграмм можно использовать не только столбцы, линии и точки, но и произвольные рисунки.
При построении графиков математических функций следует использовать в качестве типа диаграммы гладкие кривые.
Excel поддерживает при построении графиков логарифмическую шкалу как для обычных типов графиков, так и для смешанных, то есть на одной оси вы можете ввести логарифмическую шкалу, а для другой – линейную.
Встраиваемые функции
В C++ можно задать функцию, которая на самом деле не вызывается, а ее тело встраивается в программу в месте ее вызова. Преимуществом встраиваемых (in-line) функций является то, что они не связаны с механизмом вызова функций и возврата ими своего значения. Это значит, что встраиваемые функции могут выполняться гораздо быстрее обычных.
Замечание. Выполнение машинных команд, которые генерируют вызов функции и возвращение функцией своего значения, занимает определенное время. Если функция имеет параметры, то ее вызов занимает еще большее время.
Недостатком встраиваемых функций является то, что если они слишком большие и вызываются слишком часто, объем ваших программ сильно возрастает. Из-за этого применение встраиваемых функций обычно ограничивается короткими функциями.
Для объявления встраиваемой функции просто впишите спецификатор inline перед определением функции.
Особенность использования встраиваемой функции: она должна быть задана до ее первого вызова. Если это не так, компилятор не будет знать, какой именно код предполагается встроить в программу с помощью встраиваемой функции. Поэтому функция even() была определена перед функцией main().
Любая функция может стать встраиваемой, включая функции -- члены классов. Например, функция divisible!) для ускорения ее выполнения сделана встраиваемой. Функция возвращает истину, если ее первый аргумент без остатка может делиться на второй.
Встраиваемые функции исключают накладные расходы, связанные с вызовом функции. Программист может использовать ключевое слово inline, чтобы посоветовать компилятору сгенерировать машинные коды функции в нужных местах программы (если это возможно), чтобы минимизировать вызовы функции.
программирование встраиваемый функция
Встраиваемая функция, вычисляющая объем сферы.
Создание встраиваемых функций зависит от директивы INLINE
В язык введены встраиваемые функции и процедуры inline. Они обеспечивают более быстрое выполнение вычислений, правда, за счет некоторого увеличения размера кода. Особенности функций и процедуры inline рассмотрены в разд.
Директива INLINE управляет созданием встраиваемых функций inline
Напишите программу на C, которая использует встраиваемую функцию circleArea, чтобы запросить у пользователя значение радиуса круга, рассчитать и напечатать значение площади этого круга.
Процесс вызова процедуры или функции занимает определенное количество машинного времени. В ситуации, когда быстрота работы программы важнее, чем компактность ее кода, многие языки программирования позволяют использовать встраиваемые функции. Встраиваемые функции и процедуры не вызываются программой. Вместо этого их код просто добавляется в участок вызова.
На самом деле все выглядит не в таком розовом свете. Встраиваемые функции-элементы, например, должны находиться в заголовочном файле, так что когда компилятор компилирует клиента, клиент может включить определение встраиваемой функции inline. Закрытые элементы перечисляются в определении класса в заголовочном файле, так что эти элементы видимы для клиентов, несмотря на то, что клиенты не могут иметь к ним доступа.
Ряд реализаций трансляторов с языка Паскаль допускает возможность использования типа данных строка символов, что позволяет избежать этой проблемы. При этом строки символов считаются имеющими один и тот же тип независимо от их длины. Это, конечно, решает проблему для конкретного типа данных (строк символов), но не решает проблемы для других типов данных. Кроме того, это не обеспечивает возможности решения одной из вторичных проблем - вычисления длины константной строки символов, для решения которой обычно используется специальная встраиваемая функция.
Нет гарантий, что компилятор примет этот совет, так как есть много ситуаций, в которых встраиваемые функции не допускаются. Не могут быть встраиваемыми виртуальные и динамические методы классов. Не могут объявляться встраиваемыми функции, содержащие блоки кода ассемблера. Встраиваемые функции не могут принимать параметры в виде открытых массивов.
Cинтаксис функций
Функции
Обратите внимание
Использование аргументов
Выражения как аргументы
Типы аргументов
в качестве аргументов можно также использовать
Числовые значения
Текстовые значения
ТЕКСТ(ТДАТА();""Д МММ ГГГГ")
Логические значения
,
Рисунок 1.
Функция ABS
Функция ABS (ABS) возвращает абсолютное значение числа или формулы и имеет следующий синтаксис:
АВS(число)
Аргумент число может быть числом, ссылкой на ячейку, в которой содержится число, или формулой, возвращающей числовое значение. Например, если ячейка А1 содержит число -75, формула =ABS(AI) возвратит значение 75. Если число, задаваемое аргументом, положительное, ABS возвращает это число неизмененным. Рисунок 5.

Рисунок 5.
Функция ЗНАК
Функция ЗНАК определяет, является ли аргумент отрицательным, положительным или нулевым значением и имеет следующий синтаксис:
ЗНАК(число)
Аргумент число может быть числом, ссылкой на ячейку, в которой содержится число, или формулой, возвращающей числовое значение. Если число положительное, функция ЗНАК возвращает значение 1; если число отрицательное, ЗНАК возвращает значение -1; если число равно О, ЗНАК возвращает О. Например, предположим, что ячейки от А1 до АЗ содержат числа 10, -20 и -5. Формула
ЗНАК (СУММ(А1:АЗ))
складывает три числа (сумма равна -15) и возвращает значение - 1. Рисунок 6.
Рисунок 6
Функция ФАКТР
Функция ФАКТР (FACT) вычисляет факториал числа. (Факториал числа - это произведение всех положительных целых чисел начиная от 1 до заданного числа. Например, 3 факториал обозначается как 3! и равняется 1х2хЗ, то есть 6. Эта функция имеет следующий синтаксис:
ФАКТР (число)
Аргумент число должен быть положительным целым числом. Например, ФАКТР(1) возвращает 1, но ФАКТР(-1) возвращает ошибочное значение #ЧИСЛО! Если число нецелое, ФАКТР отбрасывает десятичные знаки без округления для создания целого числа перед вычислением факториала.
Например, для вычисления 101 используйте формулу =ФАКТР(10). Эта формула возвращает значение 3628800.
Функция ПРОИЗВЕД
Функция ПРОИЗВЕД (PRODUCT) перемножает все числа, задаваемые ее аргументами, и имеет следующий синтаксис:
ПРОИЗВЕД(число 1;число2;….)
Функция ПРОИЗВЕД может иметь до 30 аргументов. Excel игнорирует любые пустые ячейки, текстовые и логические значения.
Функция ОСТАТ
Функция ОСТАТ (MOD) возвращает остаток от деления и имеет следующий синтаксис:
ОСТАТ(число; делитель)
Значение функции ОСТАТ - это остаток, получаемый при делении аргумента число на делитель.Например, функция =ОСТАТ(9;4) возвратит значение 1, то есть остаток, получаемый при делении 9 на 4.
Если число меньше, чем делитель, то значение функции равно аргументу число. Например, функция =OCTAT(5;11)
возвратит значение 5. Если число точно делится на делитель, функция возвращает О. Если делительравен О, ОСТАТ возвращает ошибочное значение #ДЕЛ/О!. Cм. Рис.8-10.

Рисунок 8.

Рисунок 9.

Рисунок 10.
Функция КОРЕНЬ
Функция КОРЕНЬ (SORT) возвращает положительный квадратный корень из числа и имеет следующий синтаксис:
КОРЕНЬ(число)
Аргумент число должен быть положительным числом. Например, функция =КОРЕНЬ(4) возвратит значение 2. Если число отрицательное, функция КОРЕНЬ возвращает ошибочное значение # число!.См. Рисунок 11.

Рисунок 11.
Функция ЕЧИСЛО
Функция ЕЧИСЛО определяет, является ли значение числом, и имеет следующий синтаксис:
ЕЧИСЛО (значение)
Предположим, что вы хотите узнать, является ли значение в ячейке АЗ числом. Формула =ЕЧИСЛО(А5) возвратит значение ИСТИНА, если ячейка А5 содержит число или формулу, возвращающую число; в противном случае она возвратит ЛОЖЬ. См. Рисунок 12.

Рисунок 12.
Логарифмические функции
Excel поддерживает пять встроенных логарифмических функций: LOG10, LOG, LN, ЕХР и СТЕПЕНЬ (POWER). Надстройка Пакет анализа предоставляет еще несколько дополнительных и более сложных логарифмических функций.
Функция LOC10
Функция LOG1O возвращает логарифм заданного значения по основанию 10 и имеет следующий синтаксис:
Аргумент число должен быть положительным числом. Если число отрицательное, функция возвращает ошибочное значение #ЧИСЛО!. Например, формула LOG10(100) возвратит значение 2.
Функция LOG
Функция LOG возвращает логарифм положительного числа по заданному основанию. Эта функция имеет следующий синтаксис:
= LOG(число; снование)
Например, формула =LOG(5;2) возвратит значение 2,321928095, то есть логарифм 5 по основанию 2. Если вы укажете аргумент основание, Excel примет его равным 10.
Функция LN
Функция LN возвращает натуральный (по основанию е) логарифм положительного числа, указанного в качестве аргумента. Эта функция имеет следующий синтаксис:
= LN(число)
Например, формула =LN(2) возвратит значение 0,693147.

Рисунок 13.
Функция ЕХР
Функция ЕХР вычисляет значение константы е (приблизительно 2,71828183), возведенной в заданную степень. Эта функция имеет следующий синтаксис:
ЕХР(число)
Например, формула =ЕХР(2) возвратит значение 7,389056099 (2,718281828х2,718281828). Функция ЕХР является обратной по отношению к LN. Например, если ячейка А1 содержит формулу LN(8) то формула =ЕХР(А1) возвратит значение 8. (См. Рисунок 14. Рисунок 15.)

Рисунок 14.

Рисунок 15.
Функция СТЕПЕНЬ
Функция СТЕПЕНЬ возводит число в заданную степень и имеет следующий синтаксис:
СТЕПЕНЬ(число; степень)
Например, вычислить выражение. (См. Рисунок 16.)

Рисунок 16.
Текстовые функции
Текстовые функции преобразуют числовые текстовые значения в числа и числовые значения в строки символов (текстовые строки), а также позволяют выполнять над строками символов различные операции.
Функция ЗНАЧЕН
Если вы ввели в ячейки числа в текстовом формате (заключив их в кавычки), то для преобразования их в числовые значения можно использовать функцию ЗНАЧЕН . Эта функция имеет следующий синтаксис:
ЗНАЧЕН (текст)
Аргумент текстможет быть строкой, заключенной в двойные кавычки, или ссылкой на ячейку, в которой содержится текст. Преобразуемая текстовая строка может быть в любом допустимом формате, в том числе и в пользовательском. Если текст не удовлетворяет ни одному из этих форматов, то Excel возвращает значение ошибки #ЗНАЧ!.
Например, формула =ЗНАЧЕН("40205") возвратит числовое значение 40205. Если ячейка А10 содержит формулу ="40205" (которая возвращает текстовое значение), то формула ЗНАЧЕН(А10) также возвратит 40205.
Кроме того, функция ЗНАЧЕН может преобразовывать текстовые значения даты и времени в числовые значения. Например, формула=ЗНАЧЕН("1.01.87") возвратит десятичное значение даты 31778.Поскольку Excel при вычислениях преобразует числовые тексты в числа, обычно нет необходимости в использовании функции ЗНАЧЕН для чисел, введенных в формулы в текстовом формате.
Логические функции
Microsoft Excel имеет богатый набор логических функций, некоторые из них включены в надстройку Пакет анализа. Большинство логических функций (если, и, или, не, истина, ложь ) используют логические выражения для определения истинности заданного условия.
Логические выражения
Логические выражения используются для записи условий, в которых сравниваются числа, функции, формулы, текстовые или логические значения. Например, каждая из представленных ниже формул является логическим выражением:
СРЗНАЧ(В1:В6)=СУММ(6;7;8) =С2="Среднее”
СЧЁТ(А1:А10)=СЧЁ"Г(B1:В10)
ДЛСТР(А1)=10
Любое логическое выражение должно содержать, по крайней мере один оператор сравнения, который определяет отношение между элементами логического выражения. Например, в логическом выражении А1>А2 оператор больше(>) сравнивает значения в ячейках А1 и А2.
Результатом логического выражения является или логическое значение ИСТИНА(1), или логическое значение ЛОЖЬ (О). Например, логическое выражение A1=10 возвратит значение ИСТИНА, если значение в ячейке A1равно 10, и ЛОЖЬ, если значение в ячейке A1содержит любое другое значение. (См. Рисунок 17.)

Рисунок 17.
Функция ЕСЛИ
Функция ЕСЛИ имеет следующий синтаксис:
= Если (логическое выражение; значение - если истина; значение – если ложь)
Например, формула =ЕСЛИ (А1<22;5;10) возвращает число 5, если значение в ячейке А6 меньше 22. В противном случае она возвращает 10. См. Рисунок 18.

Рисунок 18.
В качестве аргументов функции ЕСЛИ можно использовать другие функции. Например, формула =ЕСЛИ (СУММ (А1:А4)>0;СУММ (А1:А4);0) возвратит сумму значений в ячейках от А1 до А10, если эта сумма положительна. В противном случае формула возвратит О. См. Рисунок 19.

Рисунок 19.
В функции ЕСЛИ можно также использовать текстовые аргументы. Например, лист, представленный на Рисунок 20, содержит результаты экзаменов для группы студентов.
Формула в ячейке B5 =ЕСЛИ(B1>80%;"Сдал"; "Не сдал")

Рисунок 20.
проверяет средний балл, содержащийся в ячейке B1. Если он оказывается больше 80%, функция возвращает текст Сдал,если же средний балл меньше или равен 80%, функция возвращает текст Не сдал.
Вы можете использовать текстовые аргументы в функции ЕСЛИ, чтобы при невыполнении условия она возвращала пустую строку вместо 0. Например, формула
ЕСЛИ (СУММ (А1:А10)>0;СУММ (А1:А10);"")
возвратит, пустую строку (“”), если логическое выражение имеет значение ЛОЖЬ. Аргумент логическое - выражениефункции ЕСЛИ может содержать текстовое значение. Например, формула
ЕСЛИ (А1="Тест";100;200)
возвратит значение 100, если ячейка А1 содержит строку Тест,и 200, если в ней находится любое другое значение. Совпадение между сравниваемыми текстовыми значениями должно быть точным, но без учета регистра.
Функции И, ИЛИ и НЕ
Три дополнительные функции - И (AND), ИЛИ (OR) и НЕ (NOT) - позволяют создавать сложные логические выражения. Эти функции работают в сочетании с простыми операторами сравнения: =, >, <, >=, <= и<>. Функции И и ИЛИ, допускающие до 30 логических аргументов, имеет следующий синтаксис:
И (логическое значение 1; логическое значение2 ; . . . логическое значение З0)
Функция И возвращает логическое значение ИСТИНА, если все логические выражения истинны.
ИЛИ (логическое значеиие1; логическое значение2;. .;логическое значение З0)
Функция ИЛИ возвращает логическое значение ИСТИНА, если хотя бы одноиз логических выражений истинно.
Функция НЕ имеет только один аргумент и следующий синтаксис:
= НЕ (логическое значение)
Функция НЕ меняет значение своего аргумента на противоположное логическое значение и обычно используется в сочетании с другими функциями. Эта функция возвращает логическое значение ИСТИНА, если аргумент имеет значение ЛОЖЬ, и логическое значение ЛОЖЬ, если аргумент имеет значение ИСТИНА.
Аргументы функций И, ИЛИ и НЕ могут быть логическими выражениями, массивами или ссылками на ячейки, содержащие логические значения.
Предположим, вы хотите, чтобы Excel возвратил текст Сдал,если студент имеет средний балл больше 80 и меньше 5 пропусков занятий без уважительных причин. В листе, представленном на Рисунок 21, мы использовали для этого формулу
ЕСЛИ(И(B2<5;C2>80%);"Сдал"; "Не сдал")

Рисунок 21.
Хотя функция ИЛИ имеет те же аргументы, что и И, результаты получаются совершенно различными. Например, формула
ЕСЛИ(ИЛИ(B2<5;C2>80);"Сдал"; "Не сдал")

Рисунок 22.
возвратит текст Сдал, если средний балл больше 80 или если студент имеет меньше 5 пропусков занятий без уважительных причин. См. Рисунок 22.
ЕСЛИ (НЕ(А1=2);"Прошел"; "Не прошел")
возвращает текст Прошел,если значение в ячейке А1 не равно 2. См. Рисунок 23.

Рисунок 23.
Функции ИСТИНА и ЛОЖЬ
Функции ИСТИНА (TRUE) и ЛОЖЬ (FALSE) предлагают альтернативный способ представления логических условий ИСТИНА и ЛОЖЬ. Эти функции не имеют аргументов и выглядят следующим образом:
ИСТИНА()
Например, предположим, что ячейка В5 Формула
=ЕСЛИ(В3=ЛОЖЬ();"Внимание!"; "ОК")
возвратит Внимание! если логическое выражение в ячейке В3 имеет значение ЛОЖЬ, а иначе она возвратит ОК. См. Рисунок 24.

Рисунок 24.
Вложенные функции ЕСЛИ
Иногда бывает очень трудно решить логическую задачу, используя только операторы сравнения и функции И, ИЛИ и НЕ . В этих случаях можно использовать вложенные функции ЕСЛИ . Например, формула
ЕСЛИ(А1=100;""Всегда";ЕСЛИ(И(А1>=80;А1<100);""Обычно"; ЕСЛИ(И (А1>=60;А1<80);"Иногда"; "Увы!")))
использует три функции ЕСЛИ. Если значение в ячейке А1 является целым числом, формула читается следующим образом: «Если значение в ячейке А1 равно 100, возвратить строку Всегда.В противном случае, если значение в ячейке А1 находится между 80 и 100 (точнее, от 80 до 99 включительно), возвратить строку Обычно. В противном случае, если значение в ячейке А1 находится между 60 и 80 (от 60 до 79 включительно), возвратить строку Иногда.И наконец, если ни одно из этих условий не выполняется, возвратить строку Увы!См.Рис.26.
 Рисунок 26.
Рисунок 26.
Всего можно использовать до семи уровней вложения функций ЕСЛИ, не выходя при этом, конечно, за пределы максимальной длины значения в ячейке (255 символов).
Функции дат и времени
Функции дат и времени Excel позволяют выполнять вычисления в рабочем листе быстро и точно. Например, если рабочий лист используется для ведения ежемесячной платежной ведомости фирмы, вы можете использовать функцию ЧАС (HOUR) для определения числа рабочих часов и функцию ДЕНЬНЕД для определения ставки оплаты: стандартной (с понедельника по пятницу) или повышенной (с учетом суббот и воскресений).
Функция ДАТА
Основную функцию, ДАТА, можно использовать для ввода даты в ячейку. Эта функция особенно полезна, когда вся дата или ее часть является значением формулы, а не заранее известным значением. Эта функция имеет следующий синтаксис:
= ДАТА (год, месяц, день)
Аргументы в функции ДАТА располагаются по убыванию значимости: год, месяц, день.
Функция ДАТА возвращает десятичное значение даты, которое представляет собой количество дней между базовой и заданной датой.
Например, если использовать формулу
ДАТА(2003;03;05)
для ввода даты 3 марта 2003г., результатом функции будет десятичное значение даты 37685, которое Excel выведет как 05.03.03.
Excel «творчески» интерпретирует аргументы функции ДАТА. Если вы введете функцию ДАТА с аргументом День, превосходящим число дней в указанном месяце. Excel просто продолжит счет дней дальше в следующие месяцы.
Например, при вводе формулы =ДАТА(03;03;50) Excel сохранит десятичное значение даты для 19 апреля 2003 г . Такая гибкость бывает очень удобной при выполнении вычислений с датами.
Аргумент деньможет быть любым, если он не превосходит максимальное десятичное значение даты 65380. Подобным образом аргумент месяц может быть больше 12. В этом случае при интерпретации аргументов функции ДАТА Excel считает месяцы дальше в последующие годы.
При использовании 0 в качестве значения аргумента деньфункции ДАТА Excel интерпретирует это значение как последний день предыдущего месяца.
Например, при вводе =ДАТА(03;3;0) Excel возвращает десятичное значение для отображаемой даты 28 февраля 2003 г. Подобным образом при вводе 0 в качестве значения аргумента месяц отображается декабрь предыдущего года.
Например, при вводе =ДАТА(03;0;0) Excel сдвигает назад значение месяца и дня и сохраняет десятичное значение даты для 30 ноября 2002 г.
В качестве аргумента деньможно использовать отрицательное число, чтобы “отсчитать время назад” в предыдущий месяц.
Например, при вводе =ДАТА(2003;8;-6) Excel сохраняет десятичное значение даты для 25 июля 2003 г.
Excel может также вычислять значения аргументов функции ДАТА. Например, чтобы вывести дату за 26 дней до 3 сентября 2003 г., можно использовать формулу
=ДАТА(2003;9;3-26) Результат будет равен 37476, или 08.08.03.
Функция СЕГОДНЯ
Функция СЕГОДНЯ является специальной формой функции ДАТА. В то время как ДАТА возвращает десятичное значение любой даты, СЕГОДНЯ всегда возвращает десятичное значение текущей даты. Функция СЕГОДНЯ имеет следующий синтаксис:
СЕГОДНЯ()
Хотя эта функция не имеет аргументов, не забудьте включить пустые круглые скобки. Используйте эту функцию, если хотите, чтобы в ячейке рабочего листа постоянно отображалась текущая дата.
Функция ДЕНЬНЕД
Функция ДЕНЬНЕД возвращает день недели для заданной даты и имеет следующий синтаксис:
= ДЕНЬНЕД(десятичная дата; тип)
См. Рисунок 27.

Рисунок 27.
Аргумент десятичная - датаможет быть десятичным значением даты, ссылкой на ячейку, которая содержит функцию даты или десятичное значение даты, либо такой текст, как 25.03.03или 25 марта 2003.Если вы используете текст, обязательно заключите его в кавычки.
Функция ДЕНЬНЕД возвращает число, представляющее собой день недели для заданной даты. Необязательный аргумент типопределяет тип представления результата. Если тип равен 1 или опущен, функция возвращает число от 1 до 7, где 1 - воскресенье и 7 - суббота. Если тип равен 2, функция возвращает число от 1 до 7, где 1 - понедельник и 7 - воскресенье. Если типравен 3, функция возвращает число от 0 до 6, где 0 - понедельник и 6 - воскресенье.
Функции ГОД, МЕСЯЦ и ДЕНЬ
Функции ГОД, МЕСЯЦ и ДЕНЬ возвращают год, месяц и день для заданного десятичного значения даты/времени. Эти функции имеют следующий синтаксис:
= ГОД (десятичная дата)
= МЕСЯЦ (десятичная дата)
= ДЕНЬ (десятичная дата)
Аргумент десятичная датаможет быть десятичным значением даты, ссылкой на ячейку, которая содержит функцию даты или десятичное значение даты, либо текстом даты, заключенным в кавычки.
Результатом этих функций является значение соответствующей части даты, заданной аргументом десятичная дата. Например, если ячейка A1содержит дату 25.03.2003 то формула
возвратит значение 2003.
МЕСЯЦ (А1)
возвратит значение 3.
возвратит значение 25.
Функции ДАТАЗНАЧ и ВРЕМЗНАЧ
Функция ДАТАЗНАЧ преобразует дату в десятичное значение даты. Она аналогична функции ДАТА за исключением того, что использует текстовый аргумент. Функция ДАТАЗНАЧ имеет следующий синтаксис:
ДАТАЗНАЧ(текст даты)
Аргумент текст даты представляет собой любую дату между 1 января 1900 г. и 31 декабря 2078 г. в любом из встроенных форматов даты Excel. (Текст необходимо заключать в кавычки.) Например, формула
ДАТАЗНАЧ("25.03.03")
возвратит десятичное значение даты 37705. См. Рисунок 28.

Рисунок 28.
Если вы введете текст датыбез указания года. Excel определит текущий год по встроенным часам компьютера.
Функция ВРЕМЗНАЧ преобразует время в десятичное значение. Она аналогична функции ВРЕМЯ за исключением того, что вы должны ввести текстовый аргумент. Функция ВРЕМЗНАЧ имеет следующий синтаксис:
ВРЕМЗНАЧ (текст времени)
Аргумент текст временипредставляет собой время в любом из встроенных форматов времени Excel. (Текст также нужно заключать в кавычки.) Например, при вводе
ВРЕМЗНАЧ("4:30 РМ")
функция возвратит десятичное значение времени 0,6875.
Функция ДНЕЙЗ60
Некоторые вычисления с датами, являющиеся обыденными при обращении ценных бумаг, используют “искусственны” 360-дневный год, который содержит двенадцать месяцев по тридцать дней. Если нужно выполнить такие вычисления, вместо вычитания одной даты из другой используйте функцию ДНЕЙЗ6О. Эта функция имеет следующий синтаксис:
= ДНЕЙЗ60 (начальная дата; конечная дата; метод)
Например, чтобы определить число дней между 24марта 2003 г. и 1июня 2003 основываясь на 360-дневном годе, используйте формулу
ДНЕЙЗ60("24.03.03";"01.06.03") .См. Рисунок 29.

Рисунок 29.
которая возвращает 67. Обратите внимание, что если в качестве аргументов начальная датаи конечная датавместо десятичных значений дат используются даты, введенные “в формате”, вы должны заключить их в кавычки. В качестве альтернативы можно использовать ссылки на ячейки, которые содержат начальную и конечную даты. Например, если ячейка А1 содержит значение 24.03.03 и в ячейке А2 записано 01.06.03, можно определить интервал между этими датами, используя формулу
=ДНЕЙЗ60(А1;А2). См. Рисунок 30.

Рисунок 30.
Необязательный аргумент методможет принимать значение 1 (ИСТИНА) или 0 (ЛОЖЬ). Если вы введете 1, то используется европейский метод вычисления. Это значит, что если число месяца начальной даты равно 31, то вместо него используется 30, а если число месяца конечной даты равно 31, используется первый день следующего месяца (за исключением случая, когда число месяца начальной даты равно 30). При этом вместо 28 или 29 февраля всегда используется 30 февраля.
ФУНКЦИИ СЧЕТ И СЧЁТЗ
Функция СЧЕТ определяет количество ячеек в заданном диапазоне, которые содержат числа, в том числе - даты и формулы, возвращающие числа. Эта функция имеет следующий синтаксис:
= СЧЕТ(значение;значение2;...)
Например, в листе, представленном на Рисунок 31.

Рисунок 31.
СЧЁТ(A1:A9) возвратит значение 5 - число ячеек в диапазоне (A1:A9) содержащих числа и дату. Функция СЧЕТ игнорирует ячейки, которые не содержат чисел. Функция СЧЕТ учитывает только числовые значения в диапазоне и игнорирует пустые ячейки и ячейки, содержащие текстовые, логические или ошибочные значения.
Для определения количества непустых ячеек (независимо от их содержимого) используется Функция СЧЁТЗ Эта функция имеет следующий синтаксис:
= СЧЕТЗ (значение1;значение2;...)
Формула = СЧЁТЗ(A1:A9) возвратит значение 9, так как диапазон (A1:A9) содержит пять и четыре текстовых значения.
Функции СУММЕСЛИ и СЧЁТЕСЛИ
Функция СУММЕСЛИ аналогична функции СУММ (SUM), но проверяет каждую ячейку в диапазоне, прежде чем добавить ее к итогу. Эта функция имеет следующий синтаксис:
= СУММЕСЛИ(диапазон; условие; диапазон суммирования)
Аргумент диапазонзадает проверяемый диапазон, критерийзадает условие, которое должно выполняться в каждой ячейке этого диапазона, и диапазон суммированиязадает соответствующие числа, которые суммируются.

Рисунок 32.
Например, в листе, представленном на рис.8 найдено суммарная стипендия
для студентов, имеющих количество пропусков >3.
Для вычисления общих затрат на выплату заработной платы сотрудникам младше 35 лет можно использовать формулу
СУММЕСЛИ (G2:G19;"<35";F2:F19)
Подобным образом функция СЧЕТЕСЛИ определяет количество ячеек, которые удовлетворяют заданному критерию. Функция имеет следующий синтаксис:
= СЧЕТЕСЛИ (диапазон; критерий)

Рисунок 33.
На рис.33 найдено количество студентов, которые имеют количество пропусков >3.
СЧЁТЕСЛИ (Е2:Е24;"Ж"). А для подсчета числа сотрудников в возрасте 45 лет или старше, можно использовать формулу:
= СЧЁТЕСЛИ(G2:G19;"">==45"")
Основные встроенные функции Microsoft Excel
Cинтаксис функций
Функции - это стандартные формулы, которые обеспечивают выполнение определенного набора операций над заданным диапазоном величин.
Каждая функция состоит из следующих трех элементов:
v Знак равенства (=), который показывает, что далее следует функция (или формула).
v Название функции (например, СУММ) определяет операции, которые будут выполняться.
v Аргумент, например (A1:H1) показывает адреса ячеек тех величин, с которыми будет работать функция.
Функции состоят из двух частей: имени функции и одного или нескольких аргументов. Имя функции - как, например, СУММ (SUM) или СРЗНАЧ (AVERAGE) - описывает операцию, которую эта функция выполняет. Аргументы задают значения или ячейки, используемые функцией. Например, в формуле =СУММ(СЗ:С5) СУММ - это имя функции, а СЗ:С5 - ее единственный аргумент. Эта формула суммирует числа в ячейках СЗ, С4 и С5.
Знак равенства (=) в начале формулы означает, что введена именно формула, а не текст (например, комментарий или заголовок таблицы). Если вы опустите знак равенства. Excel воспримет ваш ввод просто как текст СУММ (СЗ:С5).
Обратите внимание , что аргумент функции заключен в круглые скобки. Открывающая скобка отмечает начало аргумента и ставится сразу после имени функции. Если вы введете между именем и открывающей скобкой пробел или другие символы, то в ячейке будет отображено ошибочное значение #ИМЯ? (#NAME?).
Некоторые функции, такие как ПИ (Р1) и ИСТИНА (TRUE), не имеют аргументов. (Как вы увидите позже, эти функции обычно используются в формулах или в других функциях). Даже если функция не имеет аргументов, она все равно должна содержать круглые скобки, как в следующем примере:
Использование аргументов
При использовании в функции нескольких аргументов они отделяются один от другого точкой с запятой. Например, формула
ПРОИЗВЕД (С1;С2;С5) указывает Excel, что необходимо перемножить числа в ячейках С1, С2 и С5. В функции можно использовать до 30 аргументов, если при этом общая длина формулы не превосходит 1024 символов. Однако любой аргумент может быть диапазоном, содержащим произвольное число ячеек листа. Например, функция =СУММ (А1:A5;C2:CIO;D3:DI7) имеет три аргумента, но суммирует числа в 29 ячейках. (Первый аргумент, А1:А5, ссылается на диапазон пяти ячеек от А1 до А5 и т. д.) Указанные в ссылке ячейки в свою очередь могут содержать формулы, которые ссылаются на другие ячейки или диапазоны. Используя аргументы, можно легко создавать длинные цепочки формул для выполнения сложных операций.
Выражения как аргументы
Комбинацию функций можно использовать для создания выражения,которое Excel сводит к единственному значению и интерпретирует его как аргумент. Например, в формуле
СУММ(Sin(А1*ПИ());2*СО5(А2*ПИ()));
SIN(AI*ПИ()) и 2*COS(A2* ПИ())
Это выражения, которые вычисляются и используются в качестве аргументов функции СУММ.
Типы аргументов
В приведенных ранее примерах все аргументы были ссылками на ячейки или диапазоны. Но в качестве аргументов можно также использовать числовые, текстовые и логические значения , имена диапазонов, массивы и ошибочные значения. Некоторые функции возвращают значения этих типов, и их в дальнейшем можно использовать в качестве аргументов в других функциях.
Числовые значения
Аргументы функции могут быть числовыми. Например, функция СУММ в формуле =СУММ(327;209;176) суммирует числа 327, 209 и 176. Обычно вы вводите в ячейки листа числа, которые хотите использовать, и затем применяете ссылки на эти ячейки в качестве аргументов в функциях.
Текстовые значения
В качестве аргумента функции могут использоваться текстовые значения. Например, в формуле
ТЕКСТ(ТДАТА();""Д МММ ГГГГ")
второй аргумент функции ТЕКСТ, "Д МММ ГГГГ", является текстовым и задает шаблон для преобразования десятичного значения даты, возвращаемого функцией ТДАТА, в строку символов. Текстовый аргумент может быть строкой символов, заключенной в двойные кавычки, или ссылкой на ячейку, которая содержит текст.
Логические значения
Аргументы ряда функций могут принимать только логические значения ИСТИНА (TRUE) или ЛОЖЬ (FALSE). Логическое выражение возвращает значение ИСТИНА или ЛОЖЬ в ячейку или формулу, содержащую это выражение. Например, первый аргумент функции ЕСЛИ (IF) в формуле
ЕСЛИ(А3=ИСТИНА; "Новая";" Старая")&"цена")
является логическим выражением, которое использует значение в ячейке А3. Если это значение ИСТИНА, то выражение A3=ИCTИHA возвращает ИСТИНА, и функция ЕСЛИ возвращает Новая, а формула в целом возвращает текстовое значение Новая цена. См.Рисунок 1.