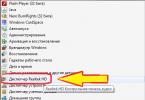Təlimatlar
Siz Microsoft Word proqramında işləmisiniz. Microsoft Word proqramını yenidən başladın və açın. Proqram sizə öz formatında saxlanmamış bütün məlumatlar üçün sorğu göndərməlidir. Bu faylları açın və qəzadan əvvəl üzərində işlədiyiniz sənədin ən tam versiyasını tapın. Mötərizədə "Bərpa edildi" kimi qeyd olunacaq. Lazım olanı tapdıqdan sonra məlumatları başqasına saxlayın.
Sorğu görünmürsə, MS Word pəncərəsində "Alətlər" sekmesini, sonra isə "Seçimlər" düyməsini basın. "Yaddaşa" sekmesinde "Fayl yeri" seçimi olmalıdır, bu seçim hardware və ya proqram təminatının nasazlığı səbəbindən gözlənilmədən bağlanmış hər hansı saxlanmamış faylların yerləşdiyi yerə gedən yolu ehtiva etməlidir. Word 2007-də bu yolu Microsoft Office düyməsi və Word Seçimləri vasitəsilə tapa bilərsiniz. Yol "Saving" sekmesinde qeyd olunur.
“Hər n dəqiqədən bir avtomatik saxla” qutusunu qeyd etməmisinizsə, birincisi, bu səhvi təcili olaraq düzəldin, ikincisi, faylı zorla bərpa etməyə çalışın. Faylın açılması panelinə zəng edin, itirilmiş sənədinizi seçin və “Açıq” düyməsinin sağ alt küncündəki oxu klikləməklə “Açıq və bərpa et” seçin.
Bu kömək etmirsə, faylı əl ilə tapıb bərpa etməyə çalışmalı olacaqsınız. Bunu etmək üçün Masaüstünə qayıdın, Başlat düyməsini basın və Axtarış tapın. Axtarışda “Fayl adının bir hissəsi və ya bütün fayl adı” seçimini seçin və *.ASD daxil edin. Axtarış əhatənizi Mənim Kompüterim olaraq təyin edin və Axtar düyməsini basın. Kompüter “itirilmiş sənədin adı.asd” adlı faylınızı tapsa, Word-ə qayıdın. Açın və "Fayl Tipi" siyahısında "Bütün fayllar (*.*)" seçin. Sənədlər siyahısı arasında uzantısı olan faylınızı tapın. asd və açın. Kompüterinizi yenidən başladın, Word proqramını işə salın və sənədiniz ekranın sol tərəfində görünürsə, onu dərhal yadda saxlayın.
Bəlkə bu da kömək etməyəcək. Sonra faylı tmp uzantılı müvəqqəti olanlar arasında tapmağa çalışmalısınız. Bunu etmək üçün yenidən axtarışa müraciət etməli olacaqsınız, lakin fayl parametrlərində *.TMP və "Son dəyişikliklər nə vaxt edilib?" maddəsinin yanında şevronlar təyin edin. tarixləri göstərin. Sənəd varsa, Word-ə qayıdın. Faylın açılması panelinə zəng edin, itirilmiş sənədinizi seçin və "Açıq" düyməsinin sağ alt küncündəki oxu klikləməklə, yenidən "Açıq və Bərpa" seçin.
Bu vəziyyətdə heç bir sənəd olmasa belə, ümid var - bəzi müvəqqəti kompüter faylları, onları tilde (~) ilə başlayan. Axtarışda "Fayl adının bir hissəsi və ya bütün fayl adının" *.TMP-dən ~*.*-a dəyişin. Dəyişiklik parametrlərində eyni tarixləri tərk edərək yeni axtarışa başlayın. Tapılan sənədə əvvəlki halda olduğu kimi baxılmalıdır.
Siz başqa sənəd yaratma proqramında işləyirdiniz.
Başlat menyusundakı Aksesuarlar menyusu vasitəsilə Word Pad-i açın. "Fayl" və sonra "Açıq" düyməsini basın. İtirilmiş faylın adını daxil edin. Faylı çevirmək istənildikdə "yox" seçin. WordPad istifadə edərək bərpa edilmiş faylı saxlamaq üçün menyudan "Saxla" əmrini seçin və "OK" düyməsini basın.
Saxlanmamış Word sənədini bərpa etməyin 11 yoluna baxaq, çünki sənədi saxlamamaq bəlkə də işləyərkən ən bezdirici səhvdir. Yaratmağa və yazmağa sərf olunan vaxt, lakin sənəd itirilir.
Məqaləni sona qədər oxuyun və nə etməli olduğunuzu və hansı hallarda Word sənədini bərpa edə biləcəyinizi öyrənin.
Bir neçə saatlıq işdən sonra daha təhqiredici ola biləcək saxlanmamış sənəd. Daim “Ctrl + S” istifadə etdiyiniz üçün sığortalanan siz olduğunuzu düşünürsünüz?
Yeri gəlmişkən, hər bir Word istifadəçisi saxlanmamış sənədi necə qaytarmağı bilməlidir. Bu bir neçə səbəbə görə baş verə bilər:
- güc artımı və ya elektrik kəsilməsi;
- sənədin saxlanmadan təsadüfən bağlanması (proqram saxlamağı xahiş etdikdə “yox” düyməsi basıldı);
- Word-də nasazlıqlar və sənədin saxlanmasının mümkünsüzlüyü barədə müxtəlif mesajlar görünür;
- Sənədi saxlamaq üçün qovluq görünmür;
- sistemdə virusların olması;
- antivirus proqramı ilə Word prosesinin bloklanması.
Panik etməyin və lazımsız səhvlərə yol verməyin. Vəziyyəti düzəltməyin bir neçə yolu var.
Avtomatik fayl bərpası
Bütün MS Office paketləri proqram gözlənilmədən bağlandıqda avtomatik fayl bərpa funksiyasını təmin edir ki, bu da xüsusi olaraq qeyd olunmamış Word sənədlərinin reanimasiyaya ehtiyacı olduğu hallar üçün nəzərdə tutulub.
Sənədi yenidən açdığınız zaman proqram təcili bağlanma zamanı açıq faylları bərpa etməyi təklif edəcək. Sənədlər ekranın sol tərəfindəki siyahıda "Sənəd Bərpası" panelində yerləşəcək.

Başlığa əlavə olaraq sənədin versiyası da göstərilir. Sənədi bərpa etmək üçün sizə lazımdır:
- siçan ilə "Mövcud fayllar" siyahısından ən son avtomatik saxlanılan versiyanı açın;
- Faylı açdıqdan sonra işləməyə davam edə və ya faylı həmişəki kimi saxlaya bilərsiniz.
Sənədin bərpası pəncərəsi uğursuzluqdan sonra yalnız bir dəfə açılır. Orada yerləşən sənədlərin siyahısına baxmadan bu paneli bağlamaq tövsiyə edilmir.
Açıq sənədin əvvəlki versiyalarını aşağıdakı kimi aça bilərsiniz:
- menyu lentində "Fayl" bölməsini seçin;
- "Məlumat" maddəsini açın;
- açılan pəncərədə "Versiyalar" və ya "Sənəd İdarəetmə" bölmələrində istədiyiniz hərəkəti seçin.
Saxlanmamış Word sənədini necə bərpa etmək olar
Sənəd üzərində işlədikdən sonra istifadəçi sənədi bağlamazdan əvvəl məlumatları saxlamadığı və ya nasazlıq baş verdiyi və sənədin saxlanmadan bağlandığı hallar var.
Bu vəziyyətdə, Word-ün daxili funksiyasından istifadə edə, sənədi avtomatik saxlaya və eyni zamanda Word-də saxlanmamış sənədləri necə tapacağımıza baxaq.
Avtomatik Saxla funksiyası üçün parametrlər yerləşir:
- "Fayl" → "Seçimlər" → "Saxla" aşağıdakı hərəkətlər zəncirini yerinə yetirərək "Sənədləri Saxlamaq" pəncərəsini açın;
- "Avtomatik saxlama" bəndində bir şəfəq varlığını yoxlayın (olmalıdır);
- avtomatik saxlama intervalının dəyərini təyin edin - dəyər nə qədər aşağı olarsa, proqram daha tez-tez sənədi avtomatik olaraq saxlayacaq.
Sənəd üzərində 15 dəqiqə işləsəniz və avtomatik saxlama seçimi 10 dəqiqəyə təyin edilərsə, istifadəçinin son 5 dəqiqə ərzində etdiyi hərəkətlər yadda saxlanmayacaq.
Saxlanmamış sənədlər xüsusi bir qovluqda saxlanılır, onun yolu "Avtomatik bərpa üçün məlumat kataloqu" sətirində göstərilir.

Word-ün bütün versiyaları (2003, 2007, 2010, 2016) üçün uyğun olan avtomatik bərpa üçün Məlumat Kataloqundan Word-də saxlanmamış mətni qaytarmağın 2 yoluna baxaq:
Saxlanmamış sənədi açmağın ilk yolu:
- "Avtomatik bərpa üçün məlumat kataloqu" sətirinin yanındakı "Gözdən keçir" düyməsini basın;
Saxlanmamış sənədi açmağın ikinci yolu:
- "Avtomatik bərpa üçün məlumat qovluğu" pəncərəsinin bütün xəttini seçmək üçün siçanınızdan istifadə edin;
- sağ klikləyin və "Kopyala" seçin;
- "Explorer" pəncərəsini açın (kursoru ekranın aşağı sol küncündəki "Başlat" düyməsinin üzərinə gətirin, sağ klikləyin və "Explorer" və ya "Explorer" sətrini seçin);
- ünvan çubuğunu silin (doludursa)
- kopyalanmış qovluq ünvanını ünvan çubuğuna yapışdırın;
- açılan pəncərədə .asd uzantılı sənədlər siyahısından istədiyiniz faylı seçin;
- siçanı iki dəfə vuraraq sənədi açın.
Avtomatik Saxlama funksiyası haqqında daha çox məqalədə oxuya bilərsiniz.
Saxlanmamış sənədin bərpası proseduru bir neçə sadə addımdan ibarətdir:
- Saxlanmamış faylın ən son versiyasını Word mətn redaktorunda “AutoRecovery Data Directory” qovluğundan açın (yuxarıdakı prosedura baxın).
- “Fərqli Saxla” funksiyasından istifadə edərək onu yadda saxlayın (Fayl → Fərqli Saxla → Sənəd adını daxil edin → Qovluğu seçin → OK).
Zədələnmiş sənədləri necə bərpa etmək olar
Zədələnmiş Word sənədlərini bərpa etməyin bir neçə yolu var. Sənədi açmaq mümkün olub-olmamasından asılı olaraq müxtəlif fayl bərpa üsullarından istifadə olunur.
Komanda xəttindən istifadə edərək saxlanmamış faylın bərpası
Sözügedən üsul zədələnmiş əlavələrlə sənədləri açır. Zədələnmiş faylı bərpa etmək üçün alqoritm aşağıdakı kimidir:
- Word test redaktorunu bağlayın;
- “Proqramı işə sal” pəncərəsini açın (Başlat → Çalıştır);
- Winword.exe /a əmrini daxil edin;

Word proqramını işə saldıqdan sonra zədələnmiş faylı (Fayl → Aç → siyahıdan faylın seçilməsi → Aç) vasitəsilə açın.
Mətni kopyalayaraq sənədi bərpa edin
Bu halda, Word-də mətni bir fayldan digərinə köçürməklə necə bərpa olunacağına baxaq.
- Boş Word sənədi yaradın.
- Orijinal sənədin bütün toxunulmaz hissələrini kopyalayın.
- Kopyalanmış mətni yeni sənədə yapışdırın.
Kopyalama yeni sənədə daxil edilmədən bir fasilədən digərinə hissə-hissə aparılmalıdır. Paraqrafın son simvollarını da istisna edin.
Məcburi fayl bərpası
Zədələnmiş faylı adi şəkildə açmaq mümkün deyilsə, Word sənədini zorla bərpa etməyə müraciət edə bilərsiniz.
Aşağıdakı hərəkətlər alqoritmini yerinə yetirin:
- Açıq Word proqramı;
- "Gözdən keçir" düyməsini basın və zədələnmiş faylı tapın;
- Tapılan faylı siçan ilə basın;
- "Açıq" düyməsinin sağ tərəfindəki oxu vurun;
- Açılan siyahıdan "Açıq və bərpa et" sətrini seçin.
Konvertordan istifadə edərək zədələnmiş sənədin bərpası
Saxlanmamış sənədi aça bilməyəndə, Word-ün daxili "Hər hansı bir fayldan mətni bərpa etmək" funksiyasından istifadə etməlisiniz.
Faylları bu şəkildə bərpa edərkən, yalnız formatsız mətn bərpa olunacaq. Təəssüf ki, bütün digər obyektlər (cədvəllər, qrafiklər, şəkillər və digər məlumatlar) da bərpa edilməyəcək.
Konvektor vasitəsilə Word faylının açılması alqoritmi:
- Fayl → Aç zəncirindən sonra “Sənədi Aç” pəncərəsini açın;
- fayl növü sahəsində "Hər hansı bir fayldan mətni bərpa et" funksiyasını seçin;
- açmaq üçün zədələnmiş faylı seçin;
- "OK" düyməsini basın.

Word istifadə olunan son fayl növünü saxlayır, ona görə də zədələnmiş faylları açdıqdan sonra fayl növünü .docx-ə dəyişməlisiniz.
Silinmiş Word sənədlərini necə bərpa etmək olar
Əvvəllər kompüterinizdə saxlanmış faylları təsadüfən sildikdən sonra onları bərpa etmək üçün Zibil qutusuna baxmaq lazımdır:
- İki dəfə klikləməklə "Zibil qutusu" qısa yolunu açın.
- Siyahıdan bərpa etmək üçün silinmiş faylı seçin və üzərinə sağ vurun;
- "Bərpa et" xəttini seçin.
- Silinmiş fayl ilkin saxlandığı orijinal yerinə bərpa olunacaq.
Əgər zibil qutusu boşalıbsa, silinmiş faylları bu üsulla bərpa etmək mümkün deyil, lakin hələ də həll yolu var.
Word-də silinmiş sənədi necə bərpa etmək olar? Yuxarıda müzakirə olunan avtomatik saxlama fayllarına müraciət edə bilərsiniz.
Xüsusi proqramlardan istifadə edərək faylları necə bərpa etmək olar
Zibil qutusunda və ya Avtomatik Saxlama Qovluğunda tapılmayan müxtəlif növ faylları bərpa etmək üçün xüsusi fayl bərpa proqramları var, məsələn, Hetman Office Recovery.
Proqramlar proqram uğursuzluqları, disk formatı və virus hücumlarından sonra silinmiş və zədələnmiş faylları bərpa etmək üçün geniş imkanlara malikdir.
Ödənişli məhsullara əlavə olaraq, məhdud funksiyaları olan proqramın sınaq və ya pulsuz versiyasını yükləmək mümkündür.
Proqramı kompüterinizə quraşdırdıqdan sonra silinmiş və ya zədələnmiş sənədlərin bərpa alqoritmi proqramın addım-addım təlimatlarına uyğun olaraq həyata keçirilir.
Quraşdırılmış proqramlarla yanaşı, veb saytında onlayn xidmətdən istifadə edə bilərsiniz.
Word Backup-dan bərpa
İşə başlamazdan əvvəl kompüterinizdə "həmişə ehtiyat nüsxə yarat" seçiminin aktiv olduğundan əmin olmalısınız. Bunun üçün:
- Fayl → Seçimlər zəncirindən sonra "Söz Seçimləri" pəncərəsini açın;
- "Qabaqcıl" seçin;
- "Həmişə ehtiyat nüsxə yaradın" qutusunu yoxlayın.
Yedəklər adətən eyni qovluqlarda saxlanılır və .wdk uzantısına malikdir.
Sənəd əvvəlki qovluqda tapılmadıqda, "Başlat" əmri ilə faylın axtarışını aktivləşdirməlisiniz və "Tap" sətrinə ".wdk" daxil edin. Sonra tapılan bütün sənədləri ardıcıl olaraq açın.
Məqalədə təsvir olunan üsullar 95% zəmanətlə probleminizi həll etməli və saxlanmamış Word sənədini necə açmaq barədə suala cavab verməlidir. Əksər hallarda, proqramın Mətni Avtomatik Saxla funksiyası düzgün konfiqurasiya olunarsa, mətnin çox hissəsini bərpa etmək çox asandır.
Proqramçıların əsas qaydasını xatırlatmalıyam:
Faylı nə qədər tez-tez saxlasanız, gələcəkdə bir o qədər az problem yaranacaq
Mətni yadda saxlamadınız? Bərpa etmək mümkündür, ancaq nə etdiyinizi bilmək lazımdır.

Şübhəsiz ki, bir çox Microsoft Word istifadəçisi aşağıdakı problemlə qarşılaşdı: siz sakit mətn yazır, redaktə edir, formatlaşdırırsınız, bir sıra zəruri manipulyasiyalar edirsiniz, birdən proqram səhv verir, kompüter donur, yenidən başlayır və ya sadəcə işıq yanır. sönür. Faylı vaxtında saxlamağı unutmusunuzsa nə etməli, onu saxlamamısınızsa Word sənədini necə bərpa etmək olar?
Saxlanmamış Word sənədini bərpa etməyin ən azı iki yolu var. Onların hər ikisi proqramın özünün və bütövlükdə Windows ƏS-nin standart imkanlarına düşür. Bununla belə, bu cür xoşagəlməz halların qarşısını almaq onların nəticələri ilə məşğul olmaqdan daha yaxşıdır və bunun üçün proqramda avtomatik saxlama funksiyasını minimum müddətə konfiqurasiya etməlisiniz.
Beləliklə, sistem qəzasının, proqram xətasının və ya iş maşınınızın qəfil bağlanmasının qurbanı olsanız, panik etməyin. Microsoft Word kifayət qədər ağıllı proqramdır ki, üzərində işlədiyiniz sənədin ehtiyat nüsxələrini avtomatik yaradır. Bunun baş verdiyi vaxt intervalı proqramda təyin edilmiş avtomatik saxlama parametrlərindən asılıdır.
İstənilən halda, Word-ün hansı səbəbdən bağlanmasından asılı olmayaraq, onu yenidən açdığınız zaman mətn redaktoru sənədin son ehtiyat nüsxəsini sistem sürücüsündəki qovluqdan bərpa etməyi təklif edəcək.
1. Microsoft Word proqramını işə salın.
2. Solda bir pəncərə görünəcək "Sənədlərin bərpası", “fövqəladə” qapalı sənədlərin bir və ya bir neçə ehtiyat nüsxəsinin təqdim ediləcəyi.

3. Aşağı sətirdə (fayl adının altında) göstərilən tarix və vaxta əsasən, bərpa etməli olduğunuz sənədin ən son versiyasını seçin.

4. Seçdiyiniz sənəd yeni pəncərədə açılacaq, işə davam etmək üçün onu yenidən sərt diskinizdə əlverişli yerdə saxlayın. Pəncərə "Sənədlərin bərpası" bu faylda bağlanacaq.

Qeyd:Çox güman ki, sənəd tam bərpa olunmayacaq. Yuxarıda qeyd edildiyi kimi, ehtiyat nüsxəsinin yaradılması tezliyi avtomatik saxlama parametrlərindən asılıdır. Müddət minimaldırsa (1 dəqiqə) - əla, bu, heç nə itirməyəcəksiniz və ya praktiki olaraq heç nə itirməyəcəksiniz. Əgər 10 dəqiqə və ya daha çox çəkirsə, üstəlik siz də tez yazırsınızsa, mətnin müəyyən hissəsini yenidən yazmalı olacaqsınız. Amma bu heç nədən yaxşıdır, razılaşmırsan?

Sənədinizin ehtiyat nüsxəsini çıxardıqdan sonra ilk açdığınız fayl bağlana bilər.
Faylın ehtiyat nüsxəsinin avtomatik saxlama qovluğu vasitəsilə əl ilə bərpası
Yuxarıda qeyd edildiyi kimi, ağıllı Microsoft Word müəyyən müddətdən sonra avtomatik olaraq sənədlərin ehtiyat nüsxələrini yaradır. Standart 10 dəqiqədir, lakin siz intervalı bir dəqiqəyə endirmək üçün bu parametri dəyişə bilərsiniz.
Bəzi hallarda, Word proqramı yenidən açdığınız zaman saxlanmamış sənədin ehtiyat nüsxəsini bərpa etməyi təklif etmir. Bu vəziyyətdə yeganə həll yolu sənədin ehtiyat nüsxəsinin olduğu qovluğu müstəqil tapmaqdır. Bu qovluğu necə tapmaq barədə məlumat üçün aşağıda oxuyun.
1. MS Word proqramını açın və menyuya keçin "Fayl".

2. Bölmə seçin "Seçimlər", sonra işarə edin "Mühafizə".
3. Burada siz təkcə ehtiyat nüsxəni yaratmaq və yeniləmək üçün vaxt intervalı deyil, həm də bu nüsxənin saxlandığı qovluğa gedən yol daxil olmaqla, bütün avtomatik saxlama parametrlərinə baxa bilərsiniz ( "Avtomatik bərpa üçün məlumat kataloqu")

4. Unutmayın və ya daha yaxşısı, bu yolu kopyalayın, sistemi açın "dirijor" və ünvan çubuğuna yapışdırın. klikləyin "ENTER".
5. Kifayət qədər çox fayl ehtiva edə bilən qovluq açılacaq, ona görə də onları tarixə görə ən yenidən ən köhnəyə qədər təşkil etmək daha yaxşıdır.

Qeyd: Faylın ehtiyat nüsxəsi göstərilən yolda faylın özü ilə eyni adlı ayrıca qovluqda saxlanıla bilər, lakin boşluq əvəzinə simvollarla.

6. Adı, tarixi və vaxtı ilə uyğun gələn faylı açın, pəncərədə seçin "Sənədlərin bərpası" tələb olunan sənədin son saxlanmış versiyasını və onu yenidən qeyd edin.

Yuxarıda təsvir edilən üsullar bir sıra çox xoşagəlməz səbəblərə görə proqramla birlikdə bağlanmış saxlanmamış sənədlər üçün tətbiq olunur. Proqram sadəcə dondurulursa, heç bir hərəkətinizə cavab vermirsə və bu sənədi saxlamaq lazımdırsa, təlimatlarımızdan istifadə edin.
Hamısı budur, indi itirilmiş Word sənədini necə bərpa edəcəyinizi bilirsiniz. Bu mətn redaktorunda məhsuldar və problemsiz işləməyinizi arzu edirik.
Siz vacib (və ya o qədər də vacib olmayan) bir sənəd çap edirdiniz və birdən elektrik kəsildi. Fasiləsiz enerji təchizatı varsa yaxşıdır və kompüteri etibarlı şəkildə söndürə bilərsiniz. Ancaq fasiləsiz enerji təchizatı yoxdursa, sənədi saxlamaq imkanı vermədən sistem dərhal bağlanacaq. Mətni yenidən yazmamaq üçün yadda saxlanmamış Word sənədini necə bərpa etmək barədə təlimatlardan istifadə edin.
Mükəmməl seçim
Word qəzaya uğradıqdan sonra növbəti dəfə sənədin ən son versiyasını sizə təqdim etməlidir.
Əvvəllər yazılmış mətnə yenidən baxmaq üçün sadəcə siyahıdan istədiyiniz nəşri seçmək lazımdır.
Bununla belə, Word işə salındıqda bərpa baş vermir. Ümidsiz olmayın: sənədi tapmaq şansı hələ də var. Nümunə olaraq Word 2007-dən istifadə etməklə nə etmək lazım olduğuna baxaq.
Bərpa üsulları

Məlumatların itirilməsindən əvvəl qeyd qutusu seçilibsə, "Məlumat kataloqu" sahəsinin yanındakı "Gözdən keçir" düyməsini basın, istədiyiniz faylı seçin və "Açıq" düyməsini basın.
Bu üsul kömək etmirsə, faylı əl ilə tapmağa çalışın. "Başlat" menyusu vasitəsilə "Axtarış"ı açın və .asd uzantılı fayl adının adını və ya hissəsini daxil edin. Siz həmçinin genişləndirməni .tmp olaraq dəyişdirərək müvəqqəti fayllar arasında axtarış edə bilərsiniz.  Bu üsul problemi həll etməyə kömək etmirsə, o zaman yalnız məlumat itkisini qəbul edə bilərsiniz. Təcrübə göstərir ki, genişləndirmənin yenidən dəyişdirilməsi mətn faylı tapmaq şansını artırmır.
Bu üsul problemi həll etməyə kömək etmirsə, o zaman yalnız məlumat itkisini qəbul edə bilərsiniz. Təcrübə göstərir ki, genişləndirmənin yenidən dəyişdirilməsi mətn faylı tapmaq şansını artırmır.
Word-də bir səhifəni təsadüfən silmisinizsə, lakin dəyişiklikləri hələ də saxlamağa müvəffəq olmamısınızsa, sadəcə Ctrl+Z düymələrini basaraq və ya yuxarı menyudakı xüsusi düyməni istifadə edərək əməliyyatı ləğv edin.
Əgər siz artıq saxlanmış sənədi silmisinizsə, silinmiş faylları bərpa etməklə səhvi düzəldə bilərsiniz.
Məsələn, Recuva proqramının imkanlarından istifadə edərək, sistemi skan edərkən yalnız sənədləri axtarmaq üçün təyin edə bilərsiniz, bu da əlverişli nəticə şansını əhəmiyyətli dərəcədə artıracaqdır.  Mətnlə işləməyi daha rahat etmək üçün, əgər itibsə, tapşırıqlar panelində dil panelini bərpa edin. Yanlış dildə yazsanız, tərtibatı avtomatik dəyişən Punto Switcher adlı kiçik proqramın funksiyalarından da istifadə edə bilərsiniz.
Mətnlə işləməyi daha rahat etmək üçün, əgər itibsə, tapşırıqlar panelində dil panelini bərpa edin. Yanlış dildə yazsanız, tərtibatı avtomatik dəyişən Punto Switcher adlı kiçik proqramın funksiyalarından da istifadə edə bilərsiniz.
Microsoft Word sənədləri ilə işləyərkən gözlənilməz problem yarana bilər: sənəd saxlanmazsa, ona edilən bütün dəyişikliklər itirilir. Əlbəttə ki, istənilən istifadəçi Word sənədini bərpa etməyə çalışacaq. Bunu necə etmək olar, bu məqalədə müzakirə olunacaq.
İstifadəçinin müxtəlif səbəblərdən sənəddə dəyişiklikləri saxlamağa vaxtı olmaya bilər: elektrik kəsilməsi və ya kompüter problemləri. Microsoft Word proqramı olduqca məntiqlə yaradılmışdır və itirilmiş məlumatları asanlıqla bərpa edə bilər. Ən asan yol, dəyişiklikləri itirməzdən əvvəl redaktə etdiyiniz sənəd faylını açmaqdır. Bərpa etmək üçün sorğu Word-ün sol sütununda onun sonuncu avtomatik saxlandığı tarixlə görünəcək. Yuxarıda qeyd edildiyi kimi, proqramda avtomatik saxlama funksiyası var, yeri gəlmişkən, hər 10 dəqiqədən bir edilən bütün dəyişiklikləri saxlayır. Bu o deməkdir ki, ehtimal ki, bütün ehtiyat nüsxələri bir yerdə saxlanmalıdır. Yuxarıda göstərilən üsul istənilən nəticəni vermədisə, biz avtomatik saxlama qovluğu üçün axtarışdan istifadə edəcəyik: orada daha yeni saxlanılan bir fayl ola bilər. Kataloqu sənədin yuxarı menyusunda "Xidmət" üzərinə klikləyərək və "Seçimlər" seçərək tapa bilərsiniz. Parametrlər menyusunda "Məkan" sekmesini seçin. “Avtomatik bərpa üçün məlumat kataloqu” elementi bütün nüsxələrin saxlandığı qovluğu göstərəcək. Word 2010 istifadə edirsinizsə, yol fərqli olacaq: "Fayl" sekmesini açmalı və açılan menyudan "Seçimlər" i seçməlisiniz. Sol alt menyuda biz "Saving" tapırıq, bundan sonra nişanın məzmunu göstərilir. O, həmçinin “Məlumat kataloqu...” sütununu göstərəcək. Bu üsul kömək etmirsə, aşağıdakılardan istifadə edə bilərsiniz. Proqramı açdıqdan sonra "Fayl" sekmesini və "Açıq" seçimini tapın. Yeni bir fayl açmağınızı xahiş edən bir pəncərə görünəcək. Maraqlandığınız sənədi seçin, lakin “Açıq” düyməsini sıxmağa tələsməyin. Düymənin kənarında yerləşən kiçik üçbucağa diqqət yetirin. Bunun üzərinə klikləyin və "Açıq və Təmir" əmrini seçin. Kliklədikdən sonra fayl kodlamasını müəyyən etməli ola bilərsiniz. Heç nə göstərməsəniz, Word sənədi standart kodlaşdırma ilə açacaq. Növbəti üsul əvvəlkinə bənzəyir, lakin daha səmərəli işləyir. Eyni "Fayl" qovluğunu tapırıq - "Açıq", bizə lazım olan sənədi seçin. Hazırda açıq əmri yerinə yetirmirik, lakin ən aşağı “Fayl Tipi” sütununu axtarırıq. Alt menyunu göstərin və "Hər hansı bir fayldan mətni bərpa et" düyməsini basın. İndi faylı aça və müvafiq dəyişikliklərin edilib-edilmədiyini görə bilərsiniz. Yuxarıda təsvir olunan üsullardan heç biri istədiyiniz nəticəni əldə etməyə kömək etmirsə, üçüncü tərəf proqramlarının köməyindən istifadə edə bilərsiniz. Bu gün onların sayı-hesabı yoxdur, lakin bu əməliyyat üçün Recuva proqramını götürəcəyik. Bu, Word sənədləri də daxil olmaqla istənilən növ faylı asanlıqla bərpa etməyə imkan verir. Proqramı yükləyin və işə salın. Seçim menyusunda "Sənədlər" maddəsinin yanında bir təyinat qoyun, "Sonrakı" düyməsini basın. Proqram faylın yerini soruşacaq. Əgər naməlumdursa, yuxarıdakı "Əmin deyiləm" sütununu seçin. Əgər onun qovluğunu bilirsinizsə, onu "Müəyyən bir yerdə" sondan əvvəlki sütunda göstərin.