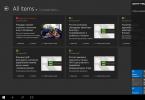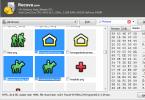Кафедра информатики
Реферат
Средства управления процессами в ОС Windows
Task Manager (Диспетчер задач) - это один из самых мощных и удобных инструментов в WinNT/2000/XP/2003/Vista, предназначенных для управления процессами. Вызывается он либо Ctrl+Shift+Esc, либо Ctrl+Alt+Del, либо выбором в меню, появляющимся после нажатия правой кнопкой на панели задач. C помощью этой утилиты можно в режиме реального времени отслеживать выполняющиеся приложения и запущенные процессы, оценивать загруженность системных ресурсов компьютера и использование сети.
Открывшееся окно содержит четыре закладки, отвечающие четырем видам активности, которые отслеживает ^ Диспетчер: приложения, процессы, быстродействие (использование системных ресурсов) и Сеть .
По умолчанию открывается закладка Процессы , которая показывает полный список процессов, выполняемых в системе (одна программа может активировать сразу несколько процессов). Зачастую список довольно длинный, поэтому для удобства работы можно развернуть окно Диспетчера .
Если на компьютере не запущены никакие пользовательские программы, то ^ Диспетчер задач должен содержать только служебные процессы операционной системы, установленной на компьютере.
Для каждого процесса выводятся его параметры: имя образа
(как правило совпадает с именем запускаемого файла), имя пользователя
(от ч ьего имени был запущен процесс), центрального процессора (колонка ЦП
) и объем занимаемой им оперативной памяти
.
ьего имени был запущен процесс), центрального процессора (колонка ЦП
) и объем занимаемой им оперативной памяти
.
В ряде случаев может потребоваться вручную завершить некий процесс. Это можно сделать с помощью кнопки ^ Завершить процесс . Кроме этого, с любым из этих процессов можно произвести вполне определённые действия. Для этого надо просто нажать на нём правой кнопкой мыши, появится контекстное меню, через которое можно закончить, «убить» процесс (Завершить процесс ), можно убить сам процесс, и все остальные, которые он «породил» (Завершить дерево процессов ). Можно выставить приоритет процессу, от высшего (Реального времени ) до самого низкого (Низкий ). Если на машине установлено два процессора и многопроцессорное ядро, то в этом меню появляется ещё один пункт - Задать соответствие , который позволяет перевести процесс на другой процессор - Cpu 0, Cpu1, и так далее до Cpu31.
Столбец Имя пользователя – показывает для каждого процесса данные о том, каким пользователем он запущен. Процессы с именами пользователя SYSTEM, LOCAL SERVICE, NETWORK SERVICE запускаются операционной системой и являются самыми важными (они заботятся о корректном распознавании устройств, отвечают за работу брандмауэра и управляют передачей данных через Интернет). Другие процессы отображаются под именем пользователя, зашедшего в систему. Это означает, что они относятся к программе, которая была запущена этим пользователем, например к текстовому процессору Word или ICQ-клиенту.
Столбец ЦП показывает, насколько процессор загружен конкретным процессом. Нормальной величиной для большинства процессов является загрузка менее 20%. Если же процессы загружают ЦП на 50–99%, то за ними скрываются или очень ресурсоемкие программы или программы-вредители.
Столбец Память отображает информацию о том, сколько места в оперативной памяти занимает процесс. Лучше всего регулярно обращать внимание на эту колонку: если объем ОП, отведенной под процесс, растет как на дрожжах, значит либо имеет место программная ошибка, либо работает зараженный вирусом файл.
Следующая закладка Диспетчера - Приложения , позволяет просмотреть список работающих приложений, и «убить» любое из них. Для этого нужно кликнуть по кнопке Снять задачу . Диспетчер позволяет не только «убивать» приложения, он может также запускать новые приложения: Файл -> Новая задача (Выполнить..).
Третья вкладка Быстродействие . На этой закладке показывается информация о загрузке процессора(ов) в реальном времени, показывается загрузка физической памяти, причём показано сколько занято/свободно оперативной памяти. Кроме этого, там же даётся другая дополнительная информация, например, количество нитей и процессов, исполняемых сейчас на машине.
Литература
Андреев А.Г. и др. XP: Home Edition и Professional. Русские версии/ Под общ. ред. А.Н.Чекмарева. –СПб.: БХВ-Петербург,2003
Таненбаум Э. Современные операционные системы. 2-е изд. – СПб.: Питер, 2002.
Фигурнов В.Э. IBM PC для пользователя// - Уфа: НПО «Информатика и компьютеры», 1993.
Управление процессами из командной строки
Способов управлять процессами в Windows предостаточно, и командная строка занимает в них далеко не первое место. Однако иногда бывают ситуации, когда все остальные инструменты кроме командной строки недоступны, например некоторые вредоносные программы могут блокировать запуск Task Manager и подобных ему программ. Да и просто для общего развития полезно знать способы управления компьютером из командной строки.
Для управления процессами в командной строке есть две утилиты — tasklist и taskkill . Первая показывает список процессов на локальном или удаленном компьютере, вторая позволяет их завершить. Попробуем …
Если просто набрать команду tasklist в командной строке, то она выдаст список процессов на локальном компьютере.
По умолчанию информация выводится в виде таблицы, однако ключ /fo позволяет задать вывод в виде списка или в формате CSV, а ключ /v показывает более подробную информацию о процессах, например команда tasklist /v /fo list выведет подробное описание всех процессов в виде списка.
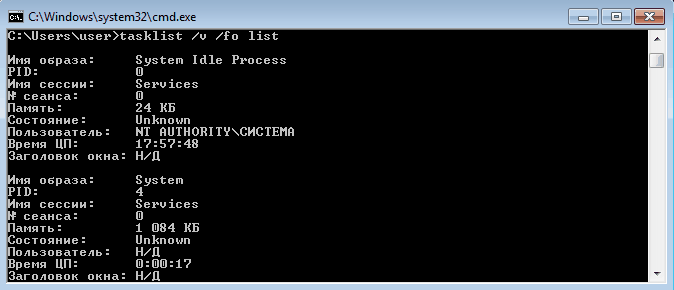
Список получится довольно большой, поэтому попробуем уточнить запрос. Для этого используем ключ /fi , который позволяет использовать фильтры для вывода данных, например команда tasklist /fi ″username eq user″ /fi ″memusage le 40000″ выводит список процессов пользователя user , которые потребляют не больше 40Мб памяти.
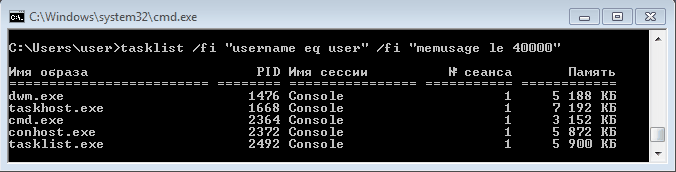
Найдя процессы, которые необходимо завершить, воспользуемся командой taskkill. Завершать процессы можно по имени, идентификатору процесса (PID) или задав условия с помощью фильтров. Для примера запустим несколько экземпляров блокнота (notepad.exe) и попробуем завершить его разными способами.
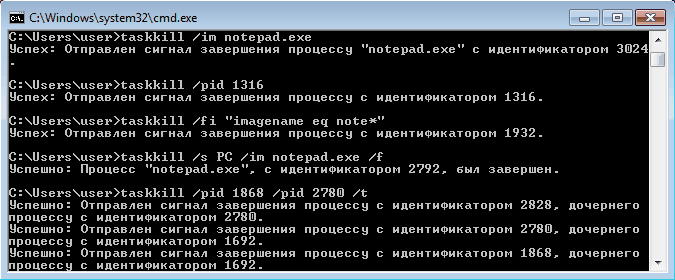
Ключ /f завершает процесс принудительно, а /t завершает все дочерние процессы.
Полную справку по командам tasklist и taskkill можно получить, введя их с ключом /?
Теперь пустим в ход тяжелую артиллерию — PowerShell. Его можно запустить не выходя из командной строки. Для получения списка процессов используем командлет Get-Process.

Чтобы не выводить весь список процессов можем воспользоваться командлетом Where-Object , который задает фильтр для выводимой информации. Для примера выведем список процессов, которые загружают процессор и отсортируем их по возрастанию нагрузки с помощью команды:
Get-Process | where {$_.cpu -gt 0} | sort cpu

С помощью PowerShell мы можем получить любую информацию о любом процессе. В качестве примера возьмем процесс cmd и выведем список его свойств командой:
Get-Process -Name cmd | Get-Member -Membertype property
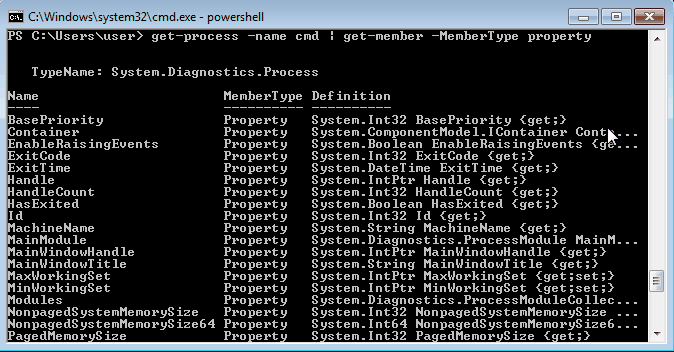
Выбираем те свойства, что нам интересны (в примере имя и ID процесса, путь к файлу, используемые модули и время запуска) и выводим их в виде списка командой:
Get-Process -Name cmd | Format-List name, id, path, modules, starttime

Таким образом мы можем посмотреть когда и кем был запущен процесс, сколько он потребляет ресурсов, где находится исполняемый файл и еще много различной информации.
Для завершения процесса в PowerShell есть командлет Stop-Process . Он завершает указанный процесс по его имени или идентификатору. Однако мы поступим по другому и передадим результат выполнения командлета Get-Process по конвейеру:
Get-Process | where {$_.name -match ″notepad″} | Stop-Process
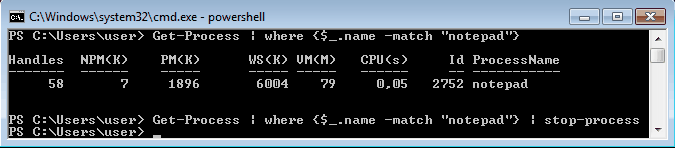
Get-Process не может показать процессы на удаленном компьютере, для этого воспользуемся командлетом Get-WmiObject , например посмотрим процессы на удаленном компьютере PC командой:
Get-WmiObject win32_process -computername PC | ft name, processid, description
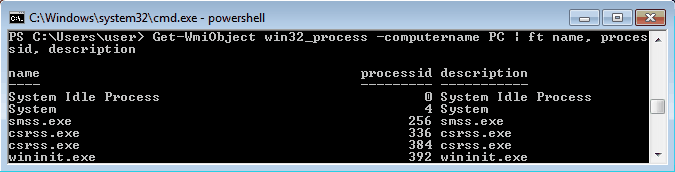
Для боле полного ознакомления с PowerShell можно воспользоваться встроенной справкой, для вызова справки нужно набрать Get-Help ″имя командлета″
Ну и для полноты обзора рассмотрим еще одно средство для управления процессами из командной строки. Это утилиты Pslist и Pskill входящие в состав пакета PSTools от компании Sysinternals.
Эти утилиты не требуют специальной установки, достаточно просто скопировать их на диск. Для запуска нужно зайти в папку с утилитами и ввести в командной строке необходимую команду.
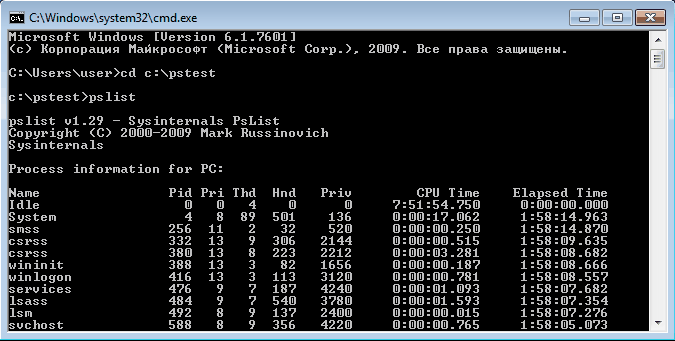
Завершение процесса программой pskill предельно просто, вводим команду и имя (или ID) процесса и все.
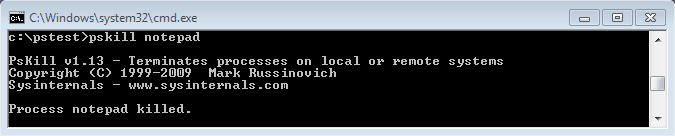
Справку по утилитам Pslist и Pskill можно посмотреть, введя команду с ключом /?
И еще, все манипуляции с процессами необходимо выполнять с правами администратора, для этого командную строку требуется запускать с повышением привилегий.
Для каждого приложения, запускаемого под управлением Microsoft Windows, операционная система создает собственную задачу, иными словами, отводит определенный объем оперативной памяти для выполнения этой программы и контролирует работу загруженного в память приложения с ресурсами компьютера. Помимо задач в Windows XP имеются также процессы - виртуальное адресное пространство памяти, отведенное для выполнения программой или самой операционной системой каких-либо процедур. Одна задача может активизировать в Windows несколько различных процессов: например, web-браузер может одновременно обращаться к порту модема для получения и отправки каких-либо данных и отображать на экране результат работы встроенного в web-страницу апплета Java. Каждому процессу автоматически назначается индивидуальный опознавательный номер, так называемый Process ID или PID, предназначенный для однозначной идентификации процесса в системе.
Если запущенная вами программа неожиданно вызвала «зависание» компьютера, в большинстве случаев нет необходимости прибегать к аварийной перезагрузке: вполне достаточно отыскать в памяти вызвавшую сбой задачу и снять ее, то есть принудительно прекратить ее дальнейшее выполнение. Возможна и другая ситуация: закрыв неожиданно «зависшую» программу путем снятия задачи, вы не сможете продолжить прерванную работу с каким-либо файлом или документом. Например, удалив из памяти компьютера Microsoft Word, вы не сможете снова загрузить в него текст, который только что редактировали, поскольку операционная система считает, что этот документ уже используется другой программой. Подобные явления происходят потому, что после снятия задачи в памяти все еще остался инициированный этой задачей процесс - в нашем случае это процесс обработки документа Word. Прекратив выполнение вызывающего сбои процесса, вы сможете продолжить работу с Windows XP в обычном режиме.
Для управления задачами и процессами в Microsoft Windows XP предусмотрена специальная системная утилита, называемая Диспетчер задач (Windows Task Manager), окно которой появляется на экране при нажатии сочетания клавиш Ctrl+Alt+Del
Окно утилиты Диспетчер задач
Windows XP имеет пять функциональных вкладок.
Вкладка Приложения
(Applications) содержит список всех запущенных в системе задач: в поле Задача
(Task) отображается название задачи, в поле Состояние
(Status) - ее текущее состояние. Нормальным статусом задачи является состояние Работает
(Running). Если задача «зависла» и не отвечает на системные запросы, ее состояние будет определено как Не отвечает
(Not responding).
Чтобы снять одну из задач, выделите ее щелчком мыши в меню Задача
(Task) и нажмите на кнопку Снять задачу
(End Task).
Чтобы переключиться к какой-либо задаче, то есть открыть на экране ее окно, выделите в списке нужную задачу и щелкните мышью на кнопке Переключиться
(Switch To).
Вы можете инициировать новую задачу, нажав на кнопку Новая задача
(New Task) и указав полное имя и путь к запускаемой программе в соответствующем поле открывшегося окна либо определив эту программу визуально при помощи кнопки Обзор
(Browse).
Вкладка Процессы (Processes) дает возможность управлять запущенными в системе процессами.
В меню на данной вкладке отображаются названия процессов - Имя образа
(Image Name), определители инициаторов процессов - Имя пользователя
(User Name), характеристики аппаратной обработки процессов - ЦП
(CPU) и занимаемый процессами объем оперативной памяти - Память
(Memory Usage). Вы можете включить отображение других характеристик процессов (например, PID, диапазон ввода-вывода, объем используемого процессом кэша и т. д.), воспользовавшись функцией Выбрать столбцы
(Select Columns) командного меню Вид
(View). Чтобы прекратить выполнение процесса, выделите его заголовок щелчком мыши и нажмите на кнопку Завершить процесс
(End Process).
Если вы хотите, чтобы в данном меню отображались процессы, инициированные всеми пользователями вашей системы, установите флажок рядом с пунктом Отображать процессы всех пользователей
(Show processes from all users). Вы можете также установить приоритет процесса, если щелкните на его заголовке правой кнопкой мыши, выберите в появившемся меню пункт Приоритет
(Set Priority) и укажете назначаемый для данного процесса режим выполнения:
Реального времени (Realtime)- режим реального времени (все инициируемые процессом запросы выполняются системой по мере поступления);
Высокий (High)- высочайший приоритет;
Выше среднего (AboveNormal)- высокий приоритет;
Средний (Normal)- стандартный приоритет;
Ниже среднего (BelowNormal)- низкий приоритет;
Низкий (Low)- наиболее низкий приоритет.
Чем выше приоритет процесса, тем быстрее выполняются инициированные им запросы. Процессам с высоким приоритетом система предоставляет аппаратные и программные ресурсы в первую очередь. При перераспределении приоритетов процессов следует помнить, что если вы установите высокий приоритет какому-либо второстепенному процессу, приоритет одного из жизненно важных для Windows системных процессов может автоматически стать низким, в результате чего скорость работы системы в целом заметно снизится или выполнение этого процесса будет полностью блокировано, что приведет к «зависанию» компьютера. Устанавливать высокий приоритет одному из процессов следует только в том случае, если его выполнение с «нормальным» приоритетом по каким-то причинам затруднено или невозможно.
Вкладка Быстродействие (Performance) окна Диспетчера задач Windows содержит информацию о загрузке процессора, оперативной памяти и об использовании других аппаратных ресурсов компьютера.
(CPU Usage) и Хронология загрузки ЦП (CPU Usage History) показывают нагрузку на процессор вашего компьютера, индикаторы Файл подкачки (PF Usage) и Хронология использования файла подкачки (PF Usage History) - использование файла подкачки при системном кэшировании данных, индикатор Физическая память (Physical Memory) - степень загрузки оперативной памяти в килобайтах.Аналогичным образом вкладка Сеть
(Networking) демонстрирует нагрузку на вашу локальную сеть.
И наконец, если вы хотите просмотреть список всех работающих в настоящее время с вашей системой пользователей, перейдите ко вкладке Пользователи
(Users).

Если вы зарегистрированы в системе как администратор данного компьютера, то можете отключить одного из пользователей, выделив в меню название его сеанса работы с Windows щелчком мыши и нажав на кнопку Отключить (Disconnect). Помимо этого вы можете отправить ему сообщение нажатием на кнопку Отправить сообщение (Send Message). Чтобы завершить текущий сеанс работы с Windows, щелкните мышью на кнопке Выйти из системы (Logoff).
Цель работы : практическое знакомство с методикой управления процессами ОС MS Windows XP с помощью диспетчера задач
1 КРАТКИЕ ТЕОРЕТИЧЕСКИЕ СВЕДЕНИЯ
1.1 Процессы и потоки
В отличие от MS DOS, процессы в Win32 инертны, т. е. В Win32 процесс ничего не выполняет.
Процесс владеет:
4 Гб адресным пространством (при выполнении на 32-х разрядном ЦП);
Файлами;
Модулями (например, загруженными в адресное пространство DLL);
Одним или несколькими потоками.
Процесс обладает:
Идентификатором процесса (PID);
Базовым классом приоритета;
Маркером доступа (access token);
Идентификатором родительского процесса;
Набором используемых описателей (Handles) системных объектов;
Рабочим множеством страниц оперативной памяти и т.д.
Процесс (Пр) может породить другой процесс- см. рис.1.
Рисунок 1 – порождение процессов.
Процесс Пр1 породил процесс Пр2, который породил процессы Пр3 и Пр4.
Различают системные и пользовательские процессы. Системные процессы – это процессы операционной системы, выполняющиеся в привилегированном режиме работы процессора (режиме ядра). Большинство системных процессов создается при загрузке ОС.
В каждой системе Windows выполняются следующие системные процессы:
Процесс Idle (включает по одному потоку на процессор для учета времени простоя процессора);
Процесс System (содержащий большинство системных потоков режима ядра);
Диспетчер сеансов (Smss.exe);
Подсистема Windows (Csrss.exe);
Процесс входа в систему (Winlogon.exe);
Диспетчер управления сервисами (Services.exe) и создаваемые им дочерние процессы сервисов (например, универсальный процесс для хостинга сервисов, Svchost.exe);
Серверный процесс локальной аутентификации (Lsass.exe).
Два из указанных процессов, Idle – бездействие системы и System, не являются процессами в строгом смысле этого слова, поскольку они не выполняют какой-либо код пользовательского режима.
Диспетчер сеансов (Session Manager) Smss.exe является первым процессом пользовательского режима, создаваемым в системе. Он порождается системным потоком режима ядра и запускает процессы подсистем Csrss.exe и Winlogon, который в свою очередь создает остальные системные процессы.
Процесс входа в Windows - Winlogon.exe обрабатывает интерактивный вход пользователя в систему и выход из нее. При нажатии комбинации клавиш Alt+Ctrl+Del Winlogon получает уведомление о запросе пользователя на вход в систему.
После ввода имя и пароль пользователя посылаются для проверки серверному процессу локальной аутентификации LSASS. После успешной аутентификации LSASS вызывает какую-либо функцию в мониторе состояния защиты, чтобы сгенерировать объект «маркер доступа» (access token object), содержащий профиль безопасности пользователя. Впоследствии Winlogon использует его для создания начального процесса оболочки. Информация о начальном процессе хранится в параметре Userinit в разделе реестра HKLM\SOFTWARE\Microsoft\Windows NT\CurrentVersion\Winlogon.
По умолчанию начальным процессом считается Userinit.exe, который выполняет некоторые действия по инициализации пользовательской среды, а затем ищет в реестре параметр Shell и создает процесс для запуска определенной системной оболочки – по умолчанию Explorer.exe. После этого процесс Userinit.exe завершается и не показывается в списке выполняющихся процессов. Процесс Explorer.exe является «внучатым» процессом Winlogon. Процесс Explorer.exe – предок всех запущенных прикладных (пользовательских) процессов.
Чтобы понять взаимоотношения этих процессов, полезно просмотреть «дерево» процессов, отражающее связи между родительскими и дочерними процессами. Увидев, кем создается тот или иной процесс, легче понять, откуда берется каждый процесс.
Пользовательские процессы связаны с выполнением прикладного программного обеспечения. Они выполняются в пользовательском режиме работы процессора с наложением определенных ограничений. Как правило, пользовательские процессы создаются с помощью Explorer.exe при запуске пользователем приложений или по расписанию.
Чтобы процесс что-нибудь выполнил, в нем нужно создать поток (Thread). В принципе, один процесс может содержать несколько потоков и они одновременно используют код в адресном пространстве процесса. Для этого каждый поток должен поток располагать собственным набором регистров процессора, а каждый процесс – как минимум – одним потоком. Чтобы все эти потоки работали, ОС отводит каждому из них определенное процессорное время (квант времени). Время выдается потокам квантами по кругу (см. рис. 2) в соответствии с их приоритетами:

Рисунок 2 - схема выделения квантов времени потокам (П)
При создании процесса первичный поток создается системой автоматически, далее первичный поток может создавать дополнительные потоки, используя функцию CreateThread.
Потоки также могут создаваться драйверами режима ядра.
В WinNT, 2000, XP Windows Server - за потоком может быть закреплен отдельный процессор (процессоров может быть до 32), тогда потоки действительно выполняются параллельно.
1.2 Инструменты управления процессами
В ОС Windows встроена программа Диспетчер задач (Task Manager), с помощью которой можно получить информацию о выполняющихся в системе системных и прикладных процессах, количестве используемых ими потоков и потребляемых ресурсах, управлять выполнением процессов, изменять приоритеты процессов. Для запуска диспетчера задач можно использовать комбинацию Alt+Ctrl+Del или нажатие правой кнопкой мыши на панель задач. Окно диспетчера задач показано на рис. 3.

Рисунок 3 - Окно диспетчера задач (закладка Процессы)
В окне Процессы можно видеть список всех выполняемых в системе процессов и их параметры – на рис.3 это идентификаторы процессов, загрузка ЦП каждым процессом и количество потоков. Заметьте, что количество потоков, равное 0 не говорит о том, что их действительно нет (это процесс такой).
С помощью меню Вид можно удалить из списка показанные на рис.3 параметры или добавить новые.
Закладка Быстродействие (см. рис.4) дает возможность вывести графики суммарной загрузки ЦП, использования файла подкачки, а также получить сведения о суммарном потреблении ресурсов ПК.
Диспетчер задач – очень простой инструмент, его возможностей недостаточно для решения даже несложных задач анализа и управления системой. ПРИМЕР – постройте дерево выполняемых в системе процессов на основе полученной с помощью диспетчера задач информации.
Фирмой Sysinternals разработана программа Process Explorer, обладающая значительно большими возможностями, чем диспетчер задач от Microsoft, а также ряд других программ для управления ПК и анализа информационной безопасности. Однако все эти программы бесплатны только для личного использования и на современном этапе без лицензии не могут использоваться в учебном процессе кафедры.

Рисунок 4 - Окно диспетчера задач (закладка Быстродействие)
2. МЕТОДИКА ВЫПОЛНЕНИЯ
1. Запустить диспетчер задач, ознакомиться с перечнем параметров процессов (меню вид закладки Процессы).
2. Ознакомиться с возможностями диспетчера задач по управлению процессами (создание процесса и завершение процесса). Изменение приоритета выбранного процесса с помощью контекстного меню.
3. Ознакомиться с возможностями диспетчера по управлению выводом информации на экран (упорядочивание списка по возрастанию и убыванию значений выбранного параметра).
4. Построить график изменения загрузки ЦП при перемещении мыши, изменении размеров окна диспетчера, запуске приложений Open Office.
5. Построить график изменения размера выделенной в файле подкачки памяти при запуске приложений (Open Office, Visual Studio).
6. Получить список выполняющихся процессов в соответствии с индивидуальными заданиями для бригад
Таблица 1 Индивидуальные задания
Таблица 2 - Параметры процессов
3. ОТЧЕТ О РАБОТЕ
Готовится в письменном виде с помощью Open Office один на бригаду.
1. Титульный лист с номером и названием работы, номером группы, бригады, фамилиями студентов и преподавателя
2. Перечень использованных при выполнении работы параметров процессов
3. Результаты, полученные при выполнении индивидуального задания.
КОНТРОЛЬНЫЕ ВОПРОСЫ
1. Дать определение процесса, потока, системного и прикладного процесса
2. Какая информация необходима для построения перечня выполняющихся в системе процессов в виде дерева. Можно ли получить такую информацию в MS Windows, используя диспетчер задач?
Практическая работа №
Управление процессами в Windows .
Цель работы : изучение возможностей контроля и управления процессами в операционных системах Windows, научиться работать с Диспетчером задач, ознакомиться с управлением процессами в ОС Windows с помощью утилиты Process Explorer.
ТЕОРЕТИЧЕСКАЯ ЧАСТЬ .
Для правильного выполнения той или иной задачи в Windows необходимо, чтобы была запущена та или иная программа. В данной работе вы ознакомитесь с минимальным набором программ, которые должны быть запущены для корректной работы Windows . Для того чтобы увидеть полный список выполняемых задач в данный момент можно воспользоваться Диспетчером задач Windows или любой другой аналогичной программой (утилиты Process Explorer (procexp.exe.)). В этой работе мы ознакомимся только с Диспетчером задач, который можно запустить нажатием комбинации CTRL + ALT + DELETE .
В Диспетчере задач отображаются сведения о программах и процессах, выполняемых на компьютере.
На вкладке Приложения отображается состояние выполняющихся на компьютере программ. На этой вкладке имеется возможность завершить или запустить программу, а также перейти в окно программы. На вкладке Процессы отображаются сведения о выполняющихся на компьютере процессах. Например, допускается отображение сведений об использовании ЦП и памяти, ошибках страницы, счетчике дескрипторов и некоторые другие параметры.
На вкладке Быстродействие динамически отображаются следующие сведения о быстродействии компьютера.
- Графики загрузки ЦП и использования памяти.
- Общее число дескрипторов, процессов, выполняющихся на компьютере.
- Общий объем физической памяти, памяти ядра и выделения памяти в килобайтах.
Если имеется подключение к сети, можно просматривать состояние сети и параметры ее работы.
Если к компьютеру подключились несколько пользователей, можно увидеть их имена, какие задачи они выполняют, а также отправить им сообщение.
Для того чтобы увидеть все программы, загруженные в оперативную память нужно перейти с вкладки Приложения на вкладку Процессы.
Перечисленные здесь процессы - это программы, которые на данный момент загружены в оперативную память. Это могут быть специальные служебные программы, без которых Windows не будет работать, программы, отвечающие за предоставление каких либо услуг, например сверка системного времени с сервером времени в сети Internet , и т.д. В ниже приведённой таблице есть сведения о названии некоторых процессов и назначение данной программы.
Процесс Бездействие системы представляет собой отдельный поток, выполняющийся на каждом процессоре и имеющий единственную задачу - заполнение процессорного времени, когда система не обрабатывает другие потоки. В Диспетчере задач данный процесс занимает большую часть процессорного времени.
|
Имя процесса |
Описание |
|
Explorer.exe |
Программа проводник, отвечает за отображение на экране рабочего стола, открытие главного меню (если открываете окно проводника, появляется ещё один процесс) |
|
Spoolsv.exe |
Программа отвечает за очередь печати (постановка документов в очередь, удаление очереди отслеживание количества напечатанных листов) |
|
services.exe |
Позволяет компьютеру распознавать изменения в установленном оборудовании и подстраиваться под них, либо не требуя вмешательства пользователя, либо сводя его к минимуму. Остановка или отключение этой службы может привести к нестабильной работе системы.(Plug and Play ). А так же обеспечивает поддержку сообщений журналов событий, выдаваемых Windows-программами и компонентами системы, и просмотр этих сообщений. |
|
svchost.exe |
Позволяет настраивать расписание автоматического выполнения задач на этом компьютере. |
|
svchost.exe |
Управляет объектами папки ""Сеть и удаленный доступ к сети"", отображающей свойства локальной сети и подключений удаленного доступа. |
|
svchost.exe |
Управляет синхронизацией даты и времени на всех клиентах и серверах в сети. Если эта служба остановлена, синхронизация даты и времени не будет доступна. |
|
svchost.exe |
Обеспечивает поддержку общий доступ к файлам, принтерам и именованным каналам для данного компьютера через сетевое подключение. Если служба остановлена, такие функции не удастся выполнить. |
|
svchost.exe |
Позволяет удаленным пользователям изменять параметры реестра на этом компьютере. |
|
mdm.exe |
Управляет местной и удаленной отладкой для отладчиков Visual Studio |
|
lsass.exe |
Хранит информацию о безопасности для учетной записи локального пользователя. |
|
Winlogon.exe |
Программа входа в систему Windows NT |
Изменение вида окна Диспетчера задач, выбор для отображения тех или иных параметров производится с помощью пунктов меню. Всю информацию о работе с Диспетчером задач можно найти в пункте меню «Справка».
Управление процессами и потоками в ОС Windows с помощью утилиты Process Explorer фирмы SysInternals .
Утилита показывает не просто список активных процессов, но и файлы динамических библиотек, связанные с процессом, приоритет процесса, нагрузку на процессор отдельно для каждой программы и т.д.
Помимо этого, с помощью программы можно изменить приоритет процесса, просмотреть информацию о DLL-файле и принудительно завершить безнадежно зависшую программу.
Утилита содержит 2 окна. В верхнем отображается список активных процессов (в т.ч. идентификатор процесса - PID, процент загрузки процессора - CPU, описание - Description, наименование аккаунта владельца - Owner, приоритет процесса - Priority, Handles, Windows Title). Информация, показываемая в нижнем окне, зависит от режима Process Explorer - если он находится в режиме handle mode, Вы можете видеть handles (файлы для Windows 9x/Ме), которые открыл процесс, выбранный в верхнем окне; если это режим DLL (DLL mode) - Вы можете видеть DLL, которые загрузил данный процесс.
Переключение между режимами осуществляется "горячими клавишами" или с помощью соответствующих пунктов меню:
Вы можете сортировать процессы по любому критерию, щелкая мышкой на соответствующей колонке; либо представить процессы в виде дерева процессов (process tree) путем выбора пункта меню View - Show Process Tree.
Щелкнув правой кнопкой мыши по выбранному процессу, с помощью появившегося контекстного меню Вы можете изменить базовый приоритет процесса (Set Priority), принудительно завершить процесс (Kill Process) и просмотреть дополнительные параметры процесса (Properties):
С помощью пункта меню Options - Highlight Services можно выделить процессы, которые обслуживают хост. Для выделения процессов текущего пользователя выберите пункт меню Options - Highlight Own Processes.
Запустив утилиту, запустите несколько приложений (например, Far, Word, Paint, Notepad и т.д.), обратите внимание на изменения в окне процессов. Прокомментируйте их. Приведите копию экрана и опишите процесс, порожденный запущенным приложением.
Задания для выполнения :
1. На вкладке Процессы Диспетчера задач измените количество столбцов, запишите выполненные для этого операции. Какие из процессов запущены Пользователем?
2. Сколько процессов активно на момент выполнения практической работы, на сколько загружен центральный процессор, какой объем памяти выделен на текущие процессы?
3. Просмотреть справочную систему Диспетчера задач. Найти информацию о запуске новых программ, завершении текущих программ с использованием Диспетчера и выписать в тетрадь.
4. Выполните следующие действия с помощью утилиты Process Explorer . Отсортируйте процессы по заданному критерию. Опишите один из системных процессов. Запустите указанное приложение. Опишите возникший процесс по заданным характеристикам. Принудительно завершите указанный процесс. Выполняемые действия иллюстрируйте копиями экранов.
|
No задания |
Критерий |
Приложение |
Характеристики |
|
Показать дерево системных процессов |
Far Manager |
Опрелелить используемые DLL |
|
|
Отсортировать по PID |
Блокнот |
||
|
Wordpad |
|||
|
Отсортировать по приоритету |
Калькулятор |
Просмотреть доп. свойства процесса |
|
|
Отсортировать по владельцу |
Paint |
||
|
Проводник |
Просмотреть доп. свойства процесса |
||
|
Отсортировать по наименованию |
Редактор реестра |
Опрелелить используемые DLL |
|
|
Отсортировать по приоритету |
Web-браузер |
Изменить приоритет пользовательского процесса |
|
|
Отсортировать по загрузке процессора |
Сетевое окружение |
Опрелелить используемые handles |
|
|
Показать дерево пользовательских процессов |
Дефрагментация диска |
Опрелелить используемые DLL |
Копии экрана с выполненным заданием и описание выполненных действий привести в отчете.
Контрольные вопросы:
- Что такое процесс?
- Опишите общие сведения про Диспетчер задач?
- Что означает параметр «бездействие системы»?
- Можно ли изменить внешний вид вкладки процессы в диспетчере задач?
- Как завершить процесс?
- Опишите возможности работы с помощью утилиты Process Explorer .
- Записать процессы и их описание из таблицы в тетрадь и выучить их наизусть.