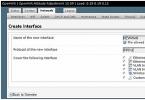Вы приобрели новый внешний жесткий диск или USB-флеш накопитель и не знаете в какую файловую систему его форматировать? Мы разобрались в этом вопросе и подготовили развернутый ответ!
Сложности выбора?
В современном компьютерном мире существует множество операционных систем (Windows, macOS, Linux, FreeBSD, Solaris), множество накопителей (SSD, HDD, 3D Xpoint, магнитные ленты), а также файловых систем (HFS+, FAT32, NTFS, ExFAT, Ext4, ZFS, BTRFS), каждый выбирает что-то свое! Но тут кроется и большая проблема, как сделать так, чтобы внешний накопитель, будь то жесткий диск или usb-флешка работали максимально быстро и надежно, а также определялись в других операционных системах?
Давайте вначале разберемся что собой представляет одна из предложенных ОС — FAT32/NTFS/ExFAT, а дальше сделаем выводы в какую ФС форматировать внешний накопитель!
FAT32
FAT32 — одна из самых «древних» файловых систем из обсуждаемых, была представлена в 1996 году вместе с ОС Windows 95 OSR2., ее самым главным козырем перед другими ФС, будет «понятность» для различных ОС, будь то macOS или Linux.
Главным минусом данной ФС можно отнести, то что:
- В FAT32 невозможно записать файл размером более 4GB (одним файлом)
- Невозможно создать раздел на диске более 250 ГБ
- Не поддерживаются SSD или HDD объемом свыше 8 терабайт
NTFS
NTFS — была представлена в далеком 1993 году, но активно разрабатываемая компаний MicroSoft. В отличие от FAT32, не имеет таких ограничений на размер файла, объем раздела и диска, поддерживает сжатие. Используется практически на всех современных Windows компьютерах как файловая система по умолчанию.
ExFAT
ExFAT — была представлена в 2006 году, самой главной ее особенностью является то, что она разрабатывалась специально для флеш накопителей.
Какую файловую систему выбрать?
- NTFS — читают и записывают ОС Windows и Linux, а вот MacOS умеет только читать (чтобы записывать необходимо ).
- ExFAT — читают и записывают Windows и MacOS, а Linux по умолчанию не видит данную файловую систему.
- FAT32 — читают и записывают все операционные системы.
Ниже представлена таблица совместимости файловых систем в различных операционных системах.
И так, все же в какую файловую систему отформатировать ваш внешний жесткий диск или USB-флешку?
- Windows и macOS , то выбирать лучше ExFAT и FAT32 (только для файлов до 4 GB).
- Если обмен файлами будет происходить между Windows и Linux , то выбирать стоит между NTFS и FAT32 (только для файлов до 4 GB).
- Если обмен файлами будет происходить между macOS и Linux , то выбрать стоит HFS + или FAT32 (только для файлов до 4 GB).

Размер кластера
Теперь когда понятно во что форматировать внешний накопитель, перед вами появиться второй вопрос, какой размер кластера выбрать перед форматированием?
Все очень просто — если у вас будут храниться файлы небольшого размера, то и соответственно кластер выбирать нужно поменьше. Если вы будете хранить большие медиафайлы, то стоит выбрать кластер большего значения.
Какую таблицу разделов выбрать MBR или GPT?
Помимо выбора файловой системы и размера кластера перед вами появиться еще один вопрос, какой тип таблицы разделов выбрать?
Если вы планируете использовать современные операционные системы Windows (Windows 10 или Windows 8.1), Linux, macOS, либо внешний или внутренний накопитель, на котором будет раздел более чем 2 терабайта, то стоит выбрать GPT, а не MBR. В остальных ситуациях можно выбрать MBR.
У вас еще остались дополнительные вопросы? Задавайте их в комментариях, рассказывайте о том, что у вас получилось или наоборот!
На сегодняшний день на внешних носителях, таких как флешки, карты памяти или же внешние жесткие диски, может использоваться разная файловая система:
- exFAT;
- FAT32;
- NTFS.
Какую именно выбрать среди этих систем, пользователи чаще всего не знают, поэтому изначально лучше рассмотреть преимущества и недостатки каждой из них.
FAT32
Данная файловая система была создана компанией Microsoft для того, чтобы заменить систему FAT16, которая на тот момент уже не являлась актуальной и не могла удовлетворять требования пользователей. На данный момент FAT32 является наиболее распространенной, несмотря на то, что файловая система exFAT является более современной и зачастую превосходит по характеристикам.
Стоит отметить, что на сегодняшний день преимущественное большинство флешек и различных карт памяти поставляется именно в этом стандарте. Помимо этого, в процессе форматирования носителя в бытовых устройствах, таких как, например, фотоаппарат, он начинает функционировать именно в этой системе. Именно в этом и заключается основное преимущество FAT32, благодаря которому его до сих пор и не обогнала по популярности файловая система exFAT - это совместимость. Вы можете использовать данный накопитель в любом бытовом плеере, принтере или других устройствах и при этом иметь уверенность в том, что у вас будет доступ к файлам и они будут нормально читаться. Но на этом преимущества заканчиваются и начинаются недостатки.
Основная причина, по которой стоит в некоторых ситуациях использовать FAT32 не только на флешках, но и на стационарных компьютерах - то, что можно будет на компьютере запускать практически любые операционные системы, такие как Windows 95 и прочие. Для создания такой конфигурации достаточно просто будет установить предыдущую версию ОС на раздел, который форматирован под эту файловую систему, после чего сделать его основным. Другие разделы, доступ к которым осуществляется из других версий ОС, также должны в обязательном порядке форматироваться под FAT32. Прочие операционные системы могут обращаться исключительно к сетевым разделам или томам в формате NTFS, в то время как разделы на локальном компьютере будут оставаться недоступными.
В чем минусы?

Самым важным недостатком, которым отличается FAT32, но не файловая система exFAT, является то, что здесь присутствует ограничение на размер файла, которое составляет 4 Гб. Именно по этой причине запись крупных файлов, таких как, например, резервная копия системного диска или же какое-нибудь продолжительное видео, в данном случае будет невозможна, так как система просто-напросто при попытке записи ответит ошибкой в виде «Недостаточно дискового пространства», даже если на самом деле места еще достаточно.
Помимо этого, не стоит забывать о том, что в самой операционной системе Windows присутствует ограничение на размер раздела, которое составляет 32 Гб. Конечно, можно попробовать его обойти, использовав дополнительные утилиты, но с нынешними накопителями делать это зачастую бессмысленно.
Если же у вас нет никакой необходимости в том, чтобы переносить или же записывать такие объемные файлы, а также если у вас используется носитель небольшого размера, то в таком случае вы можете не раздумывать долго и спокойно форматировать его в FAT32, так как поддержка файловой системы exFAT вам не потребуется.
NTFS

Более современная файловая система по сравнению с предыдущей, которая смогла полностью заменить ее в современных персональных компьютерах, а также ноутбуках. Если у вас по сегодняшний день файлы и файловая система FAT32, то в таком случае настоятельно рекомендуется как можно быстрее сменить ее именно на NTFS. Это значительно расширит возможности вашего компьютера.
Как это сделать?
В Windows exFAT или NTFS сделать основной файловой системой достаточно просто. В командной строке необходимо будет ввести «convert e: /fs:ntfs», где вместо е: устанавливается тот диск, который вы будете форматировать. Таким образом, вы сможете произвести замену файловой системы без какой-либо утраты данных, содержащихся на накопителе.
Как это работает на флешках?

Однако на флешках, а также других внешних устройствах NTFS может работать не так, как на компьютерах. При попытке копирования на такое устройство операционная система автоматически включает процедуру кэширования, когда любой файл изначально копируется в специальную память, и только потом уже перемещается на конечный носитель. В стационарных накопителях это позволяет добиться значительного выигрыша в скорости копирования данных, а также сгладить задержки.
В мобильных устройствах это выглядит примерно так: первоначально скорость обработки данных будет достаточно высокой и периодически будет даже достигать 100 Мб/с, но после того, как закончится память кэша, скорость начнет просто невероятно падать, достигая критически малых величин. При этом, перед тем как начинать копировать следующий файл, система должна будет изначально дописать существующий файл из кэша. В связи с этим достаточно часто возникают такие ситуации, когда копирование просто-напросто зависает на 99%, хотя индикатор жесткого диска по-прежнему горит, как активный.
Если сравнивать скорость копирования с кэшем и без него, на самом деле окажется, что она является практически одинаковой. То есть если NTFS является основной, то мы почти ничего не теряем, кроме предельной скорости копирования, а также предоставления нам информации о том, в течении какого времени будут копироваться данные. Хотя для многих людей такая «информация» может в конечном итоге обернуться только тратой драгоценных нервов.
Есть ли преимущества?

С другой стороны, выбирая между тем, какая лучше файловая система - exFAT или NTFS, следует отметить, что последняя отличается неплохой надежностью, которая позволяет без всяких повреждений данных выдержать не одну внезапную перезагрузку. Такая надежность обеспечивается благодаря использованию технологии журналирования. Таким образом, система более часто обращается к различным областям накопителя, и для флешек или же различных карт памяти такой подход является критичным. Другими словами, они просто начинают более быстро изнашиваться.
exFAT

Недавно компания Microsoft выпустила новую файловую систему - формат exFAT. Данная система предназначена изначально для флеш-накопителей, и по сути можно сказать, что она представляет собой традиционную FAT32, но без каких-либо ограничений. Размеры разделов и файлов в данном случае могут достигать предельно возможных величин, да и количество данных в одной папке является практически неограниченным. Именно по этой причине наиболее распространенная система, где используется exFAT - Android и другие, которые применяются в современных гаджетах.
Есть ли минусы?
Конечно, свои минусы имеет также и файловая система exFAT. Android практически в любых случаях поддерживает данную систему, но, с другой стороны, она не поддерживается многими бытовыми устройствами, и при этом не смогут увидеть эти устройства также носители, на которых используется операционная система Windows XP. Единственное решение данной ситуации - это скачивание патча KB955704, который был недавно выпущен компанией Microsoft и который позволяет использовать систему в Windows XP. Более современные операционки безо всякого труда воспринимают эту файловую систему и активно с ней сотрудничают без каких-либо дополнительных процедур.
Однако если вами достаточно часто используется флеш-накопитель на разных компьютерах, на которых установлена ОС ХР, то в таком случае вам лучше найти какую-нибудь дополнительную флешку, на которой будут присутствовать драйвера. Но данный вариант вряд ли для кого-нибудь будет приемлемым, ведь в этом случае теряется самая важная особенность таких устройств - это их компактность и легкость транспортировки.
Если же у вас компьютеры исключительно с Windows 7 или же флешка будет использоваться не на таком большом количестве ПК, то в таком случае файловая система exFAT станет для вас идеально подходящей.
В заключение можно выделить несколько общих советов о том, как выбрать наиболее актуальную файловую систему.

Если у вас используется флешка, на которой не такой большой объем, то в таком случае можно без колебаний форматировать ее в FAT32. Если же, наоборот, речь идет о флеш-накопителе, объем которого является достаточно большим, то в таком случае он может форматироваться в exFAT, так как «скачки скорости» на таких устройствах будут особенно видимыми. Внешние накопители в преимущественном большинстве случаев отличаются достаточно большим объемом и при этом имеют довольно высокую производительность (в особенности это касается тех устройств, которые используют интерфейс USB 3.0), в связи с чем лучше всего форматировать их исключительно в NTFS.
В процессе установки Microsoft Windows XP, Vista, 7, 8 у пользователей нередко возникает вопрос: какую файловую систему выбрать для раздела, в который будет установлена Windows? Если вам необходимо быстрое решение данной проблемы, то совет будет довольно простым: NTFS обеспечивает существенно большую безопасность и компактность хранения данных. Вместе с тем, при использовании NTFS вы лишаетесь возможности получить доступ к дисковому разделу в режиме MSDOS, например загрузившись с аварийной дискеты; кроме того, если В1 данном разделе хранились зашифрованные данные, при полном крушении системы они, скорее всего, будут безвозвратно утеряны.
В случае с FAT 32 вы в любой момент сможете изменить хранящиеся в данном разделе файлы и папки, запустив компьютер с загрузочной дискеты DOS, но данная файловая система чуть менее надежна в случае отказа ОС или аппаратного сбоя и относится к свободному дисковому пространству чуть более расточительно. Так что в каждом случае файловую систему следует выбирать, исходя из ваших текущих потребностей. Если же вам необходима более подробная информация об обоих стандартах, она изложена далее. Хранение данных на дисках современных компьютеров осуществляется в соответствии с так называемой кластерной архитектурой. Давайте попытаемся разобраться, что это такое. Прежде всего, существует общепринятая логическая структура диска, предназначенная для физической адресации дисковых устройств, которая включает в себя понятия цилиндра (дорожки) и стороны (головки) диска. Например, используемая в настоящее время спецификация P-CHS позволяет адресовать на аппаратном уровне 65 535 цилиндров и 16 головок, что составляет 136 Гбайт информации. Каждый цилиндр (дорожка) дробится на определенное количество секторов — небольших участков дискового пространства, непосредственно предназначенных для хранения данных.
Размер одного сектора составляет 512 байт. Обратиться к какому-либо конкретному сектору можно либо по его индивидуальному номеру, либо по комбинированному номеру, состоящему из номера головки (стороны), номера цилиндра (дорожки) и номера сектора на этой дорожке. Однако адресация дискового пространства по принципу "головка — дорожка - сектор" с объективной точки зрения неудобна: объемы жестких дисков постоянно растут, в связи с чем операционным системам требовалось бы все больше времени для выполнения процедур поиска и считывания/записи информации по отдельным секторам диска. Именно тогда появилось понятие кластера — состоящего из нескольких секторов дискового пространства, воспринимаемого операционной системой как единое целое. Иными словами кластер — это минимальный объем дискового пространства, в котором операционной системой могут быть записаны какие-либо данные. Физический размер кластера и количество составляющих его секторов зависят от совокупного объема раздела диска, исключение здесь составляет разве что файловая таблица NTFS, о которой мы побеседуем несколько позже. Зависимость размера кластера от размера дискового раздела показана Записываемый на диск файл большого объема также разделяется на некоторое количество составляющих, каждая из которых помещается в собственный кластер вместе со сведениями о том, где система должна искать "продолжение" файла. При загрузке программ или считывании какого-либо документа головка винчестера последовательно проходит требуемые кластеры диска, "собирая" считываемую информацию в оперативной памяти воедино. Согласно характеристикам алгоритма записи данных на диск, внутренней архитектуре, а также механизму их размещения, различается несколько видов файловых систем. Microsoft Windows XP поддерживает несколько типов файловых систем, среди которых можно перечислить следующие:
- FAT (FAT 16) — файловая система, наиболее подходящая для большинства дисков, работающих не только с Windows XP или Windows 2000, но и с операционными системами семейства Windows более ранних версий, а также с платформами MS-DOS и OS/2. При форматировании дисков большого объема, например винчестеров, этот режим становится недоступен, если объем диска превышает 2 Гбайт;
- FAT 32 — усовершенствованная версия файловой таблицы FAT, позволяющая работать с жесткими дисками объемом до 32 Гбайт, а также хранить информацию на диске более компактно за счет меньшего размера кластера. FAT 32 распознается операционными системами Windows 95 OSR2, Windows 98, Windows ME, Windows 2000 и Windows XP. ОС Windows 3.1, 3.11, Windows NT 4.0 и ранние версии Windows 95 не смогут работать с диском, содержащим разделы FAT 32, или загрузиться с дискеты, использующей эту таблицу размещения данных;
- NTFS — файловая система, специально разработанная для ОС семейства Windows NT. Позволяет использовать возможности ограничения доступа, шифрования, компрессии и восстановления утраченной информации. Форматировать разделы жесткого диска или дискеты в формате NTFS можно только тогда, когда на вашем компьютере не используется никакая другая операционная система, кроме Windows XP или Windows 2000. Все остальные ОС не смогут обратиться к созданному Windows XP разделу NTFS или загрузиться с дискеты, использующей эту таблицу размещения данных. Файловая система NTFS по умолчанию устанавливает размер кластера равным 512 байт, что позволяет располагать данные на диске более оптимально, в то же время пользователь может настроить размер кластера. Максимальный размер кластера, который можно установить, составляет 64 Кбайт. Теоретически, NTFS открывает возможность адресовать дисковые разделы объемом до 16777 216 Тбайт, однако эта возможность все еще остается абстрактной, поскольку на сегодняшнее время не существует физических носителей, способных хранить такие объемы информации. В разделе, отформатированном под NTFS,1 содержатся две копии таблицы размещения файлов, которая в данной файловой системе носит название MFT (Master File Table), причем поврежденные данные в основной таблице восстанавливаются из резервной копии автоматически. Более того, информация в раздел NTFS записывается путем передачи управления записью/чтением не драйверу диска, а драйверу ввода-вывода NTFS, который с использованием системного кэша, управляемого собственным менеджером (Cache Manager), копирует массив данных в виртуальную память, а оттуда уже передает информацию драйверу диска, который перенаправляет ее контроллеру. Вся эта процедура фиксируется в специальном системном журнале, который используется системой в случае возникновения ошибок чтения/записи. Таким образом, NTFS обеспечивает надежность хранения данных на диске: в случае возникновения сбоев при сохранении, копировании, удалении или перемещении папок или файлов уничтожаются только данные, хранящиеся в виртуальной памяти или системном кэше, вся записанная на диске информация остается в полной сохранности. Безусловно, столь усложненный алгоритм работы с данными имеет и несколько серьезных недостатков: во-первых, обмен информацией с разделами NTFS происходит в несколько раз медленнее, чем с разделами FAT, во-вторых, использование NTFS требует, чтобы при запуске системы было загружено несколько дополнительных драйверов и сервисов, которые занимают оперативную память и при недостаточном ее количестве могут замедлить работу компьютера. Помимо прочих полезных свойств, NTFS позволяет шифровать хранящиеся на диске данные и сжимать отдельные файловые объекты, причем компрессия производится таким образом, что пользователь может продолжать работать со сжатыми файлами как с обычными. Этот подход позволяет заметно сэкономить дисковое пространство. И наконец, NTFS «умеет» напрямую работать с кодовыми страницами Unicode (UTF-8), что позволяет назначать файловым объектам имена в любой национальной кодировке, не изменяя всякий раз кодовую страницу вручную. В Microsoft Windows XP используется файловая система NTFS 5.0, которая претерпела ряд функциональных изменений по сравнению с NTFS 4. Во-первых, в NTFS 5 наконец появилась давно ожидаемая пользователями функция квотирования, хорошо знакомая пользователям UNIX-подобных операционных систем. Квотирование означает, что каждому пользователю компьютера, имеющему в Windows XP собственную учетную запись, администратор может назначить максимальный объем дискового пространства, которое тот может использовать. Таким образом, перед администратором компьютера открывается возможность гибко управлять дисковыми ресурсами своей системы, не допуская «засорения» диска большими массивами неактуальной информации. Квотирование доступно не только применительно к пользователям не присоединенного к сети компьютера, но и к пользователям локальной сети, причем создаваемые ими файлы могут располагаться не в одной папке, а на всех доступных дисках в произвольном порядке: в данном случае квота будет определяться исходя из их совокупного объема. Еще одно важное свойство Windows XP, появившееся в данной ОС благодаря обеспечиваемой ею поддержке файловой системы NTFS 5, — это поиск файлов по названию учетной записи, с помощью которой они были созданы. Данная функция может быть очень полезна в случае, если на вашем компьютере работает более одного пользователя, а на дисках хранятся большие объемы информации. При использовании на одном компьютере нескольких различных ОС необходимо очень осторожно выбирать размещаемые в дисковых разделах файловые системы. Разобраться в том, какие системные платформы умеют работать с поддерживаемыми Windows XP файловыми системами.
Периодически коллеги по работе меня спрашивают: «Какую файловую систему выбрать при форматировании новой флешки?».
Обычно я отвечаю, что надо выбирать NTFS, и все будет нормально. Но иногда попадаются дотошные пользователи, и они хотят узнать, почему именно NTFS, а не FAT32 или exFAT.
В этой статье я попробую объяснить разницу между этими файловыми системами с точки зрения обычного пользователя.
Сегодня актуальными файловыми системами для флешек (и других внешних носителей) являются такие: NTFS, FAT32, exFAT .
Эти системы позволяют по разному хранить файлы и дополнительную информацию о них на носителе. Каждая система имеет свои достоинства и недостатки, поэтому выбирать надо такую, которая наиболее подходит для ваших задач и файлов.
Например, FAT32 имеет ограничение на размер файлов в 4ГБ . Поэтому, если вы хотите сохранить на флешку образ DVD одним файлом 4,7ГБ (или 8,5 ГБ для двухслойного DVD), то FAT32 для этой операции не подойдет.
С другой стороны, за счет своей простоты FAT32 может обеспечить большую скорость работы, чем NTFS или exFAT. Но, опять же, при этом получается меньшая надежность при случайных потерях связи или отключения питания внешнего носителя.
Если флешка используется для переноса разных небольших по объему файлов (например офисная документация), то лучше использовать NTFS ;
Если флешка используется для переноса больших по объему файлов (например - фотографии или видеофайлы), то лучше использовать exFAT .
В таких вариантах указанные системы обеспечивают большую скорость работы флешки.
Это хорошо видно на примере карт памяти, которые в основном предназначены для фото и видеотехники. В современных устройствах файлы получаются большие, поэтому производители сразу форматируют карты памяти в системе exFAT.
Исключение для использования FAT32 может быть только в случае использования флешки для бытовой техники – телевизора, двд, авто ФМ-модулятора. Если у вас, например, телевизор может работать с флешками только в формате FAT32, то тут ничего не поделаешь – для просмотра фото или видео с флешки на ТВ придется форматировать флешку в системе FAT32.
Последние модели бытовой техники уже могут работать с разными системами, но более ранние модели «понимают» только FAT32.
Тестирование.
У меня сейчас есть 2 флешки с интерфейсом USB 2.0 – на 16 и 8 ГБ. Флешка на 16 ГБ – это Corsair Voyager . Флешка на 8 ГБ - это Silicon Power (алюминиевый корпус, код D33B29 на самой флешке).
Я протестировал обе флешки в системах NTFS, FAT32, exFAT. Сначала я копировал папку с разными файлами, а потом архив этой же папки. Для примера я взял папку игры "World of Tanks" – в ней и файлов много, и они разные по размеру.
В исходном (не сжатом) виде папка имеет параметры: файлов 3002, папок 391, объем 11,1 ГБ.
В сжатом виде получается 3 файла (чтобы записать на FAT32) – 2 по 3500 МБ и 1 на 48 МБ, общий объем 6,88 ГБ.
Тест я проводил следующим образом – форматировал флешку в нужную систему, потом записывал папку, замерял время записи, извлекал флешку, считывал папку, замерял время считывания, снова форматировал, аналогично записывал и считывал архивы, замерял время записи и считывания.
Потом переходил к следующей файловой системе. На флешку Silicon Power папку в несжатом виде я записывал до полного заполнения флешки на 8 ГБ.
В результате тестов я получил такие средние значения скорости:
Затем я нашел в интернете сайт (http://usbflashspeed.com/), на котором собраны результаты тестов разных флешек, и скачал оттуда утилиту для тестирования USB Flash Benchmark .
Этой утилитой я тоже протестировал три файловых системы на каждой флешке. Эта утилита тестирует флешку блоками данных разного объема.
На блоках данных от 16 МБ до 64КБ я увидел примерно такие же показатели скорости. На меньших блоках скорость заметно падает, но и файлы объемом 64КБ и менее сейчас встречаются редко.
А если даже и встречаются, то все равно на флешку записываются быстро. Утилита показывает результаты 2 последних тестов, возможно для сравнения между собой.
Вот пример теста флешки Silicon Power:

Тонким пунктиром показаны результаты для системы NTFS , жирной сплошной линией – для FAT32 .
Эти данные практически аналогичны показателям из моих тестов. Вы можете с помощью этой утилиты протестировать свои флешки, и понять их реальную скорость работы без долгого ожидания записи/считывания больших объемов данных.
Как видно из тестов – файловая система FAT32 иногда может иметь преимущество в скорости записи, но при этом отставать при чтении. В общем же, я считаю, что стоит придерживаться рекомендаций, указанных выше.
Если у вас есть какие-либо вопросы, задавайте их комментариях.

Форматирование флэш-накопителя - это не только быстрый способ очищения его от ненужных файлов, но и выбор определенной файловой системы, которая позволит без проблем считывать информацию с этого носителя самым разнообразным устройствам: ПК, лаптопам, магнитолам, телевизорам, DVD-проигрывателям, игровым приставкам и т.д. Поэтому для начала разберем, в какой системе форматировать флешку лучше всего именно для вас, коснувшись особенностей каждой. Затем подробно остановимся на алгоритмах форматирования для популярных FAT32 и NTFS.
Что такое файловая система
Файловой системой называется вариант организации данных на том или ином носителе. У каждой ОС (а ею обладает даже музыкальный проигрыватель) своя такая система, с ней гармонично совместимая. Или даже несколько. Таким образом, форматируя внешний или жесткий диск в определенной файловой системе, вы прежде всего определяетесь, какая ОС сможет его прочесть.
Многие считают, что возможно только форматировать флешку в FAT32 или NTFS, однако это заблуждение. Файловых систем гораздо больше. Перечислим наиболее известные:
- На Windows: FAT32, exFAT, NTFS.
- На Mac OS: HFS+.
- На Linux: EXT2, EXT3.
Познакомимся с каждой из них поподробнее.
FAT32
Данная файловая система является самой старой, самой распространенной и самой надежной - именно она пришла на смену FAT16. Поэтому многие, решая форматировать флешку в FAT32 или NTFS, традиционно выбирают первый вариант.
Это тот редкий формат, который поддерживается всеми ОС и практически всеми игровыми консолями и прочими устройствами с USB. Но FAT32 ставит следующие ограничения: размер одного файла на диске не должен быть более 4 Гб, а одного раздела - не более 8 Тб.
На многих флешках, которые продаются в магазинах, по умолчанию установлена старая добрая FAT, чтобы данные накопители читались как современными, так и устаревшими устройствами. Для жестких дисков эта система сегодня совсем не годится - чтобы установить современную "Виндоуз", накопитель должен быть отформатирован как минимум в NTFS.
Ваш выбор - FAT32, если вы хотите получить флэш-диск, на который предполагается записывать не тяжелую информацию, и с которым может работать максимальное число разнообразных устройств.
NTFS
Еще один продукт "Майкрософт". Работать с флэш-накопителем, отформатированным в этой системе, может в основном Windows, иногда - Linux. "Яблочная" техника сможет его только прочесть, а игровые приставки и вовсе не поддерживают (Xbox, PS). NTFS допускает размер одного файла на носителе большего размера, чем существующие на сегодня флэш-носители, а ограничение для раздела - 16 Eb!

Кроме того, файловая система подразумевает и следующие возможности:
- запись изменений для восстановления системы в случае краха;
- установление прав доступа к хранящимся файлам;
- дисковые квоты;
- шифрование и др.
Таким образом, форматирование съемного диска в этой системе не практично, т.к. она более заточена для жестких дисков и на работу с Windows, а не с другими ОС.
exFAT
Разбираясь, где лучше форматировать флешку - в FAT32 или NTFS, многие обходят вниманием более современную exFAT, тоже детище "Виндоуз". А она позволяет записывать файлы практически неограниченного объема, ставя ограничение для одного раздела в космические 64 Zb! Хорошо с ней сотрудничает Windows, последние версии "яблочных" ОС и Linux при установке дополнительных пакетов. Современные версии игровых консолей также поддерживают exFAT, что не сказать о Xbox 360 и Playstation 3.

Итак, exFAT - это самая современная файловая система от "Окон", вобравшая в себя возможности совместимости FAT32 и более широкий функционал NTFS. Один недостаток - она работает только с последними версиями существующих ОС и бесполезна на устройствах с устаревшей начинкой.
EXT2, 3 и HFS+
HFS+ - файловая система, разработанная Mac OS. С ней работает также Linux и Xbox, "Виндоуз" она не поддерживается. Ограничений для объема одного файла здесь практически нет, для раздела - 8 Eb.

EXT2, 3 - продукт Linux. Предельный размер файла на флешке, отформатированной в этой системе - 16 Гб, для раздела - 32 Тб. Среди сторонних ОС работает с этим форматом только Xbox.
Как форматировать флешку в FAT32
Алгоритм очень несложный:
- Подсоедините внешний накопитель к компьютеру, после того как система его увидит, зайдите в "Мой компьютер". Никаких программ для форматирования для этой системы не требуется.
- ПКМ по нужной флешке - "Отформатировать".
- Нужная система, как правило, уже выбрана по умолчанию - вам останется только кликнуть на "Начать".
- Через некоторое время компьютер уведомит вас, что форматирование завершилось. Вот и все!
Как отформатировать флешку в NTFS
Форматирование в этой файловой системе сложнее, т. к. она, по сути, не предназначена для Для процедуры вам будет нужна сама флешка и ПК:
- В "Панели управления" зайдите в "Систему".
- В "Свойствах" нужна вкладка "Оборудование", а затем "Диспетчер устройств".
- Далее - "Дисковые устройства" - двойной клик по нужной флешке для открытия ее свойств.
- Затем "Политика" и "Оптимизировать для выполнения". Подтвердите действие и закройте окна.
- Теперь зайдите в "Мой компьютер", выберите нужный съемный диск.
- ПКМ по его названию, далее - "Отформатировать".
- Как отформатировать флешку в NTFS? В выпадающем меню "Файловая система" теперь появилось искомое наименование - выберите его.
- Отформатируйте накопитель, нажав на "Начать".
- В "Моем компьютере" зайдите в системы".
- Далее - "Оборудование", "Диспетчер устройств" - "Дисковые".
- Выберите отформатированный съемный диск, затем перейдите в его "Свойства".
- В "Политике" отметьте "Оптимизировать для быстрого удаления", подтвердите выбор.
Что проще: форматировать флешку в FAT32 или NTFS? Ответ очевиден.
Вспомогательные программы
Чтобы отформатировать накопитель в редкой файловой системе, порой недостаточно возможностей одной ОС. Представим вспомогательные программы для форматирования:
- В NTFS - convert.exe (встроенная утилита Windows), HP USB Disk Storage Format Tool, Format USB Or Flash Drive Software.
- В HFS+ и для карт SD, SHDC, SDXC, SD-C, LLC - SD Formatter.
- Для JetFlash, Transcend и A-DATA - JetFlash Recovery Tool.
- Поддержка всех файловых систем - MiniTool Partition Wizard.

Размышляя над тем, форматировать флешку в FAT32 или NTFS, прежде всего отметьте, для чего вам нужен этот накопитель - для записи больших файлов, работы с разнообразными устройствами, хранения секретных данных и т. д. Ознакомившись с плюсами и минусами этих файловых систем, вы без труда сможете выбрать нужный алгоритм форматирования в этой статье.