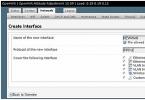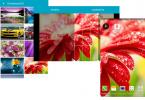Проводя время в интернете, часто хочется сохранить вкладку. О том, как это делается, мы сейчас с Вами и поговорим. Перед Вами подробнейшая инструкция!
Как сохранить вкладки в Опере?
Создание закладки в опере можно сделать несколькими способами. Ниже каждый из различных методов для создания вкладки.
- Нажмите правой кнопкой мыши на пустую часть страницы, на которой хотите сохранить вкладку и нажмите кнопку добавить страницу в закладки или нажмите Ctrl+T.
- Переход к странице, которую вы хотите добавить в закладки.В верхней части меню окна браузера нажмите кнопку закладки появится, добавить в закладку, и позволит вам указать, где вы хотите сохранить закладку.
Как сохранить вкладки в Хроме?
- Нажмите на Chrome меню (тройное тире) на панели инструментов браузера и выберите закладки. Нажмите создать закладку для страницы, после выберите "Всегда показывать панель закладок".
- Вы также можете использовать сочетание клавиш Ctrl+Shift+B (Windows и Chrome OS) или Command+Shift+B (Mac). Когда панель закладок будет доступна, вы всегда можете найти её в верхней части странице быстрого доступа.
Как сохранить вкладку в Mozilla Firefox?
- Нажмите правой кнопкой мыши на пустую часть страницы и нажмите кнопку "Добавить страницу в закладки" или нажмите Ctrl+D .
- Переход к странице, которую вы хотите добавить во вкладки. В верхней части окне браузера нажмите. Клацните кнопку в виде звездочки, добавив страницу в закладки.
После того как вы сделали одно из вышеупомянутых шагов, появится окно "Добавить закладку". Укажите место, в котором вы хотите сохранить закладку. Если вы хотите поместить вкладку в новую папку, щелкните маленькую стрелку внизу, рядом в подборе и нажмите кнопку "Создать папку".
Как сохранить вкладку в Internet Explorer?
- Нажимаете правой кнопкой мыши на пустую часть страницы, и далее на кнопку "Добавить в избранное".
- Переход к странице, которую вы хотите добавить в вкладки. В верхней части окна браузера нажмите кнопку "Избранное". Далее нажмите кнопку "Добавить в избранное".
Как только один из вышеперечисленных шагов будет завершен, появится окно, которое позволяет добавлять любимые страницы в список избранных.
Добавления вкладки в веб-браузер Safari
Просто зайдите в меню панели инструментов, закладки рядом с "Файл", "Правка", "Вид", "История" и т.д. Нажмите кнопку "Добавить закладку", и вы сможете выбрать имя и место для сохранения закладки. Можно ещё нажать знак плюс рядом с URL-адресом, в окне или Command-D на Mac. Также можно просто нажать Ctrl+D на окнах.
Очень надеемся, что данная инструкция поможет Вам разобраться во всех тонкостях работы своего веб-браузера. Какой бы из всех не был установлен на Вашем компьютере.
Экспорт закладок позволяет сделать резервную копию всех закладок при переустановке системы. Также экспорт удобен при переносе всех закладок между браузерами.
Использую этот метод, мы решаем целый ряд проблем:
- 1. Резервное копирование всех вкладок
- 2. Синхронизация вкладок между браузерами
- 3. Убираем зависимость от разработчиков плагинов
- 4. Перестаем зависеть от чужих серверов
- 5. Перестаем бояться, что встроенная синхронизация не сработает или даст сбой
При всех плюсах, существует один недостаток. Экспорт нужно делать вручную. Сам процесс занимает меньше минуты, но его необходимо выполнять раз в неделю (или как вам будет удобно), чтобы копия была актуальна.
Как сохранить вкладки браузера при переустановке системы? Процесс экспорта вкладок
В браузере переходим в настройки – закладки - диспетчер закладок
В открывшемся окне, вы увидите полную структуру сохраненных вкладок. Папки, подпапки и сами закладки. Нажимаем на три точки и выбираем пункт «Экспорт закладок» и сохраняем файл в любое удобное место.

Все, резервная копия готова.
Как сохранить вкладки браузера? Процесс восстановления вкладок.
Теперь у нас есть резервная копия, и мы можем восстановить вкладки в любом из браузеров.
Для этого переходим в настройки браузера – закладки – диспетчер закладок и выбираем пункт «импортировать закладки». В открывшемся окне, выберете сохраненный файл и нажмите ок. Через несколько секунд, вкладки восстановятся. При этом восстановится полная структура. Все папки и подпапки.
Где искать диспетчер закладок?
Google Chrome.
Верхний правый угол – три точки – закладки – диспетчер закладок
Mozilla Firefox
Верхний правый угол – три полоски – библиотека – закладки – показать все закладки – импорт и резервные копии – экспорт/импорт из html файла
Opera
Меню – закладки экспорт/импорт – импорт из html файла
Яндекс.Браузер
Верхний правый угол – три полоски – закладки – диспетчер закладок
Microsoft Edge
Верхний правый угол – три полоски со звездой – нажать на звездочку – импорт избранного - импорт из html файла (экспорт там же).
В случае с этим браузером, понадобиться еще, перетащить папку из «Импортировано из bookmarks» в панель изрбанного.
Экспорт/импорт поддерживают все браузеры.

Сам метод очень простой, но пока его не удалось автоматизировать. Поэтому, если у вас возникают проблемы с встроенной синхронизацией или вы не хотите ее использовать, то этот метод вам подойдет.
Иногда юзеру надоедает пользоваться определенным браузером, и он решает для себя начать использовать другой. Или может сложиться такая ситуация, при которой появилась необходимость в переустановке системы, после чего все формы, которые сохранялись в программах для осуществления серфинга в интернете, исчезли. В данной статье рассмотрим вопрос о том, как сохранить закладки.
Сущность проблемы
Все пользователи, осуществляя поиск в Глобальной сети, делают соответствующие закладки, ведущие на определенные сайты, а точнее страницы на них, на которых содержится интересующая информация. Хочется не потерять их, что иногда случается. Для вопроса о том, как сохранить закладки, возможно два решения:
- сделать локальное хранение на диске или флешке с последующим переносом в необходимое место;
- импортировать их из одного браузера в другой, однако подобная функция присутствует не во всех подобных приложениях.
Браузер «Хром»

Он является одним из наиболее популярных приложений, с помощью которых пользователи получают доступ ко Всемирной сети. Как сохранить закладки в «Хроме»?»
Для этого:
- открываем данный браузер;
- через меню переходим в «Диспетчер закладок»;
- кликаем на «Упорядочить»;
- выбираем «Экспортировать... HTML».
После этого выбираем место сохранения этих закладок. Затем в браузере, в котором собираемся использовать их, нажимаем «Импортировать... HTML», указывая на ранее сохраненный файл.
Это ручной способ.
Существует и иной - с помощью синхронизации. Для этого необходимо иметь аккаунт Google.
Порядок действий при осуществлении данного способа следующий:
- Меню - «Настройки».
- «Войти в «Хром».
- Вводим данные гугл-аккаунта.
В появившемся окне синхронизации выбираем, что мы хотим, чтобы было синхронизировано. Можно выбрать все или указать только то, что нужно.
"Яндекс.Браузер"

Как известно, это не независимый обозреватель интернета, а основанный на «Хроме». Поэтому способы, описанные выше для него, подойдут и при ответе на вопрос о том, как в «Яндексе» сохранить закладки.
Имеются лишь небольшие нюансы. Так, при переносе закладок в новую версию подобного браузера или при загрузке их в него же на другом компьютере нужно кликать не на «Импортировать... HTML», а на «Скопировать закладки...HTML» при ручном способе.
В случае использования синхронизации здесь уже понадобится аккаунт не Google, а «Яндекс». Далее переходим в меню и там выбираем вместо «Вход в «Хром» «Синхронизацию». После этого кликаем по кнопке «Включить синхронизацию», после чего изменяем настройки. Там можно изменить то, что будет подвергаться данному действию:
- закладки;
- расширения;
- приложения (имеются в виду сохраненные в браузере);
- история;
- пароли;
- настройки;
- открытые вкладки;
- табло;
- автозаполнение форм.
После выбора закладок и проставления галочек на нужных иных элементах стартует синхронизация, процесс которой не отображается, в связи с чем компьютер лучше оставить в покое на некоторое продолжительное время (может быть час и больше). Она осуществляется с сервером, поэтому если с ним ничего не случится, вы всегда сможете восстановить продукт синхронизации на любом компьютере, в котором есть подобный обозреватель интернета.
"Опера"

Этот браузер также является одним из популярных в нашей стране. Как сохранить закладки в «Опере»?
Для этого кликаем по одноименной кнопке, расположенной в левом верхнем углу приложения, выбираем «Закладки» - «Управление {ими}».
Далее нажимаем «Файл», после чего предлагается два пути: «Экспортировать закладки «Оперы» или осуществить то же действие, но с сохранением в HTML. Первый способ позволяет перенести требуемые элементы между одной и той же программой на разных компьютерах, а второй теоретически может позволить их использовать в других браузерах.
"Огненный лис" (Firefox)

Это был самый популярный браузер, который сумел составить в свое время достойную конкуренцию Internet Explorer, однако впоследствии его потеснили «Хром» и другие обозреватели, которые основывались на нем.
Здесь возможен импорт и экспорт в HTML. В зависимости от версии используемого браузера в меню может быть пункт «Закладки» или он может располагаться сверху справа. В старом браузере нужно было выбирать данный пункт, затем «Показать все закладки» - «Импорт и резервные копии» - «Экспорт в... HTML». Аналогично выполнялся импорт.
В новых версиях это переместилось во вкладку «Библиотека». Далее порядок действий остался аналогичным.
Internet Explorer

Когда-то это была чуть ли не самая главная программа, потому что многие из сторонних требовали его наличия и даже, чтобы версия этого браузера была не ниже определенной. В настоящее время ситуация изменилась, но он все равно остается достаточно популярным у пользователей старых версий Windows, особенно у той их части, которые достаточно консервативны.
Как сохранить закладки при использовании данной программы? Строго говоря, здесь рассматриваемого понятия нет. Корпорация Microsoft, как всегда, пошла своим путем и назвала их «Избранным». Поэтому сохранение осуществляется через одноименное меню, которое в последних версиях находится в звезде, расположенной в верхнем правом углу. Далее кликаем по черному треугольнику с целью открытия окна «Управление избранным» - «Импорт и экспорт» - «Экспортировать в файл». Далее появится диалоговое окно, в котором будет предложен выбор, что именно нужно экспортировать. Он значительно беднее по сравнению с «Яндекс.Браузером» или «Хромом» и включает только следующие элементы:
- куки;
- веб-каналы;
- избранное.
Восстановление после переустановки
ОС Windows славится тем, что требует от пользователя периодически совершать ее переустановку. Это может быть обусловлено разными причинами:
- троянами и вирусами, которые не обнаруживаются антивирусными программами;
- постоянным подтормаживанием при работе в различных программах, несмотря на то, что производится регулярная чистка программами типа Ccleaner с одновременной чисткой реестра;
- работа осуществляется неподготовленными пользователями, которым предоставили административные привилегии, и они случайно что-то удалили из системных файлов, что сделало загрузку системы невозможной;
- а также некоторыми другими.
Принципиальных отличий от рассмотренных выше способов нет. Сохраняем вручную путем экспортирования соответствующих закладок, а затем их восстанавливаем, осуществляя импорт.

Удобнее для пользователя, если браузер позволяет осуществлять синхронизацию закладок. Помимо того, что, как было указано выше, данную операцию можно совершать в «Хроме» и «Яндекс. Браузере», такое же действие может быть совершено и в Firefox.
Для этого кликаем на «Войти в синхронизацию» - «Начать», после чего необходимо ввести аккаунт данного браузера. Если его нет, то здесь же можно зарегистрироваться, введя электронную почту, пароль и год рождения.
Если же синхронизация необходима между разными браузерами, то нужно использовать расширение Xmarks, которое имеется в наличии во всех популярных обозревателях. При этом нужно учитывать, что синхронизация должна выполняться под одной учетной записью.
В заключение
Таким образом, вопрос о том, как сохранить закладки, имеет достаточно простые ответы. В большинстве случаев они сводятся к тому, что нужно найти меню, в котором имеются соответствующие пункты, отвечающие за закладки, и далее подобрать действия, необходимые для конкретного пользователя. В большинстве браузеров за это отвечает одноименное меню, в Internet Explorer - "Избранное". Экспортирование закладок может быть ручным с последующим их импортом на другом компьютере. Данный способ используется преимущественно для того же браузера, из которого осуществлялся экспорт. Либо может использоваться метод синхронизации. При необходимости ее осуществления между различными браузерами нужно использовать специальное расширение, которое существует для всех популярных программных продуктов данной категории.
Доброго времени суток, друзья! Многие пользователи, используя Интернет, частенько открывают одни и те же вкладки во время одной сессии. Затем после закрытия браузера и его открытия, скажем, вечером или на следующий день, все повторяется и приходится искать все нужные сайты заново. Если открытых страниц немного, это не займет много времени, а если их 10-20 штук…
Думаю, вы относитесь к числу данных пользователей. Поэтому в статье рассмотрим, как сохранить открытые вкладки в Мозиле.
Как сохранить вкладки, используя настройки браузера
Для сохранения всех открытых страничек в браузере, чтобы при закрытии и повторном запуске Мозилы у вас все они загрузились из предыдущей сессии, нужно немного изменить его настройки.
Кликаем по кнопочке в виде трех горизонтальных полос в правом верхнем углу и выбираем из выпадающего списка «Настройки».
Откроется новая страница с настройками Мозилы. Перейдите в раздел «Основные» и в категории «Запуск» найдите строку «При запуске Firefox».
Затем раскройте выпадающий список, нажав на стрелочку, и выберите пункт «Показать окна и вкладки, открытые в прошлый раз».

Закрывайте страничку с настройками, внесенные изменения будут сохранены.
Теперь можете закрывать браузер, даже если в нем открыты несколько вкладок. После его запуска, все они будут восстановлены, и можно будет продолжить работу. Если Firefox перестанет отвечать и закроется без вашего участия, то после его запуска, вам будет предложено восстановить все сайты, открытые в прошлый раз.
Как закрепить нужные вкладки в Firefox
Для того чтобы закрепить вкладку, нужно кликнуть по ней правой кнопкой мыши, чтобы открыть контекстное меню. Затем выберите в нем пункт «Закрепить вкладку».

Сделайте так со всеми нужными открытыми страницами.
Все закрепленные странички в Мозиле будут показаны вверху с левой стороны.

Использование визуальных закладок для сохранения сайтов в Mozilla Firefox
Если вы работаете с одними и теми же сайтами, но открываете их не все во время различных сессий, очень удобно использовать визуальные закладки для Мозилы.
Чтобы установить визуальные закладки в Firefox нужно использовать специальные расширения. Также можно настроить браузер так, чтобы страница с закладками открывалась сразу после запуска Mozilla Firefox. Можно сделать и так, чтобы они открывались при открытии новой вкладки.
Подробнее про установку и настройку визуальных закладок в Мозиле, вы можете прочесть в статье: .
Страничка с визуальными закладками имеет следующий вид. Вверху показана строка поиска.
Посредине расположена сама панель с закладками. На ней отображены миниатюрные плитки с изображением логотипов сайтов и их названиями. Данные миниатюры являются своего рода гиперссылками. Кликнув по любой из них, вы сразу перейдете на страничку с нужным сайтом.
Внизу есть кнопки, с помощью которых вы сможете открыть окно с загрузками, закладками или историей. Справа расположены кнопки для добавления новой закладки на панель и кнопка настройки.

Выберите один из способов, и вам не придется каждый раз, начинать работу в браузере Firefox с поиска и открытия нужных сайтов в новых вкладках.