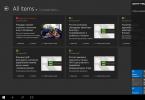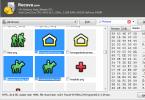Сделать скриншот экрана (от английского «screenshot») ноутбука можно двумя способами:
- Без применения дополнительных программ (используя только возможности Windows);
- С использованием специальных программ для снятия скриншотов, которые обладают расширенными возможностями, например позволяют захватывать курсор мыши (screen с курсором).
В статье рассмотрим эти два способа.
Как сделать скриншот без дополнительного ПО
На клавиатуре любого ноутбука или нетбука, основанного на архитектуре IBM, т.е. на всех девайсах работающих под управлением Windows, есть кнопка с надписями PrtSc и SysRq (вместо PrtSc может быть написано PrtScn — это сути дела не меняет).

Клавиатура ноутбука
В конкретном случае мы сфотографировали клавиатуру мощного игрового ноутбука ACER Aspire V3-771G , но интересующая нас клавиша есть и на других ноутбуках.
Итак, надпись PrtSc — это сокращение английского слов «Print Screen» — можно перевести как «печать экрана». Для того, чтобы сделать скриншот («сфотографировать» то, что отображается на экране ноутбука), выполняем следующие действия:
Шаг 1. Нажимаем клавишу PrtSc, после чего изображение сохраняется в буфере обмена. Буфер обмена — это специальная область в оперативной памяти компьютера, в которой сохраняются данные при копировании и переносе;
Шаг 2. Теперь нам необходимо сохранить содержимое буфера обмена (снимок экрана) в долговременной памяти (на жесткий диск или флешку). Для этого можно воспользоваться графическим редактором Paint, который есть на любом ноутбуке или нетбуке с ОС Windows. Запускаем Paint Кнопка Пуск > Все программы > Стандартные > Paint и нажимаем кнопку «Вставить» (можно нажать сочетание клавиш CTRL +V), после этого снимок экрана появится в редакторе.

Скриншот вставлен в Paint из буфера обмена
Шаг 3. Осталось выбрать формат изображения и сохранить скриншот на ноутбуке. Нажимаем на кнопку сохранить или сочетание клавиш CTRL + S. Выбираем место для сохранения скриншота — в качестве примера я выбрал папку «Яндекс.Диск», т.е. скриншот сохраниться не только на домашнем компьютере, но и на сервере в Интернете. Также указываем имя фала и тип файла. По умолчанию скриншоты в Paint (Windows 7) сохраняются в формате PNG. Для фотографий также подойдут такие форматы как JPEG, BMP и TIFF. После необходимых настоек нажимаем кнопку «ОК».

Программы для снятия скриншотов
Во многих случаях, бывает необходимо сделать скриншот с курсором, например при создании обучающих курсов. В этом случае можно воспользоватся специальными программами предназначенными для снятия и обработки скриншотов. Одной из такой программ является ScreenHunter, бесплатную версию программы ScreenHunter Free, можно скачать по этой ссылке >>
Для того, чтобы программа захватывала курсор, в настройках должна стоят галочка на против пункта «Mouse pointer» («курсор мыши») — по умолчанию эта галочка уже установлена.

Программа ScreenHunter позволяет захватывать курсор
Даже бесплатная версия программы ScreenHunter обладает широким возможностями:
- Захват как всего экрана так и выделенной области;
- Захват курсора;
- Сохранение скриншота одновременно в форматах GIF, JPEG и BMP — естественно, можно выбрать только один формат для сохранения скринов;
- Выбор места для сохранения скриншотов;
- Быстрый захват при нажатии настроенной клавиши — по умолчанию «F6».
Это все, что мы планировали рассказать по поводу снятия скриншотов. В качестве дополнительной информации скажем, что если ваш ноутбук или нетбук работает под управлением операционной системы семейства Линукс, например Ubuntu , то после нажатия клавиши Print Screen сразу можно сохранить скриншот в выбранном формате. В этом плане Линукс более удобна чем Windows.
Остались вопросы? Задавайте в комментариях!
Умение делать скриншот – полезный навык для любого пользователя. Снимок экрана в виде картинки может пригодиться для исправления ошибки, послужить визуальным дополнением при пересылке другу и даже выручает при попытке сохранить изображение web-страницы. Но в некоторых моделях ноутбуков принцип создания имеет собственный алгоритм. На ноутбуке Asus сделать скриншот экрана можно используя несколько способов – начиная со встроенных программ и сочетаний клавиш, заканчивая сторонними программами. Какой вариант удобнее всего?
Сделать скриншот без стороннего софта реально на любой операционной системе Windows. В первую очередь стоит зафиксировать сам снимок. Выполнить эту операцию можно при помощи следующих сочетаний клавиш:
- «win» + «PrtSc» (на некоторых ноутбуках клавиша «win» оформлена в форме кнопки с нарисованным флажком, которая находится в нижнем ряду клавиатуры (на одном уровне с пробелом);
- «Print Screen/Sys Rq» (её можно найти рядом с клавишей F12, но автоматического сохранения тут нет, нужно обязательно сохранить скрин в каком-то редакторе);
Справка! Если необходима картинка лишь отдельного элемента, то вместе с клавишей Print Screen/Sys Rq стоит нажать Alt. Тогда вы получите скрин не целого экрана Asus, а только того окна, с которым на данный момент работаете.
- «Print Screen/Sys Rq» + «Fn» (служит дополнительным методом, если вышеописанные схемы не работают или блокируются настройками сайта).
Где найти скриншот
На текущий момент изображение находится в буфере обмена. Чтобы вывести его на экран в качестве отдельного файла, необходимо воспользоваться графическим редактором. Можно использовать Photoshop или Paint, куда картинка вставляется сочетанием клавиш Ctrl-V либо соответствующей кнопкой в интерфейсе программы («Редактирование» — «Вставить»). Сохраняя скрин как изображение, не забудьте задать ему определённый формат. Стандартные настройки предлагают png с начальным расширением, но лучше выбрать ipeg – таким образом, картинку можно просматривать как медиа без сторонних ресурсов. Определитесь и с местом хранения на Asus: изначально файл располагается во вкладке «Мой компьютер» («Изображения» в папке «Снимки экрана»), если вы не зададите иной путь.
Как это делается на Windows 7 и 10
В большинстве версий Windows дальнейшие манипуляции со скриншотом неизменно ведут ко встроенной программе Paint. Этот простой графический редактор можно найти следующим образом:
- Нажать на «Пуск».
- Выбрать строфу «Все программы».
- В общем списке ищем раздел «Стандартные» и заходим туда.
- Жмём на иконку «Paint».
В открывшейся панели вставляем скрин при помощи комбинации «Ctrl» + «V». Отобразившееся изображение допускается редактировать как угодно. В Windows 10 для Asus особенно популярной является функция «Ножницы». Выбрав этот инструмент, можно исправить имеющийся скрин, из всего экрана оставив только фрагмент:
- В появившемся меню нажмите на графу «Создать».
- Дождитесь, чтобы курсор изменится на крестик.
- Теперь обведите прямоугольником область, которую нужно заскринить.
- Далее выберите адрес для сохранения снимка.
- Перейдите в раздел «Файл» и выберите пункт «Сохранить как», указав имя скриншота и требуемый формат.
В последних версиях Photoshop принцип вставки и сохранения картинки аналогичный, с той лишь разницей, что там нет функции ножниц. Взамен можно воспользоваться обыкновенным выделением и обрезкой.
Прочие популярные программы
Желание сделать качественный скриншот на ноутбуке порой выходит за границы встроенных редакторов, ведь не менее удобно будет воспользоваться сторонним софтом. Сейчас существует множество специальных программ для создания скриншотов, где самыми практичными считаются:
- DuckCapture
В программе есть возможность создавать снимки окон с прокруткой содержимого и управлять настройками при помощи горячих клавиш, которые настраиваются самостоятельно. Финальный вариант картинок разрешено скопировать в буфер обмена для последующей вставки и редактирования. Также скриншотам можно дать имена и выбрать им папку онлайн для автоматического сохранения.
Внимание! Здесь представлены лишь самые востребованные форматы — bmp, png и ipg.
Платная замена, где имеется специальная плавающая панель инструментов. С её помощью можно поворачивать, обрезать и производить другие стандартные операции с изображениями. Характерным бонусом является весьма богатый выбор форматов: bmp, ipeg, gif, ipeg 2000, wmf, png, tiff, pcx, ico и tga.
Справка! Ранее программа FastStone Capture распространялась бесплатно, но последние версии этой программы стали стоить около 20 долларов.
- Clip2Net
Помимо самой возможности редактировать и сохранять скриншот, преимуществом данной версии стала функция загрузки и получение кода для дальнейшей публикации материалов. Вдобавок программа предоставляет возможность просматривать собственную статистику, публиковать комментарии, обмениваться файлами с друзьями в системе и создавать закрытые папки для ограниченного просмотра.
Важно! Сама программа бесплатно, но за подписку с более широкими возможностями (больше объёма для данных и хранение без ограничений по срокам) придётся заплатить.
- SSmaker
Бесплатная версия, которую можно скачать как полноценную программу с установкой на ноутбук Asus, так и в виде портативной утилиты. Предложенные функции позволяют получить снимок экрана, отредактировать его во встроенном меню редактора, загрузить на сервер и иметь в своём распоряжении ссылку для публикации в сети.
- Ashampoo Snap
Более продвинутая версия в сравнении с иными предложениями. Помимо создания максимально чётких снимков, программа позволяет распознавать текст на сделанном скриншоте и редактировать картинку. Примечательно, что скринить можно не только фрагмент открытой страницы, а полный её вариант — от верхней части и до нижней, вдоль всей прокрутки. Также допускается снимать видео в режиме онлайн.
Справка! Столь удобный софт платный: он имеет короткий пробный период с фиксированным числом функций, а полный комплект можно получить лишь после приобретения официального продукта.
Обобщая все перечисленные способы, можно сделать вывод, что операционные системы для современных ноутбуков Asus имеют удобный функционал для создания скриншотов. Редко пользуясь такими возможностями, можно ограничиться стандартными редакторами. Но если вы часто обмениваетесь готовыми скринами в Интернете, будет логично освоить и несколько программ дополнительно.
Как сделать скрин на Android.
Скрин либо снимок экрана это моментальный снимок экрана устройства. Другими словами скрин это изображение с картинкой того, что на этот момент времени отображается на дисплее устройства. В операционной системе Windows для того чтоб получить скриншот необходимо надавить на кнопку Print Screen. В данной статье мы поведаем о том, как сделать скрин на Дроиде.
Как сделать скриншот на Asus Zenfone 6
В связи с тем, что версий Дроида много, а разных прошивок еще более, то методов получения снимков экрана также много. По дефлоту, в стандартном Дроиде для того чтоб сделать скрин необходимо сразу надавить на кнопку понижения громкости и кнопку включения устройства (кнопку блокировки). Жать эти кнопки необходимо сразу и после нажатия задерживать их до того времени пока устройство не сделает снимок экрана. О том, что снимок экрана готов вы узнаете по соответствующему звуку, также из меню извещений, в каком появится сообщение о разработке снимка экрана.
Сейчас этот метод получения снимков экрана на Дроиде является более всераспространенным. Он употребляется на устройствах с незапятнанным Дроидом (без оболочек и других конфигураций), также многих других устройствах.
Если у вас устройство под управлением Android 3.2, то для того чтоб сделать скрин для вас нужно надавить на кнопку «Недавние программы» и задерживать ее до того момента, пока устройство не сделает скрин и не скажет об этом.
Если у вас более древняя версия Android, то для того чтоб сделать скрин для вас прийдется устанавливать посторонние приложения, так как в старенькых версиях Android нет интегрированной функции для получения снимков экрана.
Как сделать скрин на Дроиде от Самсунг.
Если у вас устройство от компании Самсунг, то метод с долгим удержанием кнопок понижения громкости и включения не сработает. Заместо этого для вас необходимо использовать другую комбинацию кнопок. На устройствах от Самсунг для того чтоб сделать снимок экрана нужно сразу надавить на кнопку включения телефона и механическую кнопку «Домой» , которая находится под экраном устройства.
После нажатия этих кнопок их необходимо задерживать до того, как телефон сделает снимок экрана. О разработке снимка экрана вы узнаете благодаря соответствующему звуку и сообщению, которое появится в области извещений.
Другие методы сделать скрин на Дроиде.
Не считая вышеупомянутых методов получения фото экрана есть и другие. К примеру, вы сможете сделать скрин на Дроиде при помощи приложений, установленных из Гугл Play. Используя посторонние приложения вы получите больше дополнительных способностей, связанных с получением снимков экрана.
Приложение drocap2 позволяет делать скрины в форматах JPEG и PNG. Для того чтоб сделать скрин с помощью приложения drocap2 довольно запустить программку, включить приложение при помощи кнопки «Старт», перейти на подходящий для вас экран и встряхнуть телефон. Таким макаром, для вас не придется ничего жать, приложение сделает скрин среагировав на движение устройства. Стоит отметить, что для работы данного приложения для вас необходимы root права.
Программка Screenshot ER является платной. С его помощью можно делать скрины обилием разных методов: при помощи встряхивания телефона, при помощи виджета на десктопе, при помощи ярлычка, при помощи таймера, либо при помощи долгого удерживания кнопки. При всем этом юзер может избрать формат картинок (JPEG и PNG) и выслать приобретенное изображение при помощи Dropbox, Picasa и других схожих сервисов.
Благодарю! Очень посодействовали! АндроиндSamsung. Никогда бы сама не додумалась!
Спасибо огромное за подсказку, посодействовало 🙂
Спасибо огромное! Информация очень посодействовала.
Спасибо, всё вышло.
Очень неплохой пост, ничего излишнего! Спасибо огромное!
Ни когда бы не додумалась.
Спасибо! Никак не мог вспомнить, знаю просто, а вот 🙂 🙂 🙂
громкость внизкнопка вкл.
Спасибо огромное! Очень посодействовала аннотация!
Комментарий посодействовал, спасибо огромное.
Толково написано. Только почему-либо нигде не упоминается, в какой директории сохраняется файл скриншота.
А что если не работает кнопка отключения звука, а места на планшете нет?
Тезисы
Как сделать снимок экрана на - ASUS USA. Есть два метода, чтоб сделать снимок экрана. Нажмите и удерживайте }