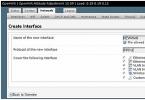Не все об этом знают, но есть один очень простой и быстрый способ чтобы очистить кэш и файлы cookie любого браузера. Вам нужно запомнить только одно сочетание клавиш на клавиатуре: Ctrl+Shift+Delete . Находясь в любом браузере, зажмите эти три клавиши на клавиатуре, а дальше вам останется только выбрать что именно и за какой период удалить.
 Как очистить кэш и куки в Mozilla Firefox
Как очистить кэш и куки в Mozilla Firefox
Итак, зажимаем Ctrl+Shift+Del
на клавиатуре в браузере Mozilla Firefox
. Выйдет такое окно: Нажмите в нем “Подробности
” и снимите лишние галки, если хотите. Куки и Кэш оставьте. Затем здесь же сверху в выпадающем списке выберите: за какой период удалять данные (можете выбрать “Все
”).
Нажмите в нем “Подробности
” и снимите лишние галки, если хотите. Куки и Кэш оставьте. Затем здесь же сверху в выпадающем списке выберите: за какой период удалять данные (можете выбрать “Все
”).
После этого нажмите кнопку “Удалить сейчас
Вот и всё! В других браузерах всё выполняется аналогично.
Как очистить кэш и куки в Internet Explorer
В Internet Explorer зажимаем на клавиатуре Ctrl+Shift+Del . В открывшемся окне оставляем флаги:
- Временные файлы Интернета и веб-сайтов
- Файлы cookie и данные веб-сайтов
Затем нажмите кнопку “Удалить” и дождитесь завершения операции:

Как очистить кэш и куки в Opera
В браузере Opera зажмите на клавиатуре Ctrl+Shift+Del . В открывшемся окне в выпадающем списке выберите период (можно выбрать “с самого начала ”). Ниже оставьте флаги:
- Файлы cookie и прочие данные сайтов
- Кэшированные изображения и файлы
Затем нажмите кнопку “Очистить историю посещений ” и дождитесь завершения операции:

Как очистить кэш и куки в Google Chrome
В браузере Google Chrome нажмите на клавиатуре Ctrl+Shift+Del . В открывшемся окне выберите период (можно “за все время ”), затем оставьте флаги:
- Файлы cookie, а также другие данные сайтов и плагинов
- Изображения и другие файлы, сохраненные в кеше
После этого нажмите кнопку “Очистить историю ” и дождитесь завершения операции.
В наше время кэш-память отходит на второй план. Ранее все считывающие устройства работали значительно медленнее, а такой инструмент, как кэш, значительно ускорял процесс доступа к системным файлам. Кэш-память - это хранилище, где находятся наиболее важные системные файлы, к которым обращается оперативная память.
На данный момент есть множество программ, который до сих пор работают с кэшем. Главным минусом использования данного инструмента является засорение дискового пространства. Количество кэш-файлов постоянно увеличивается, а соответственно компьютер начинает работать медленнее. Время от времени необходимо выполнять очистку кэша. Рассмотрим несколько вариантов очистки системного кэша.
Чистка DNS
При сёрфинге в интернете пользователь посещает множество интернет страниц. В конечном виде в адресной строке браузера мы видим доменное имя, однако первоначально браузер обращается к IP адресу, и благодаря службе DNS конвертирует его в текстовое имя. Чтобы ускорить данный процесс все посещенные сайты и их адреса сохраняются на системном диске.
Чтобы очистить DNS нажимаем комбинацию Win+R, в строке ввода набираем cmd. Откроется командная строка, где нужно ввести ipconfig /flushdns и нажать Enter, после чего список DNS будет очищен.
Thumbnails
Это файл, в котором хранятся все миниатюры изображений. Это не оригинальные фотографии, а эскизы, которые занимают значительно меньше места, однако со временем способны довольно много занять свободного места. Этот файл является скрытым, поэтому в стандартном режиме удалить его не получится.
Для удаления файла нужно включить показ скрытых файлов, а после в поиске найти файл thumbnails.db. После удаления файл появится заново. Чтобы он снова не создавался нужно сделать следующее:
- В командной строке вводим gpedit.msc.
- Переходим в Конфигурация пользователя -> Административные шаблоны-> Компоненты Windows-> Проводник.
- Находим раздел «Отключить кэширование эскизов».
- Отключаем функцию.
Временные системные файлы
Удалить накопленный мусор с компьютера можно через встроенную утилиту очистки. Для этого необходимо зайти в Мой компьютер и выбрать локальный диск, который нужно очистить от кэша. К примеру, берем Диск С, нажимаем ПКМ, заходим в Свойства.
Во всплывающем окне вы увидите кнопку Очистка диска, нажимаем туда. Через пару минут кэш будет очищен.
Программы для очистки кэша
Для более глубокой очистки системных файлов существуют различные утилиты, одной из таких является CCleaner. Программа имеет интерфейс на русском языке и очень удобна в использовании.
После открытия утилиты следует:
- перейти в вкладку «Очистка»;
- выбрать нужные файлы и проложения для очистки;
- нажать «Анализ»;
- после анализа системных файлов жмём «Очистить».
Скачать ССleaner с официального сайта можно по этому адресу - https://www.ccleaner.com/ccleaner.
Как ускорить работу ноутбука читайте .
И используем различные браузеры, но не все знают, что в это время загружаются временные файлы, называемые кэш (cache), которые со временем замедляют работу компьютера. Поэтому необходимо знать, как почистить кэш на компьютере.
Кэш браузера — это автоматически сохраненные веб-страницы, которые вы посетили. Он создан для того, чтобы ускорить загрузку сайтов при их последующем посещении. Но если кэш не очищать, то к примеру вы можете не заметить, что на странице обновился дизайн, поскольку подгрузится старая страница.
Впервые слово «cache» в компьютерном контексте было использовано в 1967 году во время подготовки статьи для публикации в журнале «IBM Systems Journal». Статья касалась усовершенствования памяти в разрабатываемой модели 85 из серии IBM System/360. Редактор журнала Лайл Джонсон попросил придумать более описательный термин, нежели «высокоскоростной буфер», но из-за отсутствия идей сам предложил слово «cache». Статья была опубликована в начале 1968 года, авторы были премированы IBM, их работа получила распространение и впоследствии была улучшена, а слово «кэш» вскоре стало использоваться в компьютерной литературе как общепринятый термин.
Чистка кэша на компьютере может осуществляться разными способами: средствами самого браузера или специальными программами. Рассмотрим подробнее каждый из вариантов.
Чаще всего проблемы с операционной системой начинаются из-за вирусов. Как от них избавиться, вы можете узнать из этой статьи . А как почистить от вирусов браузеры, можно найти .
Очистка кэш Internet Explorer
Давайте рассмотрим, как почистить кэш на компьютере виндовс 7 с использованием стандартного браузера Internet Explorer (IE):
- Нажимаем кнопку « Пуск» .
- Выбираем « Панель управления» . Здесь выставляем просмотр « Мелкие значки» и ищем пункт « Свойства обозревателя» .
- На вкладке « Общие» есть раздел « История просмотра» , нажимаем кнопку « Удалить» . Все, история, кэш и куки почищены.
- Здесь же можно настроить автоматическую очистку кэша. Нажмите кнопку « Параметры» , рядом с кнопкой « Удалить» . Откроется окно.
Здесь можно выставить периодичность, с которой будет происходить проверка обновлений страниц, сохраненных в кэше, а также объем в мегабайтах содержания этих самых страниц. Тут же можно установить время, в течение которого будет храниться журнал посещенных страниц. После того как все настройки произведены, нажмите ОК. И в следующем окне так же нажмите ОК. Вот такими нехитрыми действиями осуществляется очистка кэш памяти компьютера.
Очистка кэш Google Chrome
Помимо стандартного IE, используются и другие интернет-браузеры, например, Google Chrome. Приведенным выше способом очистить кэш этого браузера не получится. Здесь действуем по следующей схеме:
- нажимаем значок с тремя линиями, расположенный справа в верхнем углу окна;
- в появившемся меню выбираем пункт « Настройки» ;
- в открывшемся окне нажимаем на строку « Показать дополнительные настройки» ;
- окно с настройками развернется, и здесь нас будет интересовать раздел « Личные данные» ;
- в нем есть две кнопки: « Настройка контента» и « Очистить историю» ;
- щелкаем по кнопке « Очистить историю» .

Откроется окно очистки. Здесь с помощью галочек можно выбрать, что нужно очистить. Кстати, это окно можно вызвать сочетаниями клавиш Shift+Ctrl+Del . Выберете период, за который необходимо очистить историю. Затем выберете элементы, которые нужно удалить. Не забудьте про кэш. После этого нажмите « Очистить историю » .

Данный способ очистки подойдет для любой операционной системы , поэтому вы смело можете сказать, что знаете как почистить кэш на компьютере windows xp.
Обратите внимание, что сочетание клавиш Shift+Ctrl+Del является универсальным для таких браузеров, как Opera, Mozilla, IE. Нажав эти клавиши, вы вызовете окно очистки истории и кеша в каждом из перечисленных браузеров.
Очистка кэш с помощью программ
Иногда так не хочется разбираться в настройках браузера, искать способы как почистить кеш память в компьютере, тем более, когда используется не один браузер. На помощь придет специальное ПО. Рассмотрим на примере CCleaner. Данная программа распространяется в двух вариантах: платном и бесплатном. Нам будет достаточно бесплатной версии. Скачиваем и устанавливаем программу. Запускаем. В появившемся окне, на вкладке « Очистка », нас будут интересовать вкладки « Windows» и « Приложения» . На вкладке « Windows» просматриваем все строчки, двигая бегунок вниз и выделяем галочками строчки, где есть слово « кеш» . Далее переключаемся на вкладку « Приложения» и там также ищем строчки со словом « кеш» . Как только все строчки будут найдены и отмечены, нажимаем кнопку « Анализ» . После того как файлы будут найдены, нажмите « Очистка » .
Совет: очищая кеш при помощи CCleaner, внимательно посмотрите, где стоят галочки, так как некоторая информация, возможно, вам еще пригодится.

Как видите по программе CCleaner, очистка кеш памяти компьютера производится не только для интернет-браузеров. Различные приложения также имеют свой кеш. Давайте посмотрим, где почистить кэш на компьютере стандартными средствами Windows:
- нажмите « Пуск» ;
- в строке поиска наберите « Очистка диска» ;
- запустите приложение « Очистка диска» ;
- выберете диск на котором необходимо произвести очистку, например диск С;
- система произведет анализ и выведет список категорий файлов, которые можно очистить;
- отмечайте галочками файлы, которые необходимо удалить, например временные файлы с интернета;
- нажмите ОК — произойдет очистка.

Вы теперь знаете, как почистить кэш компьютера windows 7. Сложностей в этом нет.
Если вы не знаете, как почистить кэш компьютера Windows 10, то лучше всего это сделать при помощи программ. Они не требуют специальных навыков и знаний. В качестве примера был приведен CCleaner, но вы можете воспользоваться любой другой программой для очистки компьютера: AuslogicBootSpeed, Windows Cleaner и другие. Вне зависимости от версии операционной системы кеш интернет браузера можно почистить нажатием на сочетание клавиш Shift+Ctrl+Del. Самое главное, не забывать производить регулярную чистку кеша — это поможет избежать некоторых ошибок при загрузке страниц интернет-сайтов. Если же компьютер все еще работает недостаточно быстро, необходимо проверить, правильно ли вы провели самостоятельную настройку .
Небольшой объем памяти на жестком диске представляет собой кэш браузера, предназначающийся для хранения фрагментов посещаемых сайтов. Способность интернет-обозревателя сохранять изображения и прочий контент позволяет быстрее устанавливать контакт с серверами веб-страниц и экономить трафик. При регулярном посещении большого количества сайтов на компьютере остается много лишних файлов, которые замедляют работу. Чтобы уладить эту проблему, нужно знать, как почистить кэш браузера. Эта процедура не подразумевает ничего сложного. Давайте рассмотрим ее более подробно.
Как очистить кэш браузера
Функция удаления сохраненных данных предусмотрена во всех интернет-обозревателях. Создатели каждого браузера разработали специальный интерфейс для полной или частичной очистки временной информации веб-страниц. Все, что необходимо сделать для этого – открыть соответствующее окно программы и указать, какие файлы необходимо стереть. Для каждого интернет-обозревателя данная процедура проводится по особенному алгоритму. Последующие разделы этой статьи подробно рассматривают порядок очистки временного контента самых распространенных интернет-обозревателей.
Yandex (Яндекс)
Пошаговое руководство для тех, кто не знает, как удалить кэш Yandex-Браузера:
- откройте меню кликом по кнопке, располагающейся в правом верхнем углу окна интернет-обозревателя Yandex;
- в появившемся списке найдите пункт «Дополнительно» и перейдите к нему;
- откроется следующее выпадающее меню, из которого вам требуется выбрать раздел «Очистить историю»;
- когда программа предложит несколько вариантов удаления сохраненных данных, укажите тот, который больше подходит (к примеру, «за все время», или «за последний час»);
- чтобы вместе с историей посещения сайтов удалились и файлы, активируйте опцию «Файлы, сохраненные в кеше»;
- отключите опции, которые не нужны;
- подтвердите удаление данных интернет-обозревателя нажатием кнопки «Очистить историю».
Opera (Опера)
Приведенная ниже инструкция подробно описывает, как чистить кэш браузера Опера версии 12 и выше:

- нажмите кнопку «Opera», находящуюся в верхней части, слева от панели вкладок;
- в появившемся выпадающем меню найдите раздел «Настройки»;
- следующий блок меню предложит несколько вариантов, из которых вам требуется выбрать раздел «Общие настройки»;
- в открывшемся окошке перейдите к разделу «Расширенные»;
- в левой части окна опций найдите пункт «История» и перейдите к нему;
- среди появившихся вариантов найдите раздел «Дисковый кэш», затем кликните по кнопке «Очистить», расположенной напротив него;
- для удобства вы можете поставить галочку «Очищать при выходе», чтобы при каждом завершении сессии использования интернет-обозревателя программа самостоятельно удаляла сохраненные данные.
Mozilla Firefox (Мозила)
Если вы не знаете, как кэш почистить в браузере Mozilla Firefox, следуйте приведенной ниже инструкции:

- на панели меню, расположенной над адресной строкой интернет-обозревателя Мозила, найдите пункт «Инструменты» и перейдите к нему;
- появится выпадающий список, из которого вам нужен раздел «Настройки»;
- в открывшемся окошке перейдите к раздел «дополнительные» и откройте вкладку «Сеть»;
- среди списка опций найдите раздел «Автономное хранилище», и выберите опцию «Очистить сейчас».
Кроме того, вы можете обратиться к горячему сочетанию клавиш «Ctrl+Shift+H». Эта комбинация позволит очистить из раздела временной памяти программы данные, сохраненные за последнее время. Чтобы просмотреть историю посещения сайтов и удалить некоторые сайты вместе с файлами, загруженными с них, нажмите «Ctrl+H». Эти комбинации работают во всех версиях браузера Мозила. Если это не поможет ускорить работу обозревателя, проверьте текущую версию программы. Возможно, она устарела, и ее нужно обновить.
Google Chrome (Гугл Хром)
Этот интернет-обозреватель считается одним из самых быстрых, но, если он начнет «тормозить» – значит, ему требуется чистка. О том, как удалить кэш в хроме, подробно рассказывает инструкция, приведенная ниже:

- откройте панель настроек, кликнув по кнопке, которая находится в верхней части окна программы, справа;
- выберите пункт «Инструменты»;
- далее появится блок меню, в котором необходимо выбрать пункт «Показать дополнительные настройки», а затем нажать «Очистить историю»;
- когда откроется окно опций удаления данных о посещении страниц, укажите, за какой срок нужно стереть информацию;
- напротив блока «Изображения и другие файлы, сохраненные в кэше», поставьте флажок;
- убедитесь, что остальные флажки сняты;
- подтвердите удаление данных нажатием кнопки «Очистить историю».
Только что вы узнали, как почистить кэш в браузере Гугл Хром. Если потребуется сбросить историю посещения веб-страниц, в окне управления сохраненными данными поставьте соответствующий флажок. Также вам стоит знать, что если использовать браузер в режиме инкогнито (хоткей - «Shift+Ctrl+N»), он не будет хранить информацию о просмотренных сайтах. Эта возможность будет полезной, если вам придется на время сесть за чужой компьютер или ноутбук.
Internet Explorer (Интернет Експлорер)
Стандартный веб-обозреватель от виндовс не может похвастаться выдающимися возможностями. Тем не менее, им пользуются многие. Очистка временного контента Интернет Експлорера осуществляется по следующему алгоритму:

- откройте меню программы и выберите пункт «Сервис» (если меню программы не отображается, по умолчанию, нажмите «Alt»);
- в открывшемся разделе выберите «Удалить журнал обозревателя»;
- после этого появится окошко, в котором необходимо установить флажок напротив блока «Временные файлы интернета»;
- убедитесь, что все остальные флажки сняты (если вам не требуется удалить что-либо еще, кроме временных данных), и подтвердите действие нажатием кнопки «Удалить».
Safari (Сафари)
Если вы не меняли стандартные настройки интернет-обозревателя сафари, папка с временными файлами будет находиться в каталоге «Documents and Settings», директория «[Имя Пользователя]\Local Settings\Application Data\Apple\Safari». Следуйте простым инструкциям, и поймете, как почистить кэш в браузере Safari:

- в главном меню интернет-обозревателя выберите пункт «сбросить Safari»;
- когда появится окно опций, отметьте флажок «Удалить все данные веб-сайтов»;
- убедитесь в том, что все остальные флажки сняты (если кроме файлов кэш вам ничего не нужно удалять);
- подтвердите операцию очистки данных нажатием кнопки «Сбросить».
Видео: что такое кэш и как его очистить
Данный ролик подробно объяснит интернет-пользователю, как работает система сохранения временных файлов, и что значит очистить кэш браузера. Просмотрев это видео ниже, вы поймете, как удалять временные данные посещаемых веб-страниц, чтобы интернет-обозреватель работал быстрее. Просто следуйте рекомендациям, и сможете быстро решить многие проблемы.
Нашли в тексте ошибку? Выделите её, нажмите Ctrl + Enter и мы всё исправим!Что такое кэш браузера? Как его чистить? Наверное очень многие сталкивались с этой проблемой. Почаще чистите кэш браузера, и ваш компьютер будет грузится и работать в инете намного быстрее. Само понятие кэш очень объемное, но мы рассмотрим только кэш браузера.
Во время работы Интернет, браузер (Internet Explorer, Opera, Mozilla или другой) загружает Интернет страницы, скрипты, картинки, звуки и т.д., все эти файлы автоматически сохраняются на вашем компьютере. Они известны как КЭШ ПАМЯТЬ браузера или временные Интернет файлы.
Кроме временных файлов браузеры сохраняют следующую информацию: файлы Cookie; журнал посещенных веб-узлов; сведения, указанные на веб-страницах или в адресной строке; сохраненные сетевые пароли; журнал загрузок; настройки сайтов.
Вся эта информация полезна при повторном посещении Интернет страниц, т.к. ускоряет загрузку и не требует ввода пароля.
Но есть и другая сторона медали: информация сохраненная на компьютере может стать доступна сторонним пользователям, дав возможность отследить посещаемые вами сайты, получить доступ к вашей личной информации, хранящейся на Интернет сайтах. Кэш памяти не только занимает место на жестком диске, может содержать опасные файлы и скрипты (навязчивые баннеры, вирусы и т.д.), но иногда мешает нормальной работе самого Интернет браузера (на веб-страницах перестают работать кнопки, ссылки и т.д.). Куки (Cookie), отслеживая информацию о посещаемых веб-сайтах, могут поставить под угрозу конфиденциальность пользователя.
Рассмотрим методы очистки кэш памяти средствами самого браузера.
Чистим кэш в Опере
1. наверху откройте вкладку «Инструменты», далее "Настройки"

В открывшемся окне выбираем Расширенные_История и напротив надписи Дисковой кэш жмем Очистит:

Для того что бы очистить Куки жмем в этом же окне на Cookies_Управление Cookies:

В открывшемся окне “вбиваем” сайт куки которого хотим очистить, далее выбираем записи и жмем Удалить:

Теперь все должно стать на свои места. Будьте аккуратны, так как вы ненароком можете удалить все сохраненные ранее пароли и данные для входа на те или иные интернет ресурсы.
В 11й версии ОПЕРЫ все совсем просто: Меню - Настройки - Удалить личные данные

I. Очистка кэш памяти средствами браузера.
Mozilla Firefox1. Откройте пустую вкладку
2. Закройте все открытые вкладки, оставив открытой только пустую
3. В меню выберите Инструменты - Настройки
4. В открывшемся окне нажмите на вкладку "Дополнительно"
5. Выберите вкладку "Сеть"
6. Нажмите кнопку "Очистить сейчас"

Чтоб удалить куки, в этом же окне жмем:
1. вкладку "Приватность" (Инструменты - Начать приватный просмотр)
2. кнопку "Показать куки"
3. кнопку "Удалить все куки"

Полностью отключать куки и устанавливать кэш браузера менее 50мб не советую, т.к. после этого многие сайты нормально работать не будут..
Internet Explorer
Открываем "Свойства обозревателя", это можно сделать в самом браузере нажав Сервис - Свойства обозревателя, или в "Панели Управления" Пуск - Панель Управления - Свойства обозревателя.

Очистка кэш памяти средствами браузера Google Chrome
1. Жмем на "гаечный ключик" в правом углу
2. Выбираем вкладку "Расширенные"
3. Жмем кнопку "Удалить данные о просмотренных страницах..."

Очистка кэша в Safari
Чистить кэш в браузере Apple Safari довольно просто — вам нужно открыть меню Правка и выбрать в нем пункт Очистить кэш. Осталось только нажать Очистить!
Подробнее
В меню браузера выберите пункт Safari → Сбросить Safari .
В открывшемся меню включите только опцию Удалить все данные веб-сайтов , затем нажмите кнопку Сбросить .
Очистка кэш памяти средствами браузера Yandex
Где расположен кэш?
Расположение кэша браузера Yandex зависит от вашей операционной системы.
Windows 7, Windows 8
Windows XP
Windows Vista
Очистить кэш
Чтобы очистить кэш, выполните следующие действия:
Совет. Также открыть окно Очистить историю Ctrl + Shift + Del (в Windows) или ⌘ + Shift + Del (в Mac OS).
Подробнее
Очистка кэш памяти средствами браузера - Новый браузер Yandex
Чтобы очистить кэш, выполните следующие действия:
Примечание.
Открыть окно Очистить историю
можно с помощью сочетания клавиш Ctrl
+ Shift
+ Del
(в Windows) или ⌘
+ Shift
+ Del
(в Mac OS).
Расположение кэша
Если вам нужно просмотреть или скопировать кэш браузера Yandex (например, чтобы отправить в техническую поддержку), вы можете найти его в следующих папках:
Операционная системаАдрес кэша
Windows 7, Windows 8
C:\Пользователи\Имя вашей учетной записи\AppData\Local\Yandex\YandexBrowser\User Data\Default\Cache
Windows XP
C:\Documents and Settings\Имя вашей учетной записи\Local Settings\Application Data\Yandex\YandexBrowser\User Data\Default\Cache
Windows Vista
C:\Users\Имя вашей учетной записи\AppData\Local\Yandex\YandexBrowser\User Data\Default\Cache
Mac OS
~/Library/Application Support/Yandex/YandexBrowser/Default/GPUCache
Теперь вы знаете, как чистить кэш в разных браузерах, если вдруг возникла такая необходимость.