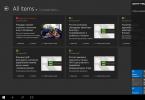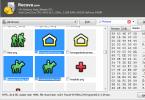Представьте, что Вы используете таблицу данных на листе, состоящую из большого числа строк и столбцов. И когда возникает необходимость вносить данные в конец таблицы, то приходиться вспоминать для чего данный столбец и строка предназначены, так как заголовков таблицы не видно.
Обратите внимание на изображение. Как понять к чему относятся данные выделенной ячейки?
Можно, конечно, каждый раз прокручивать лист в нужную сторону, но проще всего закрепить необходимую область. Сделать этому можно, пройдя на кладку «Вид» -> раздел «Окно» -> выпадающее меню «Закрепить области».

Для закрепления строки, используйте пункт «Закрепить верхнюю строку». Имейте в виду, что, при использовании данного пункта, фиксируется не верхняя строка листа, а верхняя видимая на данный момент строка. Т.е. если бы в примере на изображении мы применили бы данное свойство, то неподвижной стала бы 34-ая строка, а все строки выше нее были бы невидны.
Такая же ситуация и с закреплением первого столбца, т.е. фиксируется первый видимый, а все столбцы левее него становятся невидны.
Если возникает необходимость закрепления и строк и столбцов, то выбирайте первый пункт «Закрепить области». Для начала выделите ячейку, являющуюся началом диапазона, который НЕ нужно фиксировать. Затем выберите упомянутый пункт. Все строки выше и столбцы левее выделенной ячейки станут неподвижными при прокрутке.
Вот так будет выглядеть таблица с закрепленными областями.

Для того, чтобы снять фиксацию с областей на листе, нужно пройти в то же меню. Теперь в качестве первого пункта будет расположен пункт «Снять закрепление областей». Выберите его.

- < Назад
- Вперёд >
Если материалы office-menu.ru Вам помогли, то поддержите, пожалуйста, проект, чтобы мы могли развивать его дальше.
Содержат столбцы и строки. Чаще всего колонки обозначают заголовками, поясняющими содержащуюся в них информацию. В таблицах, содержащих большое количество данных, при прокрутке вниз заголовки остаются вверху страницы, что может причинять неудобство в работе. Изучим, как зафиксировать шапку в Excel.
Чтобы шапка таблицы не меняла своего положения и всегда была видна на листе, нужно закрепить верхнюю строку, содержащую заголовки столбцов. Возьмем для примера интернет-магазин косметических средств. В таблице содержится перечень товаров с указанием типа продукта, производителя, стоимости и цветовой гаммы декоративной косметики.
Список товаров довольно длинный, и при прокручивании его вниз заголовки перестают быть видны. Чтобы это исправить, зафиксируем шапку таблицы Excel. Для этого откроем вкладку «Вид» и найдем панель инструментов «Окно». Здесь есть группа команд «Закрепить области», в выпадающем меню которой находится операция «Закрепить верхнюю строку».
Верхняя строка при этом становится отделена от остальных ячеек на листе тонкой линией. И если мы теперь прокрутим список вниз, заголовки столбцов будут неизменно отображаться на экране.
Случается, что заголовки строк играют не менее, а то и более важную роль в построении таблицы. И проблема исчезновения их с экрана при перемещении курсора вправо так же актуальна, как и невидимость заголовков колонок. В этом случае необходимо закрепить в файле именно эту область. Посмотрим, как зафиксировать шапку в Excel, находящуюся в первом столбце таблицы.
В таблице приведена успеваемость студентов училища первого года обучения. Количество предметов велико и не умещается на экране, поэтому требует прокрутки вправо. Чтобы при этом не исчезали фамилии, закрепим первую колонку. В уже известном нам меню операций «Закрепить области», что находится на вкладке «Вид», панели «Окно», выбираем пункт «Закрепить первый столбец».

Теперь можно перемещаться вправо по листу и видеть, кому принадлежит та или иная оценка.
Закрепление других областей и снятие закрепления
В таблице успеваемости студентов в первых трех столбцах содержится фамилия, имя и отчество учащегося. Если мы хотим видеть все эти данные при перемещении по листу, нужно закрепить не только первый столбец. Проверим, как зафиксировать шапку в Excel, состоящую из нескольких столбцов.
Для этого выделим ячейку D1, находящуюся за пределами закрепляемой области и граничащую с ней, и выберем пункт меню “Закрепить области» в уже известной нам панели «Окно» вкладки «Вид». По аналогии можем «заморозить» первые три столбца и строку. В этом случае необходимо отметить уже ячейку D2.

Общее правило для фиксации произвольных областей - нужно выделять поле на пересечении диапазонов, но не входящее в них.
Этот метод подходит для многих версий программы, но расположение команды в более старых версиях иное. Чтобы зафиксировать шапку в Excel 2003, нужно выбрать пункт «Закрепить области» в меню «Окно».
Чтобы вернуть файлу первоначальный вид и убрать закрепление, воспользуйтесь элементом меню «Снять закрепление областей».
В версиях Excel, начиная с 2007, появилась возможность задавать формат таблиц. При этом область данных с заданным стилем автоматически преобразуется в таблицу, с которой удобно работать. При соответствующей настройке программа выделяет первую запись как строку заголовков и автоматически устанавливает фильтры по каждому столбцу.

Шапка выделяется цветом и шрифтом и отделяется от остального диапазона данных, а при прокрутке данных вниз пользователь постоянно может видеть заголовки без необходимости дополнительной их фиксации.
Для этого зайдите на вкладку «Главная» панель «Стили» и выберите пункт «Форматировать как таблицу». Задайте стиль и нажмите нужный элемент.

Теперь вы знаете два способа, как зафиксировать шапку в Excel и будете успешно применять их на практике.
Мы не станем открывать Америку, говоря, что работа с таблицами Excel подчас бывает очень рутинной и утомительной, особенно, когда таблица большая, «шапки» таблицы не видно и совершенно непонятно в какую графу нужно вбивать те или иные данные. Приходится возвращаться наверх, смотреть название графы, затем снова опускаться вниз по таблице до нужной ячейки и только потом вносить информацию. Гораздо проще будет работать, если «шапка» таблицы будет закреплена. В этом случае какой бы длинной ни была таблица, Вы всегда будете видеть название ячеек. Это позволит Вам сэкономить время и избежать ошибок при заполнении таблиц Excel. Итак, в этой статье мы рассмотрим, как закрепить область в таблице Excel.
Рассмотрим пример. Допустим, мы составляем таблицу отпусков сотрудников организации (рис.1).
По мере увеличения таблицы ее «шапку» (ФИО, должность место жительства) уже не будет видно, и это может внести некоторые трудности в процесс заполнения. Чтобы этого избежать, закрепим «шапку» нашей таблицы. Сделать это достаточно просто: в меню Office перейдите на вкладку Вид и нажмите на кнопку Закрепить области (рис.2).

Здесь нам предлагается выбор: закрепить произвольную область, первую строку или первый столбец. Т.к. в нашем случае «шапка» таблицы занимает 1 строку, мы выбираем вариант Закрепить верхнюю строку . Теперь, какой бы длинной не стала таблица, первая строка все время будет видна, что поможет избежать ошибок при заполнении.
Снять закрепление выделенной области тоже очень просто. Для этого еще раз нажмите на кнопку Закрепить области и выберите пункт Снять закрепление областей (рис.3).

С первой строкой и столбцом все понятно. Но возникает вопрос: как закрепить произвольную область? Например, мы хотим, чтобы графы с отпусками администрации (5 сотрудников), все время были видны. Сделать это тоже несложно. Сначала нужно определить границы закрепляемой области (рис.4).

Теперь нужно выбрать область для закрепления и определить последнюю ячейку. В нашем случае последней ячейкой будет F5, т.к. в таблице последняя строка 5 и последний столбец F.
Теперь курсор нужно сместить по диагонали на одну строку и один столбец вниз. И поставить его в эту ячейку. В нашем случае это будет ячейка G6. Теперь, как мы уже делали раньше, нужно на вкладке Вид нажать на кнопку Закрепить области и выбрать пункт Выделенные строки и столбцы .
Все готово. Теперь при прокрутке таблицы область до ячейки F5 всегда будет видимой. Чтобы снять выделение области, как обычно, перейдите на вкладку Вид , нажмите на кнопку Закрепление ячеек и выберите пункт Снять закрепление областей .
Если у Вас остались вопросы, задайте их на нашем .
Рассмотрим, как закрепить в Excel строку, столбец, шапку таблицы, заголовок, ссылку, ячейку в формуле, картинку в ячейке
и другое.
Как закрепить строку и столбец в
Excel.
В Excel можно закрепить верхнюю строку и левый первый столбец, закрепить несколько строк и столбцов, область, т.д. Смотрите в статье «Как закрепить строку в Excel и столбец».
Как закрепить картинку в ячейке
Excel.
Например, мы создали бланк, прайс с фотографиями товара. Нам нужно сделать так, чтобы картинки не сдвигались, когда мы используем фильтр в нашем прайсе. Для этого нужно прикрепить картинки, фото к определенным ячейкам. Как это сделать, читайте в статье «Вставить картинку в ячейку в Excel ».
Как закрепить ячейку в формуле в
Excel
.
Когда в Excel копируем формулу, то адрес ячейки меняется. Чтобы адрес ячейки не менялся при копировании, нужно в формуле написать абсолютную ссылку на ячейку. Про относительные и абсолютные ссылки на ячейки в формулах читайте в статье «Относительные и абсолютные ссылки в Excel» .
Как зафиксировать гиперссылку в
Excel
.
В большой таблице можно сделать оглавление, чтобы быстро перемещаться в нужный раздел таблицы, на нужный лист книги. Если не зафиксировать ссылки, то при вставке строк, столбцов, ссылки будут смещаться. Чтобы этого не произошло, их нужно закрепить в определенном месте. Смотрите об этом статью «Оглавление в Excel ».
Закрепить область печати в
Excel.
Выделяем в таблице диапазон ячеек, строки, столбцы, т.д. Если нужно выделить не смежные строки, т.д., то выделяем первую строку. Нажимаем и удерживаем нажатой клавишу «Ctrl» и выделяем следующие строки, ячейки, т.д.
На закладке «Разметка страницы» в разделе «Параметры страницы» нажимаем на кнопку функции «Область печати». В появившемся окне нажимаем на слово «Задать».
Когда зададим первую область печати, в диалоговом окне «Область печати» появится новая функция «Добавить область печати».
Чтобы убрать область печати, нажимаем на функцию «Убрать».
Еще область печати можно задать так. На закладке «Разметка страницы» в разделе «Параметры страницы» нажать на кнопку «Параметры страницы». На картинке кнопка обведена красным цветом.
 В появившемся диалоговом окне нажимаем на закладку «Лист».
В появившемся диалоговом окне нажимаем на закладку «Лист».  В строке «Выводить на печать диапазон» пишем диапазон ячеек, который нужно распечатать. Если нужно распечатать заголовок таблицы на всех листах, то в строке «Печатать на каждой странице» у слов «Сквозные строки» напишите диапазон ячеек шапки таблицы.
В строке «Выводить на печать диапазон» пишем диапазон ячеек, который нужно распечатать. Если нужно распечатать заголовок таблицы на всех листах, то в строке «Печатать на каждой странице» у слов «Сквозные строки» напишите диапазон ячеек шапки таблицы.
Закрепить размер ячейки в
Excel.
Чтобы без вашего ведома не изменяли размер строк, столбцов, нужно поставить защиту. Как поставить пароль, смотрите в статье «Пароль на Excel. Защита Excel» . Перед установкой пароля, выделяем всю таблицу. В диалоговом окне «Формат ячеек» снимаем галочку у слов «Защищаемая ячейка». Нажимаем «ОК». Выделяем нужные столбцы, строки, ячейки, диапазон, т.д. В диалоговом окне «Формат ячейки» ставим галочку у функции «Защищаемая ячейка».
Теперь ставим пароль. В диалоговом окне «Защита листа» ставим галочки у всех функций, кроме функций по изменению строк, столбцов (форматирование ячеек, форматирование столбцов, т.д.). Всё. В таблице работать можно, но размер столбцов, строк не смогут поменять.
Как убрать закрепленную область в
Excel.
Для этого нужно провести обратное действие.
Например, чтобы убрать закрепленную область печати, заходим на закладке «Разметка страницы» в раздел «Параметры страницы». Нажимаем на кнопку функции «Область печати» и выбираем из появившегося окна функцию «Убрать».
Чтобы отменить фиксацию верхних строк и первых столбцов, нужно на закладке «Вид» в разделе «Окно» нажать на кнопку «Закрепить области». В появившемся окне выбрать функцию «Снять закрепление областей».
В формуле снять закрепление ячейки – сделать вместо абсолютной, относительную ссылку на адрес ячейки.
Чтобы могли изменять размер ячеек, строк, столбцов, нужно убрать пароль с листа.
Иногда для работы нужно, чтобы дата была записана в текстовом формате. Как изменить формат даты, смотрте в статье "
Очень часто в Excel требуется закрепить (зафиксировать) определенную ячейку в формуле. По умолчанию, ячейки автоматически протягиваются и изменяются. Посмотрите на этот пример.
У нас есть данные по количеству проданной продукции и цена за 1 кг, необходимо автоматически посчитать выручку.
Чтобы это сделать мы прописываем в ячейке D2 формулу =B2*C2
Если мы далее протянем формулу вниз, то она автоматически поменяется на соответствующие ячейки. Например, в ячейке D3 будет формула =B3*C3 и так далее. В связи с этим нам не требуется прописывать постоянно одну и ту же формулу, достаточно просто ее протянуть вниз. Но бывают ситуации, когда нам требуется закрепить (зафиксировать) формулу в одной ячейке, чтобы при протягивании она не двигалась.
Взгляните на вот такой пример. Допустим, нам необходимо посчитать выручку не только в рублях, но и в долларах. Курс доллара указан в ячейке B7 и составляет 35 рублей за 1 доллар. Чтобы посчитать в долларах нам необходимо выручку в рублях (столбец D) поделить на курс доллара.
Если мы пропишем формулу как в предыдущем варианте. В ячейке E2 напишем =D2*B7 и протянем формулу вниз, то у нас ничего не получится. По аналогии с предыдущим примером в ячейке E3 формула поменяется на =E3* B8 — как видите первая часть формулы поменялась для нас как надо на E3, а вот ячейка на курс доллара тоже поменялась на B8, а в данной ячейке ничего не указано. Поэтому нам необходимо зафиксировать в формуле ссылку на ячейку с курсом доллара. Для этого необходимо указать значки доллара и формула в ячейке E3 будет выглядеть так =D2/ $B$7 , вот теперь, если мы протянем формулу, то ссылка на ячейку B7 не будет двигаться, а все что не зафиксировано будет меняться так, как нам необходимо.
Примечание: в рассматриваемом примере мы указал два значка доллара $ B$ 7. Таким образом мы указали Excel, чтобы он зафиксировал и столбец B и строку 7 , встречаются случаи, когда нам необходимо закрепить только столбец или только строку. В этом случае знак $ указывается только перед столбцом или строкой B$ 7 (зафиксирована строка 7) или $ B7 (зафиксирован только столбец B)
Чтобы не прописывать знак доллара вручную, вы можете установить курсор на формулу в ячейке E2 (выделите текст B7) и нажмите затем клавишу F4 на клавиатуре, Excel автоматически закрепит формулу, приписав доллар перед столбцом и строкой, если вы еще раз нажмете на клавишу F4 , то закрепится только столбец, еще раз — только строка, еще раз — все вернется к первоначальному виду.