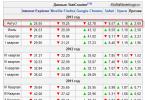С каждым днем приложение Skype расширяет свои возможности для привлечения своих клиентов. Функция совместного использования экрана очень выгодна для клиентов, поскольку они смогут делиться экраном своего рабочего стола или планшета для показа презентации, фотографий без обмена.
У Microsoft есть несколько различных версий Skype на разных платформах. В этом руководстве будут рассмотрены две наиболее распространенные версии Skype, используемые на ПК — классическая программа и приложение Skype для универсальной платформы Windows (UWP).
Шаг 1. Запустите Скайп и начните звонить кому-либо, щелкнув значок телефона в правом верхнем углу окна.

Шаг 2. Щелкните значок «+» на экране вызова, чтобы открыть дополнительные параметры звонка.

Шаг 3. Нажмите «Демонстрация экрана», подтвердите согласие на это действие в открывшемся окне.


Шаг 4. Теперь вы делитесь своим экраном! Тонкая красная линия по периметру границы вашего экрана очертит область, которую видит ваш собеседник. Помимо этого в правом верхнем углу появится небольшое окно, показывающее, каким ваш экран видит другой человек.

Шаг 5. Когда вы захотите прекратить демонстрацию экрана, вновь нажмите на центральный значок «+», и отключите общий доступ.

Последняя версия Skype — это версия Universal Windows Platform. Доступ к экрану осуществляется практически так же, как и в предыдущем способе, даже если интерфейс выглядит несколько иначе.

Шаг 2. Начав разговор, нажмите на значок «…» или «+» в нижней строке и выберите «Общий экран» в появившемся меню.

Нажимаем на значок «…» или «+» в нижней строке и выбираем «Общий экран»
Демонстрация экрана в Скайп для бизнеса
Skype для бизнеса позволяет обмениваться информацией на вашем компьютере несколькими способами:
- Совместное использование рабочего стола, когда вам нужно переключаться между программами или работать с документами из разных программ.
- Совместное использование программ, когда вам нужно представить конкретные программы или документы, но вы не хотите, чтобы люди видели что-либо еще на вашем рабочем столе.
Осуществить демонстрацию экрана можно с двух разных стартовых позиций: из вызова, как в предыдущих способов и из чата. Первый вариант совершенно идентичен демонстрации экрана в обычной версии Скайпа, все иначе со вторым вариантом.
Шаг 1. Откройте чат с нужным вам человеком.
Шаг 2 . Нажмите на синюю кнопку «Презентация». На экране откроется меню. Выберите подходящий вариант.



Демонстрируемая область будет выделена тонкой линией, так что вы будете знать, какие именно элементы экрана видит собеседник.

Решение проблем с демонстрацией экрана
Иногда люди сталкиваются с проблемой совместного использования экрана Skype. Суть этой проблемы заключается в разных ПК, имеющих разные версии Skype и др. В первую очередь проверьте состояние работы вашего приложения на официальном сайте.
Шаг 1. Перейдите в меню Скайпе и откройте «Помощь и обратная связь».


В вашем браузере автоматически откроется вкладка с состоянием вашего приложения. Если вдруг в работе программы есть неполадки, они будут выделены красным. Там же вы сможете получить рекомендации по решению диагностированных неполадок.

Остальные возможные решения этой проблемы заключаются в следующем:
- Убедитесь, что вы используете последнюю версию Skype, которая поддерживает совместное использование экрана.
- У вашего собеседника также должна быть последняя версия. Попросите его обновить свою программу.
Список программ, с помощью которых можно показать экран собеседнику
| Название программы | Изображение | Описание |
|---|---|---|
 | Предоставляет бесплатную услугу видеоконференций и позволяет 100 участникам принимать или присоединяться к онлайн-встречам. Во время онлайн-встречи вы можете делиться интерактивными досками, обмениваться экранами, отправлять текстовые сообщения в конфиденциальном режиме или в группе, записывать онлайн-собрания и сохранять в качестве аудио- или видео файлов для будущего воспроизведения. Это видео высокой четкости с кристально чистым звуком делают онлайн-встречу намного более эффективной | |
 | Team Viewer - это веб-программа, которая позволяет клиентам подключаться к компьютерам друг друга и управлять чужим экраном. Пользователь может не просто показывать свой экран, но и предоставлять полный доступ к нему. Эта программа часто используется для удаленной помощи в решении проблем с компьютером | |
 | Весьма простой инструмент, который также позволяет демонстрировать свой экран другому авторизованному пользователю и предоставлять ему полный доступ ко всем функциям и программам компьютера |
Видео — Как включить демонстрацию экрана в Скайпе
В наше время для решения мелких компьютерных проблем больше не нужно изучать мануалы и часами копаться в Google. Благодаря функции "Демонстрация экрана" в программе Skype вы без труда сможете показать своему собеседнику, что делать, на личном примере. В дальнейшем мы рассмотрим, как в скайпе показать свой экран вашему собеседнику.
Как показать свой экран: Подготовка
- Запустите Скайп
- Найдите своего собеседника в списке контактов.
- Убедитесь, что вы подключили микрофон, иначе собеседник сможет только наблюдать за вашими действиями.
- Для того, чтобы пользователь мог увидеть ваш рабочий стол, этому контакту требуется позвонить. Щелкните правой кнопкой мыши на контакте и выберите пункт "Позвонить"
Как показать свой экран: Практические действия
Обратите внимание: для демонстрации экрана ни вам, ни вашему собеседнику, не требуется веб-камера.
- После успешной установки соединения можно начинать.
- Щелкните правой кнопкой мыши на контакте, с которым вы разговариваете, и выберите пункт "Демонстрация экрана..."
- В появившемся окне слева выбираем вариант демонстрации: рабочий стол или отдельную запущенную у вас программу. Во втором случае, всё, кроме указанного окна, будет скрыто. В любой момент вы можете изменить эту настройку, повторив действия выше.
- Нажимаем кнопку "Начать"
- Теперь ваш собеседник видит все, что вы делаете. Область, которую он видит у себя, на вашем экране обведена красной рамкой.
Что в этот момент происходит у собеседника?
В окне просмотра собеседник видит ваш экран. Он может:
- Сохранить стоп-кадр в галерею, которая хранится прямо в Скайпе.
- Вывести изображение на полный экран или установить реальные размеры по своему желанию.
- Вывести изображение в отдельное окно.
Завершение демонстрации
Для этого щелкните правой кнопкой мыши на контакте и выберите "Остановить демонстрацию экрана" или завершите звонок.
Вопрос, как включить демонстрацию экрана в Скайпе, крайне важен для новичков, которые обучаются в различных тематиках интернета. Причем, неважно, обучаетесь Вы в команде или самостоятельно. Если Вы изучаете тему заработка через Интернет, или вопросы создания сайта, то всегда будет появляться необходимость показать знающему человеку свой экран. Спросить у него, правильно я сделал или нет, либо самому показать на своем примере, как нужно правильно делать.
Программа Скайп (Skype) важный инструмент для общения и работы
Здравствуйте друзья! Сегодня любой пользователь, даже если он начинающий, знает, что такое скайп. Программу Skype используют, как опытные пользователи Интернета, так и новички, которые только пришли в Интернет. Программа Скайп (Skype) позволяет делать простые действия.
Вы можете переговорить с собеседником просто голосом, можете поговорить в режиме видео, когда будете видеть друг друга. Для этого достаточно иметь вебкамеру. А если у вас ноутбук или смартфон, то там вебкамера не нужна, она там встроенная. Очень удобно в Skype обмениваться файлами небольшого размера (до нескольких Мб), Вы просто кидаете их в чат, а ваш собеседник их скачивает.
Кстати, еще год назад через Skype можно было передавать и тяжелые файлы, я сам передавал файлы весом под гигабайт. Сейчас эту возможность отменили, но все равно удобно обмениваться с собеседниками небольшими файлами. Если Вам нужно передать тяжелые файлы через Интернет, используйте , как с ним работать показано в моей статье на блоге, там есть и видео. Вы запросто сможете передавать файлы размером до 50 Гбайт.
В Скайпе удобно переписываться, для этого там есть чат. Вы можете делать звонки со Skype на мобильный телефон в любую точку мира, эта услуга платная, но удобная. Здесь говорилось о простых действиях, которые умеют делать все. А теперь поговорим о том, как включить демонстрацию экрана в Скайпе и зачем это нужно. На самом деле здесь много различных инструментов для бизнеса. Это и возможность настройки рекламы и проведение Skype конференций в режиме аудио и видео и проведение совещаний через чат и так далее.
Собственно, статью на эту тему писать не планировал, считал, что пользователи всё знают. Однако, студенты нашей Академии для тех, кому за 50 задавали и задают мне вопросы, как включить демонстрацию экрана в Скайпе, как настроить звук, как переключить язык в программе. Если есть вопросы, значит, на них нужно ответить.
Кстати, на блоге я уже отвечал на вопросы « », « », при желании можете посмотреть эти материалы.
Итак, давайте на практике рассмотрим, как включить демонстрацию экрана в Скайпе. Делается это достаточно просто. Вы включаете программу Скайп (Skype), выбираете собеседника и начинаете с ним беседовать. Если Вы хотите показать ему свой экран, то для этого нужно перейти в нижнюю часть экрана. Там расположено четыре кнопки (смотрите скрин). Правая, красная кнопка нажимается, если Вы хотите завершить разговор.

При нажатии на левую, крайнюю кнопку, Вы сможете отключить видеокамеру. При этом собеседник не будет Вас видеть, но слышать будет. Эта функция полезна, если Вам нужно временно отключить обзор. Если нажать на микрофон, то микрофон будет отключен, собеседник вас не услышит. Чтобы включить назад камеру и микрофон, достаточно еще раз нажать на каждую кнопку в отдельности.
Чтобы в Скайп сделать демонстрацию экрана, нужно нажать на кнопку + в кружочке. Во всплывающем окне появится запись «Демонстрация экрана», затем появится небольшое окно, где нужно нажать «Начать». Далее начнется подключение, будет вращаться колесико. Время подключения будет зависеть от скорости Вашего Интернета.
Все, Ваш экран будет видеть Ваш собеседник. Теперь можно показывать ему любые действия и проводить консультации. Имейте в виду, что в нижней части экрана будет показываться небольшое Ваше изображение. Вы можете его перемести в другую точку экрана, можете увеличить, уменьшить.
Растягивание и сжатие делается мышкой. Чтобы отключит демонстрацию экрана, нужно повторно нажать на плюсик и выбрать функцию «Остановить показ». Как видите, делается все очень просто, но многие новички не знают, как это делается. Надеюсь теперь вопросов не осталось.

Заключение
Итак, в этой статье мы разобрались, как включить демонстрацию экрана в Скайпе, убедились, что это просто. С этой операцией справится любой новичок. Теперь Вы сможете показывать своему собеседнику проблемы, которые у Вас возникают при работе с программами, с сайтом, либо еще с чем-то. Вы сможете показать своему собеседнику пути решения проблемы через демонстрацию своих действий с экрана монитора. Через , консультируя других людей.
При желании, Вы можете записать видео беседы в скайпе, туда же запишется и демонстрируемый экран. Как сделать запись в Skype, показано в моих статьях на блоге, найти их можно через кнопку «Поиск по блогу». Вы можете созваниваться и группой, втроем, вчетвером. Максимум вдесятером. Но для этого нужно сначала создать группу участников. Желаю Вам удачи и благополучия!
Получайте новые статьи блога прямо себе на почту. Заполните форму, нажмите кнопку "Подписаться"
Вы можете показать всем участникам собрания, звонка или текстовой беседы Skype для бизнеса весь рабочий стол или только одну программу.
Примечание: В видео просмотр Презентация рабочего стола отображает результату при использовании нескольких мониторов. Если вы используете, используя один монитор, версии preview не отображается.
Показать рабочий стол или определенной программы
Помните, что для демонстрации своего экрана вам нужно быть в статусе выступающего на собрании Skype для бизнеса. Если параметр неактивен, попросите одного из выступающих предоставить вам доступ в этом качестве.
Воспользуйтесь функцией Показать рабочий стол , если вам необходимо переключаться между несколькими программами или работать с файлами в разных программах.
Воспользуйтесь функцией Показать программы , если вам нужно продемонстрировать конкретные программы или файлы, скрыв от других пользователей остальные данные на компьютере.
Демонстрация экрана или программы
Важно: При совместном доступе к рабочему столу, все участники собрания Скайп можно увидеть программ, файлов и уведомлений. Если у вас есть конфиденциальной информации или файлы, которые не будет отображаться, закройте их - либо вместо этого используйте Продемонстрировать программы .

Примечание: Во время сеанса презентации ваше состояние Skype для бизнеса изменится на Показ изображения (). Это означает, что вы не будете получать мгновенные сообщения и звонки. Можно изменить этот параметр в .
Чтобы запросить собрания участникам совместного использования их экрана предоставить ему доступ выступающего и они смогут с помощью элементов управления. Если они не используете Skype для бизнеса, они по-прежнему использовать для представления Приложения Скайп собрания (Скайп для бизнеса Web App) .
Настройка видео
Отмена общего доступа к экрану
Нажмите кнопку Прекратить совместный доступ
завершении демонстрации своего экрана.

Предоставление общего доступа к основному, дополнительному или всем мониторам
Если у вас есть несколько мониторов, каждый из них будет отображаться на панели " Общий доступ к экрану ". Выберите нужный для совместного использования или выбрать предоставить общий доступ. Если вы используете только один монитор, не отображается панель Экрана общий доступ .

Ограничения на презентация программ
Общий доступ к программам невозможен для указанных ниже приложений, используйте режим совместного доступа к рабочему столу:
-
Универсального приложения платформы Windows (UWP)
Боковая панель Windows.
Skype для бизнеса
Диспетчер записи Skype для бизнеса
Проводник.
Кроме того, вы не можете подарком программу, содержащую прав выше, чем у Skype для бизнеса, такие как командная строка.
Общий доступ к программам недоступен, если собрание на удаленном компьютере с Windows Vista или более старой версией Windows Server 2008 проводится.
Демонстрация слайд-шоу PowerPoint на нескольких мониторах
Проведите презентацию на высшем уровне, запустив слайд-шоу PowerPoint на нескольких мониторах.
Если вы находитесь в конференц-зале и вы хотите показ слайдов с помощью проектора или большом экране устройства, а затем выступить перед дополнительный монитор. Показ слайдов PowerPoint будет отображаться на большой экран для сотрудников в комнате и в рабочей области презентации для сотрудников на Skype для бизнеса. И на ноутбуке, вы увидите режим докладчика, отображающий текущий слайд, заметки докладчика и просмотреть следующий слайд--видны только вам.
Если вы показываете слайд-шоу PowerPoint из своего офиса и у вас есть несколько мониторов, вы можете отображать презентацию на дополнительном мониторе и при этом просматривать заметки выступающего на основном.


В обоих случаях действия одни те же:
Откройте презентацию PowerPoint на основном мониторе (или ноутбуке, если вы находитесь в конференц-зале) вне Skype для бизнеса.
Перейдите на вкладку слайд-шоу , а затем нажмите кнопку С начала . Представление участников презентацию будут отображаться на дополнительном мониторе (или на проекторе, если вы находитесь в конференц-зале). Представление докладчика будут отображаться на основном мониторе
В Skype для бизнеса щелкните значок Показать , а затем выберите Показать рабочий стол .
В диалоговом окне Показа рабочего стола нажмите на дополнительный монитор - или любой другой монитор, на котором отображается представление участников презентацию PowerPoint.
Передача и получение управления сеансом совместного доступа
Если вы хотите, чтобы другой участник собрания изменил файл, помог вам при показе презентации или продемонстрировал какое-либо содержимое, вы можете предоставить ему управление. Управление вашим компьютером будет доступно вам обоим, при этом вы можете вернуть себе полное управление в любое время.
На панели инструментов общего доступа выберите пункт Передать управление .
Выберите имя пользователя, которому вы хотите предоставить управление.
Skype для бизнеса отправит этому человеку уведомление о том, что вы предоставили ему управление.
Чтобы вернуть управление, снова щелкните элемент Предоставить управление и выберите команду Вернуть управление .
Совет: Вы можете в любое время разрешить пользователям автоматически получать управление сеансом, к которому вы предоставляете общий доступ, выбрав параметр на панели инструментов общего доступа. Мы рекомендуем вам выбирать этот параметр только на небольших и неформальных собраниях. Чтобы вернуть обратно автоматическое разрешение, щелкните элемент Предоставить управление и снимите флажок Автоматически предоставлять управление .
Устранение неполадок
Здесь мы предоставляем решения различных проблем, которые могут возникнуть с демонстрации экрана. Многие проблемы решена получение .
Параметры общего доступа экрана отключены - Вы должны быть в голосовой или видеозвонок для совместного использования экрана. Если вы еще не говорю по телефону, не будет иметь возможность совместно использовать экранов.
Я говорю по телефону, но я не могу общий доступ к моему экрану - Убедитесь, что человека, предоставления общего доступа к экрану с используете версию Skype для бизнеса, который поддерживает демонстрации экрана. Получение последней версии Скайп для бизнеса .
я говорю по телефону, но мой общий доступ к экрану (или другой участник общей папке экрана) хранит зависает или будет пустой - Убедитесь, что недостаточно пропускная способность для совместного использования экрана и закройте все приложения, которые могут быть использование вашего пропускной способности или уменьшение производительности - такие музыки потоковой передачи приложений, таких как Spotify или iTunes.
Экран во время звонка, можно предоставить общий доступ, но не удается предоставить доступ другим участником - Если к лицу, предоставления общего доступа к экрану с более старой версией Skype для бизнеса, они по-прежнему смогут просматривать на экране, но его не могут совместно использовать свой экран. Рекомендуем, что все участники получить последнюю версию Скайп для бизнеса .
Экраны трансляции внешнего вида искажения или Прерывистый другому пользователю - Установите флажок для нужного человека предоставления общего доступа к экрану с используется старая версия Skype для бизнеса чем вы. Рекомендуется в том, что они получить
Бесплатная программа Скайп позволяет не только общаться голосом с абонентами, которые в Скайпе называются контактами, но и видеть собеседника, передавать файлы различного размера и демонстрировать экран. Пользоваться ею легко людям даже очень преклонного возраста. Программа незаменима для общения людей, находящихся в разных городах, в разных странах и на разных континентах.
Разговоры, которые можно вести часами, не платя ничего сверх того, что уходит на оплату интернета, превратили Скайп в средство общения огромного количества пользователей. Среди них много тех, кто обучает, консультирует или развивает свой бизнес в интернете по всему свету.
Зачем нужно демонстрировать экран в Скайпе
Функция демонстрации экрана, реализованная в программе, незаменимая вещь. Открыв для показа собеседнику свой экран, можно получить реальную помощь в решении проблем или показать работу заказчику. Не нужно на пальцах объяснять, что именно вызвало затруднения. Можно даже смотреть один на видео-ролик.
При помощи показа экрана удобно учится Фотошопу или делать сайты. Исправлять ошибки в коде, редактировать дизайн. Невозможно перечислить все те задачи, которые решаются с помощью демонстрации экрана в Скайпе.
Где в Скайпе найти демонстрацию экрана
Функция демонстрации работает только в режиме разговора. Причем, во время самого звонка, когда абонент еще не ответил, кнопка демонстрации экрана .
Когда на звонок ответили, можно начинать показ.
Лучше, если видео-камера будет отключена. Это гарантирует, что трансляция у собеседника не «подвиснет».
Демонстрацию экрана можно включить двумя способами.
Легче всего это сделать с помощью кнопки +, которая расположена рядом с трубкой, которым обозначена кнопка «Положить трубку».
При нажатии на кнопку + ракроется меню. В нем нужно найти строку демонстрации экрана и нажать на нее. Появиться объявление, в котором попросят подтвердить начало показа.
Собеседник, в свою очередь, должен разрешить или не разрешить показывать себе чужой экран. Только после этого он сможет увидеть экран компьютера своего абонента.
Другой способ включить демонстрацию экрана – это воспользоваться строкой верхнего меню «Звонки». В раскрывшемся подменю выбрать демонстрацию экрана и произвести те же действия, что и через кнопку плюс.
Скайп сделал удобной и доступной удаленную работу через интернет для огромного количества людей. В нем можно не только общаться родным и друзьям, но и вести серьезный бизнес. Не в последнюю очередь, благодаря возможности демонстрировать экран компьютера собеседнику.
Совет 2: Как показать экран во время разговора по скайпу
Часто бывает, что нам нужна удаленная помощь с компьютером: надо установить программу, удалить вирус или сделать еще что-то, чего мы сами не умеем делать. В этом случае можно показать рабочий стол во время звонка по скайпу и под умелым руководством выполнить нужные действия.
Опытные пользователи тоже иногда прибегают к этому способу, когда обращаются к кому-то гораздо более продвинутому в этих делах. Если вы в роли "непродвинутого" - этот совет для вас.
Во время демонстрации экрана тот, кто помогает, может дать массу полезных подсказок: поможет установить драйвера, удалить или установить программы, даст совет о проверке компьютера на вирус, расскажет о настройках того же самого скайпа и много другого. Эта помощь может быть оказана двумя способами:
Способ первый:
Открываем скайп и находим в списке слева того человека, к которому хотим обратиться за помощью. Нажимаем правой клавишей мышки на его имя (или фамилию, или логин) и видим следующую табличку:

Кликаем мышкой на строчку "Демонстрация экрана". Примечание: в разных версиях могут быть другие фразы, к примеру "Показать экран". Однако интуитивно все понятно - что нужно сделать, чтобы собеседник увидел экран вашего компьютера. Просто выполняйте последовательность действий, и все получится.