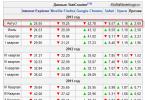Сегодня озадачили меня вопросом — Как сделать так, чтобы ноутбук сам ВКЛЮЧАЛСЯ в определённое время?
(дополнение от 8 декабря — см. также новую статью на эту тему Включаем компьютер автоматически: проще, еще проще)
Обычно людям нужно, чтобы компьютер ВЫКЛЮЧАЛСЯ по расписанию. тут у меня есть мой любимый «швейцарский нож» на флешке — программа shutdown, которая позволяет выключать компьютеры по сети — очень удобно: воткнул флешку и выключай все компьютеры в классе. Бегать от одного к другому не надо.
Но тут — вопрос противоположный. Помнил я, что в седые времена была в БИОСе такая опция — разрешить пробуждение компьютера по сигналу от модема -типа звонишь по телефону, и компьютер включается. Но где теперь эти модемы… В общем, самому интересно стало — стал разбираться. Сначала с ’ом, затем, оказалось, что есть интересные программы, позволяющие с компьютерами в классе чудеса вытворять. Вот что я накопал.
Для начала — ограничение. Ясно, что реально выключенный компьютер не включится снова, как ты его не тереби. Хотя и тут все не так плохо.
BIOS — мать всего.
Любая современная версия BIOS имеет в своем составе опции, задающие поведение кнопки включения питания на системном блоке. Нередко встречается возможность сконфигурировать и индикатор питания. Вы можете указать поведение компьютера после сбоя электропитания - должен ли он автоматически включиться после восстановления напряжения в электросети, остаться в выключенном состоянии или вернуться к состоянию, имевшемуся в момент пропадания напряжения в электросети.
Подробный рассказ обо всех опциях, разрешающих пробуждение компьютера на
Например, чего стоит такой вот волшебный параметр:
- ()
— используя этот параметр, можно включать компьютер ежедневно в указанное время или включить его в указанный день и час. Может принимать значения:
- Everday (ежедневно) — при вводе времени компьютер будет включаться ежедневно в назначенное время. Время вводится в поле Time (hh:mm:ss) Alarm в порядке часы:минуты:секунды либо клавишами PgUp, PgDn, либо непосредственным вводом чисел.
- By Date (по дате) — компьютер включится в заданный день и в заданное время. При выборе этого параметра появляется поле для ввода времени (такое же, как и для Everyday) и поле для ввода дня месяца Date of Month Alarm — день месяца — в этом поле вводится число в месяце. Это автоматически означает, что запрограммировать включение компьютера можно только внутри одного месяца.
- Disabled — запрещено
Но нас больше всего будет интересовать параметр
- (Пробуждение от сети)
— при разрешении этого параметра компьютер включается по сигналу от локальной сети. Такое включение возможно только при установке в компьютер сетевой карты, поддерживающей этот режим. Может принимать значения:
- Enabled — разрешено
- Disabled — запрещено
Ясно, что для наших экспериментов Wake On LAN должен быть включен.
Всемогущий Интернет, включи мой компьютер, пожалуйста!
Оказывается, в интернете есть специальный сайт, который только тем и занимается, что включает компьютеры по расписанию.
Сайт так и называется — — (по названию технологии, позволяющая удаленно включить компьютер через локальную сеть или через Интернет).
Для включения нужно знать IP-адрес компьютера в сети Интернет (необходимо постоянное подключение), а также MAC адрес его сетевой карты, через которую он подключен к Интернет.
Магические пакеты по сети.
Включение компьютера по сети основано на том факте, что сетевой интерфейс после выключения основного питания переходит в спящий режим, и начинает сканировать все входящие пакеты. Как только он получает специальный пакет(magic packet), посылается сигнал материнской плате на включение питания, после чего начинается загрузка ОС.
Естественно и BIOS и сетевая карта компьютера должны поддерживать такую функцию и она должна быть включена.
В BIOS за включение WOL обычно отвечает пункт Power managment > Wake on LAN. И в настройках сетевой карты (через свойства сетевого окружения или диспетчере устройств) включить во вкладке «Дополнительно» все что начинается со слова «WakeUp on …»
Я обнаружил две бесплатные программы, позволяющие производить такие операции по сети:
Любопытная программа, но с несколькими мелкими неудобствами: неудобные отчеты на сканирование подсети, и, самое главное, невозможность вставить MAC адрес из буфера обмена для запуска одной машины. Зато удобно включать/выключатьгруппы компьютеров по расписанию, например, в начале и конце занятий в классе.
Все операции выполняются из командной строки. Возможных параметров больше чем в Magic Packet Utility. Нет только запуска по расписанию, но ведь можно воспользоваться встроенными средствами ОС.
Хочу все на автомате!
Есть такая программка — . Она автоматизирует выполнение повседневных задач по планировщику или событиям системы.
Так вот, оказывается, с ее помощью тоже можно запланировать включение компьютеров по сети.
Нужно только в разделе Network выставить действие для каждого компьютера, который нужно включить настроив его на определенное время.
С помощью xStarter вы сможете помимо включения компьютеров делать еще много всего:
- Выполнять файловые операции
- Использовать расширенный планировщик задач
- Обеспечивать сохранность данных
- Отслеживать изменения файлов и каталогов
- Записывать и запускать макросы Windows
- Синхронизировать каталоги
- Работать с электронной почтой, файлами по FTP и HTTP
- Запускать программы по расписанию
- Получать бесплатные пожизненные обновления
Мой блог находят по следующим фразам
Возможно, многие из пользователей стационарных персональных компьютеров задавались вопросом, как организовать автоматическое включение и выключение компьютера в заданное время или по расписанию. В этой статье мы и рассмотрим один из более доступных способов.
Для осуществления данной функции работы персонального компьютера будем использовать исключительно встроенные возможности системы ввода-вывода BIOS и операционной системы Microsoft Windows 7. Использование программного обеспечения стороннего производителя исключается само собой.
Определим расписание, которое состоит из необходимых условий, т.е. нам нужно чтобы персональный компьютер включался каждый будний день в 07:00 утра и выключался в 17:00 вечера. Касательно выходных дней, то из-за ограничения в системе ввода-вывода BIOS, компьютер будет запускаться в 07:00 утра и через 10 минут отключаться за ненадобностью, т.к. на рабочем месте никого нет.
Итак, начнем. При включении компьютера надо зайти в систему ввода-вывода BIOS. Для этого необходимо нажать клавишу «DELETE» , в основном эта клавиша используется во многих системных платах, но все же встречаются и другие варианты использования клавиш, такие как:
Esc F1 F2 F3 F10 F11 F12
После нажатия клавиши «DEL» отобразится системное меню BIOS и будет выглядеть примерно так, как показано на нижеуказанном рисунке:

Устанавливаем значение параметра «Resume by Alarm» в , активируя включение компьютера по расписанию. В параметре «x Date (of Month) Alarm» можно выбрать ежедневное исполнение или же определить нужный день месяца, в нашем случае мы будем использовать первое – Everyday. Время включения компьютера «x Time (hh:mm:ss) Alarm» определено на 07:00 утра.
Таким образом, автоматическое включение персонального компьютера организовано по расписанию: ежедневное включение в 07:00 утра, как в будни, так и выходные дни.
Настройки автоматического выключения компьютера
Теперь нам нужно создать расписание по автоматическому выключению персонального компьютера . В этом нам поможет встроенный файл консоли taskschd.msc , так называемый «Планировщик заданий», который прекрасно справится с поставленной задачей. Планировщик заданий можно запустить с помощью строки «Найти программы и файлы» и «Проводника» Windows.
1 способ - «Найти программы и файлы»

2 способ - «Проводник»

После вышеуказанных команд откроется «Планировщик заданий», в котором надо перейти на пункт «Библиотека планировщика заданий» и произвести действие по созданию задачи – «Создать задачу» или «Создать простую задачу», кому как нравится. Подробное описание создания задачи расписывать не будем, все доступно и написано на русском языке.

Как Вы видите, на нижеуказанном рисунке созданы две задачи, которые и производят автоматическое выключение персонального компьютера . Первая задача под названием «OFF PC» организовывает отключение ПК по будням в 17:00, а вторая задача именуемая, как «OFF PC Weekend» осуществляет отключение ПК по выходным через 10 минут после включения ПК.

Детальное описание создания задачи упущено, но нужно знать следующее, что для автоматического выключения компьютера нужно задействовать запуск программы shutdown.exe –s в каждой задаче.

А также во вкладке «Общие» для обеих задач установлены правила по выполнению задачи только для зарегистрированного пользователя, см.ниже.

Созданные задачи не будут функционировать, если не создать автоматическую авторизацию пользователя в системе, т.е. когда компьютер запустится и загрузится, вход в систему не будет выполнен, так как надо ввести пароль для входа, и это обусловлено в наших созданных задачах.
Поэтому чтобы войти в «Учетные записи пользователей» и установить пароль на автоматический вход в систему без видимого запроса пароля необходимо открыть проводник и указать «control userpasswords2» или «netplwiz» , на любителя.



Вот мы и закончили настройку автоматического включения и отключения персонального компьютера , используя при этом встроенные функции BIOS и ОС Windows 7. Попробуйте САМИ!
Автоматический запуск той или иной программы при загрузке компьютера – это удобная функция, и ей стоит пользоваться, если имеется базовый набор приложений, которые вы всегда держите открытыми. Некоторые программы имеют собственные настройки, в которых можно выставить автоматический их запуск при каждой новой загрузке Windows, другие не обладают подобной функциональностью, но это позволяет сделать операционная система. В рамках данной статьи мы посмотрим, как отключить автозагрузку программ средствами Windows и, при необходимости, включить автоматический запуск отдельных приложений.
Начиная с Windows 7, стандартный «Диспетчер задач» операционной системы имеет массу полезных функций и служит не только для завершения зависших программ и диагностики загруженности компонентов компьютера. В частности, в «Диспетчере задач» появился пункт «Автозагрузка», в котором отображаются все программы, автоматически стартующие с загрузкой Windows. Чтобы оказаться в данном пункте, вызовите диспетчер задач по нажатию клавиш Ctrl+Alt+Del и выберите в верхней части открывшегося окна вкладку «Автозагрузка».
Чтобы отключить автозагрузку приложения в Windows через «Диспетчер задач», необходимо нажать на конкретную программу в списке правой кнопкой мыши и выбрать пункт «Отключить».
Обратите внимание, что в «Диспетчере задач» также отображается влияние конкретного приложения на скорость запуска операционной системы. Через «Диспетчер задач» нельзя добавить новые программы в автоматическую загрузку при старте компьютера.
Как включить или отключить автозапуск программ через реестр
Реестр позволяет получить доступ практически к любым функциям операционной системы. В том числе, через него можно настроить список программ, которые автоматически загружаются при старте Windows. Чтобы это сделать, необходимо:
- Нажать на клавиатуре сочетание клавиш Windows+R и прописать команду regedit ;
- Далее в реестре перейдите по следующему пути:

Следует отметить, что по инструкции выше задаются параметры автозагрузки программ для пользователя, от имени которого в данный момент происходит редактирование реестра. Если требуется установить параметры для всех пользователей, в левой части окна редактирования реестра нажмите на папку Run правой кнопкой мыши и выберите пункт «Перейти в раздел HKEY_LOCAL_MACHINE». После этого проделайте процедуры для добавления или удаления программы из списка автозагрузки.
Включить автозагрузку отдельных приложений можно через специальную папку. В нее достаточно поместить ярлык программы, чтобы она автоматически запускалась при каждой загрузке Windows. Чтобы перейти в данную папку, достаточно нажать на клавиатуре сочетание клавиш Windows+R и в окне «Выполнить» прописать команду shell:startup
.
Следует отметить, что в этой папке содержатся не все программы, которые поставлены на автоматический запуск при старте операционной системы. Через нее нельзя отключать системные приложения.
Очень простая программа TimePC для выключения компьютера по расписанию. А так же включит его по расписанию, которое вы сами настроите.
Бывают такие ситуации, когда компьютер выполняет какую-то задачу, а вам срочно нужно куда-то бежать. Ну, просто нельзя опоздать. Прервать процесс не хорошо, не успеть тоже плохо.
А ещё многие не любят засыпать при полной тишине и для этого включают музыку или просто какой-то фильм. Лишь бы шумело. Человек отдыхает, а компьютер продолжает работать и перегреваться.
Ну а чтоб этого не происходило, установим специальную программу – TimePC . С помощью данной программы вы сможете задать команду компьютеру выключится в определённое время.
Хотя в операционной системе есть что-то подобное (настройка электропитания), но стандартная функция полностью не выключает компьютер, а лишь переводит компьютер в спящий режим. Не плохо, но всё равно не то по сравнению с программой TimePC.
В программе есть дополнительные полезные функции. Кроме того что она может автоматически выключить компьютер в заданное пользователем время, она его может и включить. Даже запустить, по желанию пользователя, какую-то программу или несколько программ.
Давайте посмотрим, насколько она простая. Программа отображается на трёх языках, но после её установки интерфейс будет на русском языке. Менять ничего не придётся.
В настройках можете убрать галочку с пункта “Закрывать открытые программы при выключении “

Дело в том, что при выключении компьютера этой программой мы можем выбрать один из двух режимов. Первый это обычное выключение, как мы все привыкли, второй это гибернация.
Гибернация
(hibernation
) с английского переводится как «зимняя спячка
» или просто “сон
” В этом режиме компьютер отдыхает, но перед выключением запоминает все, что было открыто и запущено и сохраняет в нужном месте на энергонезависимое устройство хранения данных.
Это очень удобно, если вы не успели завершить работу в каких-то программах или открытых папках. При включении компьютера всё останется на своих местах.
Следующий пункт “Проверять обновления ” Здесь я тоже убрал галочку. Кто его знает, может программисты где-то что-то не доглядели и программа начнёт не правильно работать. Ну, а пока устраивает данная работающая версия, работаю с ней, без обновления.
Переходим к главному. В левой колонке выбираем “Выкл/Вкл ПК”

В правой части программы ставим галочку напротив “Выключить компьютер ” Устанавливаем время выключения, а дату можем не трогать, она и так подставляется под дату настроенную на компьютере. Разве что захотите выключить ПК завтра или через несколько дней.
Теперь нужно выбрать режим выключения. Как я уже выше писал, есть два режима. Выбирайте, какой вам будет удобней. Так же можно запланировать включение через определённое время. Настроили, жмём кнопку “Применить ” и проверяем всё ли правильно. Если ошиблись во времени или дате можно нажать кнопку “Отменить ” и перенастроить всё.
С одноразовой настройкой мы разобрались, теперь переходим к “” Здесь всё также. Устанавливаем время выключения, и включения компьютера на целую неделю. Режим сна в планировщике отсутствует.

Настроили, жмём кнопку “Запустить ” и проверяем всё ли правильно.


Кстати, перед тем как компьютер выключится, программа вас оповестит об этом за 30 секунд. Если вы этот момент вы находитесь за компьютером,то можете её отключить, нажав на кнопку с надписью “STOP”Переходим в пункт “Запуск программ”

Здесь можем указать программу, которую хотим запустить вместе с операционной системой. Например, плеер с музыкой. Получится такой себе необычный будильник. Можем к плееру добавить браузер, чтоб сразу с утра проверить почту. TimePC позволяет сразу несколько программ запустить.
Жмём кнопку “Добавить ” Откроется окно проводника. В левой колонке выбираем “Рабочий стол ” В большинстве случаев при установке, какой либо программы она оставляет свой ярлык на рабочем столе. С рабочего стола выбираем ярлык программы, которая вам нужна. Программы, которые идут вместе с windows нужно искать на диске С в папке Program Files или C:\Windows . Допустим стандартная программа Блокнот(notepad) которая находится по адресу C:\Windows\system32
Чтоб удалить программу с авто-запуска нужно её выделить и нажать кнопку “Убрать “
А на этом всё. Скачивайте программу и пользуйтесь ею.
Скачать с Яндекс диска
Это полезно знать:
Автоматическое включение и выключение компьютера - достаточно полезные функции, которые мало кто использует. Ваш компьютер может автоматически включаться и, например, проигрывать громкую музыку (быть банальным будильником), или в определенное время может запускатьнеобходимое для выполнения важные задачи, открывать автоматически приложения,например торрент (качать или раздавать) и т.д. Автоматическое включение компьютера - заметно может упростить жизнь. Представьте ситуацию:утро, Вы проснулись - а ПК уже включен, играет приятная музыка, браузер уже открыл все, что нужно для работы… или другое: вечер, ооочень нудный фильм, лень переключить и, Вы уснули… В определенное время компьютер все закроет и перейдет в ждущий режим не мешая Вам спать. Здорово, неправда ли?А ведь Вы еще такие возможности не используете…. Ну не расстраивайтесь - это совсем не сложно! И так - приступим!
Для того чтобы научить Ваш компьютер автоматически включаться и по расписанию выключаться нам понадобиться небольшая утилита. Но при написании статьи об автоматическом включении компьютера мне пришлось тестировать несколько программ, из которых я отобрал две наиболее качественно выполняющие поставленные задачи. Я не решился оставить только одну программу, поэтому опишу работу сразу обеих программ для автоматического включения компьютера, а Вы уже определитесь какую использовать.
Автоматическое включение компьютера - способ 1
Программа, которую будем использовать для автоматического включения компьютера , называется - WakeMeUp! Также Вы сможете использовать ее как многофункциональную программу-будильник для персональных компьютеров, работающих под управлением операционных систем Windows. Скачать сможете в конце статьи. Программа имеет достаточно простой русский интерфейс. Разобраться будет совсем не сложно! Но, пожалуй, основные настройки и пример применения мы все, же рассмотрим подробно.
Как и все программы для автоматического включения компьютера, WakeMeUp использует функции S3.
Немножко теории: S3 «Suspend to RAM» (STR) в BIOS, «Ждущий режим» («Standby») в версиях Windows вплоть до Windows XP и в некоторых вариациях Linux. «Sleep» в Windows Vista и Mac OS X, хотя в спецификациях ACPI упоминается только как S3 и Sleep. В этом состоянии на оперативную память (ОЗУ) продолжает подаваться питание, и она остаётся практически единственным компонентом, потребляющим энергию. Так как состояние операционной системы и всех приложений, открытых документов и т. д. хранится в оперативной памяти, пользователь может возобновить работу точно на том месте, где он её оставил — состояние оперативной памяти при возвращении из S3 то же, что и до входа в этот режим.
И так - вывод: чтобы Ваш компьютер мог автоматически включаться при наступлении заданного времени надо не выключить компьютер, а перевести его в ждущий режим .
Пример работы программы
Открываем программу. Для управления событиями WakeMeUp! использует свой собственный планировщик задач, реализованный в виде системного сервиса. Давайте попробуем создать несколько событий.
Жмем «Создать» и перед нами появиться вполне понятное меню - настройте!

Название события, как часто - для примера возьмем автоматическое включение компьютера «Каждый день». Время - по желанию. Теперь нужно указать действие. Выберите играть звук, и укажите путь к мелодии. Либо возьмите «выполнить ком. строку» и укажите ну например Винамп… Таким образом Мы создали событие, которое будет автоматически запускать компьютер и проигрывать музыку. Событий, а это значит автоматических действий, можно создавать столько, сколько Вам понадобиться, ограничений нет.
Важно - опция «Кукушка» всегда должна быть в положении «Включено». В противном случае компьютер не будет просыпаться. Можно также в настройках установить по умолчанию включено для каждого события.
Но у программы есть один существенный недостаток - она открывает не все ярлыки (с расширением «*.lnk»). Но файлы такие как *.doc, *.txt и т.д. а так, же браузеры и другие программы - открывает.
Преимущества программы:
O Оповещает Вас о наступлении события, не будучи запущенным, т.к. за это отвечает специальная системная служба, которая работает всегда.
O Специально разработан для тех, кому нравится засыпать под музыку, телевизор, видео и проч. В процессе работы он будет плавно уменьшать громкость звука. Когда установленное время работы истечёт, он переведёт ПК в спящий режим и (или) закроет выбранную программу.
O В программе реализовано 8 режимов частоты наступления событий, поэтому даже очень сложное событие может быть настроено за пару кликов!
O Практически любой звук может быть воспроизведён в качестве напоминания о наступлении события. Также в WakeMeUp! есть функция плавного увеличения уровня звука для плавного пробуждения.
O Он может автоматически установить указанное соединение. Если по какой-то причине радио включить не получилось, будет проигран указанный Вами резервный файл. В WakeMeUp! уже есть установки для приблизительно 30 станций, Вы также можете указать URL .pls-файла любой другой станции.
O Он может запускать программу или открывать файл в качестве напоминания. А учитывая то, что WakeMeUp! умеет переводить компьютер в спящий режим, Вы можете автоматизировать ряд действий. В случае, если владелец события выполнил вход в систему, командная строка будет выполнена от его имени. В противном случае будет использована учётная запись Local System. В качестве примера такой автоматизации можно привести запись телевизионной программы, идущей поздно ночью или когда Вас нет дома.
Если WakeMeUp! не выводит Ваш компьютер из спящего режима - возможно, нужно произвести некоторые настройки в БИОСе. Информацию по этому поводу можете найти в конце статьи.
Автоматическое включение компьютера - способ 2
На этот раз автоматическое включение компьютера Мы будем осуществлять при помощи другой программы. Автоматическое включение компьютера будет производиться из спящего режима. Преимущества, недостатки способа, также будут описаны ниже. Автоматическое включение компьютера можно осуществлять при помощи программы TimePC. Скачать можете внизу статьи. Программа очень проста в управлении. Разобраться будет несложно, поскольку она полностью на русском. В процессе настройки все станет понятно. Приступим!
Запускаем программу для автоматического включения компьютера - TimePC.

Настройки практически изменять не будем. Перейдем сразу на вкладку «Выкл/Вкл ПК».

Тут Вы сможете настроить автоматическое вкл/выкл компьютера, но только однажды, на определенную дату. Лучше использовать Планировщик! Переходим на него.

При помощи планировщика Вы сможете распланировать автоматическое включение компьютера в определенные дни недели.

При помощи этой функции есть возможность запускать любые программы сразу после пробуждения компьютера.
Преимущества программы:
O TimePC автоматически запустит ПК при условии, что программа сама его выключит.
O Интерфейс программы TimePC очень прост, все настройки и функции умещаются в одном небольшом окне.
O Поддерживает русский и английский языки, работает под управлением ОС Windows XP/Vista/7.
O TimePC использует такую функцию ACPI (усовершенствованный интерфейс конфигурации и управления питанием) как гибернация.
Что делать если компьютер не выходит из сна?
Большинство современных компьютеров грамотно умеют переводить ПК в такой режим. Если ПК не поддерживает переход в режим гибернации, то программа не выведет компьютер из "глубокого сна". Если в настройках BIOS материнской платы присутствуют настройки ACPI, но при завершении работы компьютера программой TimePC (правильнее сказать - переход в гибернацию) вентилятор продолжает шуметь, то необходимо в опции ACPI Sleep Time выбрать значение S3/STR (есть еще S1/POS). Входим в BIOS Setup и в меню "Power Management Setup" устанавливаем значение "ACPI Suspend Type" .
Вот в принципе и все что касается автоматического включения компьютера.
Если Вы знаете более простой способ автоматического включения компьютера - напишите в комментариях.