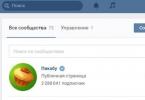Ngunit sa kabila nito, sinusuportahan ng Unity ang pagtatrabaho sa maraming 3D graphics package. Sinusuportahan din ng Unity ang pagtatrabaho sa mga mesh na binubuo ng parehong three-sided at four-sided polygons. Ang hindi pare-parehong rational bezier splines (Nurbs), hindi pare-parehong rationally smoothed meshes (Nurms) at high-polygon surface ay dapat i-convert sa polygons.
Mga 3D na format
Ang pag-import ng mga meshes sa Unity ay maaaring gawin gamit ang dalawang pangunahing uri ng file:
- Mga na-export na 3D na format ng file, gaya ng .FBX o .OBJ
- Native 3D application file, gaya ng .Max at .Blend na mga file mula sa 3D Studio Max at Blender.
Ang alinman sa mga uri na ito ay magbibigay-daan sa iyong idagdag ang iyong mga mesh sa Unity, ngunit may mga pagsasaalang-alang tungkol sa kung aling uri ang pipiliin mo:
Na-export na mga 3D na file
Mga kalamangan:
- I-export lang ang data na kailangan mo
- Na-verify na data (bago mag-import sa Unity, muling mag-import sa isang 3D package)
- Karaniwang mas maliliit na file
- Sinusuportahan ang isang modular na diskarte - halimbawa, iba't ibang bahagi para sa interaktibidad at mga uri ng banggaan
- Sinusuportahan ang iba pang mga 3D na pakete na ang mga format ay hindi namin direktang sinusuportahan
Bahid:
- Maaaring pabagalin ang proseso ng prototyping at pag-ulit
- Mas madaling mawalan ng track sa pagitan ng pinagmulan (gumaganang file) at ang bersyon ng laro ng data (halimbawa, isang na-export na FBX file)
Native 3D application file
Ang pagkakaisa ay maaari ding mag-import, sa pamamagitan ng conversion, mga file: Max, Maya, Blender, Sinehan4D, Modo, Lightwave At Cheetah3D, Halimbawa, .MAX, .MB, .MA at iba pa.
Mga kalamangan:
- Mabilis na proseso ng pag-ulit (upang muling i-import sa Unity, i-save ang orihinal na file)
- Sa una lang
Bahid:
- Ang mga lisensyadong kopya ng software na ito ay dapat na naka-install sa mga makina na kasangkot sa trabaho sa proyekto ng Unity.
- Ang mga file na naglalaman ng hindi kinakailangang data ay maaaring maging hindi makatwirang malaki
- Maaaring pabagalin ng malalaking file ang proseso ng autosave
- Mas kaunti ang sinusuri, kaya mas mahirap ayusin ang mga bug
Narito ang isang listahan ng mga sinusuportahang 3D graphics package, ang iba ay kadalasang nag-e-export ng uri ng file sa itaas.
Mga texture
Kapag nag-import ng mesh, susubukan ng Unity na gamitin ang paraan ng paghahanap nito upang awtomatikong mahanap ang mga texture na ginamit nito. Una, magsisimulang hanapin ng importer ang Textures subfolder, sa loob ng mesh folder o sa mga folder na mas mataas ang antas. Kung hindi ito makakatulong, ang isang pandaigdigang paghahanap ng lahat ng magagamit na mga texture ay isasagawa sa buong istraktura ng proyekto. Siyempre, ang paraan ng paghahanap na ito ay mas mabagal kaysa karaniwan at ang pangunahing kawalan nito ay ang dalawa o higit pang mga texture na may parehong pangalan ay maaaring lumitaw sa mga resulta ng paghahanap. Sa kasong ito, walang garantiya na ang nais na texture ay matatagpuan.
Doc-menu">Mga texture sa o mas mataas sa antas na may mga bahagi (mga asset)
Paglikha at pagtatalaga ng materyal
Para sa bawat imported na materyal, ilalapat ng Unity ang mga sumusunod na panuntunan:-
Kung kinansela ang pagbuo ng materyal (sa madaling salita, kung hindi naka-check ang checkbox ng Import Materials), itatalaga ang default na materyal. Kung naka-on ang henerasyon, mangyayari ang sumusunod:
- Ang Unity ay gagamit ng pangalan para sa materyal nito batay sa parameter ng Material Naming
- Susubukan ng Unity na maghanap ng kasalukuyang materyal na may ganoong pangalan. Ang lugar ng paghahanap para sa paghahanap ng materyal ay itinakda gamit ang parameter ng Material Search
- Kung makakahanap ang Unity ng isang umiiral na materyal, gagamitin ito sa na-import na eksena, kung hindi, gagawa ng bagong materyal
Mga collider
Gumagamit ang Unity ng dalawang pangunahing uri ng colliders: Mesh Colliders at Primitive Colliders. Ang mga mesh collider ay mga bahagi na gumagamit ng na-import na data ng mesh at maaaring gamitin upang lumikha ng mga banggaan sa kapaligiran. Kapag pinagana mo ang opsyong Bumuo ng Colliders sa Mga Setting ng Pag-import, awtomatikong idaragdag ang collider mesh sa eksena kasama ng na-import na mesh. Ito ay ituturing na integral hangga't ito ay gumagana sa loob ng konteksto ng paggamit ng pisikal na sistema.
Kapag inililipat ang iyong bagay sa paligid ng eksena (halimbawa, isang kotse), hindi ka maaaring gumamit ng mga mesh collider. Sa halip, kailangan mong gumamit ng mga primitive collider. Sa kasong ito, kailangan mong i-disable ang opsyong Bumuo ng Colliders.
Mga animation
Awtomatikong ini-import ang mga animation mula sa eksena. Para sa higit pang impormasyon tungkol sa mga setting ng pag-import ng animation, bisitahin ang kabanata ng dokumentasyon na pinamagatang Paghahanda ng mga Bahagi at Pag-import ng mga ito sa Animation System (Mecanim).
Normal na pagmamapa at mga character
Kung mayroon kang modelo ng character na may normal na mapa na na-overlay mula sa isang high poly model, kakailanganin mong mag-import ng 180 degree na bersyon ng smoothing angle ng modelo ng laro sa eksena. Pipigilan nito ang kakaibang hitsura ng mga tahi mula sa paglitaw sa mga joints ng modelo. Kung mananatili pa rin ang mga tahi kahit na pagkatapos ilapat ang mga setting na ito, pagkatapos ay i-activate ang opsyon Hatiin ang mga tangent sa mga tahi ng UV.
Kung nagko-convert ka ng itim at puting imahe sa isang normal na mapa, hindi ka dapat mag-alala tungkol dito.
Blends shapes
Sinusuportahan ng Unity ang Blendshapes (tinatawag ding morph target o vertex animation). Ang pagkakaisa ay maaaring mag-import ng mga timpla ng mga hugis mula sa mga format tulad ng .FBX(paghahalo ng mga hugis at kontrol ng animation) at .dae(halo-halong anyo lamang). Sinusuportahan din ng mga hugis ng timpla ng pagkakaisa ang vertex animation sa mga vertex, normal, at tangent. Ang isang mesh ay maaaring sabay na maapektuhan ng parehong Balat at mga blending form nito. Ang lahat ng mga mesh na na-import na may mga blending na hugis ay gagamit ng bahagi ng SkinnedMeshRenderer (hindi mahalaga kung ito ay dating balat o hindi). Ang mga blending shape na animation ay ini-import bilang bahagi ng isang normal na animation - pinapa-animate lang nila ang mga timbang ng mga blending na hugis sa bahagi ng SkinnedMeshRenderer.
Mayroong dalawang paraan upang mag-import ng mga timpla ng hugis na may mga normal:
- Kung itinakda mo ang Normals import mode sa Calculate , ang parehong pagkakasunud-sunod para sa pagkalkula ng mga normal tulad ng para sa paghahalo ng mga hugis ay gagamitin para sa mga meshes.
- I-export ang impormasyon ng smoothing group sa isang source file. Sa ganitong paraan kakalkulahin ng Unity ang mga normal mula sa mga smoothing group para sa parehong mesh at mga timpla na hugis.
Kung kailangan mo ng mga tangent sa iyong mga timpla na hugis, pagkatapos ay itakda ang Tangent import mode sa Kalkulahin.
- Pagsamahin ang pinakamaraming meshes hangga't maaari sa isang solong kabuuan. At siguraduhing gumamit sila ng parehong mga materyales at texture. Dapat itong magbigay ng mahusay na pagpapalakas ng pagganap.
- Kung habang nagtatrabaho sa Unity kailangan mong harapin ang pag-set up ng iyong mga bagay nang madalas (paglalapat ng physics, script at iba pang kapaki-pakinabang na bagay sa kanila), kung gayon upang mailigtas ang iyong sarili mula sa hindi kinakailangang pananakit ng ulo sa hinaharap, dapat kang mag-ingat nang maaga tungkol sa ang tamang pagpapangalan ng iyong mga bagay, kabilang ang 3D application kung saan orihinal na nilikha ang mga ito. Dahil kung paano magtrabaho sa isang malaking bilang ng mga bagay na may mga pangalan tulad ng pCube17 o Kahon42 upang ilagay ito nang mahinahon, hindi ito masyadong maginhawa.
- Kapag nagtatrabaho sa iyong 3D na application, subukang ilagay ang iyong mga modelo sa gitna ng world coordinate system. Gagawin nitong mas madaling ilagay sila sa Unity sa hinaharap.
- Kung ang mga mesh vertices sa una ay walang sariling mga kulay, pagkatapos ay sa unang render Unity ay awtomatikong magtatalaga ng puti sa lahat ng vertices.
Ang editor ng Unity ay nagpapakita ng higit pang mga vertices at triangles (kumpara sa kung ano ang ipinapakita sa aking 3D application).
Ito ay totoo. Ang talagang dapat mong bigyang pansin ay kung gaano karaming mga vertice/triangle ang aktwal na ipinadala sa graphics processing unit (GPU) para sa pag-render. Hindi tulad ng mga kaso kung saan ang materyal ay nangangailangan ng data na ito na ipadala sa GPU nang dalawang beses, ang mga bagay tulad ng mga hard-normal at hindi magkadikit na UV ay sadyang nagre-render ng mas maraming vertice/triangle kaysa sa kasalukuyan. Sa konteksto ng UV at 3D space, ang mga tatsulok ay dapat na magkatabi upang makabuo ng isang hangganan, samakatuwid, kapag ang bilang ng mga tatsulok sa UV seams, na dapat na bumuo ng hangganan, ay nabawasan, ang epekto ng isang haka-haka na pagtaas sa ang kanilang bilang ay nangyayari.
Talahanayan 11.6. American English phonemes
Ibig sabihin |
||
Ang mga halaga ng IPA na ipinapakita sa Talahanayan 11.2 ay mga indeks ng phoneme face mesh array na ginagamit sa pag-render. Upang lumikha ng pagkakasunud-sunod ng animation, ikonekta ang mga halaga ng IPA upang bumuo ng mga salita at pangungusap. Matututunan mo ang higit pa tungkol sa paglikha ng mga pagkakasunud-sunod ng tunog sa seksyong "Paggawa ng Mga Pagkakasunud-sunod ng Phoneme" sa susunod na bahagi ng kabanatang ito.
Bumalik tayo sa facial animation. Upang lumikha ng isang kumpletong sistema ng animation ng mukha, kailangan mong i-animate (o pagsamahin) ang iba't ibang mga mesh na kumakatawan sa mga ponema at ekspresyon ng mukha.
Paggawa ng Facial Meshes
Ang unang hakbang kapag gumagamit ng facial animation ay ang gumawa ng set ng mga facial mesh na kumakatawan sa iba't ibang feature ng mukha ng character ng laro. Dahil gumagamit kami ng mga teknolohiya para sa pagsasama-sama ng mga morphing animation, kinakailangan na gumawa lamang ng isang base mesh at isang set ng mga target na mesh para sa bawat facial feature na ginamit. Halimbawa, maaaring kailangan mo lang ng mga mata ng ngiti ng isang karakter, pagpikit ng mata, at paggalaw ng bibig alinsunod sa mga tunog na binibigkas.
Dito matatagpuan ang pinakamahirap na bahagi ng pagpapatupad ng facial animation - ang paglikha ng iba't ibang facial meshes na ginagamit ng makina. Gamit ang iba't ibang 3D modelling program, gaya ng trueSpace ng Caligari o Curious Labs' Poser, maaari kang gumawa ng mga facial mesh nang mabilis at madali.
Morphable facial animation
Ang TrueSpace mula sa Caligari (bersyon 5.1 at mas bago) ay kasama ng Facial Animator plugin3, na lubhang nakakatulong sa paggawa, pag-texture at pag-animate ng mga facial mesh. Ginamit ko ang Facial Animator plugin para gumawa ng demo ng chapter na ito.
Ang Poser ay isang kumpletong pakete ng paglikha ng character na nagbibigay-daan sa iyo upang imodelo ang buong tao. Kapag gumagamit ng mga hugis, texture, pananamit at mga tampok ng mukha, ang Poser ay talagang isang napaka-kapaki-pakinabang na 3D na pakete.
Anuman ang 3D na pakete na iyong ginagamit, ang lahat ay nakasalalay sa isang bagay - ang paglikha ng isang pangunahing facial mesh.
Paglikha ng Base Mesh
Pareho sa mga 3D modeling package na binanggit ko ay may kasamang partikular na hanay ng mga facial meshes. Gamit ang trueSpace, napakadali mong mai-import ang iyong sariling mga mesh at maihanda ang mga ito upang gumana sa Facial Animator plugin. Kapag nagtatrabaho sa Poser, maaari mong gamitin ang generator ng mukha upang lumikha ng halos walang limitasyong bilang ng mga mukha.
Muli, anuman ang pakete na iyong ginagamit, kakailanganin mong lumikha ng isang base mesh. Tandaan na ang base mesh na ito ay hindi dapat maglaman ng anumang mga expression: ang bibig ay dapat sarado at ang mga mata ay dapat na ganap na nakabukas. Para panatilihing simple ang mga bagay, gagamitin ko ang isa sa mga facial mesh na kasama ng Facial Animator ng trueSpace. Sa Fig. Ipinapakita ng Figure 11.3 ang base mesh na gagamitin ko sa kabanatang ito.
Pagkatapos pumili ng mesh na gagamitin bilang base, kailangan mong i-texture ito ng tama. Ang cool na bagay tungkol sa Facial Animator plugin ng trueSpace ay maaari kang lumikha ng mga texture na mapa na ginagamit ng isang facial mesh sa pamamagitan ng pagkuha sa gilid at harap na mga larawan ng sarili nito at pag-unat sa mga ito sa mesh gamit ang Texturize Head tool. Para sa demo na ito ginamit ko ang sarili kong mukha kapag nag-texture ng mesh.
Magkomento. Ang Chris face mesh (naglalaman ng isang maliit na bilang ng mga mukha) na ginagamit ko bilang isang base ay may ilang mga pagkukulang, ang pinaka-kapansin-pansin na kung saan ay ang kakulangan ng mga mata. Ginamit ko ang tool na AddFace ng trueSpace upang magdagdag ng ilang mga mukha upang kumatawan sa mga mata, na nagpapahintulot sa akin na mag-overlay ng isang texture na mapa sa kanila.
3. Plug-in - isang plug-in na software module na nagpapalawak ng mga kakayahan ng parent program. - Tandaan siyentipiko ed.

kanin. 11.3. Ang Chris face mesh (naglalaman ng maliit na bilang ng mga mukha) mula sa trueSpace ay gagana nang mahusay bilang base mesh. Isinasaisip ang lisensyang Caligari na ibinigay sa bawat user, maaari mong malayang baguhin ang modelong Chris sa iyong mga application
Pagkatapos ng dalawang maliliit na hakbang, handa na ang base mesh! Alam kong napalampas ko ang ilang feature tulad ng head modeling, ngunit ang aklat na ito ay hindi tungkol sa pagmomodelo, ito ay tungkol sa pag-animate! Sa totoo lang, pareho sa mga 3D modeling package na binanggit ko ang trabaho at ginagawang napakasimple ang proseso ng pagmomodelo ng mga mukha, para mabasa mo ang tungkol sa paggawa ng head mesh sa dokumentasyon ng mga package na iyon.
Sa ngayon, mayroon kaming nakahanda na base mesh, at maaari na naming simulan ang paggawa ng mga facial expression na ginamit sa mga animation.
Paglikha ng Facial Expression
Bago ka magpatuloy, tiyaking ise-save mo ang base mesh sa disk gamit ang isang mapaglarawang pangalan, gaya ng Base.x. Tandaan, ginagamit mo ang .X na format, kaya maaaring gusto mong i-export ang mesh bilang .X file. Kung hindi ito posible, i-export ang mesh bilang isang .3DS file. Kapag nakumpleto mo na ito, maaari mong gamitin ang Conv3DS.exe program na kasama ng DirectX SDK sa

sa direktoryo ng \Bin\DXUtils DirectX SDK, o maaari mong i-download ang pinakabagong bersyon mula sa website ng Microsoft na http://www.microsoft.com/DirectX.
Kapag na-save mo na ang base mesh sa disk, maaari mong simulan ang paggawa ng iba't ibang uri ng facial expression. Pinakamadaling magsimula sa mga ekspresyon ng mukha, tulad ng pagngiti, pagkurap, pagkunot ng noo. Muli, gusto kong panatilihing simple ang mga bagay hangga't maaari, kaya gagamitin namin ang Facial Animator plugin ng trueSpace.
Lumalabas na ang Facial Animator ay may kasamang set ng mga paunang natukoy na ekspresyon ng mukha na maaari mong ilapat sa iyong facial mesh sa isang simpleng pag-click! Kung iisipin mo, ang Poser ay may eksaktong parehong mga kakayahan, kaya maaari kang lumikha ng mga ekspresyon ng mukha sa alinman sa mga programang ito!
Upang lumikha ng mga mesh na facial expression, i-click ang tab na Mga Expression sa dialog box ng Facial Animator. Tulad ng makikita mo sa Fig. 11.4, isang listahan ng mga expression na maaaring ilapat sa mesh ay lilitaw.
kanin. 11.4. Ang listahan ng Mga Expression ng plugin ng Facial Animator ay nagbibigay sa iyo ng walong expression na maaari mong piliin
Gusto kong maging simple ang demo, at dahil medyo masaya akong tao, gusto kong gamitin ang Smile expression. Mag-click sa Smile button at makikita mo ang facial mesh sa 3D editor na magbabago upang tumugma sa napiling expression. Kung interesado ka, mag-click sa iba pang mga button ng expression upang makita kung paano nakakaapekto ang mga ito sa mesh. Kapag tapos ka na, mag-click sa pindutan ng Ngiti upang bumalik sa pagse-set up ng nakangiting mesh.

Kapag napili mo na ang facial expression na gagamitin (sa kasong ito, isang ngiti), i-export ang mesh. Upang gawing simple ang mga bagay, pangalanan itong Smile.x. Ilagay ang Smile.x file sa parehong direktoryo ng Base.x. Kung gusto mong gumamit ng higit pang mga expression, mag-click sa naaangkop na button ng expression sa dialog ng Facial Animator, hintaying magbago ang mesh, at i-export ito sa isang .X na file.
Hindi ko nais na linlangin ka na mayroon lamang walong expression sa Facial Animator, kaya mag-click sa tab na Mga Gestures. Dito! Labing-apat pang mga expression ang dapat lumitaw (tingnan ang Larawan 11.5).
kanin. 11.5. Ang listahan ng Mga Gestures ng plugin ng Facial Animator ay naglalaman ng 14 pang expression na maaari mong ilapat sa mesh
Bago gamitin ang mga expression ng tab na Mga Gestures, i-click ang button na I-reset ang Lahat nang isang beses. Ibabalik nito ang face mesh sa orihinal nitong oryentasyon. Huwag mag-atubiling gumamit ng isang hanay ng mga galaw. Magpasya kung aling galaw ang gusto mong gamitin at mag-export ng mesh gamit ito. Para sa aking demo program, ginagamit ko lang ang Blink gesture.
Pagkatapos i-export ang lahat ng expression at galaw, magpatuloy tayo sa paggawa ng iba't ibang mesh para sa mga pagkakasunud-sunod ng ponema.
Babala. Kapag na-export mo na ang iyong mga facial animation mesh at sinimulang gamitin ang mga ito sa iyong mga proyekto, tiyaking hindi mo babaguhin ang pagkakasunud-sunod ng mga vertex. Napakahalaga nito para sa tamang morphing, gaya ng tinalakay sa Kabanata 8.
Sa tutorial na ito sasabihin ko sa iyo nang detalyado hangga't maaari kung paano lumikha ng isang bagong mesh ng isang item Ang Sims 2 gamit ang mga tool ng SimPE at 3dsMax.
Mayroong maraming mga tutorial online kung paano gumawa ng iyong sariling natatanging bagay para sa Sims 2. Gusto kong magdagdag ng kaunti pa sa sarili ko na hindi ko nakita sa ibang mga aralin. Ngunit susubukan kong ipaliwanag nang walang mas kaunting detalye at malinaw para sa mga nagsisimula kung paano gumawa ng iyong sariling item, na may mga sumusunod na programa sa kamay:
- SimPE(Gumagamit ako ng bersyon 0.68, may mas bago, ngunit wala itong 3ds format na import/export - kakailanganin mong kopyahin ang folder na may mga plugin mula sa mga mas lumang bersyon kung gagamitin mo ang bersyon na ito)
- 3ds Max o anumang iba pang 3D editor na alam mo kung paano gamitin (dito ko gagamitin ang Max bilang isang halimbawa)
Paunang Salita: Gusto ko ring tandaan na hindi tayo gagawa ng isang bagay mula sa simula. Ang lahat ng mga item ay ginawa sa pamamagitan ng pag-clone mula sa iba pang mga bagay. Maraming mga baguhan ang magtatanong: "Bakit?" Oo, dahil ang paglikha ng isang bagay mula sa simula ay hindi lamang paglikha ng mesh at texture nito; bilang karagdagan sa mesh, ang isang bagay ay may maraming mga function, mga katangian na responsable sa laro para sa pag-andar nito, lokasyon, pakikipag-ugnayan sa iba pang mga bagay at isang grupo ng iba pang mga aksyon. Ipaubaya natin ito sa mga developer, at tayo mismo ang kukuha ng kanilang trabaho bilang isang halimbawa at i-clone ang item na may mga yari na function. Ngunit huwag mag-alala, ang item ay magiging isang hiwalay at natatanging bagay sa ibang pagkakataon!
1. Pagkatugma ng item sa laro.
Bago tayo magsimula, nais kong iguhit ang iyong pansin sa katotohanan na hindi lahat ng mga item ay tugma sa orihinal na bersyon ng laro. Halimbawa, kung nag-clone ka ng reception ng hotel, gagana lang ito sa Bon Voyage addon; kung nag-clone ka ng kotse, gagana lang ito sa Nightlife addon. Ngunit nangyayari rin na nag-clone ka ng ilang simpleng karaniwang item, ngunit sa ilang kadahilanan ay hindi ito gumagana para sa ibang mga lalaki.
Ito ay tungkol sa mga addon. Maaari mong i-clone ang isang regular na refrigerator kung mayroon ka, halimbawa, ang Business add-on, na nagdaragdag ng isang function dito para sa paghahanda ng mga bahagi para sa pagbebenta. At tila dapat itong gumana para sa lahat, ngunit sa ilang kadahilanan ang mga walang add-on na ito ay nagreklamo na ang item ay hindi lilitaw sa mode ng pagbili o nagdudulot ng isang error at nag-crash sa laro.
Kung nais mong maging unibersal ang iyong item at gumana nang walang tugma sa mga addon (iyon ay, gagana ito kahit na para sa mga walang addon, tanging ang orihinal na laro), pagkatapos ay iminumungkahi ko ang sumusunod na opsyon:
- pumunta sa SimPE sa tuktok na menu Extra - Mga Kagustuhan

Pumunta sa tab na File Table

Dito makikita mo ang isang listahan ng mga addon na naka-install sa iyo; kung gusto mong alisin ang compatibility ng isang item sa kanila, alisan ng tsek ang mga ito.
Ngunit tandaan na ang iyong item sa kasong ito ay maglalaman ng mga function na magagamit lamang sa orihinal na laro. Kung, sabihin nating, na-clone mo ang isang refrigerator na may mga karaniwang pag-andar lamang, at na-install ito ng isang tao na mayroong Addon ng Negosyo, kung gayon hindi niya makikita dito ang mga function na nauugnay sa addon na ito, dahil ang iyong item ay hindi maglalaman ng mga naturang tampok. Kung nag-clone ka ng isang item, kasama ang pagiging tugma sa mga addon, kailangan mong ipahiwatig kapag nag-publish kung anong mga add-on ang kinakailangan para gumana ang iyong paglikha.
2. SimPE - pag-clone ng item
Kaya simulan natin ang paglikha ng bagay. Ilunsad ang SimPE kung hindi pa ito tumatakbo. Kailangan nating buksan ang tab na Object Workshop, dapat itong nasa kanang sulok sa itaas. Kung wala ito, pumunta sa Window - Object Workshop.


I-click ang Start. Magtatagal bago ma-load ang lahat ng item mula sa iyong laro. Lalabas ang mga seksyon ng item (Mga Appliances, Aspiration Awards, Career Awards, Dekorasyon, Electronics, General, Creative, Lighting, Others, Plumbing, Seating, Countertops, at Unknown).
Kunin natin ang pinakakaraniwang tabletop bilang isang halimbawa.

I-click ang Susunod, piliin ang I-clone gamit ang mga sumusunod na setting:

Tandaan: Napansin ko na kapag nag-clone ng mga bagay tulad ng mga kama, kurtina at ilang mga tabletop, nawawala ang texture sa package. Nagpumilit ako nang mahabang panahon, at pagkatapos ay napagtanto ko: lumalabas na ang mga naturang bagay, kapag na-clone, ay kumukuha ng texture mula sa karaniwang mga bagay kung saan sila ay na-clone. Kung nais mong magkaroon ng sariling texture ang iyong bagay, pagkatapos kapag nag-clone ng mga naturang bagay kailangan mong piliin ang Lumikha ng isang stand-alone na object na parameter
Kaya't magpatuloy tayo. Ngayon ay lilitaw ang isang window na humihiling sa iyo na piliin ang pangalan ng bagay, ang presyo at paglalarawan nito. Maaari mong ilagay ang iyong mga parameter doon. Ipinapayo ko sa iyo na ipasok ito sa Ingles, dahil hindi lahat ay na-Rusify ang laro at ang iyong font na Ruso ay magiging hieroglyph. I-click ang Tapos na.
Lumilitaw ang sumusunod na window:

Maaari mong baguhin ang kaliwang bahagi ng file sa iyong natatanging pangalan, pagkatapos nito kailangan mong i-click ang Update at OK. I-save ang iyong package sa anumang folder na maginhawa para sa iyo.
3. SimPE - pagtatalaga ng isang natatanging GUID (ginagawa naming kakaiba ang aming bagay).
Sa 1st stage, gumawa kami ng ganap na clone ng item, na pumapalit sa orihinal sa laro. Ngunit ngayon kailangan nating ihiwalay ito sa orihinal at gawin itong ganap na natatanging bagay. Upang gawin ito, nang hindi umaalis sa SimPE, pumunta sa resource tree (Resource Tree) - Object Data (OBJD)

Makakakita ka ng isang file sa window ng Resource List, i-click ito. Ngayon sa ibabang kaliwang sulok pumunta sa tab na Plugin View at i-click ang Get GUID button

Dito kailangan mong irehistro ang iyong sarili bilang isang bagong user upang makatanggap ng mga natatanging GUID para sa iyong mga bagay. At sa hinaharap, awtomatikong lalabas ang iyong awtorisasyon kapag nakatanggap ka ng mga GUID.
Ano ang GUID? Ito ay isang tiyak na numero na mayroon ang bawat bagay sa laro. Kung ang iyong bagay ay hindi nakatalaga ng isang natatanging numero, magkakaroon ito ng numero ng prototype kung saan ito na-clone at papalitan ito sa laro. Ang pagpipilian ay sa iyo - upang gumawa ng isang natatanging bagay o isang kapalit para sa isang karaniwang isa, depende sa kung ano ang gusto mong makamit.
I-click ang Magrehistro ng Bagay, pagkatapos kung saan ang field ng GUID ay na-update gamit ang bagong code. Piliin ang checkbox na I-update ang lahat ng MMAT at mag-click sa I-update ang mga MMAT at mag-commit. Pagkatapos nito, maaari mong i-save ang iyong package (File - Save).
Tandaan. Kung makakita ka ng ilang file sa seksyong ito, kumuha ng mga GUID para sa kanila gaya ng sumusunod:
- hanapin ang pangalan ng pangunahing file (ang isa na hindi nagtatapos sa A, B o C), para sa akin ito ay Table - Dining - Formica. Kapag nakatanggap ka ng GUID para dito, bago i-click ang Update MMATs at commit, lagyan ng check ang Update all MMATs checkbox - ia-update nito ang lahat ng GUID sa Material Override na seksyon.
- pagkatapos nito, para sa mga file na nagtatapos sa A, B, C o D, nakukuha ang mga GUID nang hindi pinapagana ang checkbox na I-update ang lahat ng MMAT
Sa Pangkalahatang Pag-uuri, maaari mong baguhin ang seksyon kung saan lalabas ang iyong item sa Shopping Mode.
Ang aming bagay ay hiwalay na ngayon mula sa paunang prototype at ito ay isang independiyente, natatanging bagay.
4. SimPE - i-export ang mesh at mga texture.
Ngayon ang aming bagay ay handa nang gamitin, ngunit ang hitsura nito ay hindi pa nabago. Upang makakuha ng isang object mesh mula sa isang pakete,
1 - pumunta sa Geometric Data Container (GMDC) sa Resource Tree,
2 - mag-click sa file sa tab na Resource List at sa ibaba 3 - pumunta sa tab na Plugin View.

Sa ibaba makikita mo ang isang window na may ilang (o isa) na file - ito ay mga bahagi ng mesh.
Tandaan: ang bawat bahagi ng mesh ay maaaring may sariling katangian. Halimbawa, ang isang tabletop ay maaaring binubuo ng mga binti at isang salamin sa ibabaw - ito ay 2 magkaibang bahagi ng parehong mesh. At mayroon silang iba't ibang mga katangian ng materyal (iyon ay, ang tabletop ay may mga katangian ng salamin). Huwag matakot sa bilang ng mga naturang bahagi. Maaari kang makipagtulungan sa kanila nang hiwalay o magkasama. Ngunit kapag nag-import, kailangan mong tandaan na ibalik ang mga indibidwal na bahagi sa kanilang orihinal na mga lugar. Malalaman mo kung paano ito gawin sa ibang pagkakataon. I-export ko ang lahat ng bahagi nang magkasama.

Hindi namin kailangan ng mga linya na nagtatapos sa anino (ito ay mga anino mula sa bagay). Lagyan ng check ang kahon sa tabi ng mesh na gusto mo at i-click ang I-preview upang makita kung ano ang iyong napili at tiyaking ito ang kailangan mo. (ilipat ang preview - kaliwang pindutan ng mouse, paikutin - kanang pindutan ng mouse, i-zoom - hawakan ang gulong ng mouse, pabalik-balik).
Piliin ngayon ang mga coordinate ng XYZ (kung mali ang nakuha mong mga coordinate, maaaring mapunta ang iyong talahanayan sa gilid nito sa sahig) at i-click ang I-export.
Lilitaw ang isang window na humihiling sa iyo na piliin ang direktoryo kung saan ise-save ang na-export na file. Iminumungkahi kong i-save ang file sa folder kasama ang aming proyekto at bigyan ito ng pangalang 01. Kung nagtatrabaho ka sa 3ds Max, piliin ang .3ds na format. I-export ang file.
Ngayon kunin natin ang mga texture mula sa package. Pumunta tayo sa sangay ng Texture Image sa Resource Tree, i-click ang file sa Resource List working window at tingnan ang Plugin View. Ang mga itim at puting larawan ay mga shadow alpha channel, hindi namin kailangan ang mga ito. Piliin ang mga texture ng kulay na kinuha mula sa mismong bagay at i-click ang I-export. I-save namin ito sa parehong folder ng aming proyekto. Maaari mong palitan ang kanilang pangalan, hindi ito mahalaga.
5. 3ds Max - baguhin ang mesh (frame) ng bagay.
Sa wakas, nakarating na tayo sa pinakakawili-wiling bahagi! Gusto kong sabihin na ang lahat ng nangyari noon ay mukhang kumplikado lamang sa unang tingin. Ngayon ay nakumpleto ko na ang yugto ng pag-clone at pag-export sa maximum na 2 minuto. Umaasa ako na mabilis ka ring masasanay sa paggawa nito nang hindi man lang tumitingin sa tutorial na ito.
Ang mga nakakaalam kung paano magtrabaho dito ay makakagawa ng frame sa kanilang sarili nang walang tulong sa labas. Para sa mga nagtatrabaho sa Max sa unang pagkakataon, ipinapayo ko sa iyo na dumaan sa ilang mga tutorial mula sa tulong nito o pumunta sa aming seksyon ng 3ds Max at magsanay doon. Ngunit gayon pa man, susubukan kong ilarawan ang mga pangunahing punto nang detalyado.
Mayroong 2 paraan upang baguhin ang isang mesh: alinman sa baguhin ang isang umiiral na mesh, o lumikha ng isang ganap na bago at pagkatapos ay ayusin ito sa laki ng orihinal. Iminumungkahi ko ang pangalawang pagpipilian. Kaya, upang i-load ang aming mesh sa Max, i-click ang File - Import at piliin ang kaka-export na .3ds file. Bakit ko ito na-import bago gumawa ng bagong mesh? Dahil mayroon ka nang isang bagay upang ihambing ang nilikha na mesh sa parehong sukat at laki.
Kunin natin ang mga pinakasimpleng figure (Gumawa - Standard Primitives) o mas kumplikado (Gumawa - Extended Primitives) at gumawa ng isang simpleng table mula sa mga ito. Kukuha ako ng regular na Box at Cylinder. Maaari kang gumawa ng anumang mga pagbabago sa mga hugis na ito upang makamit ang mga kumplikadong kurba. Tandaan na ang batayan ng anumang kumplikadong pigura ay isa pa ring simple, na pagkatapos ay babaguhin mo at babaguhin.
Kaunti tungkol sa interface ng 3ds Max para sa mga hindi nakakaintindi ng anuman tungkol dito:
Upang pumili at magsimulang mag-edit ng isang hugis, i-right-click ito I-convert sa - I-convert sa Editable Mesh. Pagkatapos nito, lalabas ang mga function sa pag-edit ng mesh (Vertex - Vertices, Polygon - Polygons, atbp.) Upang tapusin ang pag-edit, i-click ang I-convert sa - I-convert sa Editable Mesh muli.
Upang dagdagan/bawasan ang isang figure, sa parehong mga function sa pag-edit ng mesh ay mayroong Scale (gamitin ang lahat ng mga coordinate nang sabay-sabay upang baguhin ang scale, kung hindi, kapag tumaas ng isang coordinate ang iyong mesh ay mag-uunat.
Upang paikutin ang isang hugis, gamitin ang Rotate
Upang ilipat ang figure, gamitin ang Ilipat
Kung gusto mong pagsamahin ang 2 hugis sa isa, gamitin ang Attach
I-enable/i-disable ang pagpapakita ng mga mukha F4 (napakapakinabang kapag nagtatrabaho sa texture mapping)
Pansin!!! Huwag kalimutan na:
- dapat tumugma ang sukat ng bagong mesh sa laki ng prototype!
- Ang eroplano ng bagong talahanayan ay dapat na nag-tutugma sa taas sa eroplano ng prototype, kung hindi man ang iyong mga item ay lulubog sa mesa o mag-hang sa itaas nito! Ito ay mas maginhawa upang ayusin ang taas ng talahanayan gamit ang pinalaki na mga projection, o manu-mano sa pamamagitan ng pagpasok ng mga coordinate ng XYZ. Ganun din sa mga upuan, kama, sofa, atbp.
- ang posisyon ng bagong talahanayan ay dapat na sa huli ay katumbas ng posisyon ng prototype, kung hindi, ang iyong talahanayan ay lilipat sa gilid. Kung ang mga coordinate ng prototype ay 0.0.0, maaari mong itakda ang mga ito nang manu-mano para sa bagong mesh, at pagkatapos ay tanggalin ang prototype! Kung inilipat ang mga coordinate, subukang itugma ang lokasyon ng bagong mesh nang mas malapit hangga't maaari sa luma!

Inaayos namin ang lahat ng bagong bahagi sa taas, lapad, gitna, atbp. Pagkatapos nito ay maaaring tanggalin ang prototype.

Ngunit hindi lang iyon. Kailangan nating ikonekta ang lahat ng bahagi ng mesh sa 2 pangunahing bahagi (na mayroon kami noong nag-export, ito ang mga binti at ang tabletop mismo). Mag-right-click sa mga binti, piliin ang Attach, pagkatapos ay mag-click sa mas mababang asul at berdeng mga fastener, ilakip ang mga ito sa isa't isa. Magdadala sila sa parehong kulay, na nangangahulugan na ang mga fastener ay nakakabit sa isa't isa at ngayon ay ituturing na isang solong yunit.

Sa prinsipyo, maaari mong ikonekta ang binti ng mesa sa ibabaw ng mesa, ngunit mayroong ilang "Pero!":
- kung mayroon kang isang malaking bilang ng mga polygons (limitasyon sa 1800), kung gayon ang iyong modelo ay "mabagal", at sa mga ganitong kaso sila ay espesyal na nahahati sa maraming mga bahagi, na nagsisiguro sa kanilang mas mabilis na pag-load.
- kapag ikinonekta ang mga bahagi sa isa, kung gusto mong baguhin ang materyal ng talahanayan, magbabago ito para sa buong bahagi, iyon ay, para sa buong talahanayan nang sabay-sabay. Sa kasong ito, hindi mo na magagawang hiwalay ang table top glass at ang leg metal; magbabago ang lahat nang magkasama.
Ngunit ang aming modelo ay hindi pa handa para sa Pag-export. Kailangan pa nating i-unwrap ang texture. Una, ilapat natin ang mga dating na-export na texture sa ating bagong mesh. Piliin ang Material Editor sa kanang sulok sa itaas

Piliin natin ang unang bola at pumunta sa Diffuse

Sa lalabas na listahan, i-double click ang Bitmap at piliin ang una sa mga na-export na texture para sa aming talahanayan. Ginagawa namin ang parehong sa pangalawang bola para sa pangalawang texture.
Ngayon i-drag namin ang kaukulang mga texture (mga bola) papunta sa mga kaukulang bahagi ng mesh. Huwag kalimutang i-click ang Ipakita ang mapa sa viewport para makita mo ang texture sa mesh.

Narito ang nangyari

Tulad ng nakikita mo, ang mga texture ay namamalagi nang magulo, ang mga spot at hindi kinakailangang sulok ng imahe ay nakikita. Upang maiwasan ito, dapat nating i-unwrap ang texture. Ito ay makakatulong sa amin, tulad nito, ibuka ang mga bahagi ng mesh sa texture (tandaan ang paglalahad ng mga meshes ng damit? - bawat bahagi ng katawan ay may sariling lokasyon). Tsaka dito. Tutukuyin namin para sa bawat bahagi ng mesh ang lugar nito sa texture.
Upang gawin ito, piliin ang gustong subset (binti o table top). At pagkatapos ay pumunta sa panel ng modifier sa kanang sulok sa itaas, buksan ang Listahan ng Modifier at piliin ang Unwrap UVW modifier.


Magbubukas ang isang karagdagang window na may mga kakaibang linya at cell. Huwag kang maalarma. Nang hindi isinasara ang window, pumunta sa projection ng iyong mesh; ito ay pinaka-maginhawa upang pumili ng mga elemento dito. Ipinapayo ko sa iyo na pumunta sa antas ng pag-edit ng polygon (Mukha). Pinapayuhan din kita na i-on ang pagpapakita ng mga mukha (F4) at sa panel sa kanan i-on ang Ignore Backfacing checkbox (ito ay magbibigay-daan sa iyong piliin ang nakikitang mga mukha sa harapan nang hindi sinasadyang pinipili ang mga hindi nakikita sa likod). Piliin ang mga elemento na kailangan mo upang lumikha ng bahagi ng texture, pagkatapos, depende sa hugis, piliin kung paano namin ilalahad ang texture. Dahil cylindrical na hugis ang napili kong elemento, pipiliin ko ang Cylindrical sweep type sa Map Parameters tab.

Para sa mga flat na bahagi ng mesh, ginagamit ko ang Planar unwrap type.

Ulitin ang sweep modifier para sa pangalawang elemento. Dahil ito ay mas kumplikado, gumamit ng iba't ibang uri ng reamer para sa mga partikular na bahagi. Para sa mas mababang mga spherical mount, ang Spherical na uri ng pag-unlad ay angkop; para sa mga binti mismo, maaari mong gamitin ang Planar o Cylindrical, na may kasunod na pag-edit at paglipat ng mga punto na nasa pag-unlad.
Ang dalawang scan na ito ay kailangang nakaposisyon upang magkasya ang mga ito sa asul na frame ng window. Ang asul na frame ay ang mga hangganan ng aming texture. Narito ang aking halimbawa ng sweep.


Ngayon ang aming layout ay handa na. Kung mapapansin mo, ang orihinal na texture ay nakuha sa isang mas pare-parehong posisyon sa ibabaw ng tabletop. Ang natitira na lang ay muling magpinta.
Huwag kalimutan na kung ang dalawang subset ay nagbabahagi ng parehong texture, ang mga bahagi ng mesh ay kailangang iposisyon upang hindi sila mag-overlap sa isa't isa sa huling texture.
Ngayon ay maaari mong buksan ang mga ito sa Photoshop, i-edit ang mga texture ayon sa iyong panlasa, i-save ang mga ito gamit ang parehong pangalan, pagkatapos ay i-refresh ang view sa Max at makikita mo kung paano namamalagi ang na-edit na texture sa iyong bagay.
"Paano mo magagamit ang isang layout sa Photoshop upang ang lahat ng mga detalye ay nasa ilalim ng grid," tanong mo? Upang gawin ito, sa window ng pag-scan mayroong isang menu Tools - Render UVW Template, piliin ang lapad at taas ng na-export na texture sa loob nito, i-click ang pindutan ng Render UV Template, pagkatapos ay sa render window - isang floppy disk para sa pag-save at pag-save sa isang format na maginhawa para sa iyo. Pagkatapos ay i-overlay mo ito sa Photoshop na may mga setting ng transparency o blending ng layer. Napakakomportable!


Kung masaya ka sa resulta ng mesh at texture, maaari mong i-export ang mesh mula sa Max. File - I-export, i-save sa folder na may proyekto sa .3ds na format sa ilalim ng bagong pangalan na 02.

6. SimPE - import mesh at mga texture.
May natitira pang kaunting gagawin. Binuksan namin ang pakete gamit ang aming mesa. Pumunta kami sa Resource Tree, mag-click sa linya sa Resouse List working window at tingnan ang Plugin View. Tiyaking XYZ ang mga coordinate at i-click ang Import. Piliin ang aming bagong mesh 02, pagkatapos ay lilitaw ang sumusunod na window:

Ito ay magsasaad ng 2 bahagi ng aming mesh. Dapat nating palitan ang mga kaukulang bahagi ng mga meshes ng mga bago. Upang gawin ito, sa kanang sulok sa ibaba sa linya ng Pagkilos, sa halip na Magdagdag, piliin ang Palitan at sa ibaba ay ipahiwatig kung ano ang papalitan. Huwag malito kung aling mga bahagi ang papalitan kung alin; para magawa ito, maaari mong tingnan ang bilang ng mga polygon sa mga bahagi. Ang may 35 ay halatang magiging countertop. Kapag natukoy mo na ang kapalit, i-click ang OK.
Ang mga bahagi ay pinalitan, maaari mong piliin ang mga ito na may mga checkmark at i-click ang I-preview upang tingnan ang mga ito. Kung masaya ka sa resulta, i-click ang Commit at pagkatapos ay i-save ang package.
Ang natitira na lang ay mag-import ng mga bagong texture. Pumunta sa Resource Tree sa sangay ng Texture Image at piliin ang naaangkop na texture. I-click ang Mag-import at pumili ng kapalit, pagkatapos nito ay maa-update ang larawan. Ngayon mag-right-click sa bagong larawan at piliin ang I-update ang lahat ng Sukat. Maa-update ang lahat ng laki ng texture. Gumawa kami ng Commit at ulitin ang pamamaraan gamit ang pangalawang texture, pagkatapos ay i-save namin ang package.
Hooray! Tapos na ang bagay, maaari mo na itong ilipat sa folder ng Mga Download at patakbuhin ang laro upang suriin.

Afterword: Phew! Buweno, maraming pagsusulat dito, sana ay hindi ka nakaabala at dumaan ka sa lahat ng mga yugto nang may dignidad! Huwag hayaang matakot sa iyo ang dami ng teksto sa paksang ito, sinubukan ko lang na ilarawan ang lahat ng mga yugto para sa mga nagsisimula nang mas detalyado hangga't maaari. Sa katunayan, pagkatapos mong masanay sa paggawa ng mga bagay, hihinto ka sa pagtingin dito at gagawa ka ng mga kasangkapan, dekorasyon, atbp. nang mas mabilis. Ginawa ko ang aking unang paksa sa loob ng 2 linggo. Ang iyong huling isa - 2 oras))
Good luck!