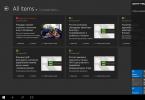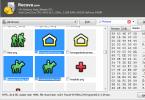1. Tiyaking nakakonekta nang tama ang iyong computer sa bahay sa World Wide Web.
2. Pagkatapos matiyak na gumagana ang koneksyon, pumunta sa Start menu.
3. Piliin ang folder na "Control Panel".
4. Hanapin ang folder na "Mga Koneksyon sa Network".
5. Piliin ang link upang lumikha ng bagong koneksyon sa network.
6. Sa unang window, i-click ang “Next”.
7. Piliin ang "Kumonekta sa isang network sa lugar ng trabaho" at muling mag-click sa item na "Kumonekta sa isang virtual network", muli ang pindutang "Susunod"
8. Sa susunod na window kailangan mong pumili ng opsyon depende sa uri ng iyong koneksyon:
huwag i-dial ang numero upang paunang kumonekta;
i-dial ang numero upang paunang kumonekta.
9. Magpasok ng pangalan para sa bagong koneksyon.
10. Pagkatapos ay kailangan mong ipasok ang ip ng remote na computer o ang pangalan nito sa isang espesyal na field.
11. Pumili ng mga user kung kanino magiging posible ang koneksyong ito mula sa computer na ito.
12. Kung kinakailangan, ilagay ang icon sa tabi ng paggawa ng shortcut sa desktop.
Ipo-prompt ka ng iyong computer na kumonekta kaagad, ngunit dapat namin itong tanggihan. Piliin ang shortcut para sa aming koneksyon sa pangunahing screen at i-right-click dito. Piliin ang tab na "Properties". Ipinapahiwatig namin ang paraan para sa pagpapanumbalik ng koneksyon depende sa uri ng koneksyon sa network. I-save namin ang resulta.
Pag-set up ng VPN Windows tapos na, ngayon para kumonekta kailangan mo lang mag-click sa desktop shortcut o ang icon sa menu ng mga koneksyon na "Start".
Ngayon sasabihin ko sa iyo kung paano mag-set up ng koneksyon sa VPN sa pagitan ng dalawang computer. Kamakailan lang ay natuklasan ko ang pagkakataong ito. Ito ay lumalabas na upang lumikha ng isang koneksyon sa VPN hindi mo kailangang i-configure ang isang VPN server sa lahat.
Bakit kailangan ko ito? Upang ikonekta ang dalawang computer na malayuan sa isang mahabang distansya sa isang network. Ang distansya sa pagitan nila ay halos 50 km. Alinsunod dito, hindi posible na kumonekta sa isang pisikal na network. Paano ito gagawin at kung ano ang kailangan mo para dito, basahin.
Ang ideya ng pagkonekta sa mga computer na ito ay matagal nang lumitaw, ngunit hindi ito nakuha. Bakit mo natanong? Para sa paglilipat ng mga larawan at personal na dokumento sa pagitan nila, para sa mga online na laro.
Upang maipatupad ang planong ito, ang isa sa mga computer (ang isa kung saan gagawin ang koneksyon ng VPN) ay dapat na may nakalaang IP address. Wala nang kailangan pa.
Paglikha ng network
At kaya magsimula tayo. Para sa makina kung saan gagawin ang koneksyon ng VPN, gagamitin ko ang aking home machine.
Buksan ang "Network and Sharing Center..." mula sa "Control Panel", sa window na ito mag-click sa "Change settings"
Sa window na "Mga Koneksyon sa Network" na bubukas, pindutin ang Alt key upang ipakita ang mga pindutan ng menu at piliin ang menu na "File" - "Bagong papasok na koneksyon"
 Ngayon ay dapat kang pumili ng isang user na magkakaroon ng karapatang kumonekta sa VPN network. Hindi ako pumili ng isang umiiral na user, ngunit gumawa ng bago na may pangalang " vpn”
Ngayon ay dapat kang pumili ng isang user na magkakaroon ng karapatang kumonekta sa VPN network. Hindi ako pumili ng isang umiiral na user, ngunit gumawa ng bago na may pangalang " vpn”
 Sa susunod na window, mag-iwan ng checkmark at i-click ang "Next"
Sa susunod na window, mag-iwan ng checkmark at i-click ang "Next"
 Iwanan ang mga default na protocol na napili at i-click ang "Pahintulutan ang pag-access"
Iwanan ang mga default na protocol na napili at i-click ang "Pahintulutan ang pag-access"
 handa na! I-click ang "Isara"
handa na! I-click ang "Isara"
 Mayroon ka na ngayong bagong network na paparating na koneksyon
Mayroon ka na ngayong bagong network na paparating na koneksyon
 Kumokonekta sa network
Kumokonekta sa network
Upang kumonekta sa nilikha na network, buksan ang "Network Center" sa malayong computer at mag-click sa "Mag-set up ng bagong koneksyon..."
 Sa susunod na window, piliin ang "Kumonekta sa isang lugar ng trabaho"
Sa susunod na window, piliin ang "Kumonekta sa isang lugar ng trabaho"
 Ngayon piliin ang "Gamitin ang aking koneksyon"
Ngayon piliin ang "Gamitin ang aking koneksyon"
 Sa susunod na window, ipasok ang address ng makina kung saan naka-configure ang VPN (kinakailangan ang isang dedikadong IP, kung ang makina ay konektado sa pamamagitan ng isang router, i-configure ang port forwarding sa router at tukuyin ang IP address na may port na "address: daungan”)
Sa susunod na window, ipasok ang address ng makina kung saan naka-configure ang VPN (kinakailangan ang isang dedikadong IP, kung ang makina ay konektado sa pamamagitan ng isang router, i-configure ang port forwarding sa router at tukuyin ang IP address na may port na "address: daungan”)
 Ngayon ang lahat na natitira ay ipasok ang iyong pag-login (ang nilikha mo para sa koneksyon ng VPN) at password, at pagkatapos ay i-click ang "Kumonekta".
Ngayon ang lahat na natitira ay ipasok ang iyong pag-login (ang nilikha mo para sa koneksyon ng VPN) at password, at pagkatapos ay i-click ang "Kumonekta".
Kapag nakakonekta na, makikita ng mga computer ang isa't isa sa network na parang nasa parehong lokal na network.
Ang Virtual Private Networks ay mga pribadong malalayong network, na naka-encrypt sa mga espesyal na paraan, na may mga dayuhang server. Nagbibigay sila ng mga koneksyon sa mataas na bilis. Ginagamit ang mga ito ng mga surfers sa Internet upang mag-log in nang hindi nagpapakilala at bisitahin ang mga naka-block na site. Tingnan natin kung paano mag-set up ng VPN sa Windows sa pamamagitan ng iba't ibang programa. Ang posibilidad na ito ay umiiral kahit na ito ay hindi opisyal na suportado ng provider.
Ano ang isang VPN?
Upang mai-configure ito nang tama, kailangan mong maunawaan ang mga tampok at prinsipyo ng pagpapatakbo ng serbisyo. Ang koneksyon sa VPN ay isang lokal na network na nagkokonekta sa ilang mga computer. Ang prinsipyo ng pagpapatakbo ay batay sa isang router na nagbibigay ng IP sa lahat ng konektadong PC.
Kaya, halos imposible na matukoy ang IP kung saan na-access ng gumagamit ang network, at posible na i-bypass ang karamihan sa mga programa sa pagharang. Nangyayari ito dahil sa mga naka-encrypt na packet ng trapiko, ang mga susi para sa pagtanggap na magagamit lamang sa server, kung saan ipinapadala ang mga kahilingan sa mga tinukoy na direksyon.
Paano gamitin sa iba't ibang Windows OS?
Una kailangan mong kumonekta sa VPN server. Ito ay maaaring isang tahanan o remote na PC. Ang mga provider na sumusuporta sa naturang serbisyo ay nag-isyu ng mga login at password sa kanilang mga subscriber. Sa kasong ito, ang proseso ng pag-setup ay napaka-simple. Ito ay sapat na upang punan ang ilang mga cell na may tamang data.
Windows 7
Ang bersyon na ito ang pinakakaraniwan. Ang tanong kung paano mag-set up ng VPN sa Windows 7 ay interesado sa marami. Ginagawa ito sa pamamagitan ng control panel:
- Sa itaas, gawing "malalaking icon" ang mga larawan.
- Hanapin ang "network control center" - "mga bagong setting ng koneksyon" - "koneksyon sa isang lugar ng trabaho".
- Dalawang paraan ang inaalok - sa pamamagitan ng direktang pagdayal o isang pandaigdigang network. Kailangan mo ang huli - ito ay magbibigay-daan sa iyo upang matuto nang higit pa tungkol sa VPN.
- Kinakailangan ang mga detalye ng server. Tutulungan ka ng myip website na matukoy ang iyong IP. Ipahiwatig ang anumang lokasyon - ang pagganap ng network ay hindi nakasalalay sa impormasyong ito.
- Ilagay ang login at password na ibinigay ng iyong provider. Kapag gumagamit ng iyong sariling server, ang impormasyon ay tinukoy nang nakapag-iisa. Pagkatapos ay kailangan mong itakda ang "tandaan ang password" at i-save.
Detalyadong at sunud-sunod na mga tagubilin sa video!
Ngayon ang koneksyon ay lilitaw sa mga magagamit. Kung mayroong ilang mga account sa computer, kakailanganin ang mga karagdagang pagsasaayos sa pamamagitan ng control center. Sa kaliwa kailangan mong piliin ang "baguhin ang mga setting ng adaptor" upang lumitaw ang isang listahan ng lahat ng magagamit na koneksyon. I-click ang "file" pagkatapos ay "bagong papasok na koneksyon".
Kung maraming account, ipo-prompt ka ng system na pumili ng user. Matapos gawin ito, i-click ang "idagdag". Pagkatapos ay kakailanganin mo ng pag-login, pangalan (ang anumang pangalan ay gagawin), password, at kumpirmahin ang mga aksyon.
Ngayon ay nananatili:
- Piliin ang opsyon sa koneksyon - sa pamamagitan ng Internet.
- I-configure ang protocol – TCP\IP
- I-click ang “properties”, payagan ang access para sa mga tumatawag, itakda ang IP. Kung hindi ito awtomatikong gagawin, magrehistro ng random na output ng 192.168.200.1 hanggang 192.168.200.100.
- Kumpirmahin ang mga aksyon at i-click ang "payagan ang pag-access".
Ito ang mga pangunahing hakbang ng pamamaraan na maaaring sundin sa iba pang mga bersyon ng OS.
Ang proseso ay napaka-simple at isinasagawa sa pamamagitan ng control panel. Kapag na-click mo ang "Connection Wizard", piliin ang iyong pribadong virtual network at sundin ang mga senyas. Kung gumagana ang iyong provider sa VPN, dapat na tumutugma ang pangalan sa tinukoy sa kontrata. Tawagan ang network sa bahay, trabaho, tulad ng isang PC.
Windows 8
Ang ikawalong bersyon ay awtomatiko, kaya ang mga tagubilin sa kung paano mag-set up ng VPN sa Windows 8 ay simple:
- Sa ibaba, hanapin ang kaukulang icon na mukhang monitor.
- Hanapin ang "Network Control Center" - "lumikha at i-configure ang isang koneksyon" kung saan nagbabago ang mga parameter ng network.
- Kumpirmahin ang direktang koneksyon ng iyong PC sa Internet.
- Tukuyin ang pangalan ng kapaligiran sa trabaho sa pamamagitan ng pagbabago ng mga opsyon. Ang parehong mga halaga ay ipinasok tulad ng para sa iba pang mga bersyon ng OS.
Matagumpay na nakumpleto ang proseso.
Para sa mga nahihirapan, panoorin ang mga tagubilin sa video.
Windows 10
Dito iba ang procedure. Pinagsasama nito ang auto-tuning sa mga setting na partikular sa user. Sapat na malaman ang iyong login, password, at address ng server. Tinitiyak ng ikasampung bersyon ang matatag na operasyon ng serbisyong ito sa pamamagitan ng mga provider na hindi gumagana sa VPN. Kailangan mong i-download ang naaangkop na programa. Ito ay tatanggapin at iaakma ng OS.
Mga karagdagang aksyon:
- Start - Mga Setting - Network at Internet. Piliin ang VPN mula sa listahang lalabas sa kaliwa.
- I-click ang + upang magdagdag ng bagong koneksyon. Ipasok ang mga parameter sa window na lilitaw. Ang mga ito ay ibibigay ng administrator o provider. Tukuyin ang provider, uri ng VPN, impormasyon sa pag-login.
- I-save ang mga pagbabago, bumalik sa menu ng pamamahala ng network, i-click ang "baguhin ang mga setting". Pumili ng mga katangian ng koneksyon sa pamamagitan ng pag-right-click.
- Piliin ang line IP na bersyon 4, pagkatapos ay mga property.
- Iwanan ang pangkalahatang mga setting bilang default at i-click ang "advanced". Alisin ang market na "gamitin ang default na gateway". Kumpirmahin.
May lalabas na espesyal na icon sa panel. Ang pag-activate ay tumatagal ng ilang segundo at nangyayari nang hindi naglalagay ng password sa pag-login.
Windows Vista
Paano mag-set up ng VPN sa Windows Vista? Sa pamamagitan ng Start, ipasok ang "Network and Sharing Center", pagkatapos ay "Magtatag ng koneksyon o network". Susunod na interesado ka sa "pagkonekta sa isang lugar ng trabaho" - "gamitin ang aking koneksyon". Mag-aalok sila na i-install o ipagpaliban. I-click ang pangalawang opsyon. Ipasok ang iyong impormasyon sa pag-log in.
Upang pumili ng isang VPN, kailangan mo lamang ipasok ang pamamahala ng koneksyon sa network. Maaari ka ring lumikha ng isang shortcut doon.
Mga serbisyo ng VPN
Maraming provider ang hindi nagbibigay ng ganoong serbisyo, sinusubukang kontrolin ang lokasyon ng mga subscriber at i-save ang ipinadalang impormasyon. Samakatuwid, ang mga utility na ginagawang posible na gumamit ng isang serbisyo ng VPN batay sa isang umiiral na koneksyon ay napakapopular. Kabilang dito ang pagpapalit ng IP address at pagpapadala ng data sa isang naka-encrypt na channel. Ang mga naturang serbisyo ay nakakatulong upang matagumpay na ma-bypass ang pagharang sa pamamagitan ng pagbibigay ng access sa mga saradong serbisyo. Maaaring mai-install ang utility sa anumang OS, PC o smartphone.

Mayroong maraming mga programa, bukod sa kung saan ito ay nagkakahalaga ng pag-highlight ng ilan na kinikilala bilang ang pinakamahusay:
- ZenMate;
- ZenVPN;
- Spotflux.
Ang ZenMate ay isang maginhawang extension para sa Chrome, Opera, Firefox browser. Ito ay isang maginhawang serbisyo na ibinibigay nang libre o may bayad. Ang bilis ay depende sa napiling service package. Ang extension ay nakalulugod:
- matatag na koneksyon;
- mahabang panahon ng pagsubok;
- malawak na listahan ng mga bansa;
- awtomatikong mga setting ng mga parameter na may posibilidad ng mga manu-manong pagsasaayos;
- gamit ang isang subscription para sa iba't ibang device.
Ang Hide.Me ay isang opsyon na mas gusto ng mga advanced na user ng Internet. Maaari itong tumpak na ayusin nang manu-mano. May limitado at walang limitasyong trapiko. Kapag pumipili ng walang limitasyon, 5 sabay-sabay na koneksyon ang inilalaan - pinahahalagahan ng mga kumpanya ang solusyon na ito. Ang software na ito ay maginhawa:
- opsyon sa pagdiskonekta ng emergency;
- libreng mode;
- pinalawak na suporta para sa mga protocol ng pag-encrypt.
Mas gusto ng mga nagsisimula ang Hotspot Shield. Ito ay isang lubos na nako-customize na opsyon na awtomatikong nag-i-install at nagda-download. Sinusuportahan nito ang isang matatag, pangmatagalang koneksyon at hinaharangan ang mga ad nang libre. Inaalok ang pag-encrypt ng HTTPS, kaya sinisiguro ang proteksyon ng personal na data. Nilalampasan ang lahat ng mga paghihigpit na itinakda ng provider.

Ang ZenVPN ay angkop para sa mga mas gusto ang privacy kapag gumagamit ng Internet. Ang utility na ito ay medyo libre - 250 MB lamang bawat araw ang ibinigay, kung kailangan mo ng higit pa, kakailanganin mong bumili ng isang espesyal na pakete.
Nag-aalok ang Spotflux ng secure na koneksyon sa internet. Sa pamamagitan ng pagpili ng software na ito, hindi mo kailangang mag-alala tungkol sa seguridad kahit na gumagamit ng Wi-Fi. Ang isang karagdagang kalamangan ay ang compression ng packet traffic, na nagbibigay-daan sa iyo upang i-save ito kung may mga limitasyon.
1. KAHULUGAN NG MGA TERMINO
1.1. Ang mga sumusunod na termino ay ginagamit sa Patakaran sa Privacy na ito:
1.1.1. "Site Administration" - awtorisadong mga empleyado na pamahalaan ang site, kumikilos sa ngalan ng Third Way LLC, na nag-aayos at (o) nagpoproseso ng personal na data, at tinutukoy din ang mga layunin ng pagproseso ng personal na data, ang komposisyon ng personal na data na ipoproseso, mga aksyon (mga operasyon) na isinagawa gamit ang personal na data.
1.1.2. "Personal na data" - anumang impormasyong nauugnay nang direkta o hindi direkta sa isang natukoy na indibidwal (paksa ng personal na data).
1.1.3. "Pagproseso ng personal na data" - anumang aksyon (operasyon) o hanay ng mga aksyon (operasyon) na isinagawa gamit ang mga tool sa pag-automate o nang walang paggamit ng mga naturang paraan sa personal na data, kabilang ang pagkolekta, pag-record, systematization, akumulasyon, imbakan, paglilinaw (pag-update, pagbabago ), pagkuha, paggamit, paglilipat (pamamahagi, probisyon, pag-access), depersonalization, pagharang, pagtanggal, pagsira ng personal na data.
1.1.4. Ang "pagiging kumpidensyal ng personal na data" ay isang mandatoryong kinakailangan para sa Organisasyon o ibang tao na may access sa personal na data upang hindi payagan ang kanilang pagpapakalat nang walang pahintulot ng paksa ng personal na data o pagkakaroon ng isa pang legal na batayan.
1.1.6. Ang "IP address" ay isang natatanging network address ng isang node sa isang computer network na binuo gamit ang IP protocol.
1.1.7. Ang "Cookies" ay isang maliit na piraso ng data na ipinadala ng isang web server at naka-imbak sa computer ng user, na ipinapadala ng isang web client o web browser sa web server sa bawat oras sa isang kahilingan sa HTTP kapag sinusubukan nilang magbukas ng isang pahina sa kaukulang site .
2. PANGKALAHATANG PROBISYON
2.1. Ang pamamaraan para sa pagsasabatas at pagbabago ng Patakaran sa Privacy:
2.1.1. Ang Patakaran sa Pagkapribado na ito (mula dito ay tinutukoy bilang ang Patakaran sa Pagkapribado) ay magkakabisa mula sa sandaling ito ay naaprubahan sa pamamagitan ng utos ng Mga Pinuno ng Organisasyon at may bisa nang walang katapusan hanggang sa ito ay mapalitan ng isang bagong Patakaran sa Pagkapribado.
2.1.2. Ang mga pagbabago sa Patakaran sa Pagkapribado ay ginawa batay sa mga Order ng mga Pinuno ng Organisasyon.
2.1.3. Nalalapat ang patakaran sa privacy ng personal na data sa impormasyon na ang Third Way LLC (mula rito ay tinutukoy bilang Organisasyon), bilang ang may-ari ng mga site na matatagpuan sa mga address: site, pati na rin ang kanilang mga subdomain (mula rito ay tinutukoy bilang ang Site at/o Mga Site) , ay maaaring makatanggap mula sa User ng Site kapag pinupunan ng User ang anumang form sa Website ng Organisasyon. Ang pangangasiwa ng site ay hindi kinokontrol at hindi responsable para sa mga third party na site na maa-access ng User sa pamamagitan ng mga link na makukuha sa Sites.
2.1.4. Hindi bini-verify ng administrasyon ng site ang katumpakan ng personal na data na ibinigay ng User.
2.2. Ang pamamaraan para sa pagkuha ng pahintulot sa pagproseso ng personal na data at ang kanilang pagproseso:
2.2.1. Ang pagpuno ng anumang form ng User sa Site ay nangangahulugan na ang Organisasyon ay nagbibigay ng pahintulot sa pagproseso ng kanyang personal na data at kasama ang Patakaran sa Privacy na ito at ang mga tuntunin ng pagproseso ng personal na data ng User, dahil ang pagpuno ng isang form sa Site sa pamamagitan ng paraan ng User isang tiyak na aksyon ng Gumagamit na nagpapahayag ng kanyang kalooban at pahintulot sa pagproseso ng kanyang personal na data.
2.2.2. Sa kaso ng hindi pagkakasundo sa mga tuntunin ng Patakaran sa Pagkapribado at pag-withdraw ng pahintulot sa pagproseso ng personal na data, ang User ay dapat magpadala ng email sa: sa pamamagitan ng koreo at/o sa postal address ng Organisasyon ng isang aplikasyon para sa pag-withdraw ng pahintulot sa pagproseso ng personal na data.
2.2.3. Ang pahintulot ng Gumagamit sa paggamit ng kanyang personal na data ay maaaring itago ng Organisasyon sa papel at/o elektronikong anyo.
2.2.4. Ang pahintulot ng User sa pagproseso ng personal na data ay may bisa sa loob ng 5 taon mula sa petsa ng pagtanggap ng personal na data ng Organisasyon. Matapos ang pag-expire ng tinukoy na panahon, ang pahintulot ay itinuturing na pinalawig para sa bawat susunod na limang taon sa kawalan ng impormasyon tungkol sa pagbawi nito.
2.2.5. Ang pagpoproseso ng personal na data ng User nang walang kanilang pahintulot ay isinasagawa sa mga sumusunod na kaso:
- Available sa publiko ang personal na data.
- Sa kahilingan ng mga awtorisadong katawan ng estado sa mga kaso na ibinigay ng pederal na batas.
- Ang pagpoproseso ng personal na data ay isinasagawa para sa mga layuning pang-istatistika, napapailalim sa ipinag-uutos na pag-anonymize ng personal na data.
- Sa ibang mga kaso na itinakda ng batas.
2.2.6. Bilang karagdagan sa personal na data, kapag bumibisita sa Site, kinokolekta ang hindi personal na data, dahil awtomatiko itong kinokolekta ng web server kung saan matatagpuan ang site, mga tool ng CMS (content management system), at mga third-party na script na naka-install sa lugar. Awtomatikong kasama sa data na nakolekta ang: IP address at bansa ng pagpaparehistro, domain name kung saan nag-navigate ang User sa mga website ng organisasyon, mga transition ng mga bisita mula sa isang page ng site patungo sa isa pa, impormasyon na boluntaryong ibinibigay ng browser ng Bisita kapag bumibisita sa site, cookies ) , ang mga pagbisita at iba pang data na nakolekta ng mga third-party na analytics counter na naka-install sa site ay naitala. Ang data na ito ay hindi personal at naglalayong mapabuti ang serbisyo sa User, mapabuti ang kakayahang magamit ng site, at pag-aralan ang trapiko. Ang data na ito ay awtomatikong nakolekta;
2.2.7. Pamamaraan para sa pagproseso ng personal na data:
Tanging ang mga empleyado ng Organisasyon na pinahintulutang magtrabaho kasama ang personal na data ng Mga User at lumagda sa isang kasunduan sa hindi pagsisiwalat tungkol sa personal na data ng Mga User ang maaaring magkaroon ng access sa pagproseso ng personal na data ng Mga User. Ang listahan ng mga empleyado ng Organisasyon na may access sa personal na data ng Mga Gumagamit ay tinutukoy sa pamamagitan ng pagkakasunud-sunod ng Mga Pinuno ng Organisasyon. Ang pagpoproseso ng personal na data ng Mga Gumagamit ay maaaring isagawa lamang para sa mga layuning itinatag ng patakarang ito at napapailalim sa pagsunod sa mga batas at iba pang mga regulasyong legal na aksyon ng Russian Federation.
3. SAKLAW NG PATAKARAN SA PRIVACY
3.1. Ang Patakaran sa Privacy na ito ay nagtatatag ng mga obligasyon ng Site Administration na hindi ibunyag at tiyakin ang isang rehimen para sa pagprotekta sa pagiging kompidensiyal ng personal na data na ibinibigay ng User kapag pinupunan ang anumang form sa Site.
3.2. Ang personal na data na pinahihintulutan para sa pagproseso sa ilalim ng Patakaran sa Pagkapribado na ito ay ibinibigay ng User sa pamamagitan ng pagsagot sa form ng pagpaparehistro sa Site at kasama ang sumusunod na impormasyon:
3.2.1. apelyido, unang pangalan, patronymic ng Gumagamit.
3.2.2. Numero ng telepono ng contact ng user.
3.2.3. email address (e-mail).
3.3. Ang anumang iba pang personal na impormasyon na hindi tinukoy sa itaas ay napapailalim sa secure na imbakan at hindi pamamahagi, maliban sa mga kaso na ibinigay para sa sugnay 2.5. ng Patakaran sa Privacy na ito.
4. MGA LAYUNIN NG PAGKOLEKTA NG PERSONAL NA IMPORMASYON NG USER
5. MGA PARAAN AT MGA TUNTUNIN NG PAGPROSESO NG PERSONAL NA IMPORMASYON
5.1. Ang pagpoproseso ng personal na data ng Gumagamit ay isinasagawa nang walang limitasyon sa oras, sa anumang legal na paraan, kasama sa mga sistema ng impormasyon ng personal na data gamit ang mga tool sa automation o nang walang paggamit ng mga naturang tool.
5.2. Sa kaso ng pagkawala o pagsisiwalat ng personal na data, ang Site Administration ay nagpapaalam sa User tungkol sa pagkawala o pagbubunyag ng personal na data.
5.3. Ang pangangasiwa ng site ay nagsasagawa ng mga kinakailangang pang-organisasyon at teknikal na mga hakbang upang maprotektahan ang personal na impormasyon ng Gumagamit mula sa hindi awtorisado o hindi sinasadyang pag-access, pagkasira, pagbabago, pagharang, pagkopya, pamamahagi, pati na rin mula sa iba pang labag sa batas na pagkilos ng mga ikatlong partido.
6. OBLIGASYON NG MGA PARTIDO
6.1. Ang gumagamit ay obligado:
6.1.1. Magbigay ng impormasyon tungkol sa personal na data na kinakailangan para magamit ang Site.
6.1.2. I-update, dagdagan ang ibinigay na impormasyon tungkol sa personal na data kung magbabago ang impormasyong ito.
6.2. Ang pangangasiwa ng site ay obligadong:
6.2.1. Gamitin ang impormasyong natanggap para lamang sa mga layuning tinukoy sa sugnay 4 ng Patakaran sa Privacy na ito.
6.2.2. Tiyakin na ang kumpidensyal na impormasyon ay pinananatiling lihim, hindi isiwalat nang walang paunang nakasulat na pahintulot ng Gumagamit, at hindi rin nagbebenta, nagpapalitan, naglathala, o nagbubunyag sa iba pang posibleng paraan ng inilipat na personal na data ng Gumagamit, maliban sa mga kaso na tinukoy sa sugnay 2.5 . ng Patakaran sa Privacy na ito.
6.2.3. Mag-ingat upang maprotektahan ang pagiging kompidensiyal ng personal na data ng User alinsunod sa pamamaraang karaniwang ginagamit upang protektahan ang ganitong uri ng impormasyon sa mga umiiral na transaksyon sa negosyo.
6.2.4. I-block at/o tanggalin ang personal na data na nauugnay sa nauugnay na User mula sa sandali ng aplikasyon o kahilingan ng User o ng kanyang legal na kinatawan o isang awtorisadong katawan para sa proteksyon ng mga karapatan ng mga personal na paksa.
7. RESPONSIBILIDAD NG MGA PARTIDO
7.1. Ang pangangasiwa ng site na nabigong matupad ang mga obligasyon nito ay mananagot alinsunod sa kasalukuyang batas ng Russian Federation, maliban sa mga kaso na ibinigay para sa sugnay 2.5. at 7.2. ng Patakarang ito
Pagkapribado.
7.2. Sa kaso ng pagkawala o pagsisiwalat ng Kumpidensyal na Impormasyon, ang Site Administration ay hindi mananagot kung ang kumpidensyal na impormasyong ito ay:
7.2.1. Naging pampublikong domain hanggang sa ito ay mawala o ibunyag.
7.2.2. Natanggap mula sa isang ikatlong partido bago ito natanggap ng Site Administration.
7.2.3. Naihayag nang may pahintulot ng Gumagamit.
8. RESOLUSYON NG DISPUTE
8.1. Bago maghain ng paghahabol sa korte tungkol sa mga hindi pagkakaunawaan na nagmumula sa relasyon sa pagitan ng User ng Site at ng Site Administration, ipinag-uutos na magsumite ng isang paghahabol (isang nakasulat na panukala para sa isang boluntaryong pag-aayos ng hindi pagkakaunawaan).
8.2. Ang tatanggap ng claim, sa loob ng 30 araw sa kalendaryo mula sa petsa ng pagtanggap ng claim, ay nag-aabiso sa naghahabol nang nakasulat sa mga resulta ng pagsasaalang-alang ng claim.
8.3. Kung ang isang kasunduan ay hindi naabot, ang hindi pagkakaunawaan ay ire-refer sa isang hudisyal na awtoridad alinsunod sa kasalukuyang batas ng Russian Federation.
8.4. Ang kasalukuyang batas ng Russian Federation ay nalalapat sa Patakaran sa Pagkapribado na ito at ang relasyon sa pagitan ng User at ng Site Administration.
9. MGA KARAGDAGANG TERMINO
9.1. Ang pangangasiwa ng site ay may karapatang gumawa ng mga pagbabago sa Patakaran sa Privacy na ito nang walang pahintulot ng User.
9.2. Ang bagong Patakaran sa Privacy ay magkakabisa mula sa sandaling ito ay nai-post sa Site, maliban kung iba ang ibinigay ng bagong edisyon ng Patakaran sa Privacy.
Sa nakalipas na ilang taon, ang teknolohiya ng pag-aayos ng isang malayong lugar ng trabaho (maging ito ay isang indibidwal na empleyado o isang buong opisina) sa pamamagitan ng teknolohiya ng VPN ay naging lalong popular. Gayunpaman, hindi masyadong maginhawa para sa gumagamit na manu-manong simulan ang isang koneksyon sa VPN sa tuwing magbo-boot ang computer. Paano ito gagawin Awtomatikong itinaas ang koneksyon ng VPN noong nag-boot ang Windows o kapag nag-log in ang user sa system at hindi mangangailangan ng anumang karagdagang manipulasyon mula sa user? Subukan nating malaman ito.
Ipagpalagay natin na para kumonekta sa VPN, gumamit ka ng espesyal na nilikhang koneksyon na tinatawag na " vpn_opisina" Kung ang isang bagong VPN ay ginawa gamit ang mga default na setting, malamang na ang pangalan nito ay naglalaman ng mga puwang o mga Russian na character (). Para sa karagdagang trabaho, mas mahusay na palitan ang pangalan nito upang ang pangalan ng koneksyon ng VPN ay naglalaman lamang ng mga character na Ingles at walang mga puwang sa pangalan (I-right-click sa icon ng koneksyon at "Palitan ang pangalan").
Sa mga setting ng koneksyon sa VPN, alisan ng tsek ang mga sumusunod na opsyon:
- Ipakita ang pag-unlad ng koneksyon(Ipakita ang progreso habang kumokonekta)
- Humiling ng pangalan, password, atbp.(Prompt para sa pangalan at password, certificate, atbp)
- Paganahin ang login domain sa Windows(Isama ang Windows logon domain)

Mayroong ilang mga paraan upang awtomatikong magtatag ng koneksyon sa VPN sa Windows. Karamihan sa kanila ay gumagana nang tama sa halos lahat ng mga bersyon ng Windows at naiiba sa paraan ng kanilang pagpapatupad ng awtomatikong paglulunsad ng script ng pagsisimula ng koneksyon ng VPN. Sa ilang mga kaso, maaaring hindi gumana ang isang partikular na pamamaraan, at kakailanganin mong sumubok ng alternatibo. Kapansin-pansin din na ang inilarawan na mga pamamaraan para sa awtomatikong pagkonekta sa isang VPN ay sinubukan sa Windows 7, gayunpaman, na may mga menor de edad na pagbabago at pag-edit (o wala sa lahat), maaari silang magamit sa iba pang mga operating system ng pamilya ng Windows.
Upang magtatag ng isang awtomatikong koneksyon sa VPN, gagamitin namin ang utility na nakapaloob sa system rasdial.
RASDIAL. Pag-set up ng koneksyon sa VPN mula sa command line
Kagamitan rasdial lumitaw sa mga pinakaunang bersyon ng Windows at ginamit upang pamahalaan ang mga malalayong koneksyon. Maaari mong mahanap ang rasdial.exe utility sa direktoryo ng system C:\Windows\system32\.
Ang isang listahan ng mga kasalukuyang remote na koneksyon ay maaaring ipakita sa pamamagitan ng pag-type ng command rasdial walang mga parameter .
Upang idiskonekta ang isang malayuang koneksyon, kailangan mong gamitin ang command:
Rasdial "VPN_connection_name" /diskonekta
Sa kasong ito, interesado kami sa proseso kung paano ka makakapagtatag ng koneksyon sa VPN gamit ang utility na ito. Ang format ng command sa kasong ito ay magiging ganito:
Rasdial [VPN_connection_name] [user_name] [password]
[VPN_connection_name] - pangalan ng koneksyon ng VPN sa system
[username] [password] – impormasyong ibinigay ng iyong ISP o administrator.
Kung ang pangalan ng koneksyon o user name ay naglalaman ng isang puwang, serbisyo o mga Russian na character, ang parameter na ito ay dapat ilagay sa mga panipi.
Sa aking kaso, ang utos ng koneksyon ay magiging ganito:
Rasdial vpn_office winitpro_admin $ecretnaRFr@z@

Kung matagumpay na naitatag ang koneksyon sa VPN at nakumpleto ang awtorisasyon, ang linyang “ Utosnakumpletomatagumpay", nangangahulugan ito na ang koneksyon sa VPN server ay naitatag na.
Ang susunod na hakbang ay i-configure ang awtomatikong paglulunsad ng command na ito.
Autostart VPN koneksyon gamit ang Windows Scheduler
Subukan nating i-configure ang autostart ng VPN gamit ang mga function ng Windows Task Sheduller. Upang gawin ito, patakbuhin ang programang Start->All Programs-> Accessories-> System Tools->Task Scheduler, o sa command line run: taskschd.msc
Gumawa tayo ng bagong simpleng gawain sa scheduler na pinangalanang " AutoConnectVPN» 
- Kapag nagsimula ang computer(kapag nag-boot ang computer)
- Kailanakologsa(kapag nag-log in ang user)

Ang pagpipilian sa kasong ito ay sa iyo, dahil... Depende sa iyong mga kinakailangan sa system, minsan gusto mong awtomatikong kumonekta ang VPN kapag nag-boot ang computer (hindi pa naka-log in ang user). Ito ay kapaki-pakinabang sa mga server (para sa mga serbisyong tumatakbo sa background o para sa iba pang mga awtomatikong operasyon). Kung gusto mong magsimula lang ang VPN kapag nag-log in ang user (ang simula ng araw ng trabaho ng isang operator o empleyado sa malayong opisina), kailangan mong piliin ang pangalawang opsyon.
Pagkatapos ay ipinapahiwatig namin na dapat simulan ng scheduler ang programa (Magsimula ng programa). 
Sa susunod na window kailangan mong ipahiwatig kung aling programa ang gusto mong patakbuhin at kung anong mga parameter. Kami ay naglulunsad C:\Windows\system32\rasdial.exe may mga argumento vpn_office winitpro_admin $ecretnaRFr@z@

Matapos matapos ang wizard, sa listahan ng mga gawain na isinagawa kapag nag-boot ang Windows, lilitaw ang isa pang may pangalan AutoConnectVPN. Ngayon sa susunod na pag-boot mo ng VPN system, dapat awtomatikong kunin ang koneksyon.
Para saWindows 7/Panalo 8. Kung hindi maitatag ang koneksyon, subukang hanapin ang gawain na iyong nilikha sa scheduler ng gawain at sa mga katangian nito sa tab na Pangkalahatan, tukuyin - Tumakbo nang may pinakamataas na pribilehiyo(tumatakbo gamit ang mga karapatan ng administrator), makakatulong ito.
Autostart VPN gamit ang registry
Ang isang koneksyon sa VPN ay maaaring awtomatikong maitatag at gamit ang pagpapatala. Mayroong isang espesyal na sangay sa pagpapatala na awtomatikong naglulunsad ng mga programa ang Windows sa tuwing magbo-boot ito.

Kung kailangan mong magsimula ng isang koneksyon para lamang sa kasalukuyang user, dapat gawin ang operasyong ito kasama ang seksyon HKEY_CURRENT_USER\Software\Microsoft\Windows\CurrentVersion\Run
Awtomatikong koneksyon sa VPN gamit ang startup
Gumawa lang ng shortcut para sa gustong koneksyon sa VPN at kopyahin (i-drag) ang ginawang shortcut sa Startup directory (C:\ProgramData\Microsoft\Windows\Start Menu\Programs\Startup) ng Start menu. 
Marahil maraming mga mambabasa ang magagalit kung bakit ang pinakamadaling paraan upang i-automate ang pag-install ng isang koneksyon sa VPN ay huli. Gayunpaman, nagmamadali akong ipaalam sa iyo na sa ilang kadahilanan ang pamamaraan na ito ay hindi palaging gumagana sa ilang mga kaso, lalo na sa isang OS na may UAC.
Autostart VPN gamit ang serbisyo ng system
Ipinapalagay ng diskarteng ito na gagawa kami ng sarili naming serbisyo sa Windows, na nagpoproseso ng pamamaraan ng koneksyon ng VPN bago mag-log in ang user sa system.
Sa command line na may mga karapatan ng administrator, lumikha ng bagong serbisyo gamit ang command:
Sc create autoVPN start= auto binPath= "rasdial vpn_office winitpro_admin $ecretnaRFr@z@" DisplayName= "AutoVPN" depend= lanmanworkstation obj= "NT AUTHORITY\LocalService"
Upang magsimula ang serbisyo pagkatapos magsimula ang lahat ng serbisyo ng system, gagawin namin itong nakadepende sa serbisyo lanmanworkstation. Sa console serbisyo.msc dapat lumitaw ang isang bagong serbisyo autoVPN, kung ito ay nawawala, suriin ang tama ng ipinasok na utos.
Pakitandaan na isa itong pseudo-service at hindi lalabas sa mga proseso, isang beses lang tumatakbo sa system startup.
Maaari mong alisin ang serbisyo gamit ang utos:
Sc tanggalin ang autoVPN
Sa artikulong ito, tiningnan namin ang pinakasikat na paraan upang ayusin ang isang awtomatikong koneksyon sa VPN sa Windows. Kung ang isang bagay ay hindi gumana, o alam mo ang iyong sariling paraan ng pag-aayos ng VPN autostart, ilarawan ang lahat sa mga komento. Ang tinukoy na circuit ay maaaring masuri sa pamamagitan ng pag-angat nito at paggawa ng buong pamamaraan dito.