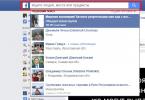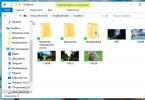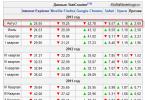Rostelecom ผู้ให้บริการระดับประเทศได้ให้บริการอินเทอร์เน็ตแก่ทั่วทุกมุมของประเทศมาเป็นเวลาหลายปี การเชื่อมต่อไฟเบอร์ออปติกความเร็วสูงที่เสถียรยังไม่มีให้บริการทุกที่ ในภูมิภาคที่เข้าถึงยากหรือในภาคเอกชน โมเด็ม ADSL จะช่วยได้ เป็นอุปกรณ์ที่ใช้สายโทรศัพท์ปกติในการส่งข้อมูล โมเด็มสมัยใหม่จะไม่มีปัญหาการปิดกั้นสายโทรศัพท์ เสียง หรือการหายใจดังเสียงฮืด ๆ เมื่อเชื่อมต่ออีกต่อไป
ตอนนี้สามารถใช้งานได้ไม่เพียง แต่เป็นบริดจ์ที่ส่งสัญญาณการเชื่อมต่อกับคอมพิวเตอร์เท่านั้น แต่ยังสามารถใช้เป็นเราเตอร์ด้วยนั่นคือการกระจายอินเทอร์เน็ตไปยังอุปกรณ์ภายในพื้นที่ครอบคลุมของเครือข่าย Wi-Fi ในบ้าน
การตั้งค่าโมเด็ม ADSL
ผู้ใช้ที่ไม่มีประสบการณ์จะถูกข่มขู่ด้วยความซับซ้อนในการเชื่อมต่อโมเด็ม แต่ง่ายกว่าที่คิดไว้มากมาทำความเข้าใจคุณสมบัติของแผนภาพการเชื่อมต่อวิธีกำหนดค่าโมเด็มในโหมดอัตโนมัติและโหมดแมนนวลโดยใช้ตัวอย่างรุ่นยอดนิยม
การติดตั้งไดรเวอร์
เรากำหนดค่าซอฟต์แวร์ที่จำเป็นทั้งหมดสำหรับการทำงานของ ADSL จากดิสก์ที่มาพร้อมกับโมเด็มเสมอ หากอุปกรณ์ไม่ใช่ของใหม่และดิสก์สูญหาย สามารถรับไดรเวอร์ได้จากเว็บไซต์อย่างเป็นทางการของหน้าของผู้ผลิต
แผนภาพการเชื่อมต่อ
การตั้งค่าโมเด็ม Rostelecom ADSL ทีละขั้นตอนเริ่มต้นด้วยการตรวจสอบแผนภาพการเชื่อมต่อทั่วไป ดังนั้น เพื่อสร้างการเชื่อมต่อโดยใช้สายโทรศัพท์ เราจำเป็นต้องมี:
- คอมพิวเตอร์;
- โมเด็ม Rostelecom;
- ตัวแยกสัญญาณโทรศัพท์
- ช่องเสียบโทรศัพท์
เราเชื่อมต่อคอมพิวเตอร์ด้วยสายเคเบิลเครือข่ายผ่านพอร์ต LAN เข้ากับโมเด็ม จากนั้นสายเคเบิลจะต่อจากคอมพิวเตอร์ไปยังตัวแยกสัญญาณจากนั้นเชื่อมต่อกับสายโทรศัพท์ อย่างไรก็ตามมันเป็นตัวแยกที่ทำให้สามารถเข้าถึงอินเทอร์เน็ตและโทรออกได้ในเวลาเดียวกัน หลังจากการประกอบแบบอนุกรม อุปกรณ์จะต้องได้รับพลังงานจากเครือข่ายหากไฟแสดงสถานะสว่างขึ้นอย่างต่อเนื่องและไม่กะพริบ แสดงว่าการประกอบได้ดำเนินไปอย่างถูกต้อง
การตั้งค่าอัตโนมัติ
ตอนนี้เราจะหาวิธีที่ง่ายที่สุดในการตั้งค่าโมเด็มใน Rostelecom ทุกรุ่นที่ซื้อจากผู้ให้บริการจะมีการติดตั้งดิสก์การติดตั้ง สิ่งที่คุณต้องทำคือเรียกใช้และปฏิบัติตามคำแนะนำของวิซาร์ดการตั้งค่าซึ่งคุณสามารถทำได้
การติดตั้งจากดิสก์อาจไม่เหมาะกับอุปกรณ์ที่ซื้อภายนอกบริษัท ในกรณีนี้ต้องป้อนพารามิเตอร์สำหรับ Rostelecom ด้วยตนเอง
รูปแบบการตั้งค่า
ข้อมูลสำหรับโมเด็ม Rostelecom ไม่ว่าอุปกรณ์รุ่นใดจะดำเนินการโดยการกรอกข้อมูลผ่านเว็บอินเตอร์เฟส จะเข้าสู่ระบบอุปกรณ์ได้อย่างไร? คำแนะนำในการเข้าสู่ระบบอยู่ที่ด้านล่างของโมเด็ม ง่ายต่อการค้นหาสติกเกอร์พร้อมข้อมูลที่จำเป็นโดยพลิกกลับ
คำแนะนำในการตั้งค่าโมเด็ม Rostelecom ด้วยตนเอง
เปิดบรรทัดในเบราว์เซอร์ใดก็ได้แล้วป้อนที่อยู่ โดยปกติจะเป็น 192.168.1.1 ในหน้าต่างที่เปิดขึ้น ให้ป้อนรหัสผ่านและการเข้าสู่ระบบที่ระบุบนสติกเกอร์ด้านล่าง หากรหัสผ่านมาตรฐานใช้งานไม่ได้ คุณสามารถรีเซ็ตได้โดยการรีบูตโมเด็มโดยกดปุ่มรีเซ็ตค้างไว้ โดยปกติจะใช้เข็มหรือก้านปากกาสำหรับสิ่งนี้ หลังจากการอนุญาต เราจะดำเนินการตั้งค่าพารามิเตอร์ตามตัวอย่าง
การตั้งค่าโมเด็ม D-link 2640u
 อินเทอร์เฟซการตั้งค่า Wan ในโมเด็ม D-link 2640u
อินเทอร์เฟซการตั้งค่า Wan ในโมเด็ม D-link 2640u - ต้องเลือกประเภทการเชื่อมต่อ พีพีปออี.
ประเภท PPPoE สะดวกกว่าตัวเลือกบริดจ์ การใช้โมเด็มเป็นเราเตอร์ คุณสามารถเข้าถึงอินเทอร์เน็ตได้แม้ว่าคอมพิวเตอร์จะปิดจากอุปกรณ์อื่นที่ใช้เครือข่าย Wi-Fi ก็ตาม
- เราเขียนด้วยมือ วีพีไอ และ PCI- จะต้องติดตั้งตามภูมิภาคที่อาศัยอยู่ ตัวอย่างเช่นสำหรับภูมิภาคโวลก้าจะเป็น 0 และ 33 และสำหรับมอสโก 0 และ 35 หากต้องการทราบวิธีป้อนข้อมูลที่ถูกต้องคุณสามารถโทรติดต่อฝ่ายสนับสนุนด้านเทคนิคหรือค้นหารายละเอียดบนอินเทอร์เน็ต
- เราลงทะเบียน ชื่อ ปชปผู้ใช้และรหัสผ่าน
คุณจะต้องใช้ข้อมูลจากสัญญาเท่านั้น ข้อมูลนี้จะไม่เปลี่ยนแปลง
- เราแสดง kryzhik ตรงจุด ให้มีชีวิตอยู่.
- ย่อหน้า ความล้มเหลวของ LCP– เข้า 2.
- ย่อหน้า ช่วง LCP– เราเขียนออกมา 15.
- ย่อหน้า ไอจีเอ็มพี– ทำเครื่องหมายในช่อง
- บันทึกและรีสตาร์ทคอมพิวเตอร์ของคุณ
วิดีโอ: การตั้งค่าโมเด็มในโหมดเราเตอร์ D-Link 2500U ในโหมดเราเตอร์
เพียงเท่านี้การตั้งค่าก็เสร็จสิ้นขั้นตอนที่ดำเนินการอาจแตกต่างกันเล็กน้อยในรุ่นอื่นๆ ตัวอย่างเช่น การตั้งค่าโมเด็ม D link 2500u หลังจากเข้าสู่โมเด็มคุณจะต้องเลือกบรรทัดการตั้งค่าขั้นสูง WAN และในหน้าต่างที่ปรากฏขึ้นให้ตั้งค่าตามที่กล่าวไว้ข้างต้น
การตั้งค่าโมเด็ม Intercross 5633
 ส่วนอินเทอร์เฟซเราเตอร์ Intercross 5633 ตัวช่วยสร้าง
ส่วนอินเทอร์เฟซเราเตอร์ Intercross 5633 ตัวช่วยสร้าง ข้อมูลถูกป้อนลงในแท็บตัวช่วยสร้าง
รูปแบบจะเหมือนกัน - กรอกข้อมูลในฟิลด์ด้วย VPI และ VCI, การเข้าสู่ระบบส่วนบุคคลและรหัสผ่าน, ประเภทการเชื่อมต่อ PPPoP
หากระบบแจ้งให้คุณเปลี่ยนซับเน็ตมาสก์หรือ LAN IP คุณไม่จำเป็นต้องดำเนินการนี้
เมื่อใช้ข้อมูลนี้ คุณจะทราบว่า Rostelecom กำหนดค่าโมเด็มในรุ่นต่างๆ อย่างไร สิ่งที่นำเสนอในบทความได้พิสูจน์แล้วว่าเป็นมิตรกับงบประมาณและไม่โอ้อวดในขณะที่ปฏิบัติหน้าที่อย่างเหมาะสม คุณไม่จำเป็นต้องเป็นช่างเทคนิคในการเชื่อมต่ออุปกรณ์เข้ากับสายโทรศัพท์และคอมพิวเตอร์ของคุณสิ่งสำคัญคือการเข้าใจวิธีลงชื่อเข้าใช้อุปกรณ์ผ่านทางเว็บอินเตอร์เฟส หากคุณมีดิสก์การติดตั้งการลงทะเบียนเครือข่ายจะใช้เวลาไม่เกิน 5 นาที
ตอนนี้ฉันจะพูดถึงวิธีกำหนดค่าโมเด็ม ADSL เพื่อให้เชื่อมต่อกับอินเทอร์เน็ตด้วยตนเองโดยสัมพันธ์กับผู้ให้บริการ Rostelecom (ซึ่งให้บริการสมาชิกทั้งหมดของ UTK เดิมด้วย) เราจะพิจารณาตัวอย่างของโมเด็ม D-Link DSL-2500U รุ่นโมเด็ม ADSL ไม่ได้ถูกเลือกโดยบังเอิญ ความจริงก็คือการใช้ยูทิลิตี้การติดตั้งด่วนที่รวมอยู่ในดิสก์ที่มาพร้อมกับโมเด็มนั้นไม่สามารถระบุการเข้าสู่ระบบและรหัสผ่านสำหรับการเข้าถึงอินเทอร์เน็ตได้ เหล่านั้น. เมื่อตั้งค่า ที่จริงแล้วจะมีการตรวจสอบเฉพาะสถานะของการเชื่อมต่ออินเทอร์เน็ตเท่านั้น ดังนั้น คุณจะต้องสร้างและกำหนดค่าการเชื่อมต่อบนคอมพิวเตอร์ของคุณ ทุกครั้งหลังจากเปิดคอมพิวเตอร์คุณจะต้องเชื่อมต่ออินเทอร์เน็ต "ด้วยตนเอง" อย่างที่พวกเขาพูดซึ่งในความคิดของฉันไม่สะดวก เป็นการดีกว่าที่จะกำหนดค่าโมเด็ม ADSL ในลักษณะที่ทันทีหลังจากบูตคอมพิวเตอร์คุณสามารถเข้าถึงอินเทอร์เน็ตได้โดยไม่ต้องปรับแต่งเพิ่มเติม คำแนะนำเหล่านี้ยังเหมาะสำหรับการตั้งค่าโมเด็ม D-Link รุ่นอื่นๆ เช่น D-Link DSL-2540U
เรามาทำงานทีละขั้นตอนกันดีกว่า
ขั้นตอนที่ 1- หากมีคนพยายามกำหนดค่าโมเด็มของคุณแล้ว ควรรีเซ็ตการตั้งค่าทั้งหมดเป็นการตั้งค่าจากโรงงานทันที ใช้ไม้ขีดธรรมดาหรือแท่งบางๆ แล้วสอดเข้าไปในรู RESET ที่ผนังด้านหลังของโมเด็ม

กดการแข่งขันค้างไว้ 7 วินาที หลังจากขั้นตอนนี้ การตั้งค่าโมเด็มจะถูกรีเซ็ตเป็นการตั้งค่าจากโรงงาน และคุณจะสามารถเชื่อมต่อได้
ขั้นตอนที่ 2.ป้อนในแถบที่อยู่ของเบราว์เซอร์ http://192.168.1.1(เป็นไปได้โดยไม่ต้องระบุโปรโตคอล) แล้วกด Enter หลังจากนี้ หน้าต่างต่อไปนี้ควรปรากฏขึ้น:

ชื่อผู้ใช้และรหัสผ่านเริ่มต้นเหมือนกัน - ป้อน ผู้ดูแลระบบ- คลิกตกลงและเข้าถึงการตั้งค่าโมเด็ม ADSL:

ขั้นตอนที่ 3การเพิ่มการเชื่อมต่อใหม่ การตั้งค่าขั้นสูง - WAN - เพิ่มและกำหนดค่า:

การเพิ่มการเชื่อมต่อใหม่


โปรดใช้ความระมัดระวังเมื่อป้อนข้อมูลเข้าสู่ระบบและรหัสผ่านของคุณ (ข้อมูลเข้าสู่ระบบและรหัสผ่านจะระบุไว้บนการ์ดที่ผู้ให้บริการของคุณมอบให้คุณ) เพื่อไม่ให้เกิดข้อผิดพลาดเมื่อป้อนรหัสผ่าน คุณสามารถพิมพ์ลงในโปรแกรมแก้ไขข้อความใดก็ได้ (เช่น Notepad) และคัดลอกและวางบันทึกลงในฟิลด์ที่เหมาะสม


การตั้งค่าของคุณควรตรงกับการตั้งค่าด้านล่าง:

ตรวจสอบการตั้งค่าการเชื่อมต่อของคุณอย่างระมัดระวัง
ขั้นตอนที่ 4ในขั้นตอนสุดท้าย คุณต้องบันทึกการตั้งค่าโมเด็มโดยใช้ปุ่มบันทึก/รีบูต:


ตัวบ่งชี้อินเทอร์เน็ตควรเป็นสีเขียวทึบ
หากตัวบ่งชี้อินเทอร์เน็ตเป็นสีแดงตลอดเวลา แสดงว่าคุณอาจป้อนคู่รหัสผ่านเข้าสู่ระบบไม่ถูกต้อง (ซึ่งจะถือว่าทุกอย่างเรียบร้อยดีกับสายของคุณ) กลับไปที่ขั้นตอนที่เหมาะสมและตรวจสอบข้อมูลที่ป้อน
เยฟเจนี มูคุตดินอฟ
ผู้ให้บริการหลายรายในปัจจุบันใช้เทคโนโลยี ADSLดังนั้นในการเชื่อมต่อกับอุปกรณ์ประเภทนี้คุณต้องมีอุปกรณ์พิเศษ - โมเด็ม ADSL ความไม่สะดวกเพียงอย่างเดียวของการเชื่อมต่อดังกล่าวคือโดยปกติแล้วจะมีพีซีเพียงเครื่องเดียวเท่านั้นที่สามารถเชื่อมต่อกับโมเด็มนี้ได้โดยใช้สายเคเบิลสื่อสารแบบมัลติคอร์
ทางออกจากสถานการณ์นี้อาจเป็นการซื้อเราเตอร์ Wi-Fi ที่สามารถทำงานร่วมกับโมเด็มประเภทนี้ได้ นอกจากนี้ยังมีเราเตอร์รุ่นที่รวมเราเตอร์และโมเด็ม ADSL เข้าด้วยกัน
เมื่อเลือกเราเตอร์ คุณจำเป็นต้องรู้อย่างแน่นอนว่ารองรับการทำงานร่วมกันกับโมเด็ม ADSL วิธีที่ง่ายที่สุดคือการตั้งค่าการทำงานร่วมกันของโมเด็มประเภทนี้และเราเตอร์ D-Link DIR 320
เมื่อตั้งค่าโมเด็ม ADSL ในโหมดเราเตอร์ คุณต้องกำหนดค่าโมเด็มให้ถูกต้อง จะต้องสามารถทำงานร่วมกับอุปกรณ์ Wi-Fi ได้ด้วย

หนึ่งในโมเด็มประเภทนี้ที่ง่ายที่สุดในการตั้งค่าคือ ZyXelP-660RT2
วิดีโอ: การติดตั้งและกำหนดค่าเราเตอร์ Wi-Fi
กำลังเตรียมโมเด็ม
หากต้องการตั้งค่าการเชื่อมต่อระหว่างโมเด็ม ADSL และเราเตอร์ Wi-Fi ให้สำเร็จ คุณต้องเตรียมโมเด็มให้พร้อมสำหรับการทำงานอย่างเหมาะสม โมเดลที่เป็นปัญหาต้องเปลี่ยนเป็นโหมด "บริดจ์" ในการตั้งค่าโหมดนี้เรียกว่า "Bridge" โหมดนี้อนุญาตให้โมเด็มสร้างการเชื่อมต่อกับ ISP - ผู้ให้บริการอินเทอร์เน็ต - และหลังจากนั้นก็ลบตัวเองออกเพียงแค่ส่งทราฟฟิกทั้งหมดผ่านตัวมันเอง อุปกรณ์จะทำหน้าที่เป็นอะแดปเตอร์ระหว่างเครือข่ายทั่วโลกและเราเตอร์ การตั้งค่าเสร็จสิ้นดังนี้:

หลังจากเสร็จสิ้นการกำหนดค่าโมเด็มแล้ว พีซีเองก็ได้รับการกำหนดค่าแล้ว เนื่องจากในโหมดบริดจ์ โมเด็มจะสร้างการเชื่อมต่อทางกายภาพเท่านั้น ในการอนุญาตผู้ใช้ คุณต้องสร้างการเชื่อมต่อแยกต่างหากบนคอมพิวเตอร์ที่เขาเชื่อมต่ออยู่
การเตรียมพีซี
การตั้งค่าโมเด็มเสร็จสมบูรณ์ คุณต้องเชื่อมต่อกับคอมพิวเตอร์ที่ใช้ระบบปฏิบัติการ Windows บางเวอร์ชัน เนื่องจากการตั้งค่างานในสภาพแวดล้อมนี้ทำได้ง่ายที่สุด เมื่อโมเด็ม ADSL เชื่อมต่อทางกายภาพกับคอมพิวเตอร์ คุณต้องทำตามขั้นตอนต่อไปนี้:
- ติดตั้งไดรเวอร์สำหรับโมเด็ม (ถ้าจำเป็น)
- สร้างการเชื่อมต่อ PPPoE
การสร้างการเชื่อมต่อประเภทนี้ดำเนินการดังนี้:
- คุณต้องไปที่ "แผงควบคุม" -> "จัดการการเชื่อมต่อเครือข่าย" ในหน้าต่างที่เปิดขึ้นให้ค้นหาไอคอนชื่อ "การตั้งค่าการเชื่อมต่อหรือเครือข่าย"

รูปถ่าย: แท็บ การตั้งค่าการเชื่อมต่อหรือเครือข่าย
- หลังจากนี้ระบบปฏิบัติการจะเปิดตัว “Internet Connection Wizard” หน้าต่างจะเปิดขึ้นซึ่งคุณจะต้องเลือก "สร้างการเชื่อมต่อใหม่ต่อไป";

รูปถ่าย: ตัวช่วยสร้างการเชื่อมต่ออินเทอร์เน็ต
- หน้าต่างต่อไปนี้จะเปิดขึ้น ซึ่งระบบปฏิบัติการจะเสนอสองตัวเลือก: “ไม่ สร้างการเชื่อมต่อใหม่” และ “ใช่ เลือกการเชื่อมต่อที่มีอยู่” คุณควรทำเครื่องหมายในช่องแรก

- หน้าต่างใหม่จะมีสองรายการ: "การเชื่อมต่อ PPPoE ความเร็วสูง", "Dial-up" เรามาหยุดที่จุดที่สองกันดีกว่า

รูปถ่าย: การสร้างการเชื่อมต่อความเร็วสูง
- ในหน้าต่างถัดไป คุณต้องป้อนข้อมูลเข้าสู่ระบบและรหัสผ่านเพื่อเชื่อมต่อ ข้อมูลนี้จะต้องจัดทำโดยผู้ให้บริการ

- จากนั้นระบบปฏิบัติการจะแจ้งให้คุณทราบว่าไม่สามารถตรวจสอบการเชื่อมต่อได้ จะมีสามตัวเลือกให้เลือก: "ลองอีกครั้ง", "ระบุเหตุผล", "สร้างการเชื่อมต่อนี้ต่อไป" คุณควรเลือกอันหลังหลังจากนั้นคุณสามารถปิดวิซาร์ดการตั้งค่าการเชื่อมต่อได้อย่างปลอดภัย
เมื่อการตั้งค่าเสร็จสมบูรณ์แล้ว คุณสามารถเชื่อมต่อเราเตอร์ Wi-Fi และเริ่มทำงานได้
การเชื่อมต่อเราเตอร์ ADSL และคอมพิวเตอร์เข้ากับเครือข่าย
มีเราเตอร์ที่สามารถทำงานกับการเชื่อมต่อ ADSL ได้โดยตรงโดยไม่ต้องมีคนกลางในรูปแบบของโมเด็มพิเศษ แน่นอนว่าราคาของอุปกรณ์ดังกล่าวนั้นสูงกว่าเราเตอร์ทั่วไปเป็นลำดับ ตัวอย่างเช่น Zyxel Keenetic DSL จะทำให้ผู้ใช้เสียค่าใช้จ่าย 2,400 รูเบิล

ในการเชื่อมต่อ คุณจะต้องมีข้อมูลบางอย่างที่ผู้ให้บริการของคุณต้องจัดเตรียม:
- ที่อยู่ IP หากเป็นแบบคงที่
- เข้าสู่ระบบและรหัสผ่านเพื่อเชื่อมต่อกับสาย
- ประเภทการห่อหุ้ม (LLC หรือ VC);
- ข้อมูลวีพีไอ
การเชื่อมต่อคอมพิวเตอร์และเราเตอร์ Keenetic DSL เข้ากับเครือข่ายสามารถทำได้โดยอัตโนมัติโดยใช้โปรแกรมพิเศษหรือด้วยตนเอง หากไม่รวมความเป็นไปได้ของการปรับจูนอัตโนมัติ การปรับจูนด้วยตนเองจะดำเนินการดังนี้:

ในขั้นตอนนี้ การตั้งค่าเราเตอร์ ADSL เสร็จสมบูรณ์
วิธีกำหนดค่าเราเตอร์ผ่านโมเด็ม ADSL
เมื่อจำเป็นต้องกำหนดค่าเราเตอร์ให้ทำงานผ่านโมเด็ม ADSL โครงร่างต่อไปนี้จะถูกนำมาใช้:

โหมดการทำงานของโมเด็ม ADS
โมเด็ม ADSL สามารถทำงานได้เพียงสองโหมดเท่านั้น:
- โหมดเราเตอร์
- โหมดบริดจ์
การตั้งค่าโมเด็ม ADSL ในโหมดเราเตอร์เกี่ยวข้องกับการเปลี่ยนโหมดผ่านอินเทอร์เฟซเว็บ โหมดนี้จะเปลี่ยนอุปกรณ์สื่อสารให้เป็นเซิร์ฟเวอร์ขนาดเล็กที่เป็นอิสระ งานประกอบด้วยการจัดเก็บข้อมูลการอนุญาต พารามิเตอร์ต่างๆ ที่จำเป็นระหว่างการเชื่อมต่อ
นอกจากนี้ ในโหมดนี้ โมเด็มจะรักษาการเชื่อมต่อไว้อย่างอิสระ และหากการเชื่อมต่อขาดหาย โมเด็มจะเชื่อมต่อใหม่โดยไม่ได้รับความช่วยเหลือจากภายนอก คุณสมบัติพิเศษของโหมดนี้คือโมเด็มมีฟังก์ชันไฟร์วอลล์
เมื่อโมเด็มเปลี่ยนเป็นโหมดบริดจ์ โมเด็มจะเป็นเพียงอุปกรณ์ตัวกลางระหว่างเครือข่ายกับการ์ดเครือข่ายของคอมพิวเตอร์ส่วนบุคคล พารามิเตอร์การเชื่อมต่อและข้อมูลของผู้ใช้ที่ได้รับอนุญาตจะถูกจัดเก็บไว้ในพีซี
วิดีโอ: การตั้งค่าพารามิเตอร์โมเด็ม ADSL
การตั้งค่า Wi-Fi
การตั้งค่า Wi-Fi บนเราเตอร์ส่วนใหญ่นั้นจำกัดอยู่เพียงการทำเครื่องหมายที่ช่องถัดจาก "เปิดใช้งาน" หรือ "ปิดใช้งาน" คุณต้องตั้งชื่อเครือข่ายที่สร้างโดยเราเตอร์และเลือกโหมดความปลอดภัย (โดยปกติคือ WPA2)

การตั้งค่าโมเด็ม ADSL และเราเตอร์ รวมถึงอุปกรณ์ที่รวมฟังก์ชันต่างๆ ของอุปกรณ์เหล่านี้เข้าด้วยกัน ถือเป็นกระบวนการที่ค่อนข้างง่าย สิ่งสำคัญคือต้องศึกษาข้อมูลจำเพาะของอุปกรณ์และวิธีการเชื่อมต่ออย่างรอบคอบเท่านั้น
ปัจจุบัน Wi-Fi เป็นหนึ่งในเทคโนโลยีที่ใช้กันมากที่สุดในการเข้าถึงอินเทอร์เน็ต แต่ผู้ให้บริการหลายรายใช้เทคโนโลยี ADSL และค่าใช้จ่ายของศูนย์อินเทอร์เน็ต (ซึ่งรวมเราเตอร์และโมเด็ม ADSL) ก็ค่อนข้างสูง ดังนั้นหัวข้อการตั้งค่าและใช้งานโมเด็ม ADSL->PC-> การรวมเราเตอร์ Wi-Fi จึงมีความเกี่ยวข้องอย่างยิ่ง
โมเด็ม ADSL ใช้เพื่อสร้างการเชื่อมต่ออินเทอร์เน็ตโดยใช้สายโทรศัพท์ สามารถใช้เป็นเราเตอร์หรือบริดจ์ได้ และรุ่นทันสมัยส่วนใหญ่มีฟังก์ชัน Wi-Fi ผู้ใช้ที่เพิ่งเริ่มตั้งค่าอุปกรณ์นี้อาจประสบปัญหา เนื่องจากต้องระบุพารามิเตอร์ทั้งหมดด้วยตนเอง
การตั้งค่าโมเด็ม ADSL
วิธีที่ง่ายที่สุดคือซื้อโมเด็มที่มาพร้อมกับดิสก์การติดตั้ง หลังจากที่เริ่มต้นแล้ว การตั้งค่าจะถูกกำหนดโดยอัตโนมัติ หากไม่มีดิสก์ไดรฟ์ คุณจะต้องตั้งค่าพารามิเตอร์ด้วยตนเอง บทความนี้จะอธิบายวิธีการทำงานกับโมเด็ม ADSL ทีละขั้นตอน
ขั้นตอนที่ 1: รีเซ็ตการตั้งค่า
ในสถานการณ์ส่วนใหญ่ การย้อนกลับการตั้งค่ากลับเป็นค่าเริ่มต้นจากโรงงานจะง่ายกว่าการเปลี่ยนแปลงแต่ละรายการในการตั้งค่าแยกกัน สิ่งนี้ใช้กับอุปกรณ์ที่ใช้เชื่อมต่ออินเทอร์เน็ตเป็นหลัก หากต้องการคืนค่าการตั้งค่าเป็นค่าเริ่มต้นจากโรงงาน ให้ทำตามขั้นตอนเหล่านี้:

วิธีนี้ทำให้คุณสามารถย้อนกลับการตั้งค่าของคุณได้อย่างรวดเร็ว วิธีการนี้เป็นสากลสำหรับโมเด็มจากผู้ผลิตส่วนใหญ่
ขั้นตอนที่ 2: เชื่อมต่ออุปกรณ์ของคุณกับพีซีและเครือข่ายของคุณ
ก่อนที่จะเปลี่ยนพารามิเตอร์ของโมเด็ม ADSL คุณต้องเชื่อมต่อกับคอมพิวเตอร์และเครือข่ายของคุณ ในการดำเนินการนี้ คุณจะต้องมีตัวแยกสัญญาณ สายอินเทอร์เน็ต และติดตั้งขั้วต่อ สายโทรศัพท์ การเชื่อมต่อทำได้ดังนี้:

ขั้นตอนที่ 3: ตั้งค่าพารามิเตอร์การเชื่อมต่อ
วิธีที่ง่ายที่สุดในการเปลี่ยนการตั้งค่าการเชื่อมต่อคือผ่านทางเว็บอินเตอร์เฟส หากต้องการเปิดคุณจะต้องป้อนที่อยู่ IP ในแถบค้นหาของเบราว์เซอร์ใดก็ได้ คุณสามารถค้นหาได้ในคำแนะนำ
หากระบุที่อยู่อย่างถูกต้อง แต่อินเทอร์เฟซไม่เปิด อาจเป็นไปได้ว่าอุปกรณ์เชื่อมต่อไม่ถูกต้อง ตรวจสอบสายเคเบิลแล้วลองอีกครั้ง หากไม่มีการเปลี่ยนแปลงใดๆ เกิดขึ้น และคุณยังไม่สามารถไปที่หน้าเราเตอร์ได้ คุณจะต้องเปลี่ยนการตั้งค่าการ์ดเครือข่าย โดยทำตามขั้นตอนเหล่านี้:

ที่นี่คุณสามารถทำการรีเซ็ตเป็นค่าจากโรงงานได้ ทำได้ดังนี้:
- เปิดส่วน "ระบบ" และไปที่บล็อก "การกำหนดค่า"
- คลิกที่รายการ "การตั้งค่าจากโรงงาน"
ขั้นตอนที่ 4: การตั้งค่าโมเด็ม ADSL
โดยปกติแล้วพารามิเตอร์จะถูกกำหนดโดยอัตโนมัติ แต่หากไม่เกิดขึ้น คุณจะต้องกำหนดค่าด้วยตนเอง คำแนะนำอาจแตกต่างกันเล็กน้อยขึ้นอยู่กับผู้ให้บริการและแบรนด์อุปกรณ์ที่คุณใช้ แต่ขั้นตอนการกำหนดค่าทั่วไปจะคล้ายกันสำหรับทุกรุ่น
- หลังจากเปิดเว็บอินเตอร์เฟสแล้ว ให้ไปที่ส่วน "เน็ต"
- ไปที่แท็บ "การเชื่อมต่อ" และคลิกที่ "เพิ่ม"
- ตอนนี้คุณต้องกรอกข้อมูลในช่องว่างทั้งหมดให้ละเอียดที่สุดเท่าที่จะทำได้ ค่าสำหรับแต่ละรายการจะถูกระบุด้านล่าง:
- ประเภทการเชื่อมต่อ - PPPoE;
- VPI และ PCI – ข้อมูลที่ต้องได้รับการยืนยันจากผู้ให้บริการ
- ชื่อผู้ใช้และรหัสผ่านจะถูกระบุเป็นรายบุคคล
นอกจากนี้ คุณต้องทำเครื่องหมายที่ช่องถัดจาก “Keep Alive” และ “IGMP” ขอแนะนำให้ระบุช่วงเวลาและการลดลงด้วย จำเป็นสำหรับการกำหนดความถี่ของคำขอ สำหรับการเชื่อมต่อที่ไม่เสถียร ควรระบุพารามิเตอร์ช่วงเวลาขั้นต่ำจะดีกว่า
- ยืนยันการเปลี่ยนแปลงที่ทำโดยคลิกที่ปุ่ม "บันทึก"
- ตอนนี้สิ่งที่เหลืออยู่คือการรีสตาร์ทอุปกรณ์เพื่อให้การตั้งค่าใหม่มีผล
อุปกรณ์บางชนิดมีคุณสมบัติการตั้งค่าด่วน ช่วยกำหนดการกำหนดค่าที่ถูกต้องโดยอัตโนมัติ
ขั้นตอนที่ 5: เชื่อมต่อโมเด็มกับเราเตอร์
ขั้นตอนการเชื่อมต่ออุปกรณ์นี้ค่อนข้างง่าย ทำได้ดังนี้:
- ก่อนอื่น คุณต้องตั้งค่าอุปกรณ์ DSL ของคุณ สิ่งนี้จำเป็นเพื่อที่จะเชื่อมต่อกับเครือข่าย
- เชื่อมต่อสายอินเทอร์เน็ตที่มาจากเราเตอร์ (ช่อง WAN) เข้ากับซ็อกเก็ต (LAN) ที่เหมาะสม หลังจากนี้ ขอแนะนำให้รีเซ็ตเราเตอร์เป็นการตั้งค่าจากโรงงาน
- เชื่อมต่อเราเตอร์กับคอมพิวเตอร์ของคุณและไปที่หน้าเราเตอร์
- ไปที่ส่วน "WAN" และตรงข้ามรายการ "ประเภทการเชื่อมต่อ" เลือกตัวเลือก "Dynamic IP"
- ตอนนี้คุณต้องตั้งค่าพารามิเตอร์ "PPPoE" และป้อนข้อมูลการอนุญาต (ชื่อผู้ใช้และรหัสผ่าน)
- สิ่งที่เหลืออยู่คือบันทึกการเปลี่ยนแปลงและเปิดใช้งานอุปกรณ์อีกครั้ง
โดยปกติแล้วขั้นตอนเหล่านี้จะเพียงพอที่จะเชื่อมต่อ หากไม่มีการเปลี่ยนแปลงที่มองเห็นได้เกิดขึ้น โปรดติดต่อผู้ให้บริการของคุณเพื่อขอความช่วยเหลือ คุณอาจจำเป็นต้องใช้การกำหนดค่าพิเศษบางอย่าง
ขั้นตอนที่ 6: การกำหนดค่า IPTV
โมเด็ม ADSL สามารถใช้ทำงานร่วมกับ IPTV ได้ ในการดำเนินการนี้ คุณจะต้องสร้างบริดจ์และดำเนินการกำหนดค่าที่ถูกต้อง ขั้นตอนมีลักษณะดังนี้:
- ไปที่หน้าเว็บและไปที่แท็บ "การเชื่อมต่อ"
- ตั้งค่าประเภทการเชื่อมต่อเป็น “Bridge” จากนั้นกำหนดค่า VPI/VPI
- บันทึกการเปลี่ยนแปลงของคุณและไปที่ส่วน "ขั้นสูง"
- ไปที่ส่วน "การจัดกลุ่มอินเทอร์เฟซ" และคลิกที่ "สร้างกลุ่ม" จากนั้นตั้งชื่อ
- สิ่งที่เหลืออยู่คือย้ายพอร์ต lan และบริดจ์ไปที่คอลัมน์ทางด้านขวา จากนั้นบันทึกการตั้งค่าและรีสตาร์ทอุปกรณ์
ตอนนี้ IPTV จะทำงานบนตัวเชื่อมต่อที่ระบุ
โมเด็ม ADSL นั้นสะดวกมากในการทำงานผ่านสายโทรศัพท์ แต่การตั้งค่านั้นยากมากสำหรับผู้ใช้มือใหม่ พยายามปฏิบัติตามคำแนะนำอย่างใกล้ชิดที่สุดและอย่ากลัวที่จะขอคำแนะนำจากผู้ให้บริการ พวกเขามีหน้าที่ให้ข้อมูลทั้งหมดที่จำเป็นสำหรับการตั้งค่าแก่คุณ
การเชื่อมต่อตัวแยกสัญญาณ ADSL ตัวเลือกที่พบบ่อยที่สุด
1. ไปยังตัวเชื่อมต่อ เส้นตัวแยกสัญญาณเชื่อมต่อสายโทรศัพท์ในเมือง บางครั้งเรียกว่าตัวเชื่อมต่อนี้ เข้าแถวเช่น ตัวแยกสัญญาณ ECI-TELECOM กิ่งหรือกิ่งก้านไม่เป็นที่พึงปรารถนา สิ่งนี้จะลดความน่าเชื่อถือของโมเด็ม ADSL ลงอย่างมาก หากมีก๊อก/กิ่งก้านอยู่ที่ตัวแยกสัญญาณ จะต้องเปิดชุดโทรศัพท์ผ่าน "ไมโครฟิลเตอร์" แทนที่จะใช้ไมโครฟิลเตอร์ คุณสามารถใช้ตัวแยกสัญญาณ ADSL ตัวอื่นได้
2. ไปยังตัวเชื่อมต่อ โมเด็ม splitter เชื่อมต่อโมเด็ม ADSL ในตัวแยก ECI-TELECOM บางครั้งเรียกว่าตัวเชื่อมต่อนี้ ไลน์เอาท์ในตัวแยก D-Link ตัวเชื่อมต่อนี้เรียกว่า ADSL- ซีเมนส์เรียกมันว่า นท- (ยุติเครือข่าย)
3. ไปยังตัวเชื่อมต่อ โทรศัพท์ตัวแยกสัญญาณจะเชื่อมต่อโทรศัพท์ แฟกซ์ mini-PBX โมเด็ม Dial-UP ฯลฯ ทุกสิ่งที่แขวนไว้บนหมายเลขโทรศัพท์นี้ก่อนหน้านี้จะรวมอยู่ในตัวแยกในตัวเชื่อมต่อ โทรศัพท์- บางครั้งเรียกว่าตัวเชื่อมต่อนี้ โทร, - ตัวแยก D-Link, ไมโครฟิลเตอร์, ตัวแยก ISDN ยู SIEMENS แยกตัวเชื่อมต่อนี้มีชื่อว่า หม้อ(บริการโทรศัพท์เก่าธรรมดา)

ตัวแยกสัญญาณ ADSL ZyXEL AS 6 EE

ตัวเลือกการเชื่อมต่อตัวแยกสัญญาณ ADSL ที่เป็นไปได้
การเชื่อมต่อแบบเรียงซ้อน
การเชื่อมต่อดังกล่าวไม่สามารถทำได้ด้วยตัวแยกสัญญาณ SIEMENS; เอาต์พุต NT/ADSL จะถูกแยกโดยตัวเก็บประจุ กระแสตรงสำหรับโทรศัพท์ที่เชื่อมต่อกับตัวแยกสัญญาณตัวที่สองจะไม่ผ่าน

การเชื่อมต่อแบบเรียงซ้อน
แผนภาพการเชื่อมต่อที่ใช้ไมโครฟิลเตอร์ใช้ในสถานการณ์ที่สิ้นหวังเมื่อไม่สามารถเปลี่ยนสายโทรศัพท์ในห้องได้ นี่เป็นทางเลือกสุดท้ายและไม่แนะนำ บางครั้ง เพื่อประหยัดเงิน ไมโครฟิลเตอร์/สปลิตเตอร์จึงไม่ได้ใช้เลย ส่งผลให้โทรศัพท์รบกวนการทำงานของโมเด็ม ADSL (การเชื่อมต่อขาดหายบ่อยครั้ง) โทรศัพท์ส่งเสียงรบกวนเมื่อโมเด็ม ADSL ทำงาน แทนที่จะใช้ไมโครฟิลเตอร์ คุณสามารถใช้ตัวแยกสัญญาณ ADSL ตัวอื่นได้ ในเวลาเดียวกันตัวแยกสัญญาณตัวที่สองจะมีขั้วต่อ โมเด็มไม่ได้ใช้. เชื่อมต่อขั้วต่อสองตัวที่เหลือตามแสดงในรูปด้านล่าง:

การใช้ไมโครฟิลเตอร์
ด้วยการเชื่อมต่อตัวแยกที่ไม่มีที่สิ้นสุดเหล่านี้ ไมโครฟิลเตอร์ โทรศัพท์เข้ากับสาย คุณจะเพิ่มภาระการเก็บประจุบนสาย ดังนั้นคุณเองจึงทำให้คุณภาพโทรศัพท์แย่ลง สถานการณ์อาจเกิดขึ้นได้ว่าเนื่องจากความจุที่เพิ่มขึ้นมากเกินไป สัญญาณการโทรจะไม่ผ่านสายอีกต่อไป นอกจากนี้ยิ่งมีการเชื่อมต่อ ตัวเชื่อมต่อ ผู้ติดต่อมากเท่าใด ความน่าเชื่อถือก็จะน้อยลงเท่านั้น
วิธีไม่เชื่อมต่อตัวแยกสัญญาณ ADSL:
ข้อผิดพลาดที่พบบ่อยที่สุดคือเมื่อเชื่อมต่อโทรศัพท์ก่อนตัวแยกสัญญาณ
อีกทางเลือกหนึ่งคือเปิดตัวแยกสัญญาณที่ไหนสักแห่งแล้วเปิดโมเด็ม ADSL ที่ไหนสักแห่ง โทรศัพท์จะเชื่อมต่อทุกที่ที่เป็นไปได้ เป็นที่ชัดเจนว่าทั้งหมดนี้ได้ผล "อย่างใด"
บางครั้งพวกเขาจะเชื่อมต่อสายโทรศัพท์เข้ากับขั้วต่อแยก โทรศัพท์- ชุดโทรศัพท์เสียบเข้ากับขั้วต่อแยกสัญญาณ เส้น- เมื่อเปิดด้วยวิธีนี้ โทรศัพท์จะทำงาน แต่โมเด็ม ADSL จะไม่ทำงาน
แผนภาพการเชื่อมต่อ:
ADSL splitter - ตัวแยกช่องเสียงและข้อมูล เป็นตัวกรองความถี่ที่มีขั้วต่อเดียว "เส้น"ที่ทางเข้าและสอง "โทรศัพท์"และ "โมเด็ม"ที่เอาต์พุต (รูปที่ 1) ช่วยให้โมเด็ม ADSL และโทรศัพท์ทำงานพร้อมกัน

ภาพที่ 1
ทั่วไป โครงการที่ 1การเชื่อมต่ออุปกรณ์ ADSL เมื่อใช้ตัวแยกสัญญาณเป็นตัวแบ่งความถี่

โครงการที่ 1
ADSL microfilter - แยกสัญญาณโทรศัพท์ออกจากสาย ดังนั้นจึงช่วยลดอิทธิพลของโทรศัพท์ในการแลกเปลี่ยนข้อมูล ADSL เป็นตัวกรองความถี่ที่มีขั้วต่อเดียว "เส้น"ที่ทางเข้าและอีกแห่งหนึ่ง "โทรศัพท์ที่เอาต์พุต (รูปที่ 2) ต้องเปิดไมโครฟิลเตอร์ที่ด้านหน้าโทรศัพท์แต่ละเครื่องที่เชื่อมต่อกับสายร่วมกับโมเด็ม ADSL

รูปที่ 2
ทั่วไป โครงการที่ 2การเชื่อมต่ออุปกรณ์ ADSL เมื่อใช้ไมโครฟิลเตอร์เป็นตัวแบ่งความถี่

โครงการที่ 2
แผนภาพการเชื่อมต่อโมเด็ม ADSL:
1. หากมีว่างในห้องพัก หนึ่งชุดโทรศัพท์
คุณต้องใช้รูปแบบใดรูปแบบหนึ่งที่ให้ไว้ข้างต้น - โครงการที่ 1, โครงการที่ 2.
2.หากมีว่างในห้องพัก หลายชุดโทรศัพท์
มีแผนการเชื่อมต่อมาตรฐานจำนวนหนึ่งโดยใช้ทั้งตัวแยกสัญญาณและไมโครฟิลเตอร์
2.1. ตัวแยก ADSL ใช้เป็นตัวแบ่งความถี่
ความสนใจ!ข้อกำหนดเบื้องต้นสำหรับการเชื่อมต่อคือการติดตั้งตัวแยกสัญญาณ ADSL ก่อนอุปกรณ์โทรศัพท์ที่ใช้งานอยู่ โทรศัพท์และแฟกซ์ทั้งหมดเชื่อมต่อกันอย่างเคร่งครัดหลังจากตัวแยกสัญญาณ
โครงการที่ 3

โครงการที่ 3
2.2. ไมโครฟิลเตอร์ ADSL ใช้เป็นตัวแบ่งความถี่
โครงการที่ 4ใช้เมื่อเชื่อมต่อชุดโทรศัพท์หลายเครื่อง (ทั้งหมด) ผ่านช่องเสียบโทรศัพท์แต่ละเครื่อง (โดยใช้สายโทรศัพท์แต่ละสาย)

โครงการที่ 4
โครงการที่ 5ใช้เมื่อสามารถเชื่อมต่อชุดโทรศัพท์ผ่านตัวแยกสัญญาณโทรศัพท์ได้

โครงการที่ 5
2.3. รูปแบบการเชื่อมต่อแบบผสม โดยใช้ทั้งตัวแยก ADSL และไมโครฟิลเตอร์ ADSL
โครงการที่ 6ใช้ในกรณีที่เดินสายโทรศัพท์ที่ซับซ้อน ขึ้นอยู่กับคุณสมบัติของมัน แผนภาพการเชื่อมต่อสามารถเปลี่ยนแปลงได้

โครงการที่ 6
2.4 กรณีผู้สมัครสมาชิกมีตู้ mini-PBX (office PBX)
ความสนใจ!ข้อกำหนดเบื้องต้นสำหรับการเชื่อมต่อคือการติดตั้งตัวแยกสัญญาณ ADSL ก่อนอุปกรณ์โทรศัพท์ที่ใช้งานอยู่ PBX ของสำนักงานเชื่อมต่ออย่างเคร่งครัดหลังจากตัวแยกสัญญาณ ด้านล่างเป็นแผนภาพการเชื่อมต่อ โครงการที่ 7

โครงการที่ 7
2.5 หากผู้ใช้บริการมีสัญญาณกันขโมย
ความสนใจ!ข้อกำหนดเบื้องต้นสำหรับการเชื่อมต่อคือการติดตั้งตัวแยกสัญญาณ ADSL ก่อนอุปกรณ์โทรศัพท์ที่ใช้งานอยู่ สัญญาณกันขโมยจะเชื่อมต่ออย่างเคร่งครัดหลังจากตัวแยกสัญญาณ ด้านล่างเป็นแผนภาพการเชื่อมต่อ โครงการที่ 8

โครงการที่ 8