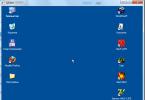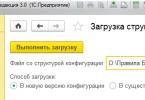Zdá sa, že čo môže byť jednoduchšie ako pripojenie MacBooku k externému monitoru? Vezmeme notebook, monitor, prepojíme ich vhodným káblom a vychutnáme si obraz na veľkej obrazovke. Teoreticky je to pravda, ale v praxi sa mnohí používatelia stretávajú s mnohými nástrahami. V tomto materiáli sa pokúsime zvážiť hlavné problémy, ktoré môžu nastať pre používateľa, ktorý sa rozhodne zväčšiť zobrazovací priestor svojho MacBooku pomocou externého monitora.
Zoberme si najbežnejšiu situáciu, v ktorej máme MacBook a akýkoľvek externý monitor alebo dokonca televízor. Musia byť navzájom spojené pomocou vhodného kábla. Vlastníci Cinema Display A Thunderbolt displej Túto časť pokojne preskočte.
Ako a ako pripojiť externý monitor k MacBooku
Všetky moderné počítače Apple sú vybavené portom Thunderbolt, ktorý je spätne kompatibilný s portom Mini DisplayPort. Mini DisplayPort sa zasa používa na starších modeloch MacBookov. Ešte skôr, v časoch plastových MacBookov, sa používal konektor Mini-DVI. Teraz má Apple najbežnejší konektor v niektorých počítačoch HDMI. Sú ním vybavené napr.
Prvá vec, ktorú musíte urobiť, je teda uistiť sa, akými konektormi je vybavený váš monitor, ku ktorému sa plánujete pripojiť. Okrem toho je dôležité presne vedieť, ktorý port má váš MacBook. V každom prípade sa zoznam možných káblov a adaptérov nakoniec zúži na nasledujúcu sadu:





Tento zoznam adaptérov a káblov bude postačovať na pripojenie väčšiny MacBookov ku všetkým moderným monitorom. Všetko prezentované príslušenstvo je navyše možné zakúpiť priamo na stránke Apple. Lacnejšie alternatívy sú dostupné v každom obchode s elektronikou alebo na eBay. Dôležité sú presne dve poznámky. Po prvé, pri nákupe je dôležité uistiť sa, že adaptér, ktorý hľadáte, je pre Mini DisplayPort, a nie pre bežný DisplayPort. Ak plánujete prenášať zvuk do monitora, kábel alebo adaptér musí podporovať túto funkciu. Prenos zvuku cez HDMI v MacBookoch sa objavil v modeloch z roku 2011.
Majitelia najnovších generácií Apple Cinema Display a Thunderbolt Display sú ochudobnení o potešenie z nákupu akýchkoľvek káblov samostatne. Cinema Display s rôznymi variáciami názvu sa vyrába od roku 1999 a najčastejšie sa vyskytuje s konektorom DVI-D a potom Mini Display Port. Ak ste šťastným majiteľom starého monitora Apple a nového MacBooku, stále budete potrebovať jeden alebo druhý adaptér. V ostatných prípadoch by nemali byť žiadne problémy. Moderné monitory Apple majú zabudovaný kábel s konektorom Mini DisplayPort (v Cinema Display) alebo Thunderbolt konektorom (v Thunderbolt Display) a okamžite majú zabudované káble s príslušnými konektormi, ako aj napájací kábel MagSafe, ktorý umožňuje nabíjanie váš MacBook.
Výber režimu prevádzky s externým monitorom
MacBook je teda úspešne pripojený k monitoru. Teraz sa skúsme rozhodnúť pre prevádzkový režim, ktorých sú v prípade notebookov Apple rovno tri.
najprv a najjednoduchším prevádzkovým režimom je opakovanie videa monitorov. V tomto režime je obraz na displeji a monitore MacBooku úplne duplikovaný. V tomto režime je vhodné pracovať s projektorom alebo v iných situáciách, keď potrebujete zobraziť svoju prácu na veľkej obrazovke. Tento režim samozrejme obmedzuje maximálne rozlíšenie externého monitora, nemôže prekročiť rozlíšenie displeja MacBooku.

Po druhé a možno najobľúbenejším prevádzkovým režimom je rozšírená pracovná plocha. V tomto prípade je jeden monitor doslova pokračovaním druhého a používateľ má možnosť využívať plochu dvoch displejov naraz: vstavaného MacBooku a externého monitora. Ak chcete aktivovať tento režim, stačí pripojiť monitor k spustenému MacBooku alebo pripojiť externý monitor a otvoriť kryt notebooku.

V systémových nastaveniach môžete zmeniť poradie monitorov, ako aj vybrať ten hlavný. Na hlavnom monitore sa v hornej časti obrazovky zobrazí panel s ponukami. Okrem toho, ak má monitor dostatočnú výšku, potom je celkom možné použiť trackpad a klávesnicu MacBooku ako vstupné zariadenia. To isté, mimochodom, platí aj pre prvú možnosť.
nakoniec tretí Režim zahŕňa použitie MacBooku ako systémovej jednotky a so zatvoreným vekom. Ak chcete implementovať túto možnosť, musíte si kúpiť a pripojiť externú klávesnicu a myš alebo trackpad k počítaču, pretože nebudete mať prístup k vstupným zariadeniam prenosného počítača.

Ak chcete aktivovať tento režim, musíte zavrieť veko MacBooku a prepnúť ho do režimu spánku. Potom sa pripojí nabíjačka a monitor. Ak chcete prebudiť prenosný počítač z režimu spánku, budete musieť stlačiť kláves na myši alebo klávesnici. MacBook bude používať externý monitor ako jediný a primárny zdroj výstupu obrazu.

V takom prípade nemusí byť možné MacBook prebudiť. Faktom je, že v OS X je predvolene vypnutá možnosť prebudiť počítač z režimu spánku pomocou zariadení pripojených cez Bluetooth. Ak máte klávesnicu a/alebo myš pripojenú týmto spôsobom, musíte prejsť do Nastavenia - Bluetooth - Rozšírené a aktivovať príslušnú možnosť.
Riešime možné problémy
Teraz, po pripojení monitora a výbere najvhodnejšieho prevádzkového režimu, môžete svoj MacBook bezpečne používať s externým monitorom. Ak pravidelne pracujete oddelene na notebooku a oddelene na MacBooku s externým monitorom, potom sa vám pravdepodobne bude hodiť aplikácia, ktorá ovláda veľkosť a polohu okien v závislosti od použitého displeja.
Pripojenie viac ako jedného monitora k MacBooku už nie je taký jednoduchý proces. Na tieto účely je najvhodnejšie použiť Thunderbolt Display a potom k Apple monitoru pripojiť ďalšie displeje s podporou Thunderbolt v sérii. V opačnom prípade často len jeden alebo v ojedinelých prípadoch dva konektory pre výstup obrazu obmedzí let fantázie. Ako poslednú možnosť môžete použiť adaptér USB na HDMI.
Notebooky dnes pre mnohých nahradili stolné počítače. S nimi môžete byť maximálne mobilní a pracovať kedykoľvek a kdekoľvek. Najmä ak ide o Macbook Air, ktorý sa stal legendou vďaka svojej „vzdušnej veľkosti“ a výkonu.
Ako pripojiť ďalší monitor k MacBooku.
Jednoduchosť používania a prenosnosť sú skvelé, no je veľa situácií, kedy je potrebné zobrazovať informácie na klasickom monitore alebo viacerých.
Napríklad:
- pre pohodlnejšie sledovanie filmov a karikatúr;
- počas prezentácií a konferencií;
- na súčasné riešenie viacerých úloh. Napríklad sledovanie informácií v niekoľkých tabuľkách naraz.
Teraz, keď je jasné, prečo potrebujete pripojiť monitor k MacBooku, zostáva len zistiť, ako to urobiť správne.

Čo potrebujete na pripojenie
Na pripojenie monitora je potrebný adaptér. Ktorý z nich závisí od toho, aký model MacBooku máte. V najnovšom rade majú zariadenia port Thunderbolt, staršie majú Mini DisplayPort a tie veľmi „starobylé“ majú Mini-DVI. Niektoré modely majú aj konektor HDMI. Druhou vecou, ktorú je potrebné skontrolovať pred výberom správneho adaptéra alebo kábla, je konektor na monitore, ku ktorému sa bude pripájať.
Aký je rozdiel medzi adaptérom a adaptérom?
Kábel adaptéra má mimoriadne jednoduchú funkciu: spája dva konektory rôznych konfigurácií a prenáša signály z jedného kontaktu do druhého podľa určitého vzoru. Adaptér pôsobí na samotný signál a podľa potreby ho mení.
V dôsledku toho možno budete potrebovať:
adaptéry:
- Mini DisplayPort - VGA;
- Mini DisplayPort - DVI.
- Apple HDMI - HDMI;
- Belkin Mini DisplayPort – HDMI.
Táto sada bude stačiť na pripojenie vášho MacBooku Air k väčšine monitorov. Nepochybným pohodlím je, že ktorýkoľvek z nich je možné zakúpiť na webovej stránke spoločnosti Apple. Ak chcete ušetriť, môžete si kúpiť lacnejšie analógy v bežných internetových obchodoch, ale ich kvalita môže byť tiež výrazne nižšia. Bežnou chybou je kúpa adaptéra DisplayPort, keď potrebujete Mini DisplayPort – pozorne si to dávajte pozor.

MacBooky Air vydané pred rokom 2011 nepodporovali zvuk HDMI, takže túto funkciu musí poskytovať adaptér alebo adaptér. Ak hovoríme o pripojení najnovších displejov Apple Cinema alebo Thunderbolt, nebudete musieť kupovať nič navyše, pretože už majú vstavané káble s potrebnými konektormi a navyše môžete notebook nabíjať z monitora cez MagSafe.

Prevádzkové režimy
Nestačí len pripojiť monitor k notebooku MacBook Air, musíte si preň zvoliť aj správny prevádzkový režim.
Sú len tri možnosti:
- prehrávanie videa z monitorov;
- rozšírená pracovná plocha;
- režim zatvorenia veka (systémová jednotka).
Tento režim je najobľúbenejší. Jeho podstata je mimoriadne jednoduchá. Monitor úplne duplikuje obraz z displeja MacBooku. Toto je práve možnosť, ktorá je potrebná pri prezentáciách a práci s projektorom. Obmedzením je, že rozlíšenie pripojenej obrazovky nemôže byť vyššie ako rozlíšenie MacBooku.

Nemáte na obrazovke notebooku dostatok miesta na umiestnenie všetkých potrebných kariet? Problém sa dá veľmi jednoducho vyriešiť rozšírením o pripojenie externého monitora. Keď je aktivovaný režim pracovnej plochy, môžete pracovať na dvoch monitoroch súčasne. V tomto prípade je v nastaveniach nastavená hlavná obrazovka, na ktorej sa bude nachádzať panel s ponukami.
Poznámka. V prípade OS X Mavericks a novších sa panel s ponukami zobrazí na oboch obrazovkách.
Teraz sa prídavný monitor stane pokračovaním hlavného a môžete medzi nimi jednoducho presúvať objekty myšou. V ktorejkoľvek z hlavných možností monitora môžete na zadávanie informácií použiť trackpad alebo klávesnicu prenosného počítača.

Nastavenie pokročilého režimu
Sekvenovanie:
- pripojte ďalší monitor;
- vyberte systémové nastavenia v ponuke;
- prejdite do časti „Monitory“;
- vyberte kartu „Umiestnenie“.
- Položka „Povoliť opakovanie videa monitorov“ by mala byť zakázaná (bez začiarkavacieho políčka).
Ako nastaviť rozloženie displeja
Aby bola práca na dvoch obrazovkách čo najpohodlnejšia, je potrebné nastaviť ich vzájomnú polohu tak, aby sa okná medzi nimi pohybovali vertikálne alebo horizontálne na jednu stranu. To nie je ťažké. Na karte „umiestnenie“ môžete vidieť schematické usporiadanie vo forme modrých obdĺžnikov a ich veľkosť bude úmerná rozlíšeniu. Potiahnutím obdĺžnikov myšou môžete nastaviť požadované umiestnenie.

Systémová jednotka
Na stacionárnom pracovisku v kancelárii alebo doma môžete MacBook Air používať ako systémovú knihu bežného PC. Ak chcete režim aktivovať, prepnite MacBook do režimu spánku a zatvorte kryt.
Keďže ku klávesnici evidentne nebude prístup, okrem prídavného monitora si budete musieť dokúpiť myš a externú klávesnicu. Aby sa batéria nevybila v najnevhodnejšom okamihu, odporúča sa pripojiť nabíjačku. OS X v predvolenom nastavení nepodporuje prebúdzanie z režimu spánku pri príkazoch zo zariadení cez Bluetooth. Preto je potrebné túto možnosť aktivovať vopred.

Je možné pripojiť TV
Áno. Ak chcete rýchlo pripojiť moderný HDTV alebo Apple TV, pridajte stavovú ponuku a označte pripojené zariadenie ako hlavné zariadenie. Po pripojení sa zobrazí ponuka výberu; na tento účel musíte v nastaveniach zaškrtnúť možnosť „Zobraziť možnosti prehrávania videa na paneli s ponukami, ak sú k dispozícii“. Potom môžete sledovať svoje obľúbené filmy a akékoľvek video z MacBooku na veľkej obrazovke.
Ako pripojiť 2 monitory k Macbooku Air
Ak vám jeden dodatočný monitor nestačí a potrebujete k MacBooku pripojiť dva, tak problémy nebudú len s novými modelmi, ktoré majú Thunderbolt a HDMI port. Niektoré MacBooky Air majú 2 Thunderbolty naraz, takže teoreticky k nemu môžete pripojiť nie 2, ale 3 ďalšie monitory naraz, hoci výkon výrazne klesne, čo bude veľmi citeľné pri spustení rôznych videí na každom. Pri starších modeloch budete musieť prísť s riešeniami „kolektívnej farmy“ a ak sa vám podarí pripojiť dva monitory, bude to v režime prehrávania videa a nie v režime rozšírenia pracovnej plochy.
Čo hovoria v Apple
Existuje niekoľko oficiálnych dokumentov týkajúcich sa pripojenia externých monitorov k najnovším modelom radu MakBook Pro. Hovoria o pripojení monitorov s rozlíšením 4K a 5K cez konektor USB Type-C. 15-palcový MacBook Pro tak môže pracovať s dvoma ďalšími 5K monitormi alebo štyrmi naraz s rozlíšením 4K. Ale pre 13-palcové modely je množstvo 2-krát menšie. Spoločnosť tiež potvrdila podporu pre monitor Dell UP2715K s 5K rozlíšením a 27-palcovou uhlopriečkou.
Záver
Mnohí používatelia si ani neuvedomujú, aké pohodlné je pracovať na viacerých monitoroch naraz, keďže to nikdy nevyskúšali. Efektivita práce, keď sa na jednom monitore zobrazujú primárne, aktívne úlohy a na druhom všetko sekundárne – chaty, monitoring a pod., je pritom niekoľkonásobne vyššia. Najmä ak používate programy ako Mission Control, vďaka ktorým je správa aplikácií na rôznych obrazovkách ešte pohodlnejšia.
Naučte sa, ako pripojiť ďalší monitor k MacBooku Air pomocou našich tipov a užite si výsledky. Ak máte nejaké otázky alebo technické problémy, napíšte o tom do komentárov a my vám ich pomôžeme vyriešiť.
Pre mnohých je prioritnou otázkou, či je možné k počítačom iMac pripojiť ďalší monitor. V skutočnosti je možné pripojiť ďalšie displeje na prehrávanie videa a iné účely. Tiež možné:
- nakonfigurujte svoj počítač tak, aby sa na dvoch monitoroch používal buď rovnaký obraz, alebo iný;
- distribuovať programy na rôzne monitory, aby sa ušetrilo miesto;
- použite monitor ako uzavretý displej.
Prípravné práce na pripojenie ďalšieho monitora k iMacu
- Najprv by ste sa mali uistiť, či je potrebný adaptér a aké porty sú na vašom zariadení k dispozícii.
- Okrem toho by ste mali skontrolovať, koľko monitorov je možné použiť. Na dokončenie tohto postupu budete musieť prejsť do časti „O tomto počítači Mac“, potom prejsť do časti „Podpora“ a kliknúť na tlačidlo „Špecifikácie“. Tým sa otvorí webová stránka obsahujúca všetky informácie týkajúce sa podpory monitora.
Ako používať režim rozšírenia pracovnej plochy na iMacu?
Stojí za zmienku, že vďaka tejto funkcii máte možnosť využívať dva pracovné priestory súčasne. Aby ste múdro využili výsledný priestor, budete musieť použiť program Mission Control.
Ak sa v spodnej časti obrazovky nachádza špecializovaný panel Dock, možno ho zobraziť na akomkoľvek pripojenom monitore. Ak to chcete urobiť, stačí naň umiestniť kurzor myši.
Ako povoliť režim rozšírenia pracovnej plochy?
- Prvá vec, ktorú musíte urobiť, je pripojiť sekundárny displej k vášmu zariadeniu Mac.
- Potom v nastaveniach systému musíte vybrať monitory.
- Ďalej kliknite na odkaz „Umiestnenie“.
- Musíte sa pozrieť, či je začiarknutie pri opakovaní videa na monitoroch. Ak stojí, je potrebné ho odstrániť.

Ako zmením rozloženie monitora, ako aj primárny displej na iMacu?
Aby ste mohli presúvať aplikácie a používať okná na rôznych monitoroch, budete musieť usporiadať displeje v poradí, v akom sú umiestnené na vašom stole. Stojí za zmienku, že všetky ikony sa zobrazujú na hlavnom monitore.

Takmer každý majiteľ Macu sa časom potrebuje aspoň občas pripojiť k väčšej obrazovke. A tu sa okamžite vynára celý rad otázok - aké rozlíšenie zvoliť, cez ktorý port sa pripojiť, bude všetko fungovať pri 60 Hz? Odpovede na tieto a ďalšie otázky nájdete v našom článku.
V kontakte s
Vyberte rozlíšenie: Ultra HD, 4K alebo 5K
Rozlíšenie displeja je počet pixelov (bodov) na obrazovke na dĺžku a šírku. Napríklad známy výraz 1080p znamená displej s rozlíšením 1 920 × 1 080 bodov - 1 920 horizontálne a 1 080 vertikálne. Čím vyššie rozlíšenie, tým jasnejší je obraz na obrazovke.
Zobrazovacie technológie sa vyvíjajú veľmi rýchlo. Dnes sú najpopulárnejšie rozlíšenia 1 920 x 1 080 a 2 880 x 1 800. Displeje 4K a 5K sú veľkým krokom vpred; obsahujú o milióny pixelov viac ako obrazovky rovnakej veľkosti, na aké sme dnes zvyknutí, a v dôsledku toho vytvárajú oveľa pôsobivejší „obraz“. Apple pre tieto ultravysoké rozlíšenia vytvoril marketingový výraz „Retina displej“.
Skutočný 4K displej má rozlíšenie 4 096 x 2 160 pixelov. Väčšina 4K displejov, ktoré nájdete v obchodoch, má však o niečo skromnejšie ukazovatele - 3 840 × 2 160 pixelov, hoci v žiadnom prípade nie sú horšie ako „skutočná“ kvalita obrazu. Nazývajú sa „Ultra HD“ alebo 2 160 rubľov.
Rozlíšenie 5K displeja je 5 120 × 2 880 pixelov. Hustota pixelov na palec (ppi) takýchto displejov je 7-krát vyššia ako u Full HD.

Krátky: Kúpte si Ultra HD 4K displej (3840 x 2160) pre váš Mac. Maloobchodníci ponúkajú maximálny výber a ich ceny sú najnižšie možné: základné modely možno nájsť aj za menej ako 20 000 rubľov. Ich rozlíšenie však bude stále 4K a rozdiel medzi ním a Full HD si všimnete okamžite.
Porty: Thunderbolt vs. HDMI
Displeje s rozlíšením 4K a 5K sa pripájajú k počítaču Mac cez Thunderbolt alebo HDMI
Thunderbolt
Porty Thunderbolt na 2011 a novších počítačoch Mac podporujú Mini DisplayPort, populárnu technológiu na pripojenie externých displejov. Monitor s „obyčajným“ DisplayPortom je možné pripojiť aj k počítaču Mac – cez špeciálny kábel DisplayPort – Mini DisplayPort (cena sa pohybuje okolo 1000 rubľov).

Väčšina počítačov Mac vydaných v rokoch 2011 až 2013 používa prvú generáciu Thunderboltu. Podporuje DisplayPort 1.1a – čo znamená, že tieto počítače Mac nemajú špecifikácie na to, aby zvládli 4K alebo 5K displej pri 60 Hz.
Referencia: Obnovovacia frekvencia displeja je počet maximálnych možných aktualizácií celého obrazu na obrazovke za sekundu. Meria sa v hertzoch (Hz). Existujú tri bežné frekvencie – 60 Hz, 30 Hz a 24 Hz.
Samozrejme, jedinou prijateľnou možnosťou je 60 Hz. Pri frekvencii 30 Hz a ešte viac pri 24 Hz sa používateľ potýka s citeľným poklesom výkonu a zaostáva pri jednoduchom pohybe myšou.
Cez Thunderbolt podporujú počítače Mac obnovovacie frekvencie až 60 Hz a cez HDMI - 30 alebo 24 Hz (kvôli obmedzeniam HDMI 1.4). MacBook 2015 a novší, MacBook Pro 2016 a novší, iMac 2017 a novší, iMac Pro dostal štandard HDMI 2.0 a podporu 60 Hz - za predpokladu, že to podporuje aj pripojený monitor, je k dispozícii kábel HDMI Premium a adaptér USB-C / HDMI 2.0 od tretej strany.
V roku 2013 predstavil Apple štandard Thunderbolt 2 s podporou DisplayPort 1.2. Vďaka tomu sa maximálna priepustnosť videostreamu zdvojnásobila – z 8,64 Gbit/s na 17,27 Gbit/s. To je celkom dosť na to, aby „vytlačilo“ ďalšie milióny pixelov zo 4K alebo 5K.
Thunderbolt 2 podporujú počítače Mac vydané koncom roka 2013 a neskôr.
Dôležité: Pozrite si informácie o monitoroch SST a MST nižšie!
- MacBook Pro (Retina, koniec roka 2013 a novšie modely);
- Mac Pro (koniec roka 2013);
- iMac (Retina 5K, 27-palcový, koniec roka 2014 a novší);
- iMac (Retina 4K, 21,5 palca, koniec roka 2015 a novšie modely);
- iMac (21,5-palcový, koniec roka 2015 a novší);
- Mac mini (koniec roka 2014);
- MacBook Air (začiatok roka 2015);
- MacBook (Retina, 12 palcov, začiatok roka 2015 a novšie modely);
V júni 2015 Intel predstavil Thunderbolt 3 s konektorom USB Type-C.

Nahradil Mini DisplayPort, rýchlosť prenosu dát - cez dva kanály - sa zvýšila na 40 Gbit/s. Thunderbolt 3 je však stále založený na DisplayPort 1.2. Apple pridal podporu pre nový štandard v MacBook Pro (2016 a novšie modely), iMac (2017 a novší) a iMac Pro. Umožňuje pripojiť až tri (!) 4K monitory alebo jeden 5K monitor pri 60 Hz ku kompatibilným zariadeniam.

SST alebo MST?
Tvorcovia prvých 4K displejov s rozlíšením 60 Hz použili technológiu Multi-Stream Transport (MST). Programovo „zošíva“ dve časti displeja do jedného celku („dlaždice“). MST je podporované na počítačoch Mac s Thunderbolt 2 a umožňuje odosielať signál dvom alebo viacerým monitorom prostredníctvom jediného kábla, čo bolo výhodné pre tých, ktorí potrebujú pracovať na viacerých 4K monitoroch.
Nasledujúce počítače Mac podporujú displeje MST v režime 60 Hz:
- MacBook Pro (Retina, 15-palcový, koniec roka 2013) a novšie;
- Mac Pro (koniec roka 2013);
- iMac Pro (2017).
Modernejšie 4K displeje využívajú Single-Stream Transport (SST), kde už nie je potrebné programovo spájať displeje do jedného - SST monitory okamžite škálujú 4K rozlíšenie pri frekvencii 60 Hz na jednu „dlaždičku“. Pri nákupe je lepšie zvoliť monitor SST, pretože MST má problémy pri práci s ponukami v hre, obrazovkou systému BIOS a škálovaním.
S OS X Yosemite 10.10.3 a novším podporuje väčšina 4K (3840 x 2160) SST displejov obnovovaciu frekvenciu 60 Hz na nasledujúcich počítačoch Mac:
- MacBook Pro (13-palcový Retina, začiatok roka 2015) a novšie;
- MacBook Pro (15-palcový Retina, polovica roku 2014) a novšie;
- Mac Pro (koniec roka 2013);
- iMac (27-palcový, koniec roka 2013) a novšie;
- MacBook Air (začiatok roka 2015);
- iMac Pro (2017).
S OS X Yosemite 10.10.3 a novším podporuje väčšina 4K (4096 x 2160) SST displejov obnovovaciu frekvenciu 60 Hz na nasledujúcich počítačoch Mac:
- MacBook Pro (2016 a novší);
- Mac Pro (koniec roka 2013);
- iMac (Retina 5K, 27-palcový, koniec roka 2014) a novšie;
- iMac Pro (2017).
S macOS Sierra podporuje MacBook (modely 2015 a novšie) 4K (3840 x 2160) displeje pri 60 Hz pri pripojení cez DisplayPort.
Počítače Mac s Thunderbolt 2 môžu tiež pripojiť viacero 4K displejov prostredníctvom reťazového prepojenia. Na pripojenie je potrebný Thunderbolt kábel (do každého zariadenia), vstup a výstup DisplayPort na každom monitore, podpora technológie DisplayPort 1.2 na Macu aj na všetkých monitoroch okrem posledného článku reťaze (tam stačí verzia 1.1). Dĺžku reťaze monitorov s prepojenou reťazou určuje grafická karta Macu.