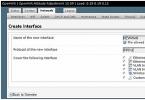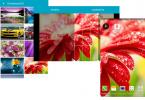15.08.2018 61595
Pripojenie smartfónu so systémom Android k počítaču cezbezdrôtová sieť
Smartfón musí byť často pripojený k počítaču – najmä preto, aby ste doň mohli nahrať nejaké súbory alebo z neho sťahovať fotografie či videá (všimnite si, že je stále pohodlnejšie sťahovať fotografie a videá automaticky pomocou nejakej cloudovej služby).
Pripojenie k smartfónu cez kábel nie je príliš pohodlné a hrozí uvoľnenie konektora v smartfóne. Ale ako sa pripojiť bez kábla, pýtate sa?
Existujú také spôsoby, áno! Okrem toho môžu byť typy pripojení rôzne - nielen na sťahovanie súborov, ale napríklad aj na zobrazovanie informácií z displeja smartfónu na obrazovke monitora, na prístup k iným údajom telefónu atď.
Najprv si však povedzme o bezdrôtovom pripojení na sťahovanie súborov jedným alebo druhým smerom.
Práca so súbormi
Najjednoduchším spôsobom, ktorý nevyžaduje inštaláciu žiadnych ďalších programov do vášho PC, je aplikácia WiFi File Transfer z Google Play.
Nainštalujte si ho do smartfónu a spustite ho. Aplikácia poskytuje internetovú adresu, ktorú musíte zadať do panela s adresou prehliadača v počítači. Počítač a smartfón musia byť, samozrejme, v rovnakej lokálnej sieti.

Zadajte túto adresu do prehliadača a dostanete sa do správcu súborov, ktorý zobrazuje obsah pamäte vášho smartfónu.

Fotografie, obrázky a videá môžete zobraziť samostatne. Ťahanie súborov myšou funguje vždy len po jednom súbore, ale keď kliknete na tlačidlo „Stiahnuť“, aplikácia dokáže zazipsovať vybrané priečinky a hromadne ich stiahnuť do priečinka „Stiahnuté súbory“.
V aplikácii na vašom smartfóne v nastaveniach môžete nastaviť, aby sa tento program automaticky spustil pri pripojení k určitej sieti – a smartfón v tejto sieti bude potom neustále prístupný z prehliadača.
Druhá možnosť, tiež veľmi jednoduchá, je prístup cez FTP. V tomto prípade získate prístup k priečinkom smartfónu priamo v Prieskumníkovi.
Ak to chcete urobiť, musíte na svojom smartfóne spustiť vzdialený prístup cez FTP. Niektorí výrobcovia majú túto funkciu zabudovanú priamo v prieskumníkovi súborov, no ak to tak nie je, potom si stačí nainštalovať bezplatný program „ES Explorer“. V ňom v ponuke, ktorú otvoríte Sieť – vzdialený prístup.

A tam vám napíšu adresu, ktorú musíte zadať v počítači do okna Prieskumníka, aby ste mohli pracovať s pamäťou smartfónu ako s bežným diskom.


Treťou možnosťou, oveľa pokročilejšou, je použitie programu MyPhoneExplorer. Pre smartfón si musíte stiahnuť a nainštalovať klienta MyPhoneExplorer.

A pre Windows PC si musíte stiahnuť serverový program MyPhoneExplorer, ktorý si môžete vziať napr. Pri prvom spustení vyberte typ pripojenia.

Potom sa spáruje s telefónom. A tu máte k dispozícii nielen súbory, ale aj kontakty (ktoré je možné uložiť v tomto programe na PC), hovory, kalendár a správy.

Pripája sa k súborom.

A tu môžete úplne plnohodnotne pracovať so štandardným kopírovaním a prilepením, jednoduchým pretiahnutím súborov a skupín súborov myšou do cieľového priečinka.

Všetky SMS. Program môže uložiť do svojho archívu tie SMS, ktoré ste vymazali z telefónu.

No a tu sa dá pracovať s kalendárom – prezerať udalosti, pridávať nové a podobne.

V aplikácii na vašom smartfóne v nastaveniach môžete nastaviť, aby sa tento program automaticky spustil pri pripojení k určitej sieti – a smartfón v tejto sieti bude potom vždy k dispozícii pre PC, keď spustíte príslušnú aplikáciu.
Vysielajte zo smartfónu na monitor alebo televízor
Často je potrebné vysielať dianie na obrazovke smartfónu na veľkú obrazovku – monitor, televízor.
Existuje na to veľa programov. Používam Screen Stream Mirroring Free.
Dokáže streamovať zo smartfónu na monitor (cez webový prehliadač), prehrávače médií, zariadenia Chromecast, UPnP, DLNA a Miracast.
Nainštalujte program do smartfónu a spustite ho. Zobrazuje adresu, ktorú musíte zadať do prehliadača.

Zadajte adresu do prehliadača - vysielanie sa začalo. Navyše na svojom smartfóne môžete zapnúť mikrofón a vysielať to, čo sa hovorí do mikrofónu, do reproduktorov počítača.

Ak máte na televízore nainštalovaný Google Chromecast alebo podobné zariadenie, pomocou tohto programu sa môžete pripojiť k televízoru – stačí si vybrať typ pripojenia v ponuke.

Tu na televízore je obrázok z môjho smartfónu, ktorý v tej chvíli používam na fotografovanie televízora.

Takže, ako vidíte, nie je absolútne potrebné pripojiť smartfón k počítaču pomocou kábla - existujú pohodlnejšie spôsoby výmeny informácií cez bezdrôtovú sieť.
S príchodom veľkého množstva miniaplikácií prirodzene vyvstala jedna naliehavá otázka – ako čo najefektívnejšie a najrýchlejšie prenášať informácie z jedného zariadenia do druhého?
Môžete použiť pripojenie cez USB kábel. Táto možnosť je najjednoduchšia. Okamžite získame prístup ku všetkým údajom uloženým v smartfóne a na SD karte. A pri použití špeciálneho softvéru ho vyrábajú najmä vývojári telefónov a nájdete ho na disku dodávanom so zariadením, dostaneme sa aj k zoznamu kontaktov a SMS korešpondencie. Pripojenie cez USB však nie je vždy pohodlné, pretože to bude vyžadovať, aby ste sa aspoň postavili z pohovky a potom našli práve tento kábel, čo niekedy nie je veľmi jednoduchá úloha.

Najjednoduchšie pripojenie dostupné pre každého
Univerzálny konektor - Wi-Fi
Pozrime sa na modernejšie metódy, ako na to. Jedným z nich je bezdrôtové pripojenie telefónu k počítaču. Existuje niekoľko možností: Bluetooth, NFC alebo Wi-Fi. Prvé dva sú vhodné výhradne na prenos malého množstva dát kvôli ich nízkej rýchlosti a majú malý prenosový rádius. Wi-Fi je všestrannejší nástroj, má dobrú rýchlosť a širší dosah v závislosti od smerovača. Dá sa použiť nielen na prenos dát, ale aj na prehrávanie mediálnych súborov z jedného zariadenia na druhom. Na základe vyššie uvedeného usudzujeme, že Wi-Fi je najvhodnejším kandidátom na pripojenie smartfónu alebo tabletu k PC alebo notebooku. Ďalej vám povieme podrobnejšie, ako to urobiť.
Plníme naše plány
Na realizáciu nášho plánu budeme potrebovať smartfón alebo tablet s Androidom, Wi-Fi router a PC alebo notebook. Najprv sa rozhodnime, prečo chceme pripojiť jedno zariadenie k druhému: jednoducho preniesť niekoľko súborov, pozrieť si film na telefóne alebo počúvať hudbu uloženú v PC, alebo získať plnú kontrolu nad zariadením s prístupom k zoznamu predplatiteľov a SMS . V závislosti od zadaných úloh sa budú ich riešenia líšiť.
Napríklad na jednoduchý prenos dát sa nám hodí akákoľvek utilita, ktorá vie pracovať s FTP protokolmi. Môžu to byť nasledujúce programy: FTP-server, Filezilla alebo Free Commander. Jeden z nich nainštalujeme na váš Android, spustíme ho a použijeme. Ich používanie je jednoduché a intuitívne, čo umožní každému používateľovi pracovať s nimi bez predchádzajúceho študovania návodu alebo inej prípravy.

Rozšírený zoznam funkcií vrátane prístupu k zoznamu kontaktov a SMS môžete získať pomocou programov My Phone Explorer alebo AirDroid, ktoré sú určené na pripojenie telefónu so systémom Android k počítaču. Fungujú na podobnom princípe. Pozrime sa na to na príklade pomôcky pre smartfóny AirDroid. Po stiahnutí a inštalácii aplikácie dostanete IP adresu. Prejdite do ľubovoľného prehliadača v počítači, je lepšie použiť Internet Explorer alebo Google Chrome a do panela s adresou zadajte prijatú IP. Dostanete sa do ponuky telefónu v štýle Windows a tu získate prístup ku všetkým funkciám:
Trochu na záver
Objavte nové možnosti svojich zariadení a využite ich na sto percent. Prepojenie počítača s telefónom je veľmi pohodlné, praktické a výrazne vám uľahčí život. A nie je na tom nič zložité. Pripojte svoje zariadenia k sebe cez Wi-Fi a užívajte si.
Každý vie, že telefón môžete pripojiť k počítaču pomocou kábla USB. A nezáleží na tom, či ide o Android alebo Apple - rozdiel je v metódach prenosu súborov a nie v zásade. Je tu však ešte jedna možnosť stiahnuť si súbory zo smartfónu do počítača a naopak bez kábla – cez WiFi.
Využijeme k tomu jeden univerzálny program na prepojenie vášho telefónu s počítačom, ktorý je dostupný pre Android aj iOS – WiFly.
Ako pripojiť telefón k počítaču?
Aby ste mohli svoj smartfón pripojiť k počítaču cez WiFi, musíte mať cez router nakonfigurovanú domácu lokálnu sieť, ku ktorej budú pripojené všetky zariadenia, medzi ktorými sa budú vymieňať súbory. Mimochodom, dáta si môžete vymieňať nielen s počítačom, ale aj s iným tabletom.
Metóda 1 - QR kód
Nainštalujte si program WiFly do telefónu alebo tabletu a spustite ho. Na prvej stránke budeme vyzvaní, aby sme v počítači prešli na wifly.me a dostali QR kód, ktorý potom môžeme naskenovať pomocou nášho telefónu a získať tak k nemu prístup.

Poďme to spraviť:
- prejdite na stránku
- stlačte tlačidlo „Skenovať“ na telefóne
- a naskenujte QR kód z obrazovky monitora

Potom sa na vašom počítači otvorí stránka s priečinkami a súbormi obsiahnutými v smartfóne.
Metóda 2 - IP adresa
Stáva sa však, že táto stránka nie je prístupná a jednoducho nie je kam naskenovať kód na pripojenie smartfónu cez počítač. V tomto prípade pôjdeme inou cestou.
Kliknite na tlačidlo „Rozšírené“ (na iPade).

Alebo prejdite na kartu s ikonou v podobe študentskej čiapky, ak máte Android.

Otvorí sa nové okno, v ktorom budú poskytnuté informácie na pripojenie počítača k smartfónu cez WiFi sieť - ide o jeho IP adresu a port, ako aj prístupové údaje cez FTP klienta.

Otvorte prehliadač v počítači a prejdite na zadanú adresu IP. V mojom prípade je to http://192.168.1.2:4885.
A vidíme rovnaký výsledok ako v prvej metóde - súbory a priečinky v smartfóne v závislosti od toho, či máte úplný prístup k telefónu a aký operačný systém je na ňom nainštalovaný. V prípade, že váš smartphone nemá práva Root alebo bez útek z väzenia, ak hovoríme o iPhone, zobrazí sa prázdne okno a budete mať možnosť pridať súbory z archívu fotografií a videí. Ak máte úplný prístup k systému smartfónu, okamžite zobrazíte všetky zložky, ktoré sa na ňom nachádzajú, a do programu môžete pridať úplne akékoľvek dokumenty.

Pridávanie súborov do programu
Ako ste už pochopili, na napadnutom zariadení budú všetky súbory automaticky na dosah ruky. Ale na smartfóne a tablete, ktorý má uzavretý systém, ako je iPad alebo iPhone, budete musieť dokumenty na výmenu pridať manuálne. Ak to chcete urobiť, v spodnej ponuke sa prepnite na kartu s ikonou priečinka. A kliknite na tlačidlo plus.

Tu pridávame súbory z našej knižnice médií, po ktorých sa zobrazia aj v prehliadači v počítači.
Prenášajte súbory medzi telefónom a PC
Takže máme dokumenty, teraz ich skúsme preniesť medzi zariadeniami.

Pripojenie počítača k telefónu cez FTP
Pozrime sa na ďalšiu možnosť pripojenia telefónu k počítaču - prostredníctvom FTP klienta. Aby ste to dosiahli, musíte si do počítača nainštalovať príslušný program, napríklad bezplatný FileZilla. Zadáme do neho údaje o pripojení uvedené na začiatku - adresu ftp servera, prihlasovacie meno a heslo.

Pripojíme sa a získame možnosť priamo prenášať súbory tam a späť.
Po zapnutí prístupového bodu začne mobilný telefón fungovať ako router. Tvorí sieť s prístupom na internet. Ostáva už len prihlásiť sa do vzniknutej siete, aby cez váš mobil začal fungovať internet. Ako vidíte, pripojenie počítača k sieti Wi-Fi cez telefón je jednoduché.
Používanie tlačidla „Prístupový bod“ má niekoľko nevýhod:
- Nie každý telefón podporuje prístupový bod. Je k dispozícii iba pre najnovší moderný vývoj;
- Ak pripojíte Wi-Fi telefónu k počítaču, internetová prevádzka sa intenzívne spotrebúva;
- Pri použití tejto funkcie sa batéria veľmi rýchlo vybíja;
- Ak chcete pripojiť wi-fi k počítaču cez telefón, musíte najprv nainštalovať wi-fi modul.
Operátor vám pomôže rozhodnúť sa pre najziskovejšie pripojenie a navrhne aj optimálny tarifný plán. Niekomu sa môže zdať drahé pripojiť počítač k internetu cez telefón, ale je lepšie mať túto možnosť ako žiadnu.
Mobilný telefón ako modem
Ide o ďalšiu možnosť pripojenia, cez ktorú sa video signál prenáša na wi-fi z telefónu do počítača. Oproti predchádzajúcemu má obrovskú výhodu. Mnoho zariadení umožňuje používať mobilné zariadenie ako modem. Je nižšia ako predchádzajúca metóda so zložitejším spôsobom pripojenia. Pozrime sa na to krok za krokom:
Pripojenie telefónu k počítaču. Táto akcia sa vykonáva pomocou kábla alebo Bluetooth. Po dokončení nainštalujte program, ktorý synchronizuje mobilný telefón s počítačom. Jeho názov závisí od značky telefónneho zariadenia. Nokia vyžaduje NokiaSuite, Samsung vyžaduje SamsungKies. Musíte tiež nainštalovať ovládače, ak sa dodávajú s telefónom. Po dokončení všetkých prác a dokončení pripojení sa v správcovi zariadení zobrazí modem mobilného telefónu.
Používatelia PC veľmi často potrebujú pripojiť svoj smartfón k počítaču. Existuje niekoľko možností: pomocou portu USB, pripojenia Bluetooth, Wi-Fi. Náš článok sa pozrie na Wi-Fi pripojenie smartfónu so systémom Android k počítaču pomocou aplikácií, ktoré dokážu vymieňať súbory medzi zariadeniami alebo dokonca ovládať počítač/notebook vybavený Wi-Fi prostredníctvom smartfónu so systémom Android a naopak - ovládať smartfón z počítač.
AirDroid– pomocou aplikácie môžete ovládať svoje Android zariadenie z počítača/notebooku vybaveného Wi-Fi, ako aj vymieňať súbory.
Hlavné funkcie programu sú bezplatné, okrem toho existuje súbor ďalších možností, ktoré je možné aktivovať za príplatok. Program AirDroid sa nainštaluje najskôr do počítača a potom do telefónu. Program má užívateľsky prívetivé, intuitívne rozhranie, a čo je dôležité, je možné zvoliť si ruský jazyk.
Ryža. 1. Rozhranie aplikácie AirDroid na obrazovke smartfónu so systémom Android
Je potrebné poznamenať, že na počítači je možné aplikáciu otvoriť z prehliadača alebo pomocou ikony, ktorá sa pridá na plochu počítača po inštalácii AirDroid. Na smartfóne sa AirDroid spúšťa pomocou ikony aplikácie.
Hlavné bezplatné funkcie AirDroid sú:
- prezeranie súborov umiestnených v telefóne z počítača, výmena súborov medzi zariadeniami;
- prezeranie histórie hovorov, kontaktov, zvukových a obrazových nahrávok na počítači, informácie o voľnom mieste vo vnútornej pamäti telefónu, prezeranie a odosielanie SMS správ;
- určenie polohy telefónu (funkcia vizuálne zobrazuje polohu telefónu na mape);
- otváranie odkazov špecifikovaných na PC na smartfóne;
- vizuálne zobrazenie smartfónu na obrazovke počítača (v tomto prípade sa všetky operácie vykonané na obrazovke virtuálneho smartfónu zobrazia na mobilnom zariadení);
- inštalácia, prezeranie a odstraňovanie systémových a používateľských aplikácií na smartfóne.


Ryža. 2. Rozhranie aplikácie AirDroid nainštalovanej na PC: (a) aplikácia sa spúšťa z prehliadača, (b) aplikácia sa spúšťa pomocou ikony na ploche
V prípade potreby si môžete aktivovať platené funkcie:
- neobmedzená prevádzka (200 MB v bezplatnej verzii);
- prenášať súbory do 1 GB (v bezplatnej verzii do 30 MB);
- schopnosť vymieňať si nielen súbory, ale aj celé priečinky;
- pripojenie až 6 telefónov k jednému PC (2 v bezplatnej verzii);
- možnosť používať videokameru telefónu z počítača.
TeamViewer– program umožňuje ovládať počítač/notebook vybavený Wi-Fi pomocou smartfónu so systémom Android alebo naopak. Program sa nainštaluje najskôr do telefónu a potom do počítača.
Treba poznamenať, že existujú dve verzie programu pre smartfóny:
Rýchla podpora – program je určený na ovládanie smartfónu pomocou PC;
TeamViewer - na ovládanie PC pomocou mobilného zariadenia.
Po nastavení spojenia medzi počítačom a telefónom môžete svoje zariadenie Android ovládať priamo z obrazovky počítača, ak máte v telefóne nainštalovanú aplikáciu Rýchla podpora.

Ryža. 3. Ovládajte svoj smartfón pomocou PC
K domácemu počítaču môžete pristupovať aj z telefónu, ak je v smartfóne nainštalovaná aplikácia TeamViewer.

Ryža. 4. Ovládanie PC pomocou smartfónu
V prvom prípade sa všetky akcie, ktoré sa vykonávajú na obrazovke virtuálneho smartfónu na pracovnej ploche počítača, zobrazia na obrazovke skutočného smartfónu, v druhom prípade naopak. Program je bezplatný.
Wifi Prenos súborov– program na výmenu súborov cez Wi-Fi medzi smartfónom so systémom Android a počítačom. Toto je správca súborov, pomocou ktorého môžete vykonávať nasledujúce funkcie: mazanie, sťahovanie, premenovanie, kopírovanie súborov, vytváranie priečinkov a archívov, presúvanie súborov a priečinkov, prezeranie obrázkov v telefóne na počítači.

Ryža. 5. Rozhranie programu Wifi File Transfer
Dokonca je možné sťahovať súbory z počítača do telefónu. Verzia Pro umožňuje prácu so súbormi bez ohľadu na ich veľkosť. Program sa spúšťa na počítači z webového prehliadača. Program má ruské rozhranie.
SambaDroid– program pripojí smartfón so systémom Android k lokálnej sieti Windows cez Wi-Fi, vďaka čomu je možné vymieňať si údaje medzi smartfónom a počítačom. Aplikácia vám umožňuje odstraňovať, kopírovať, presúvať priečinky a súbory na vašom zariadení so systémom Android z počítača pomocou bezdrôtového pripojenia.
Ak chcete vykonať akékoľvek akcie so súbormi na smartfóne z počítača, musíte definovať zariadenie Android v systéme PC ako sieťový disk. Najprv musíte v telefóne nastaviť server SMB, ktorý po spustení programu automaticky vytvorí sieťový pevný disk a pripojí obsah pamäťovej karty smartfónu k operačnému systému počítača. Pamäťová karta pripojeného telefónu bude detegovaná v počítači, potom je potrebné ju pripojiť ako sieťový pevný disk.

Ryža. 6. Rozhranie programu SambaDroid spusteného na smartfóne so systémom Android a obsah pamäťovej karty telefónu v programe Windows Prieskumník na počítači
Ak v nastaveniach programu nastavíte možnosť „Spustenie“, po zapnutí smartfónu bude zariadenie automaticky fungovať ako sieťový pevný disk. Je potrebné poznamenať, že výmena údajov medzi smartfónom a počítačom môže prebiehať obojsmerne. Program je bezplatný a má ruské rozhranie.
MyPhoneExplorer– program poskytuje prístup z počítača k takým častiam zariadenia Android, ako sú súbory, aplikácie, prichádzajúce/odchádzajúce správy a hovory, kontakty. Umožňuje vizuálne zobraziť smartfón na obrazovke počítača (v tomto prípade sa všetky operácie vykonané na obrazovke virtuálneho smartfónu zobrazia na mobilnom zariadení). K jednému počítaču je možné pripojiť viacero smartfónov. Inštalácia a konfigurácia programu sa vykonáva najskôr na zariadení Android, potom na počítači. MyPhoneExplorer má ruské rozhranie.

Ryža. 7. Rozhranie programu MyPhoneExplorer spusteného na PC
Program umožňuje komunikovať s počítačom nielen cez Wi-Fi, ale aj cez Bluetooth a USB pripojenie. MyPhoneExplorer má dve verzie: pre smartfón a pre PC.
Alexander Bobrov