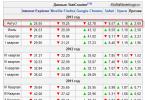Каждую неделю Look At Me советует, как выжать из популярных приложений максимум. В новом выпуске - Evernote, одно из самых известных приложений для хранения заметок. Evernote умеет много всего, так что освоить его может быть непросто. И хотя разработчики приложения пишут , что правильного способа пользоваться приложением нет, мы предлагаем несколько подходов, которые опытные пользователи считают наиболее эффективными.
1. Делайте больше заметок и записных книжек, чем привыкли.

Чтобы использовать Evernote на 100%, его нужно постоянно наполнять. Поиск по заметкам работает быстро, даже если создавать по одной записной книжке для каждой темы и по одной заметке на каждую составляющую этой темы. Записные книжки можно объединять в стопки (например, «Работа», «Учёба», «Дом»): для этого в меню с выбором записных книжек перекиньте одну книжку на другую. Продумайте заголовки на каждом уровне иерархии, чтобы ориентироваться было легче. Если вы почувствуете, что заметок в одной книжке стало слишком много, их можно легко скрестить друг с другом: выберите их через CMD/CTRL + правый клик, после чего нажмите SHIFT + CMD/CTRL + M. Для быстрой навигации между записными книжками используйте сочетание клавиш CMD/CTRL + J.
2. Сохраняйте часто используемые поисковые запросы.

Evernote позволяет не только выбирать недавние поисковые запросы, но и сохранять те, которые вы делаете часто. Для этого введите поисковый запрос, нажмите ENTER, после чего зайдите в меню Edit - Search и нажмите Save Search. Теперь этот запрос будет храниться в выпадающем меню поиска под вашими недавними запросами. Не забывайте и о командах продвинутого поиска: их можно не заучивать, а добавлять через выпадающий список, расположенный внизу меню поиска.
3.
Старайтесь визуализировать каждую заметку
и добавлять вложения.

Одно из главных преимуществ Evernote - это то, что в одной заметке можно хранить разные виды данных: текст, изображения, звук, PDF-файлы. Старайтесь использовать их как можно чаще. Чтобы ускорить работу, воспользуйтесь расширением Web Clipper , которое помогает быстро сохранять сайты в Evernote в виде скриншотов или текста, а также приложением Skitch для создания аннотаций на изображениях. Также не забывайте о том, что важные части текста можно выделять маркером, а нажатием одной кнопки можно создавать несколько видов списков и таблицы - всё это есть в полоске форматирования. У Evernote есть и веб-расширение Clearly , в котором можно отмечать важные места в тексте при чтении - в заметке сохранится только выделенное.
4. Продумайте иерархию тегов.

В сборниках из сотен и тысяч заметок не обойтись без продуманной системы тегов. Для начала выделите несколько категорий тегов (например, тематические, описательные и относящиеся к определённым проектам), после чего поместите все существующие теги в каждый из этих типов. Чтобы сделать это, в меню тегов переместите один тег на другой: так они станут членами одной группы. Также не забывайте, что в Evernote заложены типы тегов personal и shared: второй позволяет вам проставлять теги чужим заметкам, не влияя на теги её владельцев.
5. Переведите все бумаги, что у вас есть, в цифровой вид - включая визитки.

Вместо того чтобы хранить в ящиках стола безумное количество бумаг, можно их все оцифровать и выбросить те, что не нужны в оригинале. Помните: чем больше вы храните в Evernote, тем он удобнее, так что смело помещайте туда визитки, документы, чеки, счета и всё остальное. Тем более что приложение умеет быстро считывать с них данные и переводить их в текстовый формат.
6. Связывайте заметки внутренними ссылками.

Делиться заметками можно не только с пользователями приложения - чтобы получить публичную ссылку на заметку для браузера, нажмите CMD/CTRL + /. Если одной заметки мало, можно проставлять внутренние ссылки между заметками: в меню, вызываемом правым кликом по заметке, выберите пункт Copy Link Note, а потом выделите нужную часть текста в другой заметке, сделайте правый клик и выберите в контекстном меню Link - Add, после чего скопируйте ссылку из буфера в появившееся поле и нажмите Enter.
Удобнее всего составлять заметку-оглавление автоматически, выделив все нужные заметки сочетанием CMD + левый клик и нажав на кнопку Create Table of Contents Note. Evernote создаст отдельную заметку-план, её можно дополнить основными тезисами, ссылками на статьи, фотографиями и другими вложениями по теме, которые пригодятся слушателям вашей презентации или коллегам, с которыми у вас встреча. В отличие от электронных писем, заметки можно легко дополнять и исправлять - это касается и их вложений. Заметки-оглавления лучше всего помещать в сайдбар или тулбар - смотря как у вас организован интерфейс.
7. Создайте шаблоны для разных типов заметок.

Наверняка вам часто приходится создавать записи похожего формата. Чтобы не тратить время на их оформление, создайте заметку-шаблон и сохраните её как отдельный файл в формате ENEX (можно просто переместить заметку в нужную вам папку). После этого вам будет достаточно скопировать содержимое шаблона в новую заметку того же типа. Если вам нужен более мощный инструмент для шаблонов, попробуйте KustomNote , который легко связать с Evernote.
8. Добавляйте заметки в Evernote из почты и других источников.

Во вкладке Summary, находящейся в меню Account Settings, есть почтовый адрес, превращающий полученные письма в записи Evernote. Достаточно отправить письмо с содержимым заметки в его теле и темой следующего формата:
[название заметки] ![дата напоминания ГГГГ-ММ-ДД] @[название записной книжки] #[теги через запятую]
Пользователям Google Chrome и Gmail подойдёт расширение Augment . Если вы пользуетесь календарём Sunrise, обязательно свяжите его с Evernote: это позволит вам быстро находить заметки, относящиеся к встречам, по календарю. Также посмотрите полезные рецепты на IFTTT: например, можно автоматически сохранять отмеченные в Pocket записи в Evernote.
9. Прячьте текст заметок под пароль.

Хотя ничто не мешает защитить свой аккаунт в Evernote двухступенчатой аутентификацией, это не отменяет социальной инженерии - или даже того, что ваши заметки могут увидеть люди, находящиеся рядом. Чтобы избежать неудобств, помещайте текст заметок под пароль. Для этого выделите нужную часть текста, сделайте правый клик и выберите Encrypt Selected Text. При желании можно настроить, чтобы приложение помнило пароль всю текущую сессию. Главное, не забывайте пароль - Evernote не будет хранить его и не сможет помочь его восстановить.
Продвинутый курс по Evernote от Евгения Попова
Всем привет, решил написать сегодня про Evernote, как про незаменимый инструмент, для тех, кто много работает с информацией.
…………………………………………………………………………………………………………….
Что это за программа Evernote?
Evernote – это интернет сервис для сохранения различного рода заметок, и синхронизацией их со всеми устройствами, на которых установлен Evernote. Даже если программа не установлена, то доступ к заметкам можно получить через веб-браузер.
Ключевой здесь является синхронизация заметок. Evernote имеет программы для всех популярных настольных и мобильных ОС, что что выделяет этот сервис среди множества других ему подобных. Заметку, созданную на компьютере можно легко найти и прочитать на компьютере или планшете.
Помимо синхронизации, Evernote обладает огромными возможностями по созданию самых разнообразных заметок и их упорядочиванию для удобного хранения и использования. При регистрации, новой учетной записи пользователь получает 60 Мбайт в месяц для хранения информации.
Регистрация в Evernote
Заметки могут быть как простыми текстовыми, так и рукописными, фотографиями, снимками экрана, аудио заметками и даже копиями веб-страниц.
Заметки можно создавать на компьютерах Mac и Windows, а также на мобильных устройствах, работающих на iOS(iPhone, iPad и iPod Touch), Android, BlackBerry, Windows Mobile, WebOS (Palm Pre и Pixi). В конкретный момент можете использовать то устройство, которое у вас под рукой.
Примечание: Хочу обратить ваше внимание на то, что Evernote будет полезен не всем, хотя и возможности этого сервиса универсальные. У меня есть личные наблюдения на этот счет. Все дело в том, что пока ваш информационный оборот не вырастет до определенного уровня, Evernote будет казаться вам лишним инструментом.
Со мной было также. Я четыре раза брался использовать данный сервис и столько же раз бросал его, так что не спешите винить программу, просто она пока для вас избыточная по функционалу. Давайте теперь посмотрим основные возможности Evernote.
Как создаются заметки в Evernote
Работа в Evernote начинается из создания заметки. Заметки – это базовый элемент в системе Evernote. Они могут быть как текстовыми, так и содержать в себе звуки, файлы и картинки. По сути, любая заметка изначально имеет или текстовый формат, или рукописный.
Первый способ. Для создания заметки можно в самой программе нажать на кнопку «Новая заметка» и начать что-нибудь писать внутри нее, добавлять картинки или звукозапись. Сама кнопка «Новая заметка» позволяет создать другие типы заметок, кроме текстовых, если нажать на ее правый край.
Второй способ. Воспользоваться расширением «Evernote Web Clipper ». Веб клиппер позволяет сохранять все, что вы найдете в интернете — содержимое веб-страниц, страницу целиком или только ссылку на нее.

Данное расширение существует для всех популярных браузеров, таких как Chrome, Firefox, Safari, Internet Explorer. Установить его для Google Chrome можно перейдя по .
Третий способ. Создать заметку с помощью джамп-листа. Я, как пользователь Windows 7, недавно открыл для себя джамп-листы(jump list), которые появляются при нажатии правой кнопкой мыши на закрепленном в панели задач приложении.

Так вот, в Evernote это всплывающее меню позволяет:
- создать новую текстовую заметку
- заметку из фрагмента экрана
- заметку из содержимого буфера обмена
- осуществить поиск по заметках
Создание заметок из фрагментов экрана может пригодится для запечатления необычных моментов на экране, например, как у меня удалялась музыка с телефона, не подумайте, что это правдивые данные:

Хочу заметить, что эти и даже больше функций доступны из контекстного меню Evernote в системном трее, но, на мой взгляд, джамплистом пользоваться удобнее.
Как упорядочиваются заметки в Evernote
Создать заметку – это полдела, нужно еще сделать так, чтобы с ними было удобно работать. Для этих целей в Evernote предусмотрены:
- Блокноты
- Метки
- Атрибуты
Блокнот – это что-то на подобии отдельной записной книжки под определенные цели. Например, у меня есть блокнот для сохранения информации о фильмах, которые я хочу посмотреть.. В него я записываю идеи для будущих статей, дизайна и всего, что связано с блогом.
Блокноты могут быть двух типов: синхронизируемые и локальные.

На выбор есть два варианта: Пригласить пользователей или Создать публичную ссылку . В первом случае доступ к блокноту получит ограниченное число людей, а изменять его содержимое они не смогут, только просматривать. Во втором случае, блокнот становится публичным, и любой пользователь сможет не только просматривать, но и редактировать блокнот.
Метки – присвоение дополнительной информации о заметках, для дополнительного удобства в работе с ними. Я долго не мог найти адекватного и реального применения меткам до недавнего момента. Метки нужно использовать для сортировки заметок внутри блокнота, когда создание отдельного блокнота будет нецелесообразным. Приведу примером блокнот про сайт. У уже упоминал, что в том блокноте у меня заметки касательно будущих статей, дизайна блога и разных мыслей по поводу него.

Так вот, нужно создать отдельные метки под дизайн, статьи и идеи. Это позволит лучше сориентироваться в заметках. Если вы придумаете свои способы применения меток, поделитесь ими в комментариях к этой статье.
Атрибуты – позволяют находить и фильтровать заметки по техническим данным, которые имеет каждая заметка. В отличии от меток и блокнотов, атрибуты являются неизменными.

С помощью атрибутов можно искать заметки по дате создания и изменения, по содержанию, по источнику. Атрибуты чем-то напоминают мне метки, только заранее созданные и неизменные. Для себя я пока не нашел применения атрибутов, наверное мой информационный оборот еще недостаточно большой для них.
Способы применения Evernote
Для многих людей Evernote остается чем-то непонятным из-за того, что они не знают, как использовать этот инструмент в повседневной жизни. Здесь вы узнаете про самые популярные сценарии использования Evernote.
1. Создавайте списки заданий, покупок и т. д.
Способов применения чеклистов огромное множество, здесь все зависит от вашей фантазии. Например, можно создавать списки покупок, ежедневных задач, цели на будущее или просто список фильмов, которые вы хотите посмотреть.

2. Создайте виртуальную библиотеку — у меня это сборник текстов песен
Можно использовать блокноты для создания электронных библиотек или каталогов ваших DVD дисков, видео-игр, книг и еще чего угодно. Делайте их фото и добавляйте к ним заметки, или даже делайте пометки, если вы одолжили что-то своему другу. Так же само можно поступить с визитками, можно даже не подписывать их — текст на них автоматически распознается и будет доступен для поиска.

3. Используйте Evernote Web Clipper
Увидели что-то интересное в интернете? Воспользуйтесь этим плагином сохранения интересной статьи, ее фрагмента или только ссылки на нее.

4. Делитесь заметками с друзьями

Часто задаваемы вопросы
Чтобы не перегружать текст, я выделил часто задаваемые вопросы в раздел. Если вам что-то непонятно, не стесняйтесь задавать вопросы в комментариях.
Как удалить блокнот, заметку, метку
Удалить блокнот можно с помощью контекстного меню, которое появляется при нажатии правой кнопки мыши на требуемый блокнот, заметку или метку.
Как Удалить аккаунт
Удалить аккаунт можно через веб-интерфейс. Для этого войдите в систему по адресу Evernote.com, потом перейдите в настройки. Затем, в самом низу, выберите пункт «Отключить аккаунт».

Удаление аккаунта происходит через веб-интерфейс
Обратите внимание на то, что перед тем, как отключать аккаунт, нужно удалить все заметки и блокноты, так как сам Evernote не удаляет данных пользователей.
Что такое Evernote Premium
Премиум-подписка расширяет стандартные возможности Evernote. Ее цена – 45 usd/год. Вот что вы получите в дополнение:
- Создавать, сохранять и копировать ежемесячно до 1 Гб новых заметок
- Добавлять до 100 Мб идей, файлов и веб-страниц в каждую заметку
- Осуществлять поиск во вложенных в заметки файлах PDF
- Офлайн-блокноты на Android, iOS и Windows Phone
- Делиться блокнотами с друзьями и разрешать другим редактировать их
- Приоритетное распознавание текста в изображениях
- Наивысший приоритет технической поддержки
- Возможность установки PIN-кода при входе в приложение на iOS и Android
- Просматривать предыдущие версии заметок
- Возможность отключать рекламные объявления
Какие ограничения бесплатного аккаунта
Основным ограничением является лимит 60 Мбайт в месяц на создание заметок и размер самой заметки тоже ограничен. Текст в картинках распознается не так быстро, как в премиум-подписке.
Evernote без интернета (оффлайн )
Программы для компьютеров могут работать без подключения к интернету. Можно полноценно работать, но без синхронизации. В программах для мобильных устройств можно только создавать заметки, так как уже созданные заметки загружаются из сети по мере их необходимости, а не хранятся на устройстве. Чтобы все заметки стали доступны на мобильных устройствах оффлайн, нужно оформить премиум подписку.
Горячие клавиши в Evernote
Горячие клавиши будут работать из другого приложения, при условии, что Evernote запущен. Вот они:

Альтернативы E vernote
Я когда-то написал обзор одного интересного онлайн сервиса по работе с заметками, альтернативу Evernote – . Теперь он закрылся, но есть другие интересные варианты:
- Microsoft One Note — максимально приближен к евернот по функционалу
- — простое, быстрое и удобное решение для владельцев android-смартфонов

- Pocket — сервис отложенного чтения, чем-то похож на евернот, но более ускоспециализированный.
Часто задаваемые вопросы
Как правильно отправить заметку или файл другому человеку на почту?

Спасибо за внимание, если понравилось — делитесь статьей с друзьями, им будет полезно знать об этом!
Вконтакте
Привет! Одним из самых полезных и часто используемых приложений на моем смартфоне является Эверноут – максимально продуманный инструмент для собирания, систематизации и хранения самой различной информации.
По состоянию на июнь 2016 года количество пользователей этого приложения составило 200 миллионов человек по всему миру, а стоимость компании – 1 миллиард долларов. А все потому, что Evernote многократно помогает быть более организованным и продуктивным. Читайте статью до конца и убедитесь в этом сами.
В этом посте я расскажу про свои идеи ведения заметок в этом приложении, как пользоваться им эффективно.
Если ты еще не пользуешься этой программой, вкратце расскажу основные ее возможности:
1. Облачный сервис. Программа работает как через приложение на смартфоне, так и устанавливается на компьютер. Также с Evernote можно работать напрямую в браузере. Все заметки автоматически сохраняются, доступны c любого устройства, в том числе при необходимости и одновременно нескольким пользователям.
2. Удобная организация. Все заметки распределяются по блокнотам. Несколько блокнотов могут быть объединены в набор. Также каждой заметке могут быть присвоены метки.
3. Многоформатность. Заметка может представлять собой обычный текстовый файл, куда можно добавить таблицы, фотографии, другие изображения. Также заметка может быть сделана и в аудио формате. Если необходимо к заметке может быть прикреплен файл с твоего телефона или компьютера. С помощью расширения для браузеров WebClipper за два клика мышки в заметку может быть добавлена целая интернет-страница или ее часть.
Также Evernote позволяет из заметки сделать презентацию, а из своей почты любое письмо напрямую отправлять в блокнот, установить на любую заметку напоминание. И это далеко не все плюшки этого приложения.
А теперь к самому главному – как использовать программу на все 100%?
Как я организовал свой Evernote
1. Цели
Набор “Цели” объединяет несколько блокнотов, с которым я работаю практически ежедневно. Очень удобно всегда иметь при себе список целей. В этом наборе я храню:

Учитывая, что Evernote позволяет добавлять фотографии, свои цели очень легко подкреплять соответствующей визуализацией.
Вот так у меня выглядит визуальное выражение одной из моих целей
2. Идеи
Все начинается с идеи. И если идею вовремя не записать, она очень быстро забывается и редко снова назад возвращается. Поэтому как только какая-нибудь симпатичная идея заскочила ко мне в голову, я сразу фиксирую эту красотку у себя в Эверноуте.
Очень удобно: Эверноут позволяет создать на рабочем столе смартфорна маленькую иконку (виджет), благодаря которой вызывается всплывающее окошко, без необходимости заходить в приложение. Это позволяет оперативно зафиксировать свою мысль.
Также в блокнот “Идеи” я вношу заметки, которые создаются в ходе моих брейнсторм-сессий. Такие сессии представляют собой определенные промежутки времени, когда я сам либо совместно с кем-то ищу новые идеи для своих вопросов или проектов.
Свои идеи я постоянно перечитываю и думаю как вдохнуть в них жизнь. Некоторые идеи становятся целыми проектами, некоторые перемещаются в список дел, некоторые ждут своего времени, а некоторые увядают, так и не дождавшись своего часа.
3. Сочная информация
Именно так у меня называется один из моих наборов в Evernote. Это приложение позволяет в очень удобный способ полезную информацию собирать в одном месте.
Набор “Сочная информация” содержит 4 блокнота:
1. 3-П . Я уже неоднократно на своей странице в facebook писал про метод работы с информацией 3-П. Если коротко, то его суть заключается в том, чтобы по результатам прочтение определенного объема информации, останавливаться и формулировать для себя 3 тезиса:
Когда я слушаю обучающее видео, аудиоподкаст, читаю полезную статью, свои тезисы по системе 3-П формулирую в этот блокнот.
2. Книги . Этот блокнот фактически продолжение предыдущего, только он касается книг. Если я читаю обучающую книгу главные мысли каждой главы я фиксирую в отдельной заметке. Самое полезное в этом то, что я могу в любой момент обратиться к ключевым мыслям любой прочитанной мной книги. Благодаря таким конспектам основных тезисов я очень быстро освежаю необходимую мне информацию.
3. Цитаты
. Когда мне встречается сильная мотивирующая цитата я ее обязательно записываю в этот блокнот, чтобы при необходимости окрылить себя.
4. Интересная информация . В этот блокнот попадают особенно интересные статьи из Интернет, информация из которых представляет ценность.
4. Проекты
Один из самых важных моих наборов в Evernote. Для каждого моего актуального проекта у меня предусмотрена отдельный блокнот. Про мои основные проекты ты можешь прочитать на блога.
В этих блокнотах я записываю идеи по моим проектам, планы работы по ним, информация, что непосредственно касается таких проектов.
5. Личностный рост
Следующий мой набор в Эверноут – “Личностый рост”. Какие в нем у меня содержатся блокноты?
1. Мотивация и настроение . Бывала ли у тебя ситуация, когда какая-то информация, мотивировала тебя или просто сильно встряхивала, придавая мощный импульс в жизни? Или быть может просто позволяла взглянуть на существующие проблемы в новом свете? Именно такие статьи попадают в этот блокнот.
2. Персональное развитие. Очень важный блокнот, связанный с моим развитием. Тут содержатся несколько очень ценных для меня заметок.
Во-первых, это заметка “Внедрить». Сюда я записываю различные идеи, которые я хочу внедрить, “встроить” в свою повседневную жизнь. Чаще всего эти мысли я нахожу в книгах, интересных интервью и т.д. Например, когда-то давно я в этом блокноте записал “Воскресенье – день семьи”. Или “публиковать в блоге только, то что внедрил в свою жизнь не менее 30 дней”. Или “каждый день планировать минимум одно дело, которое заставит меня выйти из зоны комфорта”. Такие идеи записываю в этот блокнот и слежу за их внедрением в мою жизнь.
Еще одна заметка – это принятые мной решения. Сюда я записываю взятые перед самим собой обязательства.
Кроме этого в блокноте “персональное развитие” заметки:
- с моими главными установками, которым я стремлюсь каждый день следовать;
- список людей, которые меня вдохновляют;
- список новых привычек, над которыми я хочу поработать.
3. Полезная информация для роста. В этот блокнот попадает вся полезная информация, для моего роста и развития. Сюда же я записываю информацию с полезными рекомендациями книг, фильмов, сайтов.
4. Образование. Блокнот, куда попадает информация связанная с моим обучением.
6. Планы
Вспомогательный набор для планирования. Здесь у меня блокноты:
1. Купить. Сюда записываю, что необходимо купить, с разбивкой “я”, “члены семьи”, “дом и уют”. Кстати в заметку “Купить: моя жена” заношу, все пожелания, что выражает моя жена в ходе совместного времяпрепровождения. И как только мне хочется порадовать свою жену или “подбирается” какой-нибудь праздник, подарок “я именно это и хотела” готов.
2. Алгоритмы планирования . Немного заумно получилось назвать свой блокнот))). Здесь заметки с общими правилами или шаблонами по использованию времени.
Чтобы стало понятно, приведу несколько примеров моих заметок: заметка “Планирование недели” – содержит перечень мероприятий по подведению итогов недели и плану следующей недели; заметка “Выходные с семьей” – содержит перечень идеи, мероприятий, занятий, как можно провести выходные всей семьей интересно.
3. Списки дел. Непосредственно управление делами и заданиями я в Evernote не делаю. Для этого я использую приложение Wunderlist . Но планирование крупными мазками в Эверноут все же применяю. Здесь у меня, например, блокнот “План обучения”, где я написал список в порядке актуальности различных образовательных программ и курсов, которые я хочу изучить.
7. Справочная информация
В этот набор попадают различная информация, к которой приходится обращаться и которая всегда должна быть под рукой.
Здесь у меня систематизированная коллекция всех визиток, фотокопии нужных мне документов, договоров, различная полезная информация.
В отдельном блокноте у меня содержится информация, которая помогает мне в поездках и путешествиях. Тут у меня есть отработанные списки вещей, которые нужно взять для выезда на море, в поход, поездки по рабочим вопросам в другой город. Благодаря таким спискам сборы проходят очень быстро и ничего не забывается.
8. Финансы
Как и в случае с блокнотом “Списки дел”, набор “Финансы” у меня не является основным инструментов для ведения учета личных финансов. Но все же некоторая важная информация здесь хранится.
Фотографирую и сохраняю сюда чеки и квитанции, другие финансовые документы, к которым нужно будет обратиться в будущем.
Отдельная заметка у меня посвящена личной финансовой системе – алгоритму, который мне помогает планировать, сохранять и правильно тратить деньги.
9. Хранилище для творчества
В детском возрасте творчество из наших малышей так и прет. И если все их результаты творчества сохранять у себя дома, то понадобится по меньшей мере несколько шкафов.
Но и тут Эверноут может оказаться полезным. В этом приложении я создал галерею творчества моей доченьки и в любой момент дня могу зайти туда и полюбоваться её творениями.
Как например таким вот сердцем.
Мы уже затрагивали на нашем сайте тему заметочников. Если быть точнее, разговор шел об Evernote. Это, напомним, мощный, функциональный и очень популярный сервис для создания, хранения и обмена заметками. Несмотря на весь негатив, который вылился на команду разработчиков после июльского обновления условий пользования, пользоваться им по-прежнему можно и даже нужно, если вы любите планировать все аспекты вашей жизни или просто хотите создать, например, базу знаний.
В этот раз мы будем рассматривать не возможности сервиса, а конкретные кейсы использования. Разберем, как создавать различные типы блокнотов, создавать заметки, редактировать их и делиться. Итак, поехали.

Начать стоит именно с этого. Да, конечно, вы можете сохранять все заметки в стандартный блокнот, но тогда теряется вся суть этого сервиса. Итак, блокноты нужны, прежде всего, для организации заметок, более удобной навигации по ним. Также близкие по теме блокноты можно группировать в так называемые «Наборы», что тоже полезно во многих случаях. К сожалению, в отличие от некоторых конкурентов, в Evernote имеется только 3 уровня (Набор блокнотов — блокнот — заметка), а этого иногда недостаточно.
Также обратите внимание, что на скриншоте выше один из блокнотов выделяется более светлым названием — это локальный блокнот. Это значит, что заметки из него не будут загружаться на сервер и останутся только на вашем устройстве. Такое решение полезно сразу в нескольких ситуациях:
1. В данном блокноте некая очень приватная информация, которую вы боитесь отправлять на чужие сервера
2. Экономия трафика — в блокноте очень увесистые заметки, которые очень быстро «сожрут» месячный лимит трафика
3. Наконец, вам просто не нужно синхронизировать некоторые заметки, ввиду того, что они могут понадобиться только на этом конкретном устройстве. Это могут быть, например, рецепты на планшете — вы ведь вряд ли будете готовить где-то кроме дома, верно?
Создать такой блокнот просто: нажмите «Файл» и выберите пункт «Новый локальный блокнот». После этого необходимо только указать название и переместить блокнот в нужное место. Обычные блокноты создаются через то же меню.
Настройка интерфейса

Прежде чем перейти к непосредственному созданию заметок, дадим небольшой совет — настройте панель инструментов, дабы в будущем быстро добираться до необходимых вам функций и типов заметок. Сделать это просто: нажмите правой кнопкой мыши по панели инструментов и выберите «Настройка панели инструментов». После этого необходимо просто перетащить нужные вам элементы на панель и разместить их в понравившемся порядке. Для пущей красоты также можно воспользоваться разделителями.
Создание и редактирование заметок
Вот мы и добрались до самого интересного. Как уже говорилось в обзоре этого сервиса, имеются «простые» текстовые заметки, аудио, заметка с веб-камеры, снимок экрана и рукописная заметка.
Текстовая заметка

На самом деле, назвать данный тип заметок просто «текстовым» нельзя, ведь сюда можно прикрепить изображения, аудиозаписи и другие вложения. Итак, создается данный тип заметки простым нажатием на выделенную синим цветом кнопку «Новая заметка». Ну а дальше у вас полная свобода. Можете начать набирать текст. При этом можно настроить шрифт, размер, цвет, атрибуты текста, отступы и выравнивание. При перечислении чего-либо будут очень полезны маркированные и цифровые списки. Также можно создать таблицу или разделить содержимое горизонтальной линией.
Отдельно хотелось бы отметить довольно интересную функцию «Фрагмент кода». При нажатии на соответствующую кнопку в заметке появляется специальная рамка, в которую и стоит вставлять кусочек кода. Несомненно радует, что почти ко всем функциям можно получить доступ посредством горячих клавиш. Если освоить хотя бы основные, процесс создания заметки становится заметно приятнее и быстрее.
Аудиозаметки

Данный тип заметок будет полезен, если вы больше любите говорить, чем писать. Запускается все так же просто — с помощью отдельной кнопки на панели инструментов. Элементов управления в самой заметке минимум — «Старт/Стоп записи», ползунок настройки громкости и «Отмена». Свежесозданную запись можно тут же прослушать, либо сохранить на компьютер.
Рукописная заметка

Этот тип заметок, несомненно, пригодится дизайнерам и художникам. Сразу стоит отметить, что пользоваться им лучше при наличии графического планшета, что попросту удобнее. Из инструментов тут вполне привычные карандаш и каллиграфическая ручка. Для них обоих можно выбрать один из шести вариантов ширины, а также цвет. Имеется 50 стандартных оттенок, но кроме них можно создать и свой собственный.
Хотелось бы отметить функцию «Фигура», при использовании которой ваши каракули преобразуются в аккуратные геометрические фигуры. Также отдельного описания стоит инструмент «Резак». За необычным названием скрывается вполне привычный «Ластик». По крайней мере, функция та же — удаление ненужных объектов.
Снимок экрана

Думаю, тут даже объяснять особо нечего. Тыкаете «Снимок экрана», выделяете нужную область и редактируете во встроенном редакторе. Тут можно добавить стрелки, текст, различные фигуры, выделить что-то маркером, размыть область, которую нужно скрыть от посторонних глаз, поставить пометку или кадрировать изображение. Для большинства из этих инструментов настраивается цвет и толщина линий.
Заметка с веб-камеры

С этим типом заметок все еще проще: жмете «Новая заметка с веб-камеры» и затем «Сделать снимок». Для чего это вам может пригодиться, ума не приложу.
Создание напоминания

Про некоторые заметки, очевидно, нужно вспомнить в строго определенный момент. Именно для этого создана такая прекрасная штука, как «Напоминания». Жмете на соответствующую кнопку, выбираете дату и время и… все. Программа сама напомнит вам о событии в заданный час. Причем, уведомление не только выводится с уведомлением, но и может приходить в виде письма на электронную почту. Список всех напоминаний также выводится в виде списка над всеми заметками в списке.
«Расшаривание» заметок

Заключение
Как видите, пользоваться Evernote довольно легко, стоит лишь потратить немного времени на настройку интерфейса и изучение горячих клавиш. Уверен, уже спустя несколько часов использования вы точно сможете решить, нужен ли вам столь мощный заметочник, или стоит обратить внимание на аналоги.
Современных людей окружает много полезной информации. Удержать ее в своей голове не всегда представляется возможным. Если человек не обладает идеальной памятью, ему нужен блокнот. Поскольку сейчас век цифровых технологий, то обычные записные книжки уже не актуальны. Сегодня для сохранности разной информации используется приложение Evernote.
Что такое evernote
Программа evernote – это блокнот, созданный в электронном виде. В нем можно сохранить различные заметки, но не только. Сервис помогает продуктивно работать с большим объемом информации. С помощью данного приложения детали всегда будут под контролем. Итак, evernote - что это за программа? Электронный блокнот, который будет всегда рядом. Вы можете закачать программу на ноутбук или ПК, приложение на планшет или телефон, после чего данные между собой автоматически синхронизируются, если есть интернет. Сейчас есть даже в ТВ: приложение evernote.
Зачем нужен электронный органайзер
Когда-то у вас были блокноты, куда записывались идеи, отзывы, отчеты, рецепты, номера телефонов, список дел и покупок. Проходило время, один ежедневник сменял другой, а нужная информация терялась. Для того чтобы найти запись, надо было сначала вспомнить, в какой блокнот она была внесена. Как организовать грамотное хранение заметок? Ответ прост: загружайте органайзер для компьютера эверноут.
Программа evernote touch – это умная система организации и поиска нужной информации. С ней вы никогда не потеряете двухгодичную запись, ведь все данные хранятся в структурированном виде. Полезные мысли, новые материалы или списки дел с легкостью переносятся с мобильного телефона андроид на компьютер без USB-шнуров. Когда вы узнаете, evernote - что это за программа, вы наведете в своей жизни порядок, найдете время для общения с близкими людьми.
Возможности evernote
Самая сильная сторона блокнота – мультиплатформенность. Программа официально поддерживает Виндовс, Андроид, iOS, Windows Phone, а также ряд решений от сторонних разработчиков. К тому же у эверноут обновилась веб-версия, доступная сейчас прямо из браузера. Это еще не все возможности evernote touch:
- если установите расширение программы Web Clipper, то будете сохранять отдельные фрагменты текста или веб-страницы целиком;
- синхронизация происходит между устройствами и браузерами;
- есть возможность создавать до 250 шт. блокнотов, в каждом из которых бесчисленное множество заметок;
- мощный поиск, в котором быстро находится любая информация.
Как установить сервис заметок на компьютере
После того как вы поняли, evernote - что это за новая программа, пора понять, как ее установить. Для начала следует пройти регистрацию. Найдите в сети ресурс эверноут, перейдите на сайт и нажмите клавишу «Зарегистрируйтесь». Там же укажите адрес своей электронной почты и придумайте пароль, после кликните кнопку «Создать аккаунт». Загрузите программу для Виндовс или Андроид, согласитесь с условиями сервиса, кликните «Установить», дождитесь полной инсталляции. По окончании загрузки откройте заметки онлайн, укажите, что у вас уже есть свой аккаунт и начинайте работать.

Как работать с evernote
Программа эверноут бесплатная. После установки сделайте еще один шаг – загрузите приложение в браузер. Когда все операции пройдены, пора узнать, как пользоваться evernote touch:
- В правом нижнем углу расположен зеленый значок приложения. Кликните по нему.
- Создайте блокнот, в котором по умолчанию будут сохраняться все аудиозаписи, изображения и записи. Когда будет время, вы сможете эту информацию разбросать по отдельным местам.
- Задайте любое удобное имя блокнота, поставьте галочку напротив кнопки «по умолчанию». В других блокнотах этого делать не нужно.
Интерфейс пользователя программы
Сначала интерфейс приложения может показаться сложным, но когда вы поймете, evernote - что это за новая программа, то быстро в ней разберетесь. Откройте загруженное приложение. Вы увидите следующий интерфейс пользователя программ:
- левая часть: список меток, блокнотов, заметок и чат;
- средняя часть: миниатюры всех документов, блокнотов, заметок;
- правая часть: заметка с привычными таблицами и шрифтами Word .

Как создать заметку
Основная функция приложения evernote – создание заметок. Это может быть имэйл, текстовое сообщение, фото, бизнес-идея или важный файл. В программе разрешается создавать до 100000 отдельных заметок. Единственный лимит – размер отдельного файла, который для бесплатного аккаунта не должен превышать 25 Мб, а для премиум версии – 100 Мб. Как создать заметку:
При работе с текстовыми файлами, вам хватит базовой версии эверноута. Если надо хранить фотографии, видео или другие объемные материалы, то для этого существуют еще два типа платной версии программы:
- Плюс. Здесь получается в месяц 1 Гб свободного места для своих записей. Базовая версия имеет 60 Мб.
- Премиум. Для заметок место неограниченно. Доступны дополнительные возможности. О них легко узнать на официальном сайте программы.

Как расширить возможности эверноут
Когда вы ищете информацию, просматривая множество сайтов, то чтобы не потерять нужную статью, существуют дополнительные возможности эверноут. Расширение evernote Web Clipper позволит сохранять интересные материалы, которые вы найдете в интернете, добавлять свои комментарии и делиться ими с другими людьми. Чтобы дополнение загрузить в браузер, перейдите на официальный сайт приложения, кликните на ссылку «Продукты», которая находится внизу страницы. Далее найдите расширение и загрузите его.
Цена платной версии программы
Сервис платных записных книжек имеет в России огромную популярность из-за своей невысокой стоимости. Если оформлять премиум версию на один месяц через App Store – это обойдется в 317 рублей 50 копеек. Стоимость программы, оформленной через официальный сайт, обойдется почти в два раза дешевле – 150 рублей/месяц. Для этого понадобится лишь банковская карта или кошелек Вебмани. Если купить премиум на год, то цена версии составит 1450 рублей.
Видео: что такое evernote и как им пользоваться