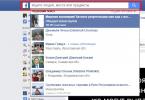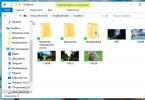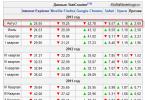Nacionālais pakalpojumu sniedzējs Rostelecom jau vairākus gadus nodrošina internetu visos valsts nostūros. Stabils ātrgaitas optiskās šķiedras savienojums vēl nav pieejams visur grūti sasniedzamos reģionos vai privātajā sektorā, ADSL modems palīdzēs. Šis ir aprīkojums, kas datu pārsūtīšanai izmanto parasto tālruņa līniju. Mūsdienu modemi vairs nesaskaras ar tālruņa līnijas bloķēšanu, troksni vai sēkšanu, kad tie ir savienoti.
Tagad to var izmantot ne tikai kā tiltu, kas pārraida savienojumu ar datoru, bet arī kā maršrutētāju, tas ir, izplatīt internetu ierīcēm mājas Wi-Fi tīkla pārklājuma zonā.
ADSL modema iestatīšana
Nepieredzējušus lietotājus iebiedē modema savienošanas sarežģītība, taču tas ir daudz vieglāk, nekā šķiet. Izpratīsim pieslēguma shēmas iezīmes, kā konfigurēt modemu automātiskajā un manuālajā režīmā, izmantojot populāru modeļu piemērus.
Draiveru instalēšana
Mēs konfigurējam visu nepieciešamo programmatūru ADSL darbībai no diska, kas vienmēr tiek piegādāts kopā ar modemu. Ja aprīkojums nav jauns un disks ir pazaudēts, draiverus var iegūt no ražotāja lapas oficiālās vietnes.
Savienojuma shēma
Rostelecom ADSL modema soli pa solim iestatīšana sākas ar vispārējās savienojuma shēmas pārbaudi. Tātad, lai izveidotu savienojumu, izmantojot tālruņa līniju, mums ir nepieciešams:
- dators;
- Rostelecom modems;
- telefona sadalītājs;
- telefona kontaktligzda.
Mēs savienojam datoru ar tīkla kabeli caur jebkuru LAN portu ar modemu, no tā iet kabelis uz sadalītāju un pēc tam savienojas ar tālruņa līniju. Starp citu, tieši sadalītājs ļāva piekļūt internetam un vienlaikus veikt tālruņa zvanu. Pēc sērijveida montāžas ierīcei jābūt barošanai no tīkla. Ja indikators deg nepārtraukti un nemirgo, tad montāža ir veikta pareizi.
Automātiska iestatīšana
Tagad mēs uzzināsim vienkāršāko veidu, kā Rostelecom iestatīt modemu. Visi modeļi, kas iegādāti no pakalpojumu sniedzēja, ir aprīkoti ar instalācijas disku. Viss, kas jums jādara, ir palaidiet to un izpildiet iestatīšanas vedņa sniegtos norādījumus.
Instalēšana no diska var nebūt piemērota iekārtām, kas iegādātas ārpus uzņēmuma. Šajā gadījumā Rostelecom parametri jāievada manuāli.
Iestatījumu diagramma
Dati par Rostelecom modemu neatkarīgi no aprīkojuma modeļa tiek veikti, aizpildot informāciju, izmantojot tīmekļa saskarni. Kā pieteikties ierīcē? Pieteikšanās instrukcija atrodas modema apakšā, to apgriežot ir viegli atrast.
Norādījumi Rostelecom modemu manuālai iestatīšanai
Atveriet rindiņu jebkurā pārlūkprogrammā un ievadiet adresi, parasti tā ir 192.168.1.1. Atvērtajā logā ievadiet uzlīmes norādīto paroli un pieteikšanās vārdu. Ja standarta parole nedarbojas, varat to atiestatīt, restartējot modemu, ilgi nospiežot pogu Reset. Parasti šim nolūkam izmanto adatu vai pildspalvu. Pēc autorizācijas mēs turpinām parametru iestatīšanu, izmantojot piemēru.
D-link 2640u modema iestatīšana
 Wan iestatījumu saskarne D-link 2640u modemā.
Wan iestatījumu saskarne D-link 2640u modemā. - Jāizvēlas savienojuma veids PPPoE.
PPPoE tips ir ērtāks nekā Bridge opcija. Izmantojot modemu kā maršrutētāju, varat piekļūt internetam pat tad, ja dators ir izslēgts no citām ierīcēm, izmantojot Wi-Fi tīklu.
- Mēs rakstām ar roku VPI un PCI. Tie jāuzstāda atbilstoši dzīvesvietas reģionam. Piemēram, Volgas reģionam tas būs 0 un 33, bet Maskavai 0 un 35. Lai zinātu, kā ievadīt pareizos datus, varat zvanīt tehniskajam atbalstam vai meklēt sīkāku informāciju internetā.
- Mēs reģistrējamies PPP nosaukums lietotājs un parole
Jums ir jāizmanto tikai informācija no līguma šie dati nemainās.
- Punktā parādām križiku Uzturēt dzīvu.
- Paragrāfs LCP kļūmes- ievadiet 2.
- Paragrāfs LCP intervāls- mēs izrakstām 15.
- Paragrāfs IGMP– atzīmējiet izvēles rūtiņu
- Saglabājiet un restartējiet datoru.
Video: modema iestatīšana maršrutētāja režīmā D-Link 2500U maršrutētāja režīmā.
Tas arī viss, iestatīšana ir pabeigta. Veiktās darbības citos modeļos var nedaudz atšķirties. Piemēram, iestatot D link 2500u modemu. Pēc pieteikšanās modemā ir jāizvēlas līnija Advanced Setupà WAN un parādītajos logos jāiestata iepriekš minētie iestatījumi.
Intercross 5633 modema iestatīšana
 Intercross maršrutētāja saskarnes 5633 Wizard sadaļa.
Intercross maršrutētāja saskarnes 5633 Wizard sadaļa. Dati tiek ievadīti cilnē Wizard.
Shēma ir tāda pati - aizpildiet laukus ar VPI un VCI, personīgo pieteikumvārdu un paroli, savienojuma veidu PPPoP.
Ja sistēma pieprasa mainīt apakštīkla masku vai LAN IP, tas nav jādara.
Izmantojot šo informāciju, varat noskaidrot, kā Rostelecom konfigurē modemu dažādos modeļos. Rakstā izklāstītie ir sevi pierādījuši kā budžetam draudzīgus un nepretenciozus, vienlaikus pareizi pildot savas funkcijas. Jums nav jābūt tehniķim, lai ierīci savienotu ar tālruņa līniju un datoru. Galvenais ir saprast, kā pieteikties iekārtā, izmantojot tīmekļa saskarni. Nu, ja jums ir instalācijas disks, tīkla reģistrēšana prasīs ne vairāk kā 5 minūtes.
Tagad es runāšu par to, kā konfigurēt ADSL modemu, lai tas pats izveidotu savienojumu ar internetu saistībā ar Rostelecom pakalpojumu sniedzēju (kas apkalpo arī visus bijušās UTK abonentus). Mēs apsvērsim D-Link DSL-2500U modema piemēru. ADSL modema modelis netika izvēlēts nejauši. Fakts ir tāds, ka, izmantojot modema komplektācijā iekļautajā diskā iekļauto ātrās instalēšanas utilītu, interneta piekļuvei nav iespējams norādīt pieteikumvārdu un paroli. Tie. Iestatot faktiski tiek pārbaudīts tikai interneta savienojuma statuss. Tāpēc datorā būs jāizveido un jākonfigurē savienojums. Katru reizi pēc datora ieslēgšanas būs jāpieslēdzas internetam “manuāli”, kā saka, kas, manuprāt, nav ērti. ADSL modemu labāk konfigurēt tā, lai uzreiz pēc datora palaišanas varētu piekļūt internetam bez jebkādām papildu manipulācijām. Šīs instrukcijas ir piemērotas arī citu D-Link modemu modeļu, piemēram, D-Link DSL-2540U, iestatīšanai.
Tātad, strādāsim soli pa solim.
1. darbība. Ja kāds jau ir mēģinājis konfigurēt jūsu modemu, labāk ir nekavējoties atiestatīt visus iestatījumus uz rūpnīcas iestatījumiem. Paņemiet parasto sērkociņu vai plānu stieni un ievietojiet to RESET atverē modema aizmugurējā sienā.

Nospiediet spēli un turiet 7 sekundes. Pēc šīs procedūras modema iestatījumi tiks atiestatīti uz rūpnīcas iestatījumiem, un jūs varēsiet ar to izveidot savienojumu.
2. darbība. Ievadiet pārlūkprogrammas adreses joslā http://192.168.1.1(iespējams, nenorādot protokolu) un nospiediet taustiņu Enter. Pēc tam vajadzētu parādīties šādam logam:

Noklusējuma lietotājvārds un parole ir vienādi - ievadiet admin. Noklikšķiniet uz Labi un piekļūstiet ADSL modema iestatījumiem:

3. darbība. Jauna savienojuma pievienošana Papildu iestatīšana — WAN — Pievienot un konfigurējiet to:

Jauna savienojuma pievienošana


Esiet piesardzīgs, ievadot savu pieteikumvārdu un paroli (pieteikšanās vārds un parole ir norādīti kartē, kuru jums piešķīris pakalpojumu sniedzējs). Lai nekļūdītos, ievadot paroli, varat to ierakstīt jebkurā teksta redaktorā (piemēram, Notepad) un kopēt un ielīmēt piezīmi attiecīgajā laukā.


Jūsu iestatījumiem ir jāatbilst tālāk norādītajiem.

Rūpīgi pārbaudiet savienojuma iestatījumus
4. darbība. Pēdējā posmā jums ir jāsaglabā modema iestatījumi, izmantojot pogu Saglabāt/pārstartēt:


Interneta indikatoram jābūt nepārtraukti zaļam
Ja interneta indikators pastāvīgi ir sarkans, iespējams, esat nepareizi ievadījis pieteikšanās paroles pāri (tas pieņem, ka ar jūsu līniju viss ir kārtībā). Atgriezieties pie atbilstošās darbības un pārbaudiet ievadītos datus.
Jevgeņijs Muhutdinovs
Daudzi pakalpojumu sniedzēji mūsdienās strādā, izmantojot ADSL tehnoloģiju. Tāpēc, lai izveidotu savienojumu ar šāda veida aprīkojumu, jums ir jābūt īpašām ierīcēm - ADSL modemiem. Vienīgā šāda savienojuma neērtība ir tāda, ka parasti šim modemam var pievienot tikai vienu datoru, izmantojot daudzkodolu sakaru kabeli.
Izeja no šīs situācijas var būt Wi-Fi maršrutētāja iegāde, kas var darboties kopā ar šāda veida modemu. Ir arī maršrutētāju modeļi, kas apvieno maršrutētāju un ADSL modemu.
Izvēloties maršrutētāju, jums noteikti jāzina, ka tas atbalsta sadarbību ar ADSL modemu. Vienkāršākais veids ir iestatīt šāda veida modema un maršrutētāja D-Link DIR 320 kopīgu darbību.
Iestatot ADSL modemu maršrutētāja režīmā, jums ir pareizi jākonfigurē pats modems. Tam arī jāspēj sadarboties ar Wi-Fi aprīkojumu.

Viens no vienkāršākajiem šāda veida modemiem ir ZyXelP-660RT2.
Video: Wi-Fi maršrutētāja instalēšana un konfigurēšana
Modema sagatavošana
Lai veiksmīgi izveidotu savienojumu starp ADSL modemu un Wi-Fi maršrutētāju, jums ir pareizi jāsagatavo pats modems darbībai. Attiecīgais modelis ir jāpārslēdz uz “tilta” režīmu. Iestatījumos šis režīms tiek saukts par “Bridge”. Šis režīms ļauj modemam izveidot savienojumu ar ISP - interneta pakalpojumu sniedzēju - un pēc tam it kā noņemt sevi, vienkārši nododot visu trafiku caur sevi. Faktiski ierīce darbosies kā adapteris starp pasaules tīklu un maršrutētāju. Iestatīšana tiek veikta šādi:

Pēc paša modema konfigurācijas pabeigšanas tiek konfigurēts pats dators. Tā kā tilta režīmā modems izveido savienojumu tikai fiziski. Lai autorizētu lietotāju, datorā, ar kuru viņš ir savienots, jāizveido atsevišķs savienojums.
Datora sagatavošana
Modema iestatīšana ir pabeigta, tas ir jāpievieno datoram, kurā darbojas kāda Windows operētājsistēmas versija. Tā kā darba iestatīšana šajā vidē ir pēc iespējas vienkārša. Kad ADSL modems ir fiziski savienots ar datoru, jums jāveic šādas darbības:
- instalējiet modema draiverus (ja nepieciešams);
- izveidot PPPoE savienojumu.
Šāda veida savienojuma izveide tiek veikta šādi:
- jums jāiet uz "Vadības panelis" -> "Pārvaldīt tīkla savienojumus". Atvērtajā logā atrodiet ikonu “Savienojuma vai tīkla iestatīšana”;

Fotoattēls: cilne Savienojuma vai tīkla iestatīšana
- Pēc tam operētājsistēma palaidīs "Interneta savienojuma vedni". Tiks atvērts logs, kurā jums būs jāizvēlas “Jebkurā gadījumā izveidot jaunu savienojumu”;

Foto: interneta savienojuma vednis
- Tiks atvērts šāds logs, kurā operētājsistēma piedāvās divas iespējas: "nē, izveidot jaunu savienojumu" un "Jā, izvēlieties esošu savienojumu". Jums vajadzētu atzīmēt pirmo lodziņu;

- jaunajā logā būs arī divi vienumi: “Ātrdarbīgs PPPoE savienojums”, “Iezvane”. Apstāsimies pie otrā punkta;

Foto: ātrgaitas savienojuma izveide
- nākamajā logā jāievada pieteikumvārds un parole, lai izveidotu savienojumu. Šie dati ir jāsniedz pakalpojumu sniedzējam;

- Pēc tam operētājsistēma jums paziņos, ka savienojumu nevarēja pārbaudīt. Būs trīs iespējas, no kurām izvēlēties: “mēģināt vēlreiz”, “noteikt iemeslu”, “vienmēr izveidot šo savienojumu”. Jums vajadzētu izvēlēties pēdējo, pēc kura varat droši aizvērt savienojuma iestatīšanas vedni.
Kad iestatīšana jau ir pabeigta, varat pievienot Wi-Fi maršrutētāju un sākt strādāt.
ADSL maršrutētāja un datora pievienošana tīklam
Ir maršrutētāji, kas var strādāt ar ADSL savienojumu tieši, bez starpnieka īpaša modema veidā. Protams, šādas ierīces cena ir par vienu pakāpi augstāka nekā parasta maršrutētāja cena. Piemēram, Zyxel Keenetic DSL lietotājam maksās 2400 rubļu.

Lai izveidotu savienojumu, jums būs nepieciešami daži dati, kas jānodrošina jūsu pakalpojumu sniedzējam:
- IP adrese, ja tā ir statiska;
- pieteikšanās vārds un parole, lai izveidotu savienojumu ar līniju;
- iekapsulēšanas veids (LLC vai VC);
- VPI dati.
Datora un Keenetic DSL maršrutētāja pievienošanu tīklam var veikt vai nu automātiski, izmantojot īpašu programmu, vai manuāli. Ja automātiskās noregulēšanas iespēja ir izslēgta, manuālā regulēšana tiek veikta šādi:

Šajā posmā ADSL maršrutētāja iestatīšana ir pabeigta.
Kā konfigurēt maršrutētāju, izmantojot ADSL modemu
Ja nepieciešams konfigurēt maršrutētāju, lai tas darbotos, izmantojot ADSL modemu, tiek ieviesta šāda shēma:

ADS modema darbības režīmi
ADSL modemi var darboties tikai divos režīmos:
- maršrutētāja režīms;
- tilta režīms.
ADSL modema iestatīšana maršrutētāja režīmā ietver režīma maiņu, izmantojot WEB saskarni. Šis režīms pārvērš sakaru ierīci par neatkarīgu mazu serveri. Tās darbs ietver autorizācijas datu, dažādu savienojuma laikā nepieciešamo parametru glabāšanu.
Arī šajā režīmā modems neatkarīgi uztur savienojumu, un, ja savienojums tiek zaudēts, tas atkal savienojas bez ārējas palīdzības. Šī režīma īpatnība ir tāda, ka modemam ir ugunsmūra funkcija.
Kad modems tiek pārslēgts uz tilta režīmu, tas ir vienkārši starpierīce starp pašu tīklu un personālā datora tīkla karti. Savienojuma parametri un autorizēto lietotāju dati tiek saglabāti pašā datorā.
Video: ADSL modema parametru iestatīšana
Wi-Fi iestatīšana
Wi-Fi iestatīšana lielākajā daļā maršrutētāju aprobežojas ar izvēles rūtiņas atzīmēšanu blakus “Iespējots” vai “Atspējots”. Jums arī jāpiešķir nosaukums maršrutētāja izveidotajam tīklam un jāizvēlas drošības režīms (parasti WPA2).

ADSL modema un maršrutētāja, kā arī aprīkojuma, kas apvieno šo ierīču funkcijas, iestatīšana ir diezgan vienkāršs process. Ir svarīgi tikai rūpīgi izpētīt ierīču specifikācijas un to savienošanas veidu.
Wi-Fi mūsdienās ir viena no visbiežāk izmantotajām tehnoloģijām, ko izmanto, lai piekļūtu internetam. Bet daudzi operatori strādā ar ADSL tehnoloģiju, un interneta centra (kas apvieno maršrutētāju un ADSL modemu) izmaksas ir diezgan augstas. Tāpēc tēma par ADSL modema->PC-> Wi-Fi maršrutētāja iestatīšanu un lietošanu ir ārkārtīgi aktuāla.
Lai izveidotu interneta savienojumu, izmantojot tālruņa līniju, tiek izmantots ADSL modems. To var izmantot kā maršrutētāju vai tiltu, un lielākā daļa mūsdienu modeļu ir aprīkoti ar Wi-Fi funkcionalitāti. Lietotājiem, kuri nav sākuši šīs ierīces iestatīšanu, var rasties grūtības, jo visi parametri ir jānorāda manuāli.
ADSL modema iestatīšana
Vienkāršākais veids ir iegādāties modemus, kuriem ir instalācijas disks. Pēc palaišanas iestatījumi tiek noteikti automātiski. Ja diskdziņa nav, parametri būs jāiestata pašam. Šajā rakstā soli pa solim tiks aprakstīta metode darbam ar ADSL modemu.
1. darbība. Atiestatiet iestatījumus
Vairumā gadījumu ir daudz vieglāk atgriezt iestatījumus uz rūpnīcas noklusējuma iestatījumiem, nekā mainīt katru iestatījuma vienumu atsevišķi. Tas galvenokārt attiecas uz ierīcēm, kuras jau ir izmantotas, lai izveidotu savienojumu ar internetu. Lai atjaunotu iestatījumus uz rūpnīcas noklusējuma iestatījumiem, veiciet šīs darbības:

Tādā veidā varat ātri atsaukt iestatījumus. Metode ir universāla vairuma ražotāju modemiem.
2. darbība. Savienojiet ierīci ar datoru un tīklu
Pirms ADSL modema parametru maiņas tas jāpievieno datoram un tīklam. Lai to izdarītu, ir nepieciešams sadalītājs, interneta kabelis un, aprīkots ar savienotājiem, tālruņa kabelis. Savienojums tiek izveidots šādā veidā:

3. darbība: iestatiet savienojuma parametrus
Vienkāršākais veids, kā mainīt savienojuma iestatījumus, ir tīmekļa saskarne. Lai to atvērtu, jebkuras pārlūkprogrammas meklēšanas joslā jāievada IP adrese. To var atrast instrukcijās.
Ja adrese ir norādīta pareizi, bet saskarne netiek atvērta, visticamāk, ierīce nav pareizi pievienota. Pārbaudiet kabeļus un mēģiniet vēlreiz. Ja izmaiņas nav notikušas un jūs joprojām nevarat pāriet uz maršrutētāja lapu, jums ir jāmaina tīkla kartes iestatījumi. Lai to izdarītu, veiciet tālāk norādītās darbības.

Šeit jūs varat veikt rūpnīcas atiestatīšanu. Tas tiek darīts šādā veidā:
- Atveriet sadaļu "Sistēma" un dodieties uz bloku "Konfigurācija".
- Noklikšķiniet uz vienuma “Rūpnīcas iestatījumi”.
4. darbība: ADSL modema iestatīšana
Parasti parametri tiek noteikti automātiski, bet, ja tas nenotiek, jums tas būs jākonfigurē manuāli. Norādījumi var nedaudz atšķirties atkarībā no pakalpojumu sniedzēja un izmantotā ierīces zīmola, taču vispārīgās konfigurācijas darbības visiem modeļiem ir līdzīgas.
- Pēc tīmekļa saskarnes atvēršanas dodieties uz sadaļu “Tīkls”.
- Dodieties uz cilni "Savienojumi" un noklikšķiniet uz "Pievienot".
- Tagad jums ir jāaizpilda visi tukšie lauki, cik vien iespējams, katra vienuma vērtības tiks norādītas zemāk:
- Savienojuma veids – PPPoE;
- VPI un PCI – informācija, kas jāapstiprina ar pakalpojumu sniedzēju;
- Lietotājvārds un parole tiek norādīti atsevišķi.
Turklāt jums ir jāatzīmē izvēles rūtiņas blakus “Saglabāt dzīvu” un “IGMP”. Ir arī ieteicams norādīt intervālus un kritumus. Tie ir nepieciešami, lai noteiktu pieprasījumu biežumu. Nestabila savienojuma gadījumā labāk ir norādīt minimālā intervāla parametru.
- Apstipriniet veiktās izmaiņas, noklikšķinot uz pogas “Saglabāt”.
- Tagad atliek tikai restartēt ierīci, lai jaunie iestatījumi stātos spēkā.
Dažām ierīcēm ir ātro iestatījumu funkcija. Tas palīdz automātiski iestatīt pareizās konfigurācijas.
5. darbība. Modema pievienošana maršrutētājam
Šī aprīkojuma pievienošanas procedūra ir diezgan vienkārša. Tas tiek darīts šādā veidā:
- Pirmkārt, jums ir jāiestata DSL ierīce. Tas ir nepieciešams, lai izveidotu savienojumu ar tīklu.
- Pievienojiet interneta kabeli, kas nāk no maršrutētāja (WAN slots), ar atbilstošo ligzdu (LAN). Pēc tam ieteicams maršrutētājam atiestatīt rūpnīcas iestatījumus.
- Savienojiet maršrutētāju ar datoru un dodieties uz maršrutētāja lapu.
- Dodieties uz sadaļu “WAN” un pretī vienumam “Savienojuma veids” atlasiet opciju “Dinamiskais IP”.
- Tagad jums jāiestata parametrs “PPPoE” un jāievada autorizācijas dati (lietotājvārds un parole).
- Atliek tikai saglabāt izmaiņas un atkārtoti aktivizēt ierīci.
Parasti ar šīm darbībām pietiek, lai izveidotu savienojumu. Ja nav redzamu izmaiņu, sazinieties ar operatoru, lai saņemtu palīdzību. Jums var būt nepieciešams izmantot dažas īpašas konfigurācijas.
6. darbība: IPTV konfigurācijas
ADSL modemu var izmantot darbam ar IPTV. Lai to izdarītu, jums ir jāizveido tilts un jāveic pareizā konfigurācija. Procedūra izskatās šādi:
- Dodieties uz tīmekļa lapu un dodieties uz cilni "Savienojumi".
- Iestatiet savienojuma veidu uz “Bridge”, pēc tam konfigurējiet VPI/VPI.
- Saglabājiet izmaiņas un dodieties uz sadaļu "Papildu".
- Dodieties uz sadaļu "Interfeisa grupēšana" un noklikšķiniet uz "Izveidot grupu", pēc tam piešķiriet tai nosaukumu.
- Atliek tikai pārvietot lan-portu un tiltu uz kolonnu labajā pusē, pēc tam saglabājiet iestatījumus un restartējiet ierīci.
Tagad IPTV darbosies norādītajā savienotājā.
ADSL modemi ir ļoti ērti darbam, izmantojot tālruņa līniju, taču to iestatīšana iesācējiem ir ļoti sarežģīta. Centieties pēc iespējas precīzāk ievērot norādījumus un nebaidieties meklēt padomu pakalpojumu sniedzējiem, kuriem ir pienākums sniegt jums visu iestatīšanai nepieciešamo informāciju.
ADSL sadalītāja pievienošana. Visizplatītākā iespēja.
1. Uz savienotāju LĪNIJA sadalītājs savieno pilsētas telefona līniju. Šo savienotāju dažreiz sauc LĪNIJA, piemēram, ECI-TELECOM sadalītāji. Zari vai zari nav vēlami. Tas ievērojami samazina ADSL modema uzticamību. Ja sadalītājam ir krāni/atzari, tad telefona aparāti jāieslēdz caur “mikrofiltriem”. Mikrofiltra vietā varat izmantot citu ADSL sadalītāju.
2. Uz savienotāju MODEMS sadalītājs savieno ADSL modemu. ECI-TELECOM sadalītājos šo savienotāju dažreiz sauc LINE-OUT, D-Link sadalītājos šo savienotāju sauc ADSL. SIEMENS to sauc NT. (Tīkla pārtraukšana)
3. Uz savienotāju TELEFONIS Sadalītājs savieno tālruņus, faksus, mini-PBX, iezvanes modemus utt. Viss, kas iepriekš karājās uz šī tālruņa numura, tagad tiks iekļauts sadalītājā, savienotājā TELEFONIS! Šo savienotāju dažreiz sauc TEL, - D-Link sadalītāji, mikrofiltri, ISDN sadalītāji. U SIEMENS sadalītāji šim savienotājam ir nosaukts PODI(Vienkāršs vecā tālruņa pakalpojums)

ADSL sadalītājs ZyXEL AS 6 EE

Iespējamās ADSL sadalītāja savienojuma iespējas
Kaskādes savienojums.
Šāds savienojums nav iespējams ar SIEMENS sadalītājiem, to NT/ADSL izeja ir izolēta ar kondensatoriem. Līdzstrāva tālrunim, kas savienots ar otro sadalītāju, nepāries.

Kaskādes savienojums
Savienojuma shēma, izmantojot mikrofiltrus, tiek izmantota izmisuma situācijās, kad nav iespējams mainīt tālruņa vadu telpā. Šī ir pēdējā iespēja un nav ieteicama. Dažkārt naudas taupīšanas nolūkos mikrofiltrs/sadalītājs netiek izmantots vispār. Tā rezultātā tālrunis traucē ADSL modema darbību (bieži savienojuma zudumi). Tālrunis rada troksni, kad darbojas ADSL modems. Mikrofiltra vietā varat izmantot citu ADSL sadalītāju. Tajā pašā laikā otrajam sadalītājam ir savienotājs MODEMS nav izmantots. Pievienojiet atlikušos divus savienotājus, kā parādīts attēlā:

Izmantojot mikrofiltrus
Pieslēdzot līnijai visus šos bezgalīgos sadalītājus, mikrofiltrus, telefonus, jūs palielinat līnijas kapacitatīvo slodzi. Tādējādi jūs pats pasliktināt telefonijas kvalitāti. Var pat izveidoties situācija, ka pārmērīgi palielinātas kapacitātes dēļ izsaukuma signāls vairs neies caur līniju. Turklāt, jo vairāk savienojumu, savienotāju, kontaktu, jo mazāka uzticamība.
Kā nepieslēgt ADSL sadalītāju:
Visizplatītākā kļūda ir pieslēdzot telefonus pirms sadalītāja.
Vēl viena iespēja ir kaut kur ieslēgt sadalītāju un kaut kur ieslēgt ADSL modemu. Telefoni tiks savienoti, kur vien iespējams. Ir skaidrs, ka tas viss "kaut kā darbojas".
Dažreiz tie savieno tālruņa līniju ar sadalītāja savienotāju TELEFONIS. Tālruņa aparāti ir pievienoti sadalītāja savienotājam LĪNIJA. Šādi ieslēgti telefoni darbosies, bet ADSL modems nedarbosies.
Savienojuma shēmas:
ADSL sadalītājs - balss un datu kanālu atdalītājs. Tas ir frekvences filtrs ar vienu savienotāju "LINE" pie ieejas un divi "PHONE" Un "MODEMS" pie izejas (1. attēls). Ļauj ADSL modemam un tālrunim darboties vienlaikus.

1. attēls
Vispārināts 1. shēma dots ADSL iekārtu pieslēgums, izmantojot sadalītāju kā frekvences dalītāju

1. shēma
ADSL mikrofiltrs - atdala telefona signālu no līnijas, tādējādi novēršot telefona ietekmi uz ADSL datu apmaiņu. Tas ir frekvences filtrs ar vienu savienotāju "LINE" pie ieejas un viens "TELEFONS pie izejas (2. attēls). Katram telefonam, kas savienots ar līniju kopā ar ADSL modemu, ir jāieslēdz mikrofiltrs.

2. attēls
Vispārināts 2. shēma dots ADSL iekārtu pieslēgums, izmantojot mikrofiltru kā frekvences dalītāju

2. shēma
ADSL modema savienojuma shēmas:
1. Ja ir pieejams telpā viens telefona komplekts
Jums jāizmanto viena no iepriekš norādītajām shēmām - 1. shēma, 2. shēma.
2. Ja ir pieejams telpā vairākas telefona aparāti
Ir vairākas standarta savienojuma shēmas, kurās izmanto gan sadalītāju, gan mikrofiltru.
2.1. ADSL sadalītājs tiek izmantots kā frekvences dalītājs
Uzmanību!Savienojuma priekšnoteikums ir ADSL sadalītāja uzstādīšana pirms aktīvās telefona iekārtas. Visi tālruņi un faksi ir savienoti stingri pēc sadalītāja.
3. shēma

3. shēma
2.2. Kā frekvences dalītājs tiek izmantots ADSL mikrofiltrs
4. shēmaizmanto, pievienojot vairākus (visus) telefona aparātus caur atsevišķām telefona ligzdām (izmantojot atsevišķus telefona vadus).

4. shēma
5. shēma izmanto, ja ir iespējams pieslēgt tālruņa aparātus, izmantojot tālruņa sadalītāju.

5. shēma
2.3. Jaukta savienojuma shēma, izmantojot gan ADSL sadalītāju, gan ADSL mikrofiltru
6. shēma izmanto sarežģītu telefona vadu gadījumā. Pamatojoties uz tā īpašībām, savienojuma shēmu var mainīt.

6. shēma
2.4 Ja abonentam ir mini-PBX (biroja PBX)
Uzmanību!Savienojuma priekšnoteikums ir ADSL sadalītāja uzstādīšana pirms aktīvās telefona iekārtas. Biroja PBX ir savienots stingri pēc sadalītāja. Zemāk ir savienojuma shēma, 7. shēma

7. shēma
2.5 Ja abonentam ir apsardzes signalizācija.
Uzmanību!Savienojuma priekšnoteikums ir ADSL sadalītāja uzstādīšana pirms aktīvās telefona iekārtas. Apsardzes signalizācija ir pievienota stingri pēc sadalītāja. Zemāk ir savienojuma shēma, 8. shēma

8. shēma