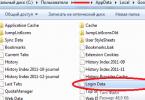Համակարգչային գիտության բաժին
Շարադրություն
Գործընթացների կառավարման գործիքներ Windows OS-ում
Task Manager-ը WinNT/2000/XP/2003/Vista-ի ամենահզոր և հարմար գործիքներից մեկն է՝ գործընթացները կառավարելու համար: Այն կոչվում է կամ Ctrl+Shift+Esc, կամ Ctrl+Alt+Del, կամ ընտրելով այն մենյուից, որը հայտնվում է առաջադրանքների տողի վրա աջ սեղմելուց հետո։ Օգտագործելով այս օգտակար ծրագիրը, դուք կարող եք իրական ժամանակում վերահսկել գործող հավելվածները և գործարկվող գործընթացները, գնահատել ձեր համակարգչի համակարգի ռեսուրսների և ցանցի օգտագործման ծանրաբեռնվածությունը:
Բացվող պատուհանը պարունակում է չորս ներդիր, որոնք համապատասխանում են գործունեության չորս տեսակներին, որոնք այն հետևում է: ^ Մենեջեր՝ հավելվածներ, գործընթացներ, կատարողականություն (համակարգի ռեսուրսների օգտագործում) և Ցանց.
Լռելյայն բացում է էջանիշ Գործընթացներ, որը ցույց է տալիս համակարգում աշխատող գործընթացների ամբողջական ցանկը (մեկ ծրագիրը կարող է միանգամից մի քանի պրոցես ակտիվացնել)։ Հաճախ ցուցակը բավականին երկար է, ուստի հարմարության համար կարող եք ընդլայնել պատուհանը դիսպետչեր.
Եթե համակարգչում աշխատող օգտատերերի ծրագրեր չկան, ապա ^ Առաջադրանքների կառավարիչպետք է պարունակի միայն համակարգչում տեղադրված օպերացիոն համակարգի սպասարկման գործընթացները:
Յուրաքանչյուր գործընթացի համար ցուցադրվում են դրա պարամետրերը. պատկերի անունը(սովորաբար նույնն է, ինչ գործարկվող ֆայլի անունը), Օգտագործողի անունը(-ից հ  գործընթացը սկսվել է իր անունով), կենտրոնական պրոցեսորը (սյուն CPU) Եվ RAM-ի այն զբաղեցրած քանակը.
գործընթացը սկսվել է իր անունով), կենտրոնական պրոցեսորը (սյուն CPU) Եվ RAM-ի այն զբաղեցրած քանակը.
Որոշ դեպքերում ձեզ կարող է անհրաժեշտ լինել ձեռքով դադարեցնել որոշակի գործընթացը: Դա կարելի է անել կոճակի միջոցով ^ Ավարտեք գործընթացը . Բացի այդ, որոշակի գործողություններ կարող են իրականացվել այս գործընթացներից որևէ մեկի հետ: Դա անելու համար պարզապես անհրաժեշտ է աջ սեղմել դրա վրա, կհայտնվի համատեքստային մենյու, որի միջոցով կարող եք ավարտել, «սպանել» գործընթացը ( Ավարտեք գործընթացը ), դուք կարող եք սպանել գործընթացն ինքնին, և մնացած բոլորը, որոնք «առաջացրել են» ( Ավարտի գործընթացի ծառը ). Դուք կարող եք սահմանել գործընթացի առաջնահերթությունը ամենաբարձրից ( Իրական ժամանակ ) մինչև ամենացածրը ( Կարճ ). Եթե մեքենան ունի երկու պրոցեսոր և բազմապրոցեսորային միջուկ, ապա այս ընտրացանկում հայտնվում է մեկ այլ տարր. Սահմանել Match , որը թույլ է տալիս գործընթացը տեղափոխել մեկ այլ պրոցեսոր՝ Cpu 0, Cpu1 և այլն մինչև Cpu31:
Սյունակ Օգտագործողի անունը -ցույց է տալիս յուրաքանչյուր գործընթացի համար տեղեկատվություն այն մասին, թե որ օգտվողն է այն աշխատում: Օգտատիրոջ անուններով SYSTEM, LOCAL SERVICE, NETWORK SERVICE գործընթացները գործարկվում են օպերացիոն համակարգի կողմից և ամենակարևորն են (նրանք հոգ են տանում սարքի ճիշտ ճանաչման մասին, պատասխանատու են firewall-ի շահագործման համար և կառավարում են տվյալների փոխանցումը ինտերնետով): Մյուս գործընթացները հայտնվում են մուտք գործած օգտատիրոջ անվան տակ: Սա նշանակում է, որ դրանք վերաբերում են տվյալ օգտագործողի կողմից գործարկված ծրագրին, ինչպես օրինակ Word պրոցեսորը կամ ICQ հաճախորդը:
Սյունակ CPUցույց է տալիս, թե որքան պրոցեսոր է բեռնված որոշակի գործընթացի միջոցով: Գործընթացների մեծ մասի համար նորմալ արժեքը 20% բեռից պակաս է: Եթե պրոցեսները բեռնում են պրոցեսորը 50–99%-ով, ապա դրանց հետևում թաքնված են կա՛մ շատ ռեսուրսներ պահանջող ծրագրեր, կա՛մ վնասատուների ծրագրեր:
Սյունակ ՀիշողությունՑուցադրում է տեղեկատվություն այն մասին, թե որքան RAM տարածք է օգտագործում գործընթացը: Լավագույնն այն է, որ պարբերաբար ուշադրություն դարձնեք այս սյունակին. եթե գործընթացի համար հատկացված RAM-ի քանակն աճում է թռիչքներով և սահմաններով, նշանակում է կա՛մ ծրագրային սխալ կա, կա՛մ վիրուսով վարակված ֆայլ է աշխատում:
Հաջորդ էջանիշը դիսպետչեր - Դիմումներ , թույլ է տալիս դիտել գործող հավելվածների ցանկը և «սպանել» դրանցից որևէ մեկին։ Դա անելու համար սեղմեք կոճակը Չեղարկել առաջադրանքը . դիսպետչերԱյն ոչ միայն թույլ է տալիս սպանել հավելվածները, այլև կարող է գործարկել նոր հավելվածներ. Ֆայլ -> Նոր առաջադրանք (Run...):
Երրորդ ներդիր Կատարում . Այս ներդիրը ցույց է տալիս տեղեկատվություն պրոցեսոր(ների) բեռնվածության մասին իրական ժամանակում, ցույց է տալիս ֆիզիկական հիշողության ծանրաբեռնվածությունը և ցույց է տալիս, թե որքան RAM է զբաղված/ազատ: Բացի այդ, այնտեղ տրված են նաև այլ լրացուցիչ տեղեկություններ, օրինակ՝ սարքի վրա ներկայումս աշխատող թելերի և գործընթացների քանակը։
գրականություն
Անդրեև Ա.Գ. և այլն: XP. Home Edition և Professional: Ռուսերեն տարբերակներ/Ընդհանուր. խմբ. Ա.Ն.Չեկմարևա. – SPb.: BHV-Petersburg, 2003 թ
Tanenbaum E. Ժամանակակից օպերացիոն համակարգեր. 2-րդ հրատ. – Սանկտ Պետերբուրգ: Պետեր, 2002 թ.
Ֆիգուրնով Վ.Ե. IBM PC օգտագործողի համար // - Ufa: NPO «Ինֆորմատիկա և համակարգիչներ», 1993 թ.
Գործընթացների կառավարում հրամանի տողից
Windows-ում գործընթացները կառավարելու բազմաթիվ եղանակներ կան, և հրամանի տողը հեռու է դրանցում առաջին տեղից: Այնուամենայնիվ, երբեմն լինում են իրավիճակներ, երբ հրամանի տողից բացի մնացած բոլոր գործիքներն անհասանելի են, օրինակ՝ որոշ չարամիտ ծրագրեր կարող են արգելափակել Task Manager-ի և նմանատիպ ծրագրերի գործարկումը: Եվ պարզապես ընդհանուր զարգացման համար օգտակար է իմանալ, թե ինչպես կառավարել համակարգիչը հրամանի տողից:
Գործընթացները հրամանի տողում կառավարելու համար կան երկու կոմունալ. առաջադրանքների ցուցակԵվ taskkill. Առաջինը ցույց է տալիս գործընթացների ցանկը տեղական կամ հեռավոր համակարգչի վրա, երկրորդը թույլ է տալիս դադարեցնել դրանք: Արի փորձենք...
Եթե պարզապես մուտքագրեք հրամանը առաջադրանքների ցուցակհրամանի տողում այն ցույց կտա տեղական համակարգչի գործընթացները:
Լռելյայնորեն, տեղեկատվությունը ցուցադրվում է աղյուսակի տեսքով, բայց բանալին /ֆոթույլ է տալիս սահմանել ելքը որպես ցուցակ կամ CSV ձևաչափով, և բանալին /vցույց է տալիս ավելի մանրամասն տեղեկատվություն գործընթացների մասին, ինչպիսիք են հրամանը առաջադրանքների ցուցակ /v /fo ցուցակկցուցադրի բոլոր գործընթացների մանրամասն նկարագրությունը ցուցակի տեսքով:
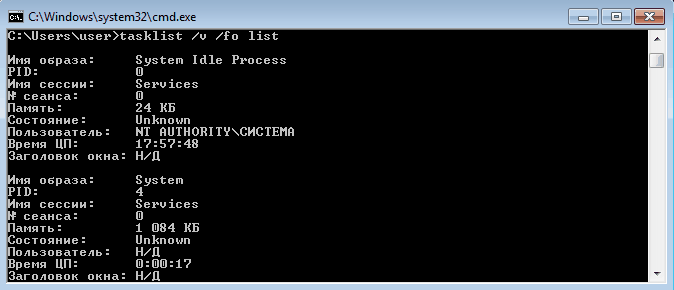
Ցուցակը բավականին մեծ է լինելու, ուստի փորձենք ճշտել հարցումը։ Դա անելու համար մենք օգտագործում ենք բանալին /ֆի, որը թույլ է տալիս օգտագործել զտիչներ տվյալների ելքի համար, ինչպես օրինակ հրամանը առաջադրանքների ցուցակ /fi ″օգտագործողի անուն eq user″ /fi ″memusage le 40000″ցուցադրում է օգտագործողի գործընթացների ցանկը օգտագործող, որոնք սպառում են ոչ ավելի, քան 40 ՄԲ հիշողություն։
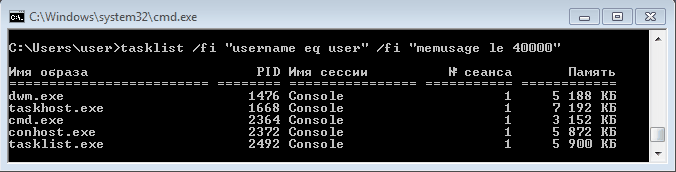
Գտնելով այն գործընթացները, որոնք պետք է ավարտվեն, մենք օգտագործում ենք հրամանը taskkill.Դուք կարող եք դադարեցնել գործընթացները անունով, գործընթացի նույնացուցիչով (PID) կամ ֆիլտրերի միջոցով պայմաններ սահմանելով: Օրինակ, եկեք գործարկենք notepad-ի մի քանի օրինակ (notepad.exe) և փորձենք դադարեցնել այն տարբեր ձևերով:
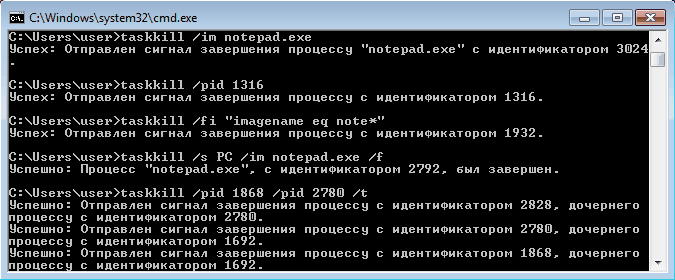
Բանալի / զբռնի կերպով դադարեցնում է գործընթացը, և /տդադարեցնում է երեխայի բոլոր գործընթացները:
Ամբողջական օգնությունը tasklist-ի և taskkill հրամանների վերաբերյալ կարելի է ստանալ՝ մուտքագրելով դրանք ստեղնով /?
Հիմա օգտագործենք ծանր հրետանին — PowerShell . Դուք կարող եք այն գործարկել առանց հրամանի տողից դուրս գալու: Գործընթացների ցանկը ստանալու համար օգտագործեք cmdlet-ը Ստանալ-Գործընթաց.

Որպեսզի պրոցեսների ամբողջ ցանկը չցուցադրվի, մենք կարող ենք օգտագործել cmdlet-ը Որտեղ-Օբյեկտ, որը սահմանում է զտիչ ցուցադրվող տեղեկատվության համար: Օրինակ, եկեք ցուցադրենք պրոցեսների ցանկը, որոնք բեռնում են պրոցեսորը և տեսակավորենք դրանք՝ ավելացնելով բեռը՝ օգտագործելով հրամանը.
Ստանալ-Գործընթաց | որտեղ ($_.cpu -gt 0) | տեսակավորել պրոցեսորը

PowerShell-ի միջոցով մենք կարող ենք ցանկացած գործընթացի մասին տեղեկատվություն ստանալ: Որպես օրինակ վերցնենք գործընթացը cmd և ցուցադրել դրա հատկությունների ցանկը հրամանով.
Get-Process -Անունը cmd | Get-Member -Membertype հատկություն
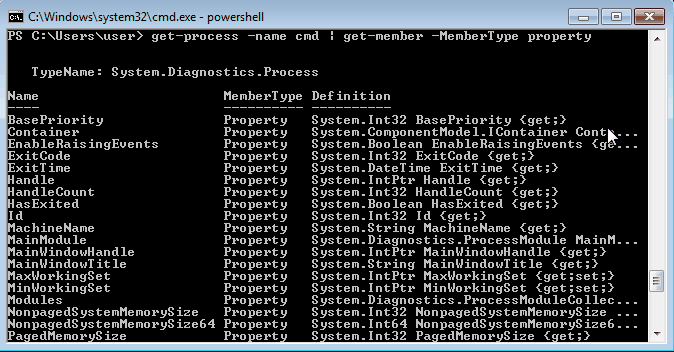
Մենք ընտրում ենք մեզ համար հետաքրքիր այն հատկությունները (օրինակ՝ գործընթացի անվանումը և ID-ն, ֆայլի ուղին, օգտագործված մոդուլները և գործարկման ժամանակը) և ցուցադրում դրանք ցուցակի տեսքով՝ հրամանով.
Get-Process -Անունը cmd | Format-List անվանումը, ID-ն, ճանապարհը, մոդուլները, մեկնարկի ժամանակը

Այս կերպ մենք կարող ենք տեսնել, թե երբ և ում կողմից է սկսվել գործընթացը, որքան ռեսուրսներ է այն սպառում, որտեղ է գտնվում գործարկվող ֆայլը և շատ այլ տեղեկություններ:
PowerShell-ում կա cmdlet՝ գործընթացը դադարեցնելու համար Stop-Process. Այն դադարեցնում է նշված գործընթացը իր անունով կամ ID-ով: Սակայն մենք դա այլ կերպ կանենք և կփոխանցենք cmdlet-ի կատարման արդյունքը Ստանալ-Գործընթացփոխակրիչի երկայնքով.
Ստանալ-Գործընթաց | որտեղ ($_.name -match ″notepad″) | Stop-Process
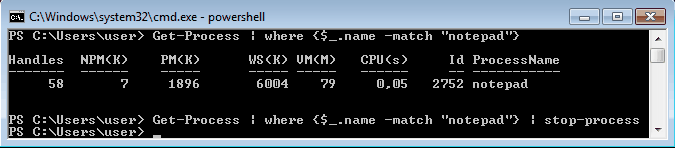
Ստանալ-Գործընթացչի կարող ցուցադրել գործընթացները հեռավոր համակարգչի վրա, դրա համար մենք կօգտագործենք cmdlet-ը Get-WmiObject, օրինակ, եկեք նայենք գործընթացներին հեռավոր համակարգչի վրա հրամանով.
Get-WmiObject win32_process -computername PC | ft անվանումը, գործընթացի նկարագրությունը
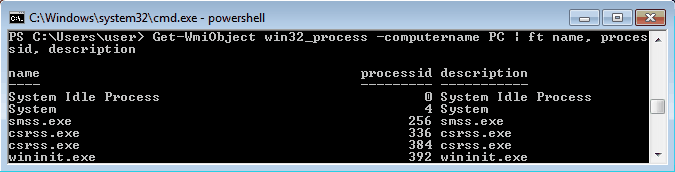
PowerShell-ի հետ ավելի լավ ծանոթանալու համար կարող եք օգտագործել ներկառուցված օգնությունը, անհրաժեշտ է մուտքագրել Օգնություն ստանալ″cmdlet name″
Դե, վերանայումն ավարտելու համար եկեք դիտենք հրամանի տողից գործընթացները կառավարելու մեկ այլ գործիք: Սրանք կոմունալ ծառայություններ են PslistԵվ Հմտություններառված է Sysinternals-ի PSTools փաթեթում:
Այս կոմունալ ծառայությունները չեն պահանջում հատուկ տեղադրում, պարզապես անհրաժեշտ է դրանք պատճենել սկավառակի վրա: Սկսելու համար հարկավոր է գնալ կոմունալ ծառայություններով թղթապանակ և հրամանի տողում մուտքագրել անհրաժեշտ հրամանը:
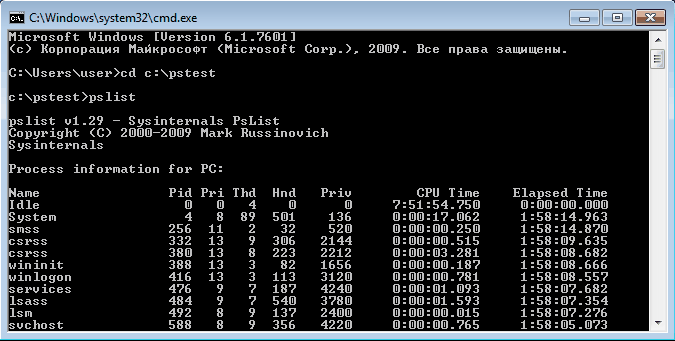
Pskill-ով գործընթացի դադարեցումը չափազանց պարզ է, մուտքագրեք գործընթացի հրամանը և անունը (կամ ID) և վերջ:
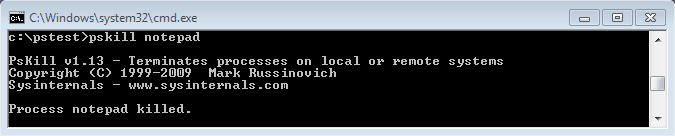
Օգնություն կոմունալ ծառայությունների վերաբերյալ PslistԵվ Հմտությունկարելի է դիտել՝ ստեղնով հրամանը մուտքագրելով /?
Եվ այնուամենայնիվ, գործընթացների հետ բոլոր մանիպուլյացիաները պետք է կատարվեն ադմինիստրատորի իրավունքներով, հրամանի տողը պետք է գործարկվի բարձր արտոնություններով.
Microsoft Windows-ով աշխատող յուրաքանչյուր հավելվածի համար օպերացիոն համակարգը ստեղծում է իր առաջադրանքը, այլ կերպ ասած՝ այն հատկացնում է որոշակի քանակությամբ RAM այս ծրագիրը գործարկելու համար և վերահսկում է համակարգչային ռեսուրսներով հիշողության մեջ բեռնված հավելվածի աշխատանքը: Առաջադրանքներից բացի, Windows XP-ն ունի նաև գործընթացներ՝ վիրտուալ հիշողության հասցեի տարածք, որը հատկացված է ծրագրի կամ հենց օպերացիոն համակարգի կողմից ցանկացած ընթացակարգի իրականացման համար: Մեկ առաջադրանքը կարող է ակտիվացնել մի քանի տարբեր գործընթացներ Windows-ում. օրինակ, վեբ զննարկիչը կարող է միաժամանակ մուտք գործել մոդեմի պորտ՝ որոշ տվյալներ ստանալու և ուղարկելու համար և էկրանին ցուցադրելու վեբ էջում ներկառուցված Java հավելվածի արդյունքը: Յուրաքանչյուր գործընթացին ավտոմատ կերպով տրվում է անհատական նույնականացման համար, այսպես կոչված, Process ID կամ PID, որը նախատեսված է եզակիորեն նույնականացնելու գործընթացը համակարգում:
Եթե ձեր գործարկած ծրագիրն անսպասելիորեն հանգեցրել է համակարգչի սառեցմանը, ապա շատ դեպքերում կարիք չկա դիմել շտապ վերագործարկման. բավական է գտնել հիշողության մեջ ձախողման պատճառ դարձած խնդիրը և հեռացնել այն, այսինքն՝ ուժով դադարեցնել այն: հետագա կատարումը: Հնարավոր է նաև մեկ այլ իրավիճակ՝ եթե դուք փակեք անսպասելիորեն սառեցված ծրագիրը՝ չեղարկելով առաջադրանքը, ապա չեք կարողանա շարունակել ընդհատված աշխատանքը որևէ ֆայլի կամ փաստաթղթի հետ։ Օրինակ, եթե դուք ջնջեք Microsoft Word-ը ձեր համակարգչի հիշողությունից, դուք չեք կարողանա վերաբեռնել ձեր նոր խմբագրած տեքստը, քանի որ օպերացիոն համակարգը կարծում է, որ այս փաստաթուղթն արդեն օգտագործվում է մեկ այլ ծրագրի կողմից: Նման երևույթները տեղի են ունենում, քանի որ առաջադրանքը հեռացնելուց հետո այս առաջադրանքի նախաձեռնած գործընթացը դեռ մնում է հիշողության մեջ. մեր դեպքում սա Word փաստաթղթի մշակման գործընթացն է: Դադարեցնելով խափանման գործընթացը՝ դուք կարող եք շարունակել օգտագործել Windows XP-ը սովորական ռեժիմով:
Առաջադրանքները և գործընթացները կառավարելու համար Microsoft Windows XP-ն տրամադրում է հատուկ համակարգային ծրագիր, որը կոչվում է Windows Task Manager, որի պատուհանը հայտնվում է էկրանին, երբ սեղմում եք ստեղների համակցությունը Ctrl+Alt+Del:
Կոմունալ պատուհան Առաջադրանքների կառավարիչ Windows XP-ն ունի հինգ ֆունկցիոնալ ներդիր:
Ներդիր Դիմումներ(Ծրագրեր) պարունակում է համակարգում գործող բոլոր առաջադրանքների ցանկը՝ դաշտում Առաջադրանք(Առաջադրանք) դաշտում ցուցադրվում է առաջադրանքի անվանումը Պետություն(կարգավիճակ) - նրա ներկայիս վիճակը: Առաջադրանքի նորմալ կարգավիճակն է Աշխատանքներ(Վազում): Եթե առաջադրանքը խրված է և չի արձագանքում համակարգի հարցումներին, դրա կարգավիճակը կորոշվի որպես Չի արձագանքում(Չի արձագանքում).
Առաջադրանքներից մեկը հեռացնելու համար ընտրեք այն՝ սեղմելով ընտրացանկում Առաջադրանք(Առաջադրանք) և սեղմեք կոճակը Չեղարկել առաջադրանքը(Ավարտել առաջադրանքը):
Առաջադրանքին անցնելու համար, այսինքն՝ բացեք դրա պատուհանը էկրանին, ընտրեք ցանկալի առաջադրանքը ցանկում և սեղմեք կոճակը Անջատիչ(Անցնել).
Դուք կարող եք նոր առաջադրանք սկսել՝ սեղմելով կոճակի վրա Նոր առաջադրանք(Նոր առաջադրանք) և բացվող պատուհանի համապատասխան դաշտում նշելով գործարկվող ծրագրի ամբողջական անունը և ուղին կամ կոճակի միջոցով տեսողականորեն նույնականացնելով այս ծրագիրը Վերանայում(Թերթիր):
Ներդիր Գործընթացներ(Processes) հնարավորություն է տալիս կառավարել համակարգում գործող գործընթացները:
Այս ներդիրի ընտրացանկը ցուցադրում է գործընթացների անվանումները. Պատկերի անունը(Image Name), գործընթացի նախաձեռնողների նույնացուցիչներ - Օգտագործողի անունը(Օգտվողի անուն), ապարատային մշակման գործընթացների բնութագրերը. CPU(CPU) և գործընթացների կողմից զբաղեցրած RAM-ի քանակը. Հիշողություն(Հիշողության օգտագործում): Գործառույթի միջոցով կարող եք ակտիվացնել գործընթացի այլ բնութագրերի ցուցադրումը (օրինակ՝ PID, I/O միջակայք, պրոցեսի կողմից օգտագործվող քեշի քանակը և այլն): Ընտրեք Սյունակներ(Ընտրեք սյունակներ) հրամանի ընտրացանկ Դիտել(Դիտել): Գործընթացի կատարումը դադարեցնելու համար մկնիկի սեղմումով ընտրեք դրա անվանումը և սեղմեք կոճակը Ավարտեք գործընթացը(Գործընթացի ավարտը):
Եթե ցանկանում եք, որ այս ընտրացանկը ցուցադրի ձեր համակարգի բոլոր օգտատերերի նախաձեռնած գործընթացները, նշեք կողքի վանդակը Ցուցադրել բոլոր օգտագործողների գործընթացները(Ցույց տալ գործընթացները բոլոր օգտագործողների կողմից): Կարող եք նաև սահմանել գործընթացի առաջնահերթությունը՝ աջ սեղմելով դրա վերնագրի վրա և ընտրելով Առաջնահերթություն(Սահմանել առաջնահերթություն) և նշեք այս գործընթացին հատկացված կատարման ռեժիմը.
Իրական ժամանակ - իրական ժամանակի ռեժիմ (գործընթացի կողմից նախաձեռնված բոլոր հարցումները կատարվում են համակարգի կողմից, երբ նրանք հասնում են);
Բարձր - ամենաբարձր առաջնահերթություն;
Նորմալից բարձր - բարձր առաջնահերթություն;
Միջին (Նորմալ) - ստանդարտ առաջնահերթություն;
Նորմալից ցածր - ցածր առաջնահերթություն;
Ցածր - ամենացածր առաջնահերթությունը:
Որքան բարձր է գործընթացի առաջնահերթությունը, այնքան ավելի արագ են կատարվում նրա նախաձեռնած հարցումները: Համակարգն առաջին հերթին ապահովում է ապարատային և ծրագրային ռեսուրսներ բարձր առաջնահերթություն ունեցող գործընթացներին: Գործընթացի առաջնահերթությունները վերաբաշխելիս հիշեք, որ եթե դուք բարձր առաջնահերթություն եք դնում որևէ փոքր գործընթացի վրա, Windows-ի համար կենսական նշանակություն ունեցող համակարգի գործընթացներից մեկի առաջնահերթությունը կարող է ինքնաբերաբար ցածրանալ, ինչի արդյունքում համակարգի արագությունը, որպես ամբողջություն, նկատելիորեն կնվազի: կամ այս գործընթացի կատարումն ամբողջությամբ կարգելափակվի, ինչը կհանգեցնի համակարգչի սառեցմանը: Դուք պետք է բարձր առաջնահերթություն դնեք գործընթացներից մեկին միայն այն դեպքում, եթե դրա կատարումը «նորմալ» առաջնահերթությամբ ինչ-ինչ պատճառներով դժվար է կամ անհնար:
Ներդիր Կատարում Windows Task Manager-ի (Performance) պատուհանը պարունակում է տեղեկատվություն պրոցեսորի ծանրաբեռնվածության, RAM-ի և համակարգչի այլ ապարատային ռեսուրսների օգտագործման մասին:
(CPU-ի օգտագործում) և CPU-ի օգտագործման պատմություն(CPU Usage History) ցույց է տալիս ձեր համակարգչի պրոցեսորի ծանրաբեռնվածությունը, ցուցիչները Փոխանակեք ֆայլը(PF Usage) և Էջավորման ֆայլի օգտագործման պատմություն(PF Usage History) - paging ֆայլի օգտագործումը համակարգի տվյալների քեշավորման ժամանակ, ցուցիչ Ֆիզիկական հիշողություն(Ֆիզիկական հիշողություն) - RAM-ի բեռնվածության աստիճանը կիլոբայթներով:Նմանապես, ներդիրը Ցանց(Ցանցային) ցույց է տալիս ձեր տեղական ցանցի բեռը:
Ի վերջո, եթե ցանկանում եք տեսնել ձեր համակարգում ներկայումս աշխատող բոլոր օգտատերերի ցանկը, գնացեք Օգտատերեր(Օգտագործողներ):

Եթե դուք գրանցված եք համակարգում որպես այս համակարգչի ադմինիստրատոր, կարող եք անջատել օգտատերերից մեկին՝ ցանկի մեջ նշելով նրա Windows աշխատաշրջանի անունը՝ սեղմելով մկնիկը և սեղմելով կոճակը: Անջատել(Անջատել): Բացի այդ, դուք կարող եք նրան հաղորդագրություն ուղարկել՝ սեղմելով կոճակը ուղարկել հաղորդագրություն(Ուղարկել հաղորդագրություն). Ձեր ընթացիկ Windows աշխատաշրջանն ավարտելու համար սեղմեք Դուրս գալհամակարգից (Logoff):
Աշխատանքի նպատակըԳործնական ծանոթություն MS Windows XP գործընթացների կառավարման մեթոդի հետ՝ օգտագործելով առաջադրանքների կառավարիչը
1 ՀԱՄԱՌՈՏ ՏԵՍԱԿԱՆ ՏԵՂԵԿՈՒԹՅՈՒՆՆԵՐ
1.1 Գործընթացներ և թելեր
Ի տարբերություն MS DOS-ի, Win32-ում պրոցեսներն իներտ են, այսինքն՝ Win32-ում պրոցեսը ոչինչ չի կատարում:
Գործընթացը պատկանում է.
4 ԳԲ հասցեի տարածք (երբ այն աշխատում է 32-բիթանոց պրոցեսորի վրա);
Ֆայլեր;
Մոդուլներ (օրինակ՝ բեռնված DLL հասցեների տարածքում);
Մեկ կամ մի քանի թելեր:
Գործընթացն ունի.
Գործընթացի ID (PID);
Հիմնական առաջնահերթ դաս;
Մուտքի նշան;
Ծնողական գործընթացի ID;
Համակարգի օբյեկտների օգտագործված նկարագրիչների (Բռնակների) մի շարք;
RAM էջերի աշխատանքային հավաքածու և այլն:
Գործընթացը (Pr) կարող է առաջացնել մեկ այլ գործընթաց - տես Նկար 1:
Նկար 1 – գործընթացի առաջացում:
Pr1 պրոցեսը ծնեց Pr2 պրոցեսը, որը առաջացրեց Pr3 և Pr4 գործընթացները։
Տարբերել համակարգայինԵվ սովորությունգործընթացները։ Համակարգային գործընթացները օպերացիոն համակարգի գործընթացներ են, որոնք աշխատում են պրոցեսորի արտոնյալ ռեժիմով (միջուկի ռեժիմ): Համակարգային գործընթացների մեծ մասը ստեղծվում է ՕՀ-ի բեռնախցիկից հետո:
Յուրաքանչյուր Windows համակարգ գործարկում է հետևյալ համակարգային գործընթացները.
Անգործուն գործընթաց (ներառում է մեկ շղթա յուրաքանչյուր պրոցեսորի համար՝ հաշվի առնելու պրոցեսորի անգործության ժամանակը);
Համակարգային գործընթաց (պարունակում է միջուկի ռեժիմի համակարգի թելերի մեծ մասը);
Նիստի կառավարիչ (Smss.exe);
Windows ենթահամակարգ (Csrss.exe);
Մուտքի գործընթաց (Winlogon.exe);
Ծառայությունների վերահսկման մենեջերը (Services.exe) և երեխայի սպասարկման գործընթացները, որոնք նա ստեղծում է (օրինակ, հոստինգ ծառայությունների համընդհանուր գործընթացը, Svchost.exe);
Տեղական նույնականացման սերվերի գործընթաց (Lsass.exe):
Թվարկված գործընթացներից երկուսը` Idle-ը և System-ը, գործընթացներ չեն բառի խիստ իմաստով, քանի որ դրանք չեն կատարում օգտվողի ռեժիմի որևէ կոդ:
Session Manager Smss.exe-ն համակարգում ստեղծված առաջին օգտատիրոջ ռեժիմի գործընթացն է: Այն առաջանում է միջուկի ռեժիմի համակարգի շղթայով և գործարկում է Csrss.exe և Winlogon ենթահամակարգային գործընթացները, որոնք իրենց հերթին ստեղծում են այլ համակարգային գործընթացներ:
Windows-ի մուտքի գործընթաց – Winlogon.exe-ն իրականացնում է ինտերակտիվ օգտատիրոջ մուտքի և դուրս գալու գործընթացը: Երբ սեղմում եք Alt+Ctrl+Del ստեղների համակցությունը, Winlogon-ը ծանուցում է ստանում օգտատիրոջ մուտքի խնդրանքի մասին:
Մուտքագրվելուց հետո օգտվողի անունը և գաղտնաբառը ուղարկվում են LSASS տեղական նույնականացման սերվերի գործընթաց՝ ստուգման համար: Հաջող նույնականացումից հետո LSASS-ը կանչում է ֆունկցիա Անվտանգության կարգավիճակի մոնիտորում՝ օգտատիրոջ անվտանգության պրոֆիլը պարունակող մուտքի նշանի օբյեկտ ստեղծելու համար: Հետագայում Winlogon-ը օգտագործում է այն՝ ստեղծելու նախնական shell գործընթացը: Սկզբնական գործընթացի մասին տեղեկատվությունը պահվում է Userinit պարամետրում՝ HKLM\SOFTWARE\Microsoft\Windows NT\CurrentVersion\Winlogon ռեեստրի բանալիում:
Լռելյայնորեն, սկզբնական գործընթացը Userinit.exe-ն է, որն իրականացնում է օգտագործողի միջավայրի որոշակի սկզբնավորում, այնուհետև ռեեստրում փնտրում է Shell պարամետրը և ստեղծում գործընթաց՝ գործարկելու կոնկրետ համակարգի կեղև՝ Explorer.exe լռելյայն: Դրանից հետո Userinit.exe գործընթացը ավարտվում է և չի ցուցադրվում գործող գործընթացների ցանկում: Explorer.exe գործընթացը Winlogon-ի թոռնիկ գործընթացն է: Explorer.exe պրոցեսը բոլոր գործող հավելվածների (օգտվողի) գործընթացների նախահայրն է:
Այս գործընթացների միջև փոխհարաբերությունները հասկանալու համար օգտակար է դիտել գործընթացի ծառը, որը ցույց է տալիս ծնող և երեխա գործընթացների միջև հարաբերությունները: Տեսնելով, թե ով է ստեղծում որոշակի գործընթաց, ավելի հեշտ է հասկանալ, թե որտեղից է գալիս յուրաքանչյուր գործընթաց:
Օգտագործողի գործընթացները կապված են կիրառական ծրագրաշարի կատարման հետ: Դրանք կատարվում են պրոցեսորի օգտագործողի ռեժիմում՝ որոշակի սահմանափակումների կիրառմամբ։ Սովորաբար, օգտագործողի գործընթացները ստեղծվում են Explorer.exe-ի միջոցով, երբ օգտատերը սկսում է հավելվածները կամ ըստ ժամանակացույցի:
Որպեսզի գործընթացն ինչ-որ բան կատարի, այն պետք է թել ստեղծի: Սկզբունքորեն, մեկ պրոցեսը կարող է պարունակել մի քանի թելեր, և նրանք միաժամանակ օգտագործում են կոդը պրոցեսի հասցեների տարածքում: Դա անելու համար յուրաքանչյուր շարանը պետք է ունենա պրոցեսորային ռեգիստրների իր հավաքածուն, և յուրաքանչյուր պրոցես պետք է ունենա առնվազն մեկ թել: Այս բոլոր շղթաները աշխատեցնելու համար ՕՀ-ն դրանցից յուրաքանչյուրին հատկացնում է որոշակի քանակությամբ պրոցեսորի ժամանակ (ժամանակի հատված): Քվանտային թելերին ժամանակ է տրվում շրջանագծով (տես նկ. 2)՝ ըստ իրենց առաջնահերթությունների.

Նկար 2 - թելերին ժամանակի հատվածներ հատկացնելու սխեմա (P)
Երբ պրոցես է ստեղծվում, առաջնային շարանը ավտոմատ կերպով ստեղծվում է համակարգի կողմից, այնուհետև հիմնական շարանը կարող է ստեղծել լրացուցիչ թելեր՝ օգտագործելով CreateThread ֆունկցիան:
Թելերը կարող են ստեղծվել նաև միջուկի ռեժիմի դրայվերների կողմից:
WinNT, 2000, XP Windows Server-ում - առանձին պրոցեսոր կարող է նշանակվել շղթային (կարող է լինել մինչև 32 պրոցեսոր), այնուհետև թելերը իրականում կատարվում են զուգահեռ:
1.2 Գործընթացների կառավարման գործիքներ
Windows ՕՀ-ն ունի ներկառուցված Task Manager ծրագիր, որի միջոցով դուք կարող եք տեղեկատվություն ստանալ համակարգում գործող համակարգի և կիրառական գործընթացների, դրանց օգտագործվող շղթաների քանակի և սպառվող ռեսուրսների մասին, կառավարել գործընթացների կատարումը և փոխել գործընթացի առաջնահերթությունները: . Առաջադրանքների կառավարիչը գործարկելու համար կարող եք օգտագործել Alt+Ctrl+Del համադրությունը կամ աջ սեղմել առաջադրանքների տողի վրա: Առաջադրանքների կառավարչի պատուհանը ներկայացված է Նկ. 3.

Նկար 3 - Task Manager պատուհան (Գործընթացների ներդիր)
Գործընթացների պատուհանում դուք կարող եք տեսնել համակարգում գործող բոլոր գործընթացների և դրանց պարամետրերի ցանկը. Նկար 3-ում դրանք գործընթացի նույնացուցիչներն են, պրոցեսորի բեռնվածությունը յուրաքանչյուր պրոցեսով և թելերի քանակը: Նկատի ունեցեք, որ 0-ի հավասար թելերի թիվը չի նշանակում, որ իսկապես չկան (այս գործընթացն է):
Օգտագործելով Դիտել ընտրացանկը, կարող եք ցանկից հեռացնել Նկար 3-ում ներկայացված պարամետրերը կամ ավելացնել նորերը:
Performance ներդիրը (տես Նկար 4) հնարավորություն է տալիս ցուցադրել CPU-ի ընդհանուր ծանրաբեռնվածության գրաֆիկները, էջանշման ֆայլի օգտագործումը, ինչպես նաև տեղեկատվություն ստանալ ԱՀ ռեսուրսների ընդհանուր սպառման մասին:
Առաջադրանքների կառավարիչը շատ պարզ գործիք է, նրա հնարավորությունները բավարար չեն վերլուծության և համակարգի կառավարման նույնիսկ պարզ խնդիրների լուծման համար: ՕՐԻՆԱԿ - ստեղծել համակարգում աշխատող գործընթացների ծառ՝ հիմնվելով առաջադրանքների կառավարչի միջոցով ստացված տեղեկատվության վրա:
Sysinternals-ը մշակել է Process Explorer ծրագիրը, որն ունի զգալիորեն ավելի մեծ հնարավորություններ, քան Microsoft-ի առաջադրանքների մենեջերը, ինչպես նաև համակարգչային կառավարման և տեղեկատվական անվտանգության վերլուծության մի շարք այլ ծրագրեր: Այնուամենայնիվ, այս բոլոր ծրագրերն անվճար են: միայն անձնական օգտագործման համարիսկ ներկա փուլում առանց լիցենզիայի չեն կարող օգտագործվել բաժնի ուսումնական գործընթացում։

Նկար 4 - Առաջադրանքների կառավարչի պատուհան (Կատարման ներդիր)
2. ԿԱՏԱՐՄԱՆ ՄԵԹՈԴ
1. Գործարկեք առաջադրանքների կառավարիչը, դիտեք գործընթացի պարամետրերի ցանկը (մենյուի տեսք, Գործընթացներ ներդիր):
2. Ծանոթացեք պրոցեսների կառավարման (գործընթաց ստեղծելու և գործընթացն ավարտելու) առաջադրանքների ղեկավարի հնարավորություններին: Փոխեք ընտրված գործընթացի առաջնահերթությունը՝ օգտագործելով համատեքստի ընտրացանկը:
3. Ծանոթացեք դիսպետչերի՝ էկրանին տեղեկատվության ցուցադրումը վերահսկելու հնարավորություններին (ցուցակը դասավորել ընտրված պարամետրի արժեքների աճման և նվազման կարգով):
4. Կառուցեք պրոցեսորի ծանրաբեռնվածության փոփոխությունների գրաֆիկ մկնիկը տեղափոխելիս, մենեջերի պատուհանի չափը փոխելիս և Open Office հավելվածները գործարկելիս:
5. Կառուցեք հավելվածների գործարկման ժամանակ էջերի ֆայլում հատկացված հիշողության չափի փոփոխությունների գրաֆիկը (Open Office, Visual Studio):
6. Ձեռք բերեք ընթացիկ գործընթացների ցանկը՝ թիմերի անհատական առաջադրանքներին համապատասխան
Աղյուսակ 1 Անհատական առաջադրանքներ
Աղյուսակ 2 - Գործընթացի պարամետրեր
3. ԱՇԽԱՏԱՆՔԱՅԻՆ ՀԱՇՎԵՏՎՈՒԹՅՈՒՆ
Պատրաստված է գրավոր՝ Open Office-ի միջոցով՝ մեկ թիմից մեկ:
1. Վերնագրի էջ՝ աշխատանքի համարով և վերնագրով, խմբի համարով, թիմի համարով, սովորողների և ուսուցչի անուններով.
2. Աշխատանքն իրականացնելիս օգտագործվող գործընթացի պարամետրերի ցանկը
3. Անհատական առաջադրանք կատարելուց ստացված արդյունքները.
ՎԵՐԱՀՍԿՈՂԱԿԱՆ ՀԱՐՑԵՐ
1. Սահմանել գործընթացը, շարանը, համակարգը և կիրառման գործընթացը
2. Ինչ տեղեկատվություն է անհրաժեշտ համակարգում աշխատող գործընթացների ցանկը ծառի տեսքով կառուցելու համար: Հնարավո՞ր է արդյոք նման տեղեկատվություն ստանալ MS Windows-ում՝ օգտագործելով task manager-ը:
Գործնական աշխատանք No.
Գործընթացների կառավարում Windows.
Աշխատանքի նպատակը. ուսումնասիրել Windows օպերացիոն համակարգերում գործընթացների մոնիտորինգի և կառավարման հնարավորությունները, սովորել աշխատել Task Manager-ի հետ, ծանոթանալ Windows-ում գործընթացների կառավարմանը՝ օգտագործելով Process Explorer կոմունալը:
ՏԵՍԱԿԱՆ ՄԱՍ.
Որոշակի առաջադրանքը ճիշտ կատարելու համար Windows անհրաժեշտ է, որ այս կամ այն ծրագիրը գործարկվի։ Այս աշխատանքում դուք կծանոթանաք ծրագրերի նվազագույն փաթեթին, որոնք պետք է գործարկվեն ճիշտ աշխատանքի համար Windows . Ներկայումս գործող առաջադրանքների ամբողջական ցանկը տեսնելու համար կարող եք օգտագործել Task Manager-ը Windows կամ որևէ այլ նմանատիպ ծրագիր (Process Explorer կոմունալ ծառայություններ (procexp.exe.)): Այս աշխատանքում մենք կանդրադառնանք միայն Task Manager-ին, որը կարող է գործարկվել՝ սեղմելով համակցությունը CTRL + ALT + DELETE:
Task Manager-ը ցուցադրում է տեղեկատվություն ձեր համակարգչում աշխատող ծրագրերի և գործընթացների մասին:
Ծրագրեր ներդիրում Ցուցադրվում է համակարգչում աշխատող ծրագրերի կարգավիճակը: Այս ներդիրում դուք հնարավորություն ունեք ավարտելու կամ գործարկելու ծրագիրը, ինչպես նաև գնալ ծրագրի պատուհան: Ներդիրի վրաԳործընթացներ Ցուցադրում է տեղեկատվություն համակարգչում աշխատող գործընթացների մասին: Օրինակ, դուք կարող եք ցուցադրել տեղեկատվություն պրոցեսորի և հիշողության օգտագործման, էջի անսարքությունների, բռնակների քանակի և որոշ այլ պարամետրերի մասին:
Կատարման ներդիրում Դինամիկ կերպով ցուցադրվում է ձեր համակարգչի աշխատանքի վերաբերյալ հետևյալ տեղեկատվությունը:
- CPU-ի բեռնվածության և հիշողության օգտագործման գրաֆիկները:
- Համակարգչով աշխատող բռնակների, գործընթացների ընդհանուր թիվը:
- Ֆիզիկական հիշողության, միջուկի հիշողության և հիշողության հատկացումների ընդհանուր քանակը կիլոբայթներով:
Եթե միացված եք ցանցին, կարող եք դիտել ցանցի կարգավիճակը և կատարողականի պարամետրերը:
Եթե մի քանի օգտատերեր միացված են ձեր համակարգչին, դուք կարող եք տեսնել նրանց անունները, ինչ առաջադրանքներ են նրանք կատարում և նրանց հաղորդագրություն ուղարկել:
RAM-ում բեռնված բոլոր ծրագրերը տեսնելու համար անհրաժեշտ է Ծրագրեր ներդիրից անցնել Գործընթացներ ներդիր:
Այստեղ թվարկված գործընթացներն այն ծրագրերն են, որոնք ներկայումս բեռնված են RAM-ում: Սրանք կարող են լինել հատուկ կոմունալ ծառայություններ, առանց որոնց Windows չի աշխատի, ծրագրերը, որոնք պատասխանատու են որևէ ծառայությունների մատուցման համար, օրինակ՝ համակարգի ժամանակը համադրելով ցանցում ժամանակային սերվերի հետՀամացանց և այլն։ Ստորև բերված աղյուսակը պարունակում է տեղեկատվություն որոշ գործընթացների անվանումների և այս ծրագրի նպատակների մասին:
Գործընթացը Համակարգի անգործությունյուրաքանչյուր պրոցեսորի վրա աշխատող առանձին թեմա է և միակ խնդիրն է՝ լրացնել պրոցեսորի ժամանակը, երբ համակարգը չի մշակում այլ թելեր: Task Manager-ում այս գործընթացը խլում է պրոցեսորի ժամանակի մեծ մասը:
|
Գործընթացի անվանումը |
Նկարագրություն |
|
Explorer.exe |
Explorer ծրագիրը պատասխանատու է աշխատասեղանի էկրանին ցուցադրելու համար, բացելով հիմնական ընտրացանկը (եթե բացեք Explorer-ի պատուհանը, հայտնվում է մեկ այլ գործընթաց) |
|
Spoolsv.exe |
Ծրագիրը պատասխանատու է տպագրության հերթի համար (փաստաթղթերը հերթում դնելը, հերթը ջնջելը, տպված թերթերի քանակին հետևելը) |
|
services.exe |
Թույլ է տալիս համակարգչին ճանաչել տեղադրված սարքավորումների փոփոխությունները և հարմարվել դրանց՝ առանց օգտագործողի միջամտության կամ նվազագույնի հասցնելու: Այս ծառայության դադարեցումը կամ անջատումը կարող է հանգեցնել համակարգի անկայունության:Միացնել և խաղալ ). Այն նաև ապահովում է Windows-ի ծրագրերի և համակարգի բաղադրիչների կողմից ստեղծված իրադարձությունների մատյանների հաղորդագրությունների և այդ հաղորդագրությունների դիտման աջակցություն: |
|
svchost.exe |
Թույլ է տալիս կարգավորել այս համակարգչում առաջադրանքների ավտոմատ կատարման ժամանակացույցը: |
|
svchost.exe |
Կառավարում է Network and Dial-Up Network պանակում գտնվող օբյեկտները, որոնք ցուցադրում են տեղական ցանցի և dial-up կապերի հատկությունները: |
|
svchost.exe |
Վերահսկում է ամսաթվի և ժամի համաժամացումը ցանցի բոլոր հաճախորդների և սերվերների միջև: Եթե այս ծառայությունը դադարեցվի, ամսաթվի և ժամի համաժամացումը հասանելի չի լինի: |
|
svchost.exe |
Ապահովում է ֆայլերի, տպիչների և անվանված խողովակների փոխանակման աջակցություն ցանցային միացման միջոցով տվյալ համակարգչի համար: Եթե ծառայությունը դադարեցվի, նման գործառույթները չեն կարող կատարվել: |
|
svchost.exe |
Թույլ է տալիս հեռավոր օգտվողներին փոխել ռեեստրի կարգավորումներն այս համակարգչում: |
|
mdm.exe |
Կառավարում է վրիպազերծողների տեղական և հեռավոր կարգաբերումը Visual Studio |
|
lsass.exe |
Պահպանում է անվտանգության տեղեկատվությունը տեղական օգտագործողի հաշվի համար: |
|
Winlogon.exe |
Windows NT մուտք գործելու ծրագիր |
Առաջադրանքների կառավարչի պատուհանի տեսքը փոխելը և ցուցադրվող պարամետրերի ընտրությունը կատարվում են ընտրացանկի տարրերի միջոցով: Task Manager-ի հետ աշխատելու մասին բոլոր տեղեկությունները կարելի է գտնել «Օգնություն» ցանկի կետում:
Գործընթացների և թելերի կառավարում Windows OS-ումօգտագործելով Process Explorer կոմունալը SysInternals-ից:
Կոմունալը ցույց է տալիս ոչ միայն ակտիվ գործընթացների ցանկը, այլև գործընթացի հետ կապված դինամիկ գրադարանային ֆայլերը, գործընթացի առաջնահերթությունը, պրոցեսորի բեռնվածությունը առանձին յուրաքանչյուր ծրագրի համար և այլն:
Բացի այդ, օգտագործելով ծրագիրը, դուք կարող եք փոխել գործընթացի առաջնահերթությունը, դիտել տեղեկատվություն DLL ֆայլի մասին և հարկադրաբար դադարեցնել անհույս սառեցված ծրագիրը:
Կոմունալը պարունակում է 2 պատուհան։ Վերևում ցուցադրվում է ակտիվ գործընթացների ցանկը (ներառյալ գործընթացի նույնացուցիչը - PID, պրոցեսորի բեռնվածության տոկոսը - CPU, նկարագրությունը - Նկարագրությունը, սեփականատիրոջ հաշվի անունը - Սեփականատեր, գործընթացի առաջնահերթությունը - առաջնահերթություն, բռնակներ, Windows անվանումը): Ներքևի պատուհանում ցուցադրված տեղեկատվությունը կախված է Process Explorer-ի ռեժիմից. եթե այն գտնվում է բռնակի ռեժիմում, կարող եք տեսնել այն բռնակները (Windows 9x/Me-ի ֆայլերը), որոնք բացվել են վերին պատուհանում ընտրված գործընթացը. եթե դա DLL ռեժիմ է, դուք կարող եք տեսնել այս գործընթացի բեռնված DLL-ները:
Ռեժիմների միջև անցումն իրականացվում է «թեժ ստեղների» միջոցով կամ օգտագործելով ցանկի համապատասխան տարրերը.
Դուք կարող եք տեսակավորել գործընթացները ցանկացած չափանիշով, սեղմելով համապատասխան սյունակում; կամ ներկայացնել գործընթացները գործընթացի ծառի տեսքով՝ ընտրելով View - Show Process Tree ցանկի տարրը:
Ընտրված գործընթացի վրա աջ սեղմելով՝ օգտագործելով հայտնվող համատեքստի ընտրացանկը, կարող եք փոխել գործընթացի հիմնական առաջնահերթությունը (Սահմանել առաջնահերթությունը), հարկադիր դադարեցնել գործընթացը (Kill Process) և դիտել գործընթացի լրացուցիչ պարամետրեր (Properties).
Օգտագործելով ընտրացանկի տարրը Ընտրանքներ - Ընդգծեք ծառայությունները, կարող եք ընտրել հյուրընկալողին սպասարկող գործընթացներ: Ընթացիկ օգտագործողի գործընթացները ընդգծելու համար ընտրեք ընտրացանկի տարրը Ընտրանքներ - Ընդգծեք սեփական գործընթացները:
Կոմունալ ծրագիրը գործարկելուց հետո գործարկեք մի քանի հավելվածներ (օրինակ՝ Far, Word, Paint, Notepad և այլն), ուշադրություն դարձրեք գործընթացների պատուհանի փոփոխություններին: Խնդրում ենք մեկնաբանել դրանք։ Տրամադրեք էկրանի պատճենը և նկարագրեք գործող հավելվածի կողմից ստեղծված գործընթացը:
Առաջադրանքներ ավարտելու համար:
1. Task Manager-ի Processes ներդիրում փոխեք սյունակների քանակը, գրանցեք դրա համար կատարված գործողությունները: Ո՞ր գործընթացներն են աշխատում Օգտագործողի կողմից:
2. Քանի՞ պրոցես է ակտիվ գործնական աշխատանք կատարելու պահին, որքա՞ն է բեռնված կենտրոնական պրոցեսորը, որքա՞ն հիշողություն է հատկացված ընթացիկ գործընթացներին։
3. Դիտեք Task Manager-ի օգնության համակարգը: Գտեք տեղեկատվություն նոր ծրագրեր գործարկելու, ընթացիկ ծրագրերն ավարտելու մասին՝ օգտագործելով Manager-ը և գրեք այն նոթատետրում:
4. Կատարեք հետևյալ քայլերը՝ օգտագործելով Process Explorer կոմունալը: Գործընթացները դասավորել ըստ սահմանված չափանիշների: Նկարագրեք համակարգի գործընթացներից մեկը: Գործարկեք նշված հավելվածը: Նկարագրե՛ք առաջացող գործընթացը՝ ըստ տրված բնութագրերի: Ստիպեք դադարեցնել նշված գործընթացը: Պատկերացրեք կատարված գործողությունները էկրանների պատճեններով:
|
Աշխատանքի թիվ |
Չափանիշ |
Դիմում |
Բնութագրերը |
|
Ցույց տալ համակարգի գործընթացի ծառը |
Հեռավոր մենեջեր |
Որոշեք, թե որ DLL-ներն են օգտագործվում |
|
|
Դասավորել ըստ PID-ի |
Տետր |
||
|
Wordpad |
|||
|
Դասավորել ըստ առաջնահերթության |
Հաշվիչ |
Դիտել լրացուցիչ գործընթացի հատկությունները |
|
|
Դասավորել ըստ սեփականատիրոջ |
Ներկել |
||
|
Դիրիժոր |
Դիտել լրացուցիչ գործընթացի հատկությունները |
||
|
Դասավորել ըստ անվանման |
Ռեեստրի խմբագիր |
Որոշեք, թե որ DLL-ներն են օգտագործվում |
|
|
Դասավորել ըստ առաջնահերթության |
Վեբ զննարկիչը |
Փոխեք օգտագործողի գործընթացի առաջնահերթությունը |
|
|
Դասավորել ըստ պրոցեսորի բեռնվածության |
ցանց |
Սահմանեք օգտագործվող բռնակները |
|
|
Ցույց տալ օգտվողի գործընթացի ծառը |
Սկավառակի դեֆրագմենտ |
Որոշեք, թե որ DLL-ներն են օգտագործվում |
Կատարված առաջադրանքով էկրանի պատճենները և կատարված գործողությունների նկարագրությունը պետք է ներառվեն զեկույցում:
Վերահսկիչ հարցեր.
- Ի՞նչ է գործընթացը:
- Նկարագրեք ընդհանուր տեղեկություններ Task Manager-ի մասին:
- Ի՞նչ է նշանակում «համակարգի անգործություն» պարամետրը:
- Հնարավո՞ր է փոխել Գործընթացների ներդիրի տեսքը Task Manager-ում:
- Ինչպե՞ս ավարտել գործընթացը:
- Նկարագրեք կոմունալ ծրագրի օգտագործման ֆունկցիոնալությունըԳործընթացների Explorer.
- Գործընթացները և դրանց նկարագրությունները աղյուսակից գրի՛ր տետրում և մտապահիր դրանք: