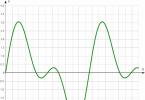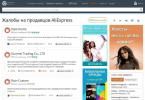Փաստաթղթերի տպագրություն
Այս ենթաբաժինը ներառում է հետևյալ թեմաները.
Տպագրության համար փաստաթղթի պատրաստում;
Տպման պարամետրեր;
Փաստաթղթի տպում.
Ես ստեղծել եմ փաստաթղթի ֆոն, բայց Word-ը չի տպում այն: Ինչո՞ւ։
Ամեն ինչ ճիշտ է. փաստաթղթի ֆոնը չպետք է տպվի, այն դրված է միայն էկրանին ցուցադրելու համար: Եթե ցանկանում եք, որ ֆոնի գույները, տեքստը կամ դիզայնը տպագրվեն, արեք հետևյալը.
2. Գնացեք Էկրանի բաժին:
3. Տպման ընտրանքների հատվածում նշեք Տպել ֆոնի գույները և նկարները վանդակը (նկ. 11.94):
Բրինձ. 11.94.Վանդակը Տպել ֆոնի գույներն ու ձևավորումները
Երբ տպելուց առաջ նախադիտեցի այն, տեսա, որ վերջին էջում ընդամենը մի քանի տող տեքստ կա։ Կա՞ որևէ միջոց տեքստը սեղմելու համար, որպեսզի այն չհայտնվի նոր էջում:
Դրա համար կա Reduce to Page հրամանը, որը հասանելի է տպման նախադիտման ռեժիմում (նկ. 11.95):

Բրինձ. 11.95.Կտրել էջի կոճակը
Այս ռեժիմին անցնելու համար կատարում ենք Print -> Office կոճակի մենյուի նախադիտում հրամանը (նկ. 11.96):

Բրինձ. 11.96. Print Command -> Office Button Menu Preview
Վերնագրերը և էջատակերը ցուցադրվում են նախադիտման ռեժիմում, բայց չեն տպվում: Ինչ անել?
Փորձեք փոխել դրանց դիրքը էջում. ձեր տպիչը կարող է չտպել դրանք, քանի որ դրանք մոտ են էջի եզրին: Դա անելու համար կատարեք հետևյալը.
1. Գնացեք «Էջի դասավորություն» ներդիր, այնուհետև սեղմեք «Էջի կարգավորումներ» խմբի ստորին աջ անկյունում գտնվող կոճակը (նկ. 11.97):

Բրինձ. 11.97.Էջի տեղադրման պատուհանը բացելու կոճակ
2. Բացվող պատուհանում անցեք «Թղթի աղբյուր» ներդիր:
3. Բարձրացրեք լուսանցքի արժեքները վերնագրի և ստորագրի համար From edge տարածքում (Նկար 11.98):

Բրինձ. 11.98.Վերնագրի և էջատակի դիրքի ընտրանքներ
4. Սեղմեք OK՝ փոփոխությունները հաստատելու համար:
Ինչու՞ չեն տպվում տողերի համարները:
Ապահովելու համար, որ տողերի համարները տպված են, ստուգեք փաստաթղթի լուսանցքի կարգավորումները: Էջերի համարները սովորաբար տպվում են փաստաթղթի ձախ եզրին, և եթե լուսանցքը շատ փոքր է, թվերը կարող են չտպվել: Այս դեպքում կատարեք հետեւյալը.
2. Margins ներդիրում ավելացրեք փաստաթղթի ձախ լուսանցքի արժեքը (նկ. 11.99):

Բրինձ. 11.99.Փաստաթղթի ձախ լուսանցքի սահմանում
3. Սեղմեք OK՝ դաշտի արժեքի փոփոխությունը հաստատելու համար:
Եթե դրանից հետո թվերը դեռ չեն տպվում, փորձեք նվազեցնել տողերի թվերի և տեքստի միջև հեռավորությունը: Դա անելու համար կատարեք հետևյալը.
1. Գնացեք «Էջի դասավորություն» ներդիր և սեղմեք «Էջի կարգավորումներ» խմբի ստորին աջ անկյունում գտնվող կոճակը (տես Նկար 11.97):
2. Գնացեք «Թղթի աղբյուր» ներդիր և սեղմեք «Գծերի համարակալում» կոճակը:
3. Բացվող պատուհանում (նկ. 11.100) տեքստային դաշտում կրճատել թվային արժեքը։

Բրինձ. 11.100.Տողերի համարակալման պատուհան
4. Սեղմեք OK՝ արժեքի փոփոխությունը հաստատելու համար:
Ինչու՞ գծագրերը չեն տպագրվում:
Խնդիրը կարող է լինել այն, որ տպման պարամետրերում գրաֆիկական տարրերի տպագրությունը նշված չէ: Սա ստուգելու համար կատարեք հետևյալը.
1. Բացեք Word Options պատուհանը՝ սեղմելով նույնանուն Office ցանկի կոճակը:
2. Գնացեք Էկրանի բաժին:
3. Համոզվեք, որ Word-ում ստեղծված «Տպել նկարներ» վանդակը ընտրված է «Տպման ընտրանքներ» տարածքում: Տեղադրեք այն, եթե այն հեռացվի:
4. Գնացեք Ընդլայնված բաժին:
5. Նաև ստուգեք, որ «Տպել» դաշտի կոդերը՝ դաշտի արժեքների փոխարեն, վանդակը մաքրված է «Տպել» հատվածում: Հեռացրեք այն, եթե տեղադրված է:
6. Սեղմեք OK՝ փոփոխությունները հաստատելու համար:
Հնարավոր է, որ ձեր համակարգիչը չունի բավարար համակարգային ռեսուրսներ գրաֆիկա տպելու համար: Փորձեք հետևյալը.
Փակել բոլոր ծրագրերը, բացի Microsoft Word-ից;
Վերագործարկեք ձեր համակարգիչը;
Տպեք փաստաթուղթը մեկ այլ համակարգչի վրա:
. «Էջագրում. Պատրաստի փաստաթղթի տպում»
Այս թեման ուսումնասիրելուց հետո դուք կսովորեք.
Ի՞նչ է վերնագիրն ու ստորագիրը և ինչպե՞ս են համարակալվում էջերը:
Ինչպես նախադիտել փաստաթուղթը տպելուց առաջ
Ինչպես կարգավորել տպման կարգավորումները պատրաստի փաստաթղթի համար
Եթե ունեք մի քանի էջ, կարող եք ստեղծել դրանց համարակալումը։ Դա անելու համար մենյուում Ներդիր դուք պետք է ընտրեք որևէ տարրԷջերի համարները... (Նկար 1.) , ապա պատուհանում նշեք համարի տեղը (ներքևում կամ վերևում) և հավասարեցում (ձախ, աջ, կենտրոն, ներս, դրսում): Վերջին երկու հավասարեցումները (ներսից և դրսից) օգտագործվում են, երբ սահմանվում են հայելային էջի լուսանցքները: Կարող եք նաև ընտրել համարը ցուցադրել առաջին էջում, թե ոչ: Երբ սեղմում եք կոճակըՁևաչափ Մեկ այլ պատուհան է հայտնվում, որտեղ կարող եք սահմանել թվերի ձևաչափը (արաբական թվեր, տառեր կամ լատիներեն թվեր) և նշել, թե որ թվանշանով է սկսվելու համարակալումը: Համարակալումը հայտնվում է էջի ոչ տպագրական տարածքում, այնպես որ դուք ստիպված չեք լինի անհանգստանալ այն պատահաբար հեռացնելու կամ տեղափոխելու մասին:
Համարակալման փոփոխություն
Տառատեսակը և համարակալման այլ տարբերակները փոխելու համար եռակի սեղմեք էջի համարի կամ ցանկի վրա Դիտելընտրել տարրը Վերնագրեր և էջատակներ (նկ. 2)
. Այս գործողությունից հետո համարը կգտնվի շրջանակի մեջ, որը կարելի է ձգել և տեղափոխել: Եզրագծի և ֆոնի գույնը սահմանելու համար սեղմեք կոճակը . Շրջանակի ներսում համարը կարող է ընտրվել որպես տեքստ և կարող են սահմանվել տառատեսակը, դրա գույնը, չափը, ոճը և այլ պարամետրեր (բրինձ. 3) Ներդիրի վրա Թղթի աղբյուր
ընտրել կոճակըՍահմաններ (նկ. 4):
Օգտագործելով այս վահանակը, կարող եք անցնել ստորագրի և վերնագրի միջև, անցնել հաջորդին, վերադառնալ նախորդին:
Էջի համարների տեղադրում
– իրականացնում է էջի ավտոմատ համարակալում: Այս դեպքում հնարավոր է ընտրել համարակալման ձևաչափ:
ամսաթիվը և ժամը
- տեղադրեք ընթացիկ ամսաթիվը և ժամը, և ամեն անգամ փաստաթուղթը բացելիս այդ արժեքները համապատասխանաբար կփոխվեն:
Էջի համարակալումը ջնջելու համար հարկավոր է ընտրել համարը, ինչպես նկարագրված է ավելի վաղ և սեղմել ստեղնը Ջնջել . Համարակալումը կհեռացվի մեկ բաժնի բոլոր էջերից:
Պատրաստի փաստաթղթի տպում
Ավարտված փաստաթուղթը կարող է տպվել տպիչի վրա: Բայց մինչ այդ նպատակահարմար է նայելինչպես կլինի նման լինել տպագրության վրա։ Դուք կարող եք անցնել այս ռեժիմին՝ օգտագործելով ընտրացանկըՖայլ - Նախադիտում կամ սեղմեք կոճակը - սա ֆայլի դիտումն էէկրանմեջ ձևը որում նա կլինիտպագրված . Երբ միացնում եք դիտումը, գործիքագոտին հայտնվում է.
Մեկ էջ- ցուցադրում ընթացիկէջեր։
Մի քանի էջ
- ցուցադրում մի քանիսը
էջեր։ Նշելու համարքանակները
անհրաժեշտ է ընդգծելցանցում
անհրաժեշտ քանակությամբ էջեր.
Համապատասխան էջեր - Նվազեցում
փաստաթուղթ մեկ էջի վրա՝ կանխելու տեքստի փոքր հատվածը վերջին էջում:
Նախադիտումից հետո անհրաժեշտության դեպքում կարող եք տեքստի ճշգրտումներ կատարել: Հաջորդ քայլը -կնիք
.
Ընտրելով տպիչ
Պատուհանում Կնիք
Հետևյալ պարամետրերը պետք է կազմաձևվեն.
Եթե հնարավոր է ընտրել տպիչ, ապա տարածքումՏպիչ
բացվող ցանկումԱնուն
ընտրեք տպիչի տեսակը, որն օգտագործում եք:
Նշեք տպման տիրույթը տարածքումԷջեր
. Տպման ենթակա էջերը կարող են սահմանվել մի քանի ձևով.
Բոլորը - տպել փաստաթղթի բոլոր էջերը:

Ընթացիկ
- տպում է այն էջը, որի վրա գտնվում է կուրսորը:
Թվեր
- նշված էջերի տպում. Դուք կարող եք թվարկել դրանք բաժանված ստորակետերով, օրինակ՝ 1, 6, 8, 10 (առաջին, վեցերորդ, ութերորդ, տասներորդ) կամ էջերի մի շարք, օրինակ՝ 12 - 22, 25 - 27 (տասներկուերորդից քսաներորդ և քսաներորդ): -հինգերորդից քսանյոթերորդ):
Ընտրված հատված
- տպել փաստաթղթի այն մասը, որը ընդգծված է:
Պատճենների քանակը
Մուտքագրեք պատճենների քանակը դաշտումՊատճենների քանակը
. Այստեղ կա նաև վանդակդասավորել պատճենների
. Այն տեղադրված է լռելյայն; սա նշանակում է, որ առաջին օրինակի բոլոր էջերը կտպվեն առաջինը, ապա երկրորդի բոլոր էջերը և այլն: Երբ ջնջեք վանդակը, սկզբում կտպվեն առաջին էջի բոլոր օրինակները, այնուհետև երկրորդ, երրորդ և այլն:
Նշեք լրացուցիչ տարբերակներ
Միացնել
- այս ցանկում կարող եք ընտրել բոլոր էջերը՝ զույգ կամ կենտ: Զույգ/կենտ էջերի վրա տպելը հարմար է, երբ փաստաթուղթը բաժանված է համապատասխանաբար զույգ/կենտ էջերի, իսկ տեքստը գտնվում է թերթի երկու կողմերում:
ՏարածքումՍանդղակցուցակում մեկ թերթիկի էջերի քանակը.
Դուք կարող եք նշել յուրաքանչյուր թերթիկի վրա տպելու էջերի քանակը: Ցուցակումհարմարեցնել էջին
Դուք կարող եք փոխել թերթիկի ձևաչափը:
Վանդակը ստուգելիսԵրկկողմանի տպագրություն
Դուք կարող եք տպել տպիչի վրա, որը չի աջակցում կրկնակի տպագրություն: Բոլոր թերթերը մի կողմից տպվելուց հետո դուք պետք է դրանք շրջեք և նորից տեղադրեք տպիչի մեջ:
Անկախ աշխատանք.
Բացեք բազմաէջանոց փաստաթուղթը, որի հետ մենք աշխատելու ենք (Իմ փաստաթղթերը – Դիդակտիկա – Text_editor – Համակարգչի ազդեցությունը մարդու առողջության վրա. doc).
Համարակալեք փաստաթղթի էջերը. համարը գտնվում է կենտրոնում՝ ներքևում, համարի գույնը կանաչ է, ֆոնի լրացումը բաց դեղին է, տառատեսակը Arial Black, չափը՝ 12 pt։
Անցնել էջատակ. Մուտքագրեք ձեր լրիվ անունը: Հավասարեցված է դեպի աջ, տառատեսակը` Arial Black, չափը` 12 pt, տեքստի գույնը` կարմիր, ֆոնը` բաց դեղին:
Կարգավորեք էջերը այնպես, որ վերջին էջում 5 տող չմնա։
Տպեք փաստաթղթի միայն զույգ էջերը գրասենյակային ցանցային տպիչի վրա:
Թե ինչպես կարելի է համարակալել էջերը Excel-ում, բավականին հետաքրքիր հարց է։ Դա տեղի է ունենում, երբ մենք ցանկանում ենք տպել մեր փաստաթուղթը անմիջապես Excel-ից: Եթե մենք դա արել ենք, օրինակ, Word-ում, ապա «Տեղադրել» ներդիրում կա «Էջի համար» հրամանը։ Էջերի համարակալումը Excel-ում մի փոքր տարբերվում է Word-ում համարակալումից:
Excel-ում էջերը համարակալելու համար նախ պետք է տեղադրեք «Վերնագիր և ստորագիր» - սրանք, ըստ էության, կլինեն մեր էջի համարները: Եվ հետո մենք պարզապես կտեղադրենք մեր ստորոտը:
Վերնագիր և ստորագիր տեղադրելու համար «Տեղադրեք» ներդիրում գտեք «Վերնագիր և ստորագիր» գործիքը և սեղմեք դրա վրա:

Այնուհետև ընտրեք «Աջ» դիրքը և սեղմեք #(սուր) նշանով պատկերակի վրա: Արդյունքում, մենք պետք է ունենանք «&[Page]» մուտքը աջ կողմում:

Սեղմեք «OK» երկու անգամ: Սա կփոխի էջի դիտման ռեժիմը «Էջի դասավորություն»:

Նորմալ ռեժիմին վերադառնալու համար կարող եք սեղմել «Նորմալ» հրամանը, որը գտնվում է ձախ կողմում:
«Էջի դասավորություն» ռեժիմում կարող եք փոխել և խմբագրել վերնագրերն ու ստորոտները (գույնը, տառատեսակը, չափը): Էջի համարներից բացի, վերնագրերում և էջատակներում կարող եք տեղադրել ամսաթիվը, հեղինակը և այլն:
Տեսնենք, թե ինչպես կանդրադառնա մեր էջի համարակալումը փաստաթուղթը տպելիս: Դա անելու համար սեղմեք «Ctrl» + «P» - սա «Տպել» հրամանի անալոգն է և այնտեղ ընտրեք «Դիտել»:

Այժմ մենք տեսնում ենք, որ Excel-ում էջի համարակալումը հայտնվել է էջի ամենաներքևում:

Այսպիսով, մենք հասկացանք, թե ինչպես կարելի է համարակալել էջերը Excel-ում:
Եթե Ձեզ անհրաժեշտ է համարակալել էջերը Microsoft Excel-ի աշխատաթերթ տպելիս, կարող եք էջերի համարները տեղադրել վերնագրերում կամ ստորատետրում: Ավելացված էջերի համարները սովորական ռեժիմում չեն հայտնվում աշխատաթերթում. դրանք հայտնվում են միայն դասավորության ռեժիմում և տպագիր էջերում:
Նշում:Նշում. Այս հոդվածում ցուցադրված սքրինշոթներն արվել են Excel 2016-ում: Եթե դուք այլ տարբերակ եք օգտագործում, այն կարող է մի փոքր այլ ինտերֆեյս ունենալ, բայց եթե այլ բան նշված չէ, ֆունկցիոնալությունը կլինի նույնը:
Մեկ թերթիկի էջերի համարակալում
Բազմաթիվ թերթերի էջերի համարակալում
Դուք կարող եք համարակալել էջերը գրքի մի քանի թերթերի վրա՝ օգտագործելով երկխոսության տուփը Էջի կարգավորումներ. Օրինակ, եթե գիրքն ունի երկու թերթ՝ յուրաքանչյուրը երկու էջից, ապա առաջին թերթի էջերը համարակալված կլինեն 1-ին և 2-րդ, իսկ երկրորդ թերթի էջերը՝ նույն կերպ:
Խորհուրդ.Գրքի բոլոր թերթերում էջերը հաջորդաբար համարակալելու համար հարկավոր է փոխել յուրաքանչյուր թերթիկի համարը, որտեղից սկսվում է նրա էջերի համարակալումը: Լրացուցիչ տեղեկությունների համար տե՛ս հոդվածը:
Սեղմեք թերթերը կամ գծապատկերների թերթերը, որոնցում ցանկանում եք ավելացնել էջի համարները:
Խորհուրդ. [Խումբ] Ապախմբավորել թերթերը.
Մեկ այլ մեկնարկային էջի համար ընտրելը
Գրքի բոլոր թերթերում էջերը հաջորդաբար համարակալելու համար նախ ավելացրեք էջերի համարները բոլոր թերթերին, այնուհետև օգտագործեք հետևյալ ընթացակարգը՝ յուրաքանչյուր թերթիկի մեկնարկային էջի համարը սահմանելու համար: Օրինակ, եթե գիրքն ունի երկու թերթ, որոնցից յուրաքանչյուրը տպագրված է երկու էջի վրա, օգտագործեք այս ընթացակարգը՝ երկրորդ թերթի էջերի համարակալումը 3-ից սկսելու համար:
Էջի համարակալման կարգի փոփոխություն
Լռելյայնորեն, Excel-ը համարակալում և տպում է էջերը վերևից ներքև, այնուհետև ձախից աջ, բայց դուք կարող եք փոխել այս հերթականությունը, որպեսզի էջերը համարակալվեն և տպվեն ձախից աջ, իսկ հետո վերևից ներքև:
Էջագրման հեռացում
Սեղմեք այն թերթերը (կամ գծապատկերների թերթերը), որոնցից ցանկանում եք հեռացնել էջի համարները:
|
Ընդգծել |
Հետևեք այս քայլերին |
|
Մեկ թերթիկ |
Եթե ձեր ուզած թերթիկի դյուրանցումը տեսանելի չէ, օգտագործեք թերթի ոլորման կոճակները՝ այն գտնելու համար, այնուհետև սեղմեք:
|
|
Մի քանի հարակից թերթեր |
Սեղմեք առաջին թերթիկի ներդիրը: Այնուհետև, SHIFT ստեղնը սեղմած պահելով, սեղմեք ձեր ընտրած միջակայքի վերջին թերթի ներդիրը: |
|
Բազմաթիվ ոչ հարակից թերթեր |
Սեղմեք առաջին թերթիկի ներդիրը: Այնուհետև, CTRL ստեղնը սեղմած պահելով, սեղմեք այն մյուս թերթերի ներդիրները, որոնք ցանկանում եք ընտրել: |
|
Գրքի բոլոր թերթերը |
Աջ սեղմեք թերթիկի դյուրանցման վրա և ընտրեք հրամանը համատեքստի ընտրացանկից (համատեքստային մենյու) Ընտրեք բոլոր թերթերը. |
Խորհուրդ.Եթե ունեք ընտրված մի քանի թերթ, թերթի վերևի վերնագրի տողում կա նշված [Խումբ]. Աշխատանքային գրքում մի քանի թերթեր չընտրելու համար սեղմեք ցանկացած չընտրված թերթիկ: Եթե չկան չընտրված թերթեր, աջ սեղմեք ընտրված թերթի դյուրանցման վրա և ընտրեք հրամանը համատեքստի ընտրացանկից Ապախմբավորել թերթերը.
լրացուցիչ տեղեկություն
Դուք միշտ կարող եք հարց տալ Excel Tech Համայնքից, օգնություն խնդրել Պատասխանների համայնքում կամ առաջարկել նոր գործառույթ կամ կատարելագործում վեբկայքի համար:
Երկար տպումների համար դուք, հավանաբար, կցանկանաք ավելացնել էջերի համարները՝ դրանք կարգի բերելու համար: Այս տեխնիկան նկարագրում է էջերի համարակալման հնարավորությունները:
Օգտագործելով հիմնական էջադրում
Էջավորում ավելացնելու համար հետևեք հետևյալ քայլերին.
- Ընտրել Դիտել Գրքերի դիտման ռեժիմները Էջի դասավորությունըէջի դասավորության ռեժիմին անցնելու համար: Նկատի ունեցեք, որ յուրաքանչյուր էջ վերևում և ներքևում ունի վերնագիր և ստորագիր: Յուրաքանչյուր վերնագիր և ստորագիր բաղկացած է երեք բաժիններից՝ ձախ, միջին և աջ: Համոզվեք, որ հետևեք դրան, հատկապես, եթե դուք հետաքրքրված եք Մոսկվայում փակ բաժնետիրական ընկերություն գրանցելու հարցում:
- Կտտացրեք ցանկացած վերնագրի այն տարածքը, որտեղ ցանկանում եք ավելացնել էջի համարը:
- Ընտրել Դիզայներ Վերնագրի և ստորագրի տարրեր Էջի համարը. Excel-ը կավելացնի էջի համարը ներկայացնող կոդը:
- Կտտացրեք աշխատաթերթի ցանկացած բջիջի վրա՝ իրական էջի համարները տեսնելու համար:
Քայլ 3-ում Excel-ի ավելացրած կոդը իրականում պարզապես թիվ է մտցնում: Դուք կարող եք տեքստ ավելացնել էջագրման կոդի մեջ: Օրինակ՝ եթե ցանկանում եք, որ ձեր էջի համարները կարդալ որպես Էջ 3, ծածկագրից առաջ մուտքագրեք «Էջ» (հետևող բացատով): Վերնագրի կամ ստորագրի այս տեսակն ունի հետևյալ տեսքը՝ Էջ &[Էջ]:
Կարող եք ներառել էջերի ընդհանուր թիվը, որպեսզի համարակալումն այսպիսի տեսք ունենա. Էջ 3-ը 20-ից: Քայլ 3-ում ընտրեք. Դիզայների վերնագրի և ստորագրի տարրերի Էջերի քանակըկոդի մեջ սա ավելացնելով։ Բացի այդ, դուք պետք է մուտքագրեք բառը. Ավարտված կոդը ունի հետևյալ տեսքը՝ Էջ &[Էջ] &[Էջեր]-ից:
Առաջին էջի համարի փոփոխություն
Եթե ձեր տպագիրն ավելի մեծ հաշվետվության մաս է կազմում, կարող եք սկսել էջի համարակալումը 1-ից տարբեր թվով: Դա անելու համար հետևեք այս քայլերին:
- Ընտրել Ֆայլի տպագրություն, իսկ Excel-ը ցուցադրում է տպման ընտրանքները Backstage դիտում:
- Կտտացրեք «Էջի կարգավորումներ» հղումը՝ նույն անունով երկխոսության տուփը բացելու համար:
- Պատուհանում Էջի կարգավորումներգնալ ներդիր Էջ.
- Առաջին էջի համարը մուտքագրեք առաջին էջի համարը դաշտում:
Եթե նշեք մեկնարկային էջի համարը, բացի 1-ից, հավանաբար չեք ցանկանա օգտագործել &[Էջեր] կոդը վերնագրի կամ ստորագրի մեջ: Հակառակ դեպքում, դուք կարող եք տեսնել տեքստ, ինչպիսին է Էջ 18-ը 3-ից:
Եթե փաստաթուղթն ունի մեկից ավելի էջ, ապա հաճախ անհրաժեշտություն է առաջանում այն համարակալել: Պաշտոնական փաստաթղթերի, ռեֆերատների, կուրսային աշխատանքների, դիպլոմային աշխատանքների ճիշտ կատարումը, գրքերի և ամսագրերի տպագրությունը պահանջում է էջերի համարակալում տպելիս: Այս հոդվածում մենք ձեզ կպատմենք, թե ինչպես տեղադրել էջերի համարները Word տեքստային փաստաթղթերում և Excel աղյուսակներում:
Word-ով տպելիս էջերի համարակալում
- Բացեք փաստաթուղթը, անցեք «Տեղադրեք» ընտրացանկը - «Էջի համարը»:
- Կտտացրեք տարբերակը և երևացող երկխոսության վանդակում ընտրեք համապատասխան տարբերակը՝ էջի վերևում, ներքևում և այլն:

- Ըստ ստանդարտի՝ առաջին էջում թիվ չի տեղադրվում, ուստի մենք անցնում ենք «Էջի համարի ձևաչափ» և այստեղ «Սկսիր՝» տարբերակում սահմանում ենք այն էջը, որտեղից կսկսվի համարակալումը։
Արդյունքում փաստաթղթի երկրորդ էջը կստանա թիվ 2, բայց առաջին էջը համար չի ունենա։
Եթե Ձեզ անհրաժեշտ է, որ վերնագրի էջը մնա առանց համարակալման, իսկ երկրորդ էջը ստանալու համար 1-ը, ապա «Էջի համարի ձևաչափ» վանդակում նշեք «Սկսել հետ:» համարը 0: Այսպիսով, առաջին թերթիկը կդառնա զրո, և երկրորդը կդառնա առաջին.
Էջերի համարակալում Excel աղյուսակներ տպելիս
- Բացեք աղյուսակը, անցեք վերին մենյու «Դիտել» - «Էջի դասավորություն»:

- Յուրաքանչյուր էջ ունի իր սեփական վերնագիրն ու ստորագիրը, որը բաժանված է երեք մասի։ Այստեղ պարզապես անհրաժեշտ է սեղմել և ավելացնել էջի համարը:

- Հաջորդը, գնացեք «Դիզայներ» - «Վերնագիր և ստորագիր տարրեր» - «Էջի համար»:

- Ստորագրի հատվածում կհայտնվի &, ավելացրեք «of» բառը և սեղմեք «Էջերի թիվը» տարբերակը: Դուք կստանաք &-ից &.
- Կտտացրեք թերթի ցանկացած կետ և տեսեք արդյունքը՝ փաստացի էջի համարը և փաստաթղթի էջերի ընդհանուր թիվը:
Printside.ru պատճենահանման կենտրոնի մասնագետների աջակցությամբ գրվել է հոդված, թե ինչպես կարելի է համարակալել էջերը տպագրության ժամանակ

Շատ օգտատերեր հաճախ ստիպված են լինում աշխատել մեծ թվով էջերով փաստաթղթերի հետ: Նման ֆայլում նավարկելը շատ դժվար է, քանի որ շատ ժամանակ կպահանջվի ցանկալի պարբերությունը կամ բաժինը գտնելու համար: Այս հոդվածում մենք կքննարկենք, թե ինչպես կարելի է համարակալել էջերը Word-ում՝ տեքստի միջով ավելի հեշտ նավարկելու համար:
Դրա շնորհիվ դուք կարող եք արագ նավարկել փաստաթղթի միջով և ճիշտ որոշել, թե կոնկրետ որտեղ եք գտնվում: Ավելին, եթե ապագայում նախատեսում եք տպել այս ֆայլը, համարակալումը ձեզ կփրկի էջերի հաջորդականության հնարավոր շփոթությունից։
Մենք համարում ենք
Microsoft Word-ի խմբագրիչում փաստաթուղթը համարակալելու համար դուք պետք է անեք հետևյալը.
- Նախ, եկեք բացենք մեծ բովանդակությամբ ֆայլ:

- Դրանից հետո անցեք «Տեղադրեք» ներդիրին և կտտացրեք «Վերնագիր և ստորագիր» կոճակը: Բացվող ընտրացանկում ընտրեք «Էջի համարը»: Ձեզ կհարցնեն, թե կոնկրետ որտեղ տեղադրեք այս տարրը (երբ սավառնում եք յուրաքանչյուր տարրի վրա, աջ կողմում կտեսնեք նախնական տարբերակները).

- վերևում կամ ներքևում;

- դաշտերում;

- ընթացիկ դիրքորոշումը։

- Դրանից անմիջապես հետո կտեսնեք, որ վերևում կամ ներքևում կհայտնվի տեղեկատվության մուտքագրման դաշտ (կախված ընտրված համարակալման տեսակից): Բացի այդ, վերևի վահանակում կբացվի նոր «Դիզայներ» ներդիր: Եթե սեղմում եք «Դիրք» պատկերակը, կարող եք կարգավորել հեռավորությունը վերին և ստորին եզրերից: Այս կերպ Դուք կարող եք ձեռքով նշել նահանջները տեքստից առաջ:

Պարզապես մի չափազանցեք այն: Դիտարկենք թերթիկի սահմանները: Եթե չափն անցնեք, կարող եք դուրս գալ տպագրությունից:
- Պարամետրերը պահպանելու համար հարկավոր է սեղմել «Փակել վերնագրի և ստորագրի պատուհանը» կոճակը:

- Դրանից անմիջապես հետո կետագծն ինքնաբերաբար կվերանա: Դրա արդյունքում դուք կտեսնեք կոկիկ համար, որը գտնվում է թերթի ներքևում:

Եթե ինչ-որ բան ձեզ դուր չի գալիս կամ այն չի ստացվել այնպես, ինչպես ցանկանում էիք, միշտ կարող եք վերսկսել խմբագրումը: Դա անելու համար պարզապես երկու անգամ սեղմեք մկնիկի ձախ կոճակի վրա, որը գտնվում է էջատակի մեջ:

Ընտրանքներ
Ավելի մանրամասն կարգավորումների համար կա մենյուի հատուկ տարր, որը գտնվում է «Դիզայներ» ներդիրում:

Դիտարկենք յուրաքանչյուր պարամետր առանձին:
Հատուկ վերնագիր և ստորագիր առաջին էջի համար
Լռելյայնորեն, Word-ի խմբագրիչը կազմաձևված է այնպես, որ ինքնաբերաբար համարակալվի բովանդակությունը (սկսած հենց սկզբից և 1-ից): Բայց որոշ իրավիճակներում դա անհրաժեշտ չէ: Օրինակ, եթե առաջին էջը վերնագիրն է: Հատկապես եթե դա պաշտոնական փաստաթուղթ է, ու այնտեղ կնիք կդնեն։
Դա շտկելու համար դուք պետք է «Ընտրանքներ» ցանկում ստուգեք «Հատուկ ստորագիր առաջին էջի համար» կետը: Սրանից անմիջապես հետո թերթի ներքևում կտեսնեք համապատասխան մակագրությունը։


Եթե հանեք այս վանդակը, համարը նորից կհայտնվի վերնագրի էջում:

Տարբեր վերնագրեր և էջատակներ զույգ և կենտ էջերի համար
Այս պարամետրը ակտիվացնելու համար անհրաժեշտ է նշել համապատասխան վանդակը: Դրանից անմիջապես հետո շրջանակի մոտ կցուցադրվի ևս մեկ մակագրություն։ Այժմ դուք կարող եք կոնկրետ տեքստ նշել զույգ կամ կենտ թերթի վերևի կամ ներքևի վերնագրի կամ ստորագրի համար:

Դրա շնորհիվ դուք կարող եք համարակալել էջերը, ինչպես ցանկանում եք: Հիմնական բանը չափազանցելն է: Հակառակ դեպքում դուք կարող եք հայտնվել անընթեռնելի փաստաթղթի հետ:

Լրացուցիչ տարրեր
Բացի թվերից, էջատակին կարող եք ցանկացած բան ավելացնել: Բացի այդ, դուք կարող եք փոխել տարրերի դիրքը: Օրինակ, համոզվեք, որ այն ամենը, ինչ կա, հավասարեցված է ձախ կողմում: Դա անելու համար պարզապես սեղմեք «Տուն» ներդիրի ցանկալի պատկերակը:

Կարող եք նաև տեքստ ավելացնել: Օրինակ, կարող եք սկսել «Էջի համար» համակցությամբ:

Այս դեպքում տեքստը կլինի ստատիկ: և էջերի համարներն ավելանում են:
Կարող եք նաև տեղադրել ընթացիկ ամսաթիվը և ժամը: Դա անելու համար անհրաժեշտ է անել հետեւյալը.
- Գնացեք «Դիզայն» ներդիրին: Դրանից հետո կտտացրեք «Ամսաթիվ և ժամ» պատկերակին: Բացվող ընտրացանկում կարող եք ընտրել ցանկացած ձևաչափ: Տեղադրելու համար սեղմեք «OK» կոճակը:
- Որպեսզի ամսաթիվը չհամապատասխանի թվին, անհրաժեշտ է կուրսորը տեղադրել այս տարրի հետևից և սեղմել ստեղնաշարի Tab կոճակը:
- Դրա շնորհիվ փաստաթուղթը շատ ավելի գեղեցիկ տեսք կունենա։
Եթե ցանկանում եք տեղափոխվել երրորդ բլոկ (աջ կողմում), պետք է կրկին սեղմել Tab ստեղնը:
Microsoft-ի մշակողները փորձել են ավելի հարուստ դարձնել վերնագրերն ու ստորագրերը: Ֆայլի մասին լրացուցիչ տեղեկություններ տեղադրելու համար անհրաժեշտ է անել հետևյալը.
- Կրկնակի սեղմեք ներքևի դաշտի վրա՝ խմբագրումը միացնելու համար:
- Գործիքադարակի վրա բացեք «Դիզայն» ներդիրը:
- Այնուհետև կտտացրեք «Փաստաթղթի մանրամասները» պատկերակին:
- Դրանից անմիջապես հետո դուք կտեսնեք տեղադրման հնարավոր տարբերակները.
- հեղինակի անունը;
- ֆայլի անվանումը;
- ֆայլի ուղին;
- փաստաթղթի անվանումը;
- փաստաթղթի սեփականություն.
- հեղինակ;
- կազմակերպության հասցեն;
- կազմակերպության էլեկտրոնային հասցե;
- անոտացիա;
- հրապարակման ամսաթիվը;
- հիմնաբառեր;
- Անուն;
- կազմակերպություն;
- նշումներ;
- վերահսկիչ;
- պետություն;
- կազմակերպության հեռախոսահամարը;
- առարկա;
- կազմակերպության ֆաքս.
Դուք կարող եք տեղադրել այն, ինչ ցանկանում եք, բայց մի չափազանցեք:
Էջի համարի ձևաչափ
Բացի այդ, դուք կարող եք հարմարեցնել համարակալման տեսքի ցուցադրումը: Դա անելու համար հարկավոր է անել հետևյալը.
- Բացվող ընտրացանկում կտտացրեք «Վերնագիր և ստորագիր» կոճակը:
- Հաջորդը, ընտրեք «Էջի համարը» բաժինը:
- Այնուհետև կտտացրեք մեզ հետաքրքրող նյութին:
- Դրանից անմիջապես հետո կտեսնեք հետևյալ պատուհանը.
Համարակալման փոփոխություն
Ցանկության դեպքում կարող եք նշել, թե որ թվից սկսել հաշվել։ Լռելյայնորեն, նոր փաստաթուղթը սկսվում է «1»-ից, բայց դուք կարող եք նշել ցանկացած արժեք: Օրինակ՝ «5» թիվը։ Պահպանելու համար սեղմեք «OK» կոճակը:
Սրա արդյունքում կտեսնեք, որ հետհաշվարկը սկսվել է նշված պարամետրից։
Թվերի ձևաչափ
Երբեմն դուք պետք է համոզվեք, որ արաբերենից բացի այլ թվեր են օգտագործվում: Դա անելու համար պարզապես ընտրեք ցանկալի տարբերակը:
Օրինակ, հռոմեական թվեր պատրաստելու համար անհրաժեշտ է սեղմել համապատասխան կետի վրա: Պահպանելու համար սեղմեք «OK» կոճակը:
Օգտագործելով գլուխների համարները
Բացի վերը նկարագրված ամեն ինչից, դուք կարող եք ներառել փաստաթղթի վերնագրի համարը վերնագրի և ստորագրի մեջ: Դա անելու համար զանգահարեք «Էջի համարի ձևաչափ» պատուհանը (ինչպես դա անել, ցույց է տրված ավելի վաղ) և նշեք համապատասխան վանդակը:
Համարակալված վերնագրեր ավելացնելու համար կատարեք հետևյալը.
- Սեղմեք բաժնի վերնագիրը (մեր դեպքում սա հատվածի վերնագիրն է):
- Այնուհետև կտտացրեք Վերնագրի 1 ոճին:
- Սրանից անմիջապես հետո կտեսնեք, որ տեքստի տեսքը կփոխվի։ Բայց սա բավարար չէ։
- Ակտիվացրեք վերնագրի տողը:
- Կտտացրեք «Բազմաստիճան ցուցակ» պատկերակի կողքին գտնվող եռանկյունին:
- Ընտրեք տարբերակ վերնագրերի համար:
- Սրա արդյունքում դուք կտեսնեք հետևյալը.
- Փորձեք կրկին նշել ցանկալի տարրի կողքին գտնվող վանդակը:
- Այս անգամ ամեն ինչ պետք է ստացվի։ Գլխի համարը կհայտնվի էջի համարի կողքին:
Ինչպես տեղադրել բովանդակություն
Համարակալման հարմարավետությունն այն է, որ դրա շնորհիվ կարող եք ստեղծել բովանդակության աղյուսակ: Դա անելու համար անհրաժեշտ է անել հետեւյալը.
- Անցեք փաստաթղթի սկզբին կամ ավարտին:
- Հիմնական տեքստից առանձնանալու համար հարկավոր է սեղմել ստեղների համակցությունը Ctrl+Enter։
- Սրա արդյունքում դուք կհայտնվեք նոր թերթիկի վրա։
- Այնուհետև անցեք «Հղումներ» ներդիրին:
- Սեղմեք «Բովանդակության աղյուսակ» պատկերակը:
- Դրանից հետո ընտրեք տարբերակներից որևէ մեկը:
- Արդյունքում կտեսնեք հետևյալ արդյունքը.
Ինչպես հեռացնել համարակալումը
Եթե ձեր արածը ձեզ դուր չի գալիս, միշտ կարող եք ջնջել այն: Դա անելու համար դուք պետք է կատարեք հետևյալ քայլերը.
- Գնացեք Ներդիր ներդիր:
- Սեղմեք «Վերնագիր և ստորագիր» կոճակը:
- Բացվող ընտրացանկում ընտրեք «Էջի համարը» բաժինը:
- Այնուհետև կտտացրեք «Ջնջել համարները»:
- Սրա շնորհիվ ամեն ինչ կվերանա առանց հետքի։
Եզրակացություն
Այս հոդվածում քննարկվեցին հիմնական կետերը Word-ի խմբագրում էջերի համարակալման հետ աշխատելիս: Եթե ինչ-որ բան ձեզ մոտ չի ստացվում, հնարավոր է, որ ինչ-որ բան սխալ եք անում: Փորձեք նորից կարդալ: Բացի այդ, դուք կարող եք մուտք գործել առցանց օգնություն Microsoft-ի կայքում:
Վիդեո հրահանգ
Բացի վերը նշված հրահանգներից, լրացուցիչ մեկնաբանությունների համար կարող եք դիտել տեսանյութը:
Այս թեման ուսումնասիրելուց հետո դուք կսովորեք՝ ինչ է վերնագիրն ու ստորագիրը և ինչպես է կատարվում էջի համարակալումը; ինչպես դիտել փաստաթուղթը տպելուց առաջ; ինչպես կարգավորել տպման կարգավորումները պատրաստի փաստաթղթի համար:
Եթե ունեք մի քանի էջ, կարող եք ստեղծել դրանց համարակալումը։ Դա անելու համար Ներդիր ընտրացանկից ընտրեք Page Numbers... տարրը, այնուհետև պատուհանում նշեք համարի գտնվելու վայրը (ներքև կամ վերև) և հավասարեցում (ձախ, աջ, կենտրոն, ներս, դրսում): Վերջին երկու հավասարեցումները (ներսից և դրսից) օգտագործվում են, երբ սահմանվում են հայելային էջի լուսանցքները: Կարող եք նաև ընտրել համարը ցուցադրել առաջին էջում, թե ոչ: Երբ սեղմում եք «Ձևաչափ» կոճակը, հայտնվում է մեկ այլ պատուհան, որտեղ կարող եք սահմանել թվի ձևաչափը (արաբական թվեր, տառեր կամ լատիներեն թվեր) և նշել, թե որ թվով է սկսվելու համարակալումը: Համարակալումը հայտնվում է էջի ոչ տպագրական տարածքում, այնպես որ դուք ստիպված չեք լինի անհանգստանալ այն պատահաբար հեռացնելու կամ տեղափոխելու մասին:
Համարակալման փոփոխություն.
Տառատեսակը և համարակալման այլ պարամետրերը փոխելու համար եռակի սեղմեք էջի համարի վրա կամ «Դիտել» ընտրացանկից ընտրեք «Header and Footer»: Այս գործողությունից հետո համարը կգտնվի շրջանակի մեջ, որը կարելի է ձգել և տեղափոխել: Եզրագծի և ֆոնի գույնը սահմանելու համար սեղմեք կոճակը: Շրջանակի ներսում համարը կարող է ընտրվել որպես տեքստ և կարող են սահմանվել տառատեսակը, դրա գույնը, չափը, ոճը և այլ պարամետրեր: Թղթի աղբյուրի ներդիրում ընտրեք Սահմաններ կոճակը:
Օգտագործելով այս վահանակը, կարող եք անցնել ստորագրի և վերնագրի միջև, անցնել հաջորդին, վերադառնալ նախորդին:
Տեղադրեք էջի համարներ – իրականացնում է էջի ավտոմատ համարակալում: Այս դեպքում հնարավոր է ընտրել համարակալման ձևաչափ:
Ամսաթիվ և ժամ – տեղադրում է ընթացիկ ամսաթիվը և ժամը, և ամեն անգամ, երբ բացում եք փաստաթուղթը, այդ արժեքները համապատասխանաբար կփոխվեն:
Էջի համարակալումը ջնջելու համար դուք պետք է ընտրեք համարը, ինչպես նկարագրված է ավելի վաղ և սեղմեք Ջնջել ստեղնը: Համարակալումը կհեռացվի մեկ բաժնի բոլոր էջերից:
Պատրաստի փաստաթղթի տպում:

Ավարտված փաստաթուղթը կարող է տպվել տպիչի վրա: Սակայն մինչ այդ նպատակահարմար է տեսնել, թե ինչ տեսք կունենա այն տպագրության վրա։ Դուք կարող եք անցնել այս ռեժիմին՝ օգտագործելով File – Preview ցանկը:
Նախադիտումը ֆայլի նախադիտումն է էկրանին, քանի որ այն տպվելու է: Երբ միացնում եք դիտումը, գործիքագոտին հայտնվում է.
· Մեկ էջ - ցուցադրում է ընթացիկ էջը:
· Բազմաթիվ էջեր - ցուցադրել բազմաթիվ էջեր: Քանակը նշելու համար անհրաժեշտ է ցանցում ընտրել անհրաժեշտ թվով էջեր:
· Page Fitting—փաստաթուղթը կրճատում է մեկ էջով՝ կանխելու տեքստի փոքր հատվածի վերջին էջում հայտնվելը:
Նախադիտումից հետո անհրաժեշտության դեպքում կարող եք տեքստի ճշգրտումներ կատարել: Հաջորդ քայլը տպագրությունն է:
Ընտրելով տպիչ:
Տպման պատուհանում դուք պետք է կազմաձևեք հետևյալ պարամետրերը.
Եթե հնարավոր է ընտրել տպիչ, ապա «Տպիչ» հատվածում «Անուն» բացվող ցանկում ընտրեք օգտագործվող տպիչի տեսակը:
Նշեք տպման տիրույթը Էջերի տարածքում: Տպման ենթակա էջերը կարող են սահմանվել մի քանի ձևով.
· Բոլորը - տպում է փաստաթղթի բոլոր էջերը:
· Ընթացիկ - տպում է այն էջը, որի վրա գտնվում է կուրսորը:
· Թվեր - տպում է նշված էջերը: Դուք կարող եք թվարկել դրանք բաժանված ստորակետերով, օրինակ՝ 1, 6, 8, 10 (առաջին, վեցերորդ, ութերորդ, տասներորդ) կամ էջերի մի շարք, օրինակ՝ 12 - 22, 25 - 27 (տասներկուերորդից քսաներորդ և քսաներորդ): -հինգերորդից քսանյոթերորդ):
· Ընտրված հատված - տպում է փաստաթղթի ընտրված հատվածը:
Պատճենների քանակ դաշտում մուտքագրեք պատճենների քանակը: Կա նաև վանդակ՝ պատճենների վերլուծելու համար: Այն տեղադրված է լռելյայն; սա նշանակում է, որ առաջին օրինակի բոլոր էջերը կտպվեն առաջինը, ապա երկրորդի բոլոր էջերը և այլն: Երբ ջնջեք վանդակը, սկզբում կտպվեն առաջին էջի բոլոր օրինակները, այնուհետև երկրորդ, երրորդ և այլն:
Նշեք լրացուցիչ պարամետրեր:
Ներառել - Այս ցանկից կարող եք ընտրել բոլոր էջերը՝ զույգ կամ կենտ: Զույգ/կենտ էջերի վրա տպելը հարմար է, երբ փաստաթուղթը բաժանված է համապատասխանաբար զույգ/կենտ էջերի, իսկ տեքստը գտնվում է թերթի երկու կողմերում:
Մեկ թերթիկի էջերի ցանկի Ratio տարածքում. կարող եք նշել յուրաքանչյուր թերթիկի վրա տպվող էջերի քանակը: Ցանկում ըստ էջի չափի, կարող եք փոխել թերթի չափը: