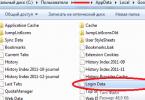Juhtub, et Windows 10 keelab kasutajatel juurdepääsu arvutisse salvestatud failidele ja kaustadele. Põhimõtteliselt on see probleem tingitud sellest, et kasutajatel pole vastavaid õigusi, kuigi neil on administraatoriõigustega konto. Tavaliselt juhtub see süsteemifailide/kaustade puhul või nende puhul, mis varem kuulusid kasutajale, kelle kontot enam ei eksisteeri. Mida teha, kui Windows 10-s keelatakse juurdepääs failile või kaustale? Kui see probleem ka teid piinab, peaks teid aitama see juhend, mis kirjeldab kuidas saada täielik juurdepääs Windows 10 failidele või kaustadele.
Saate File Exploreri kaudu täieliku juurdepääsu Windows 10 failile või kaustale
- Avatud Dirigent ja otsige üles vajalik fail või kaust. Kui fail või kaust pole Exploreris nähtav, ärge unustage.

- Paremklõpsake failil või kaustal ja klõpsake nuppu Omadused.

- Minema Ohutus ja klõpsake nuppu Lisaks.

- Aknas Täiendavad turvavalikud klõpsake lingil Muuda.

- Vajutage Lisaks - Otsing.

- Valige kasutajate ja rühmade loendist eelistatud omanik ja klõpsake nuppu Okei.

- Märkige kõrval olev ruut Asendage allkonteinerite ja objektide omanik ja klõpsake nuppu Okei.

- Paremklõpsake faili või kausta uuesti ja avage Omadused – Ohutus.

- Vajutage Lisaks – Lisama.

- Klõpsake lingil Valige Teema.

- Vajutage Lisaks – Otsing, valige loendist teema ja klõpsake nuppu Okei.

- Sildi all Üldised load märkige üksuse kõrval olev ruut Täielik juurdepääs ja klõpsake edasi Okei.

- Märkige üksuse kõrval olev ruut Asendage kõik alamobjekti loakirjed sellelt objektilt päritud lubadega.

- Vajutage Okei kõigi muudatuste rakendamiseks.

Võtke faili või kausta omandiõigus operatsioonisüsteemis Windows 10 TakeOwnershipExi utiliidi abil
Alternatiivina võite kasutada utiliiti TakeOwnershipEx. See võimaldab teil mõne lihtsa klõpsuga muuta faili või kausta omanikku ja saada sellele täielik juurdepääs. Kasutajad peavad lihtsalt tegema järgmist.

Kas see juhend oli teile kasulik? Kas see aitas teil lahendada Windows 10 failidele ja kaustadele juurdepääsu probleemi? Kirjuta oma vastus kommentaaridesse.
Tere, sõbrad! Teisel päeval avastasin taas mõne süsteemiteenuse käivitamisel vea. Miks ma seda veel kord ütlen? Asi on selles, et ma juba käin temaga. mitte esimest korda, aga millegipärast ei jõudnud ma kirjeldada meetodeid, mille abil ma veaga 5 edukalt toime tulin.
Seega leiame mitmeid võimalikke lahendusi, mis võivad teid aidata, kui leiate teenuse käivitamisel probleeme, nimelt " Vead 5. Juurdepääs keelatud" Üldiselt kirjeldan kõigepealt selle vea olemust, millest ma räägin, et saaksite kindlaks teha, kas teil on sama probleem või midagi täiesti erinevat.
Seega, avades teenuste menüü ja valides vajaliku üksuse, jõuan nende atribuutide juurde, kus teenuse käivitamise üksuses määran väärtuseks "Automaatne" ja klõpsan käivitamiseks ka nuppu "Start". seda kohe. Kuid paraku kuvatakse eduka käivitamise asemel ekraanile väike aken, kus on üsna kummaline teade, et teenust ei saanud käivitada, kuna "Error 5. Access denied".
See teade üllatas mind, sest seal oli kirjas, et puuduvad õigused, kuigi töötasin arvutiga, logisin sisse süsteemiadministraatori kontoga ja nagu teate, on kõik võimalikud õigused operatsioonisüsteemi atribuutide ja sätete muutmiseks. .
Kuidas tõrke 5 probleemi lahendada?
Seda tüüpi probleemile on üsna palju lahendusi, nimelt teenuste käivitamisel "tõrge 5. Juurdepääs keelatud" ilmnemise põhjuste parandamine, kõik sõltub olukorrast, millega kasutaja silmitsi seisab. Lisaks, nagu tavaliselt, ei kirjelda ma sajaprotsendilist meetodit, mis aitab kõiki, kuna seda pole, vaid kirjutan sellest, mida ma sellest olukorrast positiivse tulemusega välja sain.
Leidsin Internetist mõned näited vea 5 parandamiseks, aga teised leidsin ise. Üldiselt vaatame, mis minu praktikas aitas mul teenuste käivitamisega seotud probleemidest lahti saada, ja proovige sama teha kodus, võib-olla sobib teile mõni minu pakutud võimalustest.
"Viga 5. Juurdepääs keelatud" süsteemiteenuste, lahenduste käivitamisel
1. Täieliku juurdepääsu avamine draivile "C". Ma ei tea, miks see nii on, kuid leidsin arvutid, kus süsteemiketta turvalisus oli seatud ainult lugemiseks ja mitte midagi muud, ja see parameeter määrati kõikidele kontodele. Kuid niipea, kui tagastasin kõik turvaruudud, kadus viga 5 igaveseks ja teenus hakkas probleemideta töötama.
Õiguste tagastamiseks peate minema süsteemiketta "C" atribuutide aknasse ja minema vahekaardile " Ohutus" Kuna kasutajate ja rühmade loend on vahele jäänud, liigume nuppude "Muuda" - "Lisa" juurde.

Sisestage ilmuvale alale sõna " Kõik", mis tähendab, et määrame absoluutselt kõigile süsteemi kasutajatele ühesugused juurdepääsuõigused.

Kui kõik on nii, siis ei teinud te eelmises etapis ühtegi viga, klõpsake nuppu "OK".

Neile, kes on endiselt Windows XP kasutajad, peaksite pöörama tähelepanu asjaolule, et vaikimisi ei pruugi te vahekaarti "Turvalisus" näha. Selle oma kohale tagastamiseks järgige mõnda lihtsat sammu.
- Avage mis tahes kaust;
- Klõpsake ülaosas "Teenus";
- "Kausta omadused";
- "Vaata";
- Täiendavate parameetrite loendis eemaldage lihtsustatud jagamise kasutamise märkeruut.
Pärast seda teostame ülalkirjeldatud toimingud ja loomulikult kontrollime, kas saite selle meetodi abil toime veaga 5 või mitte.
2. Lisaks on veel üks meetod, mille leidsin Microsofti tugilehtedelt. Olles seda nõuannet kommentaarides näinud, otsustasin seda proovida ja probleem 5. veaga teenuse käivitamisel lahenes.
Esimene samm on käsurea avamine administraatorina, kuid kui olete sellel kontol, siis ei saa te muretseda ja lihtsalt avage cmd käsuga "Käivita".

Nüüd kirjutage ilmuvas aknas see: net localgroup Administrator /add networkservice (Tähtis: kui sa räägid inglise keelt. OS siis administraatori asemel. määrake administraator) ja vajutage sisestusklahvi.
Siis teeme nii: net localgroup Administraatorid /add localservice . (Administraatorid)

Kui olete käskude täitmise lõpetanud, sulgege käsuviiba aken ja taaskäivitage arvuti.
Kui käsud sisestati õigesti ja teil veab, peaks teenuste käivitamist takistav viga 5 kaduma ja teenused käivituvad ise ilma juurdepääsu keelamise teadeteta.
3. Püüame parandada tõrke juurdepääsu keelatud operatsioonisüsteemi registri abil teenuste käivitamisel.
Kuid enne kui kiirustame oma registrit purustama, peame kõigepealt välja selgitama selle teenuse nime, mis ei taha käivituda. Selleks avage teenuste loendis meile vajaliku teenuse atribuudid ja vaadake rida " Teenuse nimi" Olles seda meeles pidanud, jätkame otse registriga töötamist.

Registriredaktor - käivitage see akna "Käivita" abil. Kui te ei saa aru, millest me räägime, siis peaksite seda tegema.
Peaksite nägema suurt teenuste loendit, mis on järjestatud tähestikulises järjekorras. Et aru saada, millist teenust me vajame, ütlesin, et vaadake selle nime kinnistutes. Otsime sobiva nimega jaotist, paremklõpsake jaotise menüü avamiseks ja valige rida " load».

Kuvatakse samad turvasätted, mida kirjeldasin esimeses lõigus. Üldiselt tagame, et rühmadel „Administraatorid” ja „Kasutajad” on täielik juurdepääs.

Kui neid seal üldse pole, siis parandame selle asja samamoodi, nagu ma artikli alguses näitasin.
4. Mõelgem veel ühele punktile, mis on samuti seotud juurdepääsuga draivile C, kuid seekord mitte kõigile kasutajatele, nimelt LOCAL SERVICE.
Niisiis läheme jällegi süsteemiketta turbeomaduste juurde. Järgmisena klõpsake pärast kasutajate ja rühmade loendit nuppu "Lisa".

Ilmuvas aknas klõpsake nuppu "Otsi". Selle tulemusena peaks ilmuma loend, millest peame valima "" ja klõpsama nuppe "OK".

See rühm tuleks lisada kasutajate loendisse, nüüd minge veidi alla aknasse "Load LOCAL", märkige kõik võimalikud ruudud ja rakendage muudatused.

Teoreetiliselt peaks teenus pärast seda käima, kuid viga 5 kaob jäljetult.
5. Teise võimalusena saate viirusetõrje keelata või eemaldada ja proovida teenust ilma selleta käivitada. Fakt on see, et mõned viirusetõrjeprogrammid installivad lisaks tarkvarale ka oma teenuseid, mis võivad võtta teie õigused mõne kohaliku teenuse lubamiseks või keelamiseks.
6. Noh, sajaprotsendiline valik on muidugi see, et ma tean, et see ei sobi kõigile, kuid võin teile kindlalt öelda, et see aitab kindlasti vabaneda veast 5, kui juurdepääs teenusele on keelatud, ja lisaks säästa arvutit muudest erinevatest tõrgetest ja probleemidest :)
Siin ma tõenäoliselt oma artikli lõpetan, kuid kui vähemalt üks ülaltoodud võimalustest aitab teid, siis ärge unustage meiega liituda
Rikkega "Viga 5: juurdepääs keelatud" Paljud Windows 7 kasutajad puutuvad kokku selle veaga. See tõrge näitab, et kasutajal pole rakenduse või tarkvaralahenduse käitamiseks piisavalt õigusi. Kuid see olukord võib tekkida isegi siis, kui olete haldusvõimalustega OS-i keskkonnas.
Kõige sagedamini tekib see probleemne olukord konto kontrollimehhanismi tõttu ( kasutaja juurdepääsu kontroll – UAC). Selles ilmnevad vead ja süsteem blokeerib juurdepääsu teatud andmetele ja kataloogidele. On juhtumeid, kui teil pole konkreetsele rakendusele või teenusele juurdepääsuõigusi. Probleeme põhjustavad ka kolmanda osapoole tarkvaralahendused (viirustarkvara ja valesti installitud rakendused). Allpool on mõned lahendusviisid "Vead 5".
1. meetod: käivitage administraatorina
Kujutagem ette olukorda, kus kasutaja alustab arvutimängu installimist ja näeb teadet, mis ütleb: "Viga 5: juurdepääs keelatud".

Lihtsaim ja kiireim lahendus on käivitada mängu installer administraatorina. Peate järgima lihtsaid samme:

Pärast nende toimingute sooritamist käivitub tarkvaralahendus edukalt.
Tahaksin märkida, et on tarkvara, mille käitamiseks on vaja administraatori õigusi. Sellise objekti ikoonil on kilbiikoon.

2. meetod: avage kausta
Ülaltoodud näide näitab, et probleemi põhjuseks on juurdepääsu puudumine ajutisele andmekataloogile. Tarkvaralahendus soovib kasutada ajutist kausta ega pääse sellele juurde. Kuna rakendust pole võimalik muuta, on vaja avada juurdepääs failisüsteemi tasemel.

Õiguste taotlemise protseduur võtab paar minutit. Pärast selle lõpetamist tuleb sulgeda kõik aknad, milles konfiguratsioonitoiminguid tehti. Pärast ülaltoodud toimingute sooritamist "Viga 5" peab kaduma.
3. meetod: kasutajakontod
Probleemi saab lahendada konto seadete muutmisega. Selleks peate järgima neid samme:

Pärast ülalkirjeldatud lihtsate toimingute sooritamist " Viga 5: juurdepääs keelatud" likvideeritakse. Esimeses meetodis kirjeldatud meetod on ajutine meede, nii et kui soovite probleemi täielikult kõrvaldada, peate Windows 7 sätetesse süvenema. Lisaks peate regulaarselt kontrollima oma süsteemi viiruste suhtes, sest ka need võivad seda teha olla põhjuseks "Vead 5".
Probleem: võrguressursile ei pääse juurde. Kuvatakse võrgukaust...
kuid kui proovin sisse logida, kuvab süsteem järgmise teate:
Windows ei pääse juurde \\arvuti\võrguressurss. Juurdepääsu luba \\arvuti\võrguressurss puudub. Juurdepääsu saamiseks võtke ühendust võrguadministraatoriga.
Operatsioonisüsteemis Windows XP kõlab sarnane teade järgmiselt:
Juurdepääs puudub \\arvuti\võrguressurss. Teil ei pruugi olla luba selle võrguressursi kasutamiseks. Asjakohaste juurdepääsuõiguste saamiseks võtke ühendust selle serveri administraatoriga. Ligipääs keelatud
Miks ma ei pääse võrguressursile juurde?
Põhjuseks võivad olla järgmised tegurid:
- Kasutajal pole õigust jagamisele juurdepääsuks.
Need õigused on konfigureeritud vahekaardil Juurdepääs ja on olulised ainult võrgule juurdepääsu seadistamisel. - Kasutajal ei ole NTFS-i loatasemel kausta juurdepääsuõigust
Konfigureeritud vahekaardil Ohutus. See säte reguleerib juurdepääsuõigusi nii üle võrgu kui ka kohapeal. - Kasutajal pole võrgule juurdepääsu õigusi ega NTFS-i õigusi.
Kuidas jagada võrgukausta kõigi kasutajatega
Seadistused tuleb teha arvutis, kus võrguressurss asub.
Minge jaotisse Arvutihaldus:

Avage jaotis Jagatud kaustad. Valige alamjaotis Jagatud ressursid ja leidke võrgule avatud kausta kohalik tee.
Meie näites näeme, et võrguressurss temp
vastab kohalikule teele C:\temp
:

Leidke kohalik kaust, paremklõpsake sellel ja helistage Omadused:

1 Esimene asi, mida tuleb kontrollida, on võrgule juurdepääsu õigused. Avage vahekaart Juurdepääs ja vajutage nuppu Täpsem häälestus:

vajuta nuppu load:

Kontrollime, kelle jaoks on juurdepääs võrgule avatud, ja kontrollime ka õigusi.
Selleks, et kõik kasutajad pääseksid ligi võrguressursile, loend Jaga õigusi tuleb lisada grupp Kõik.
Meie puhul on grupile avatud täielik juurdepääs Kõik. See tähendab, et võrgulubadega on kõik korras:

2 Teine asi, mida peate kontrollima, on NTFS-i õigused. Minge vahekaardile Ohutus ja kontrollige kaustale juurdepääsu globaalseid õigusi.
Meie näites näeme, et seda kausta saavad näha ja siseneda ainult kohaliku arvuti kasutajad ja administraatorid. See tähendab, et kui proovime võrguressurssi sisse logida kasutaja all, kellel pole kohalikus arvutis kontot, keelatakse meil juurdepääs.
Selleks, et võimaldada kaustale juurdepääs kõigile kasutajatele, isegi neile, kellel pole kohalikus arvutis kontot, peate loendisse lisama sama rühma Kõik. Selleks vajutage nuppu Muuda:

Klõpsake Lisama:

Grupi lisamine Kõik ja vajutage Okei.
Tähelepanu!

Gruppide ja kasutajate loendist EI OLE vaja gruppi otsida. Sõna “Kõik” saate lihtsalt kirjutada oma kätega - alati suure algustähega.
08.01.2017 (admin) Tere päevast, kallid sõbrad! Mõni päev tagasi oli mul vaja minna oma arvutis kasutaja peidetud "küpsiste" kausta. Seadistasin peidetud failide kuvamise ja siis, kui proovisin küpsiseid avada, seisin silmitsi juurdepääsukeeluga. Kuid konto, millega ma sisse logisin, oli administraatori konto, kuid sellegipoolest on mõned süsteemifailid vaikimisi suletud absoluutselt kõigile kasutajatele. Juurdepääsuloaga mul probleeme ei olnud, aga tol hetkel tekkis mõte kirjutada sellest artikkel.

Nagu näete ekraanipildil, keelas arvuti mul juurdepääsu kaustale "küpsised". See võib juhtuda mitte ainult selle kausta, vaid ka paljude teiste avamisel. Sagedamini on need peidetud süsteemifailid ja kaustad, harvadel juhtudel on need kasutaja juurdepääsuõiguste seaded. Paremklõpsake failil, millesse tahame tungida. Avaneb menüü, kus valime "Atribuudid".

Nüüd peate selle kausta atribuutides valima jaotise "Turvalisus" (akna ülaosas olev päis). Selles jaotises näeme üldist pilti - ülaosas "Grupid ja kasutajad" ning allosas õiguste loend. Siin klõpsame "Täpsemalt" ja siseneme täiendavatesse. valikuid.

Selles aknas käsitleme ainult sätteid "Load" jätame vahele ülejäänud, nagu auditeerimine ja õiguste pärimine, kuna me ei vaja neid praegu.

Pöörake tähelepanu loa elementidele. Nagu näete, on siin kasutajanimi "Admin", millel on täielik juurdepääs sellele kaustale. Aga miks ma siis ei saa seda avada? Vastus on lihtne: ülemisel real on selle kausta vaatamise keeld kõigile arvuti kasutajatele ja failide keelu prioriteet on kõrgem kui loa prioriteet. Seega, kui me keelureegli kustutame, muutub meile vajalik kaust kättesaadavaks kõigile selle loendi kasutajatele.

Selle reegli kustutamiseks klõpsake nuppu "Muuda õigusi" ja järgmises aknas, valides nime "Kõik", klõpsake nuppu "Kustuta". Järgmisena klõpsake kõigis avatud akendes nuppu "OK". Nüüd paljastab kaust “küpsised” meile hõlpsalt kogu selles sisalduva teabe kahe hiireklõpsuga.

Sellele kaustale saate seadistada ka mõne teise kasutaja juurdepääsuõigused (kui teil on mitu kontot, klõpsake pärast keelu eemaldamist nuppu "Lisa");

Avaneb aken valikuga „Kasutaja” või „Rühm”.

Siin saate sisestada oma kasutajanime või valida selle loendist. Loendisse pääsemiseks klõpsake nuppu "Täpsemalt".

Uues aknas peate klõpsama nuppu "Otsi", misjärel kuvatakse arvutis kõigi kasutajate loend, millest võtame vajaliku. Valige soovitud rida ja klõpsake "OK". Nagu näete, lisati meie valitud konto eelmisse aknasse. Siin klõpsame ka "OK".

Järgmises aknas antakse teile võimalus valida loendist õigused või piirangud, mida soovite meie varem valitud kasutajale rakendada.

Ja viimasel ekraanipildil näeme üldpilti pärast meie muudatusi. Ärge unustage kõigi sätete rakendamiseks klõpsata "OK".

Kõik ülaltoodud toimib ainult täielike õigustega kontodel, kui teil on piiratud konto, peate võtma ühendust oma administraatoriga, kui kodus, siis inimesega, kes kontrollib arvutit täielikult.
Edu kõigile!!!
Windows 7 juurdepääs keelatud. Probleemi lahendamine värskendatud: 28. augustil 2017: admin