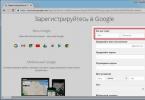Firefox. Samuti räägin teile, miks ja miks see operatsioon vajalik on. Näete, kui lihtne ja kasulik on aeg-ajalt brauseri vahemälu tühjendada. Eeldusel, et kõik juhtub mõne sekundiga.
Kirjeldus
Juhised
Seda saab hõlpsasti teha programmi enda standardtööriistade abil. Meie puhul räägime Firefoxi brauserist. Siin peate esmalt minema külastatud saitide logisse ja kustutama sealt ajutise salvestusruumi. Allpool kirjeldan seda protsessi üksikasjalikumalt.
- Avage brauser ja klõpsake vasakus ülanurgas programmiikoonil.
- Kontekstimenüü paremas servas leiate vahekaardi "Logi". Klõpsake sellel.
- Valige "Kustuta hiljutine ajalugu".
- Järgmisena ilmub uus aken operatsioonide valiku ja ajaintervalliga. Peate märkima ruut "Vahemälu" kõrval ja määrama valiku "Tühjenda" väärtuseks "Kogu aeg" (Kõik).
- Klõpsake nuppu "Kustuta kohe".
Lisainformatsioon
Saate alati kasutada kiirklahve. Nii võid näiteks eeltoodud juhistes teise ja kolmanda sammu vahele jätta ning vajutada klaviatuuril klahvikombinatsiooni CTRL + SHIFT + DEL. Sõltuvalt olukorrast peate valima ajaintervalli. Pidage meeles, et kui tühjendate Firefoxi vahemälu valikuga "Kõik", kustutatakse kogu vaadatud saitide ajalugu ja salvestatud sisu. See tähendab, et programm peab uuesti laadima kõik teie külastatavate lehtede elemendid. Brauseris saate vahemälu tühjendada seadete kaudu, kuid nende meetodite vahel pole vahet.

Miks seda teha
Algajatel võib tekkida täiesti loogiline küsimus: "Miks seda üldse teha?" Fakt on see, et kui te ajutist salvestusruumi perioodiliselt ei vabasta, voolab see üle. Selle tulemusena salvestatakse kõvakettale mittevajalik teave ja brauseril on raskem navigeerida suure hulga failide vahel. Kõik see viib katastroofiliste tulemusteni. Selle vältimiseks tühjendage lihtsalt Firefoxi vahemälu. Saate vahemälu automaatselt kustutada, kui teatud mälu hõivatud märk on saavutatud. See aitab säästa teid tarbetutest probleemidest. Vahemälu kustutamiseks võite kasutada ka alternatiivseid meetodeid. Kuid need nõuavad kolmanda osapoole tarkvara installimist. Sellistel programmidel on täiustatud funktsionaalsus, mille abil saate ajutisest salvestusruumist faile kustutada mitmes brauseris korraga.

Järeldus
Nagu näete, on Firefoxi vahemälu tühjendamine kiire ja lihtne. Kui kasutate Internetti väga sageli, eriti Firefoxi programmi, on salvestatud mälu igapäevane kustutamine teie brauseri jaoks lihtsalt vajalik.
Iga brauseri vahemälu on ladustamine ajutised failid arvuti kõvakettale, kuhu need paigutatakse kiirendus Interneti-saitide laadimine. Vahemälust saitide avamine võib põhjustada vale kuva andmeid. Lisaks ajutistest failidest ja muudest veebibrauseri arendustest - ajalugu, küpsised - soovitatav perioodiliselt neist lahti saada, et programmi jõudlust parandada. Tõsi, sellise puhastamise mõju on märgatav ainult väikese võimsusega seadmete puhul.
Käsitsi puhastamine
Avage Mozilla Firefoxi menüü, valige " Seaded».
Järgmisena läheme jaotisse " Lisaks"ja avage vahekaart" Net" Veerus " Vahemällu salvestatud veebisisu"Vajuta nuppu " Selge nüüd». 
Brauseri ajaloo kustutamiseks minge üles " Privaatsus", klõpsake lingil, nagu on näidatud alloleval ekraanipildil. Avanevas aknas valige kustutatav periood ja klõpsake " Kustuta kohe». 
Samuti saate Mozilla Firefoxis ajaloo kustutamiseks kasutada kiirklahve Ctrl+Shift+Del.
Küpsistest saate vabaneda siin, jaotises " Privaatsus" Klõpsake alloleval ekraanipildil ja avanevas aknas näidatud lingil kustutada küpsised– kas käsitsi üksikute saitide jaoks või automaatselt kõigi külastatud veebiressursside jaoks, kasutades nuppu " kustuta kõik». 
Automaatne puhastus
Kellegi teise või ajutiselt usaldatud seadmes Internetiga töötades saab vahemälu, küpsiste ja ajaloo puhastamist täielikult vältida, kui treenite end pidevalt privaatrežiim brauser. Mozilla Firefoxis ei pea te isegi iga kord privaatrežiimis eraldi akent avama. Saate töötada privaatrežiimis häälestada ja veebibrauseri peaaknas. Seadete jaotises " Privaatsus"peate määrama spetsiaalse parameetri" ajalugu ei mäleta». 
Sel juhul ei kirjutata arvuti kõvakettale ei vahemälu, ajalugu ega küpsiseid. Kui sulgete veebibrauseri akna, kaovad need igaveseks.
Mozilla Firefoxis võib olla õrnem privaatrežiim häälestada, valides teist tüüpi ajalooga töö – selle salvestamine kasutades kohandatud seaded. Sel juhul vaikeseadetega salvestatakse küpsised, külastuste logi, allalaadimised ja otsingupäringud, saitide autoriseerimisvormidesse sisestatud andmed. Kuid nende andmete salvestamise saab tühistada, eemaldades või märgistades vastava kasti. 
Windowsi puhastusprogrammid
Spetsiaalsete puhastusprogrammide abil saate igakülgselt vabaneda tarbetutest andmetest kõigis Windowsi süsteemi installitud brauserites. Tuntuim neist on CCleaner. 
Süsteemi prügi puhastamiseks peate minema programmi jaotisesse " Puhastamine" Mozilla Firefoxi andmete puhastamise valikud on esitatud jaotises " Rakendused" CCleaner pakub vaikimisi optimaalset puhastusseadete komplekti, mis hõlmab vahemälu, ajalugu ja küpsiseid. Kustutatavate andmete tuvastamiseks klõpsake nuppu " Analüüs", seejärel klõpsake " Puhastamine» nende andmete kustutamiseks.
Teave külastatud saitide, skriptide, neile paigutatud piltide ja muude elementide kohta jääb brauseri mällu, nimelt spetsiaalsesse vahemällu, nii et lehed laaditakse järgmistel külastustel kiiremini. Kuid see on ajutine ladustamine ja seda saab soovi korral tühjendada. Sellest, kuidas seda ühes populaarseimas brauseris Mozilla Firefoxis täpselt teha, arutatakse edasi. Meie samm-sammult juhised aitavad teid kiiresti ja vaevata.
Seadete menüü kaudu
- Avage mis tahes lehel oma brauser, leidke paremast ülanurgast ikoon ja klõpsake sellel. See on menüü sissepääs.
- Minge jaotisse "Seaded".

- Avaneb programmi seadete leht. Valige vasakpoolses menüüs "Privaatsus ja turvalisus".

- Kerige avaneval lehel üksuseni „Küpsised ja saidiandmed”. Siin klõpsake nuppu "Kustuta andmed".

- Avaneb aken Mozilla Firefoxi salvestatud andmete kustutamiseks. Märkige ruut nende nimede kõrval, mida soovite lähtestada. Meie puhul on see "vahemällu salvestatud veebisisu". Nüüd jääb üle vaid klõpsata nupul "Kustuta". Vajadusel saate kustutada ka saidi andmed ja küpsised.

Raamatukogu kaudu
- Klõpsake nuppu ja minge teeki või leidke see üksus menüüst.

- Valige rippmenüüst "Ajakiri".

- Järgige linki "Kustuta ajalugu".

- Avaneb aken andmete loendiga, mida saab kustutada. Ülaosas, indikaatori "Kustuta" kõrval on puhastusvalikutega rippmenüü. Saate valida, kas kustutada teave viimase tunni, 2, 4, praeguse päeva või täielikult. Täielikuks puhastamiseks valige Kõik.

- Järgmisena märkige ruut "Vahemälu" ja muu teabe nimed, mida soovite kustutada, ning tühjendage ülejäänud märge. Pärast seda peate klõpsama nuppu "Kustuta kohe".

Nõuanne: Selleks, et te ei peaks vahemälu pidevalt käsitsi tühjendama, tehes kõiki ülaltoodud samme, saate selle protsessi automatiseerida. Selleks peate seadete jaotises "Privaatsus ja turvalisus" leidma jaotise "Ajalugu" ja valima ripploendist "Kasutab teie ajaloo salvestusseadeid". Järgmisena märkige ruut valiku „Kustuta ajalugu Firefoxi sulgemisel” kõrval. Puhastusvalikutes märkige vahemälu ja klõpsake nuppu OK. Pärast neid toiminguid tühjendab brauser vahemälu automaatselt iga kord, kui sellest väljute.
Saame soovitada ka teist võimalust külastatud saitide teabe lähtestamise lihtsustamiseks – kasutades ühte mitmest saadaolevast Mozilla Firefoxi lisandmoodulist. Pärast selle installimist ilmub tööriistaribale vastav ikoon. Vahemälu kustutamiseks piisab sellel klõpsamisest.
Veelgi rohkem kasulikku teavet brauseri toimimise kohta leiate meie materjalidest:
Võtame selle kokku
Mozilla Firefoxis, nagu ka teistes brauserites, on funktsioon andmete salvestamiseks saitide kohta, mida kasutaja on külastanud. See on nn vahemälu, mis võimaldab kiirendada lehtede uuesti avamist. Soovi korral saab sellise teabe kustutada ja selleks on mitu võimalust. Esiteks kustutatakse vahemälu menüüüksuse "Seaded" kaudu. Saate seda puhastada ka raamatukogu kaudu. Vahemälu lähtestamist saate kiirendada Firefoxi lisandmoodulite abil. Samuti on võimalik seda protsessi automatiseerida nii, et kõik salvestatud andmed lähevad programmi sulgemisel kaotsi.
Firefoxi puhastamine on kohustuslik ennetav protseduur. See võimaldab teil ajutiste failide kataloogid täielikult tühjendada. Aitab osaliselt parandada Mazila Firefoxi jõudlust, tagades turvalisuse ja privaatsuse veebis surfates.
See artikkel räägib teile, kuidas Firefoxi standardseadete ja kolmandate osapoolte utiliitide, sealhulgas viiruste, abil täielikult puhastada, samuti kuidas Mozillas selektiivset puhastamist teha (näiteks eemaldada ainult automaatse täitmise andmed, paroolid, küpsised jne). kuidas taastada brauseri vaikeseaded.
Kuidas oma veebibrauserit valikuliselt tühjendada?
Lugu
Postituste rühmast ja üksikutest linkidest veebilogis vabanemiseks tehke järgmist.
1. Avage menüü: Logi → Kuva kõik logid.
2. Kui soovite kustutada URL-ide rühma kuupäeva järgi, paremklõpsake nõutavat kataloogi (nt „Eile“). Valige alammenüüst "Kustuta".


Vahemälu
Vahemälu täielik tühjendamine toimub järgmiselt:
1. Valige menüüst: Tööriistad → Seaded.

2. Minge alamjaotisesse "Täpsemalt" (loend vasakul).
3. Plokis „Caching…” klõpsake nuppu „Clear Now”.

Käivitage sama nimega käsk ka järgmises plokis “Võrguühenduseta veebisisu...”.

Küpsised
1. Klõpsake seadete paneelil alamjaotist „Privaatsus”.

3. Klõpsake vasakpoolset nuppu, et valida vajalik kaust, klõpsake nuppu "Kustuta valitud".

Nii puhastatakse Firefox küpsistest ainult konkreetselt (teie valitud) veebisaidilt.
Lisandmoodulid
Kui peate oma veebibrauseri lisandmoodulitest tühjendama, peate tegema järgmised toimingud:
1. Klõpsake menüüs: Tööriistad → Lisandmoodulid.

2. Avaneval vahekaardil klõpsake iga laienduse plokis nuppu "Kustuta".

Automaatne puhastus
1. Alamjaotises "Privaatsus" ploki "Ajalugu" real "Firefox" määrake väärtuseks "kasutab teie seadeid...".

2. Suvandis “Salvesta küpsised” määrake parameeter “kuni Firefoxi sulgen”.

3. Klõpsake real "Kustuta ajalugu sulgemisel..." nuppu "Valikud".
4. Määrake seadete aknas, millised elemendid tuleb enne brauseri sulgemist tühjendada. Klõpsake nuppu OK.

Pärast sellist puhastamist (automaatne) pole kasutaja sekkumist vaja. Järgmine kord, kui käivitate Mozilla Firefoxi, on see "puhas" või osaliselt "puhas" (kui selektiivne puhastus on määratud).
Kiire käsitsi puhastamine
1. Menüüjaotises „Ajakiri” klõpsake käsul „Kustuta hiljutine ajalugu”.

2. Paneeli "Kustuta" real "Kustuta" määrake "Kõik" (selge kogu kasutusaja jooksul).

3. Spoileri "Üksikasjad" avamiseks klõpsake hiirega. Valige objektid, mida soovite puhastada (märkige loendiüksuste kõrval olevad ruudud).

4. Klõpsake "Kustuta kohe".
Üldine pühkimine tehaseseadetele lähtestamisega
Kui soovite vabaneda kõigist brauseris loodud seadetest ja salvestatud andmetest, tehke lähtestamine:
1. Klõpsake paremas ülanurgas nupul „kolm triipu”.
2. Paanitud menüüs ikooniploki all klõpsake "küsimärki".

3. Avage alammenüüs Help jaotis Tõrkeotsingu teave.

4. Avanenud vahekaardil klõpsake nuppu "Puhasta Firefox".

Nõuanne! Kui FF-is ilmnevad probleemid, kasutage samal vahekaardil selle turvarežiimis käivitamiseks valikut „Taaskäivita lisandmoodulitega”. See muudab profiili rikke põhjuse tuvastamise lihtsamaks.
5. Kinnitage puhastamise algust. Valige päringu tekstiga aknas "Tühjenda...".

"Puhastamine" FF-is, kasutades utiliiti CCleaner
Veebibrauseri puhastamiseks võite usaldada puhastusprogrammi CCleaner. Selle tasuta versioon on saadaval arendajate veebisaidil (https://www.piriform.com/ccleaner).
1. Programmi aknas klõpsake jaotises "Puhastamine" → vahekaart "Rakendused".

2. Märkige plokis “Firefox” objektid, mida tuleb “puhastada”.
3. Klõpsake vasakpoolsel paneelil "Analysis". Ja kui skannimine on lõppenud, käivitage käsk "Puhastus".

Kuidas puhastada viirustest?
Juhtudel, kui Firefox on nakatunud pahavaraga – reklaamvara, kaaperdajad, viiruste lisandmoodulid ja tööriistaribad – ei aita ülalkirjeldatud puhastusmeetodid neid hävitada.
Viiruste eemaldamiseks brauserist peate kasutama spetsiaalset viirusetõrjetarkvara:
AdwCleaner (saab alla laadida Malwarebytesi veebisaidilt) - tuvastab ja kõrvaldab kiiresti kõikvõimalikud brauseri nakkused mitte ainult failikataloogides, vaid ka registris.

FirerBro – vabastab töölaual olevad brauseri otseteed viiruse lisandmoodulitest (linkide, võtmete lisamine, käivitatava faili tee asendamine). Aktiveeritakse ühe hiireklõpsuga (nupp "Kontrolli").

Malwarebytes on võimas viirusetõrjeskanner. Teostab süsteemikataloogide ja registrivõtmete põhjaliku kontrolli. Võimeline tuvastama varjatud ohte, mida suuremad viirusetõrjed ei tunne.

Ärge unustage Firefoxi regulaarselt puhastada. Objektid on kõige parem puhastada pärast Interneti-seansi lõppu. Kui te pole brauseri seadetega tuttav, kasutage brauseri automaatseks puhastamiseks CCleanerit.
Kui vajad töökindlat brauserit, mis sind töötamise ajal alt ei vea, siis Mozilla Firefox sobib sellesse rolli ideaalselt. Vaatamata kõigile selle eelistele laadib Firefox palju aeglasemalt, kui te ei tühjenda vahemälu tarbetust teabest.
Brauseri vahemälu tühjendamine
Kogu teavet, mida brauser mäletab saitidele kunagi laaditud piltide kohta, nimetatakse vahemäluks. Kui teil on vaja saiti uuesti külastada, käivitub see palju kiiremini, kuna selle vahemälu on juba teie arvutisse salvestatud.
Saate vahemälu tühjendada erineval viisil või kasutada brauseri seadeid või isegi mitte avada. Teine võimalus on vajalik, kui veebibrauser on aeglane või ei tööta korralikult.
1. meetod: kasutage brauseri seadeid
Vahemälu sel viisil tühjendamine on kasutajate seas kõige levinum. Selleks peate järgima mõnda lihtsat sammu:

Teie vahemälu on tühjendatud ja kuvatakse selle uus suurus. Nüüd saate seaded sulgeda ja tööd jätkata.
2. meetod: lisaprogrammid
Saate tühjendada vahemälu ilma brauserit avamata, kasutades paljusid programme. Järgmisena käsitleme neist kõige populaarsemat - CCleanerit. Alustamiseks sulgege brauser ja järgige neid samme.

Pärast toimingute sooritamist saate brauseri avada ja sellega tööd jätkata.
See on kõik, vahemälu Mozilla Firefoxis on tühjendatud. Korrake seda protsessi vähemalt iga kuue kuu tagant ja teie brauser töötab alati hästi.