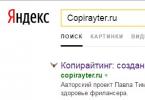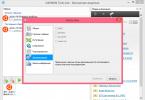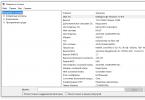Tänapäeval levinud rakendus, mille funktsionaalsus sisaldab ülilihtsat liugurit, mis võimaldab tõsta helitugevust kuni 500%. Võime öelda, et sellel programmil on kõige primitiivsem, kuid äärmiselt selge ja lihtne liides, mis sisaldab tegelikult kõike, mida sellisest programmist vaja läheb.
Pärast programmi installimist võtab see umbes 10 MB ja selle töötamise ajal praktiliselt ei laadita protsessorit ja RAM-i. Sellega seoses on selle utiliidi kasutamine asjakohane isegi nende kasutajate jaoks, kes on sunnitud oma arvuti ressursse mis tahes olemasolevate vahenditega säästma. Programm on vaikimisi seatud automaatkäivitusele, nii et saate arvuti helitugevuse suurendamiseks alati selle poole pöörduda.
Programm pigistab välja maksimumi, mis on saadaval, ilma helikvaliteedi kadumiseta ja seetõttu võib tõus mõnes arvutis tunduda üsna tühine. Programm pakub ka kiirklahvide kasutamise võimalust, nii et pole vaja seda pidevalt salvest helistada - lihtsalt laadige alla ja installige.
Kuulake

Seda programmi eristab üsna suur hulk funktsioone ja seetõttu saate lisaks helitugevuse suurendamisele anda sellele ka palju muid huvitavaid efekte. Seega saate muuta oma arvuti täieõiguslikuks multimeediumikeskuseks, kuid loomulikult saab selle programmi täielikud võimalused paljastada ainult siis, kui kasutate piisavalt võimsat helikaarti.
Kui Hear on alla laaditud ja vaikehelipleieriks konfigureeritud, saate järsult parandada esitatava meedia kvaliteeti. Kõiki seadistusi on üsna lihtne käsitsi teha, kuna kasutajaliides võimaldab määrata kõigi vajalike punktide jaoks kõige optimaalsemad parameetrid.
Kui teile meeldivad kvaliteetsed filmid, annab see programm teile võimaluse 3D-heli funktsiooni abil filmi helikvaliteeti praktiliselt juhtida. Nii saate kuulata filme enda jaoks kõige optimaalsemal viisil. Lisaks pakub programm tohutul hulgal muid funktsioone, mis võimaldavad kasutajal kohandada heli täpselt selliseks, nagu ta soovib.
SRS.Audio.Liivakast

SRS.Audio.Sandbox on veel üks huvitav utiliit, mis töötleb kõiki helisid nende taasesituse ajal. Sõltuvalt sellest, mida täpselt parasjagu mängite, parandab programm kvaliteeti vastavalt soovitud režiimile. Selle utiliidi abil saate muuta heli selgemaks, täiustada bassi ja kuulata kõrvaklappide abil erinevat sisu 5.1 formaadis. Programm on tasuta, nii et saate selle otse arendajalt alla laadida.
Lihtne ja intuitiivne liides ei aja teid paljudes seadistustes segadusse, kuid samal ajal saate panna isegi tavalised sülearvuti kõlarid tootma tõeliselt kvaliteetset heli. Sõltuvalt sellest, mida te praegu täpselt teete, saate selle utiliidi töö konfigureerida vastavalt kolmele kategooriale: filmid, mängud ja muusika. Mängude või filmide puhul valitakse seaded olenevalt žanrist, mis on samuti väga-väga tore täiendus.
Tervitused kõigile!
Arvan, et ma ei valeta, kui ütlen, et enamik kasutajaid seisavad silmitsi sarnase probleemiga! Pealegi pole selle lahendamine mõnikord kaugeltki nii lihtne: peate installima mitu draiveri versiooni, kontrollima kõlarite (kõrvaklappide) funktsionaalsust ja tegema Windows 7, 8, 10 jaoks sobivad sätted.
Selles artiklis keskendun kõige populaarsematele põhjustele, miks arvuti heli võib olla vaikne.
1. Muide, kui teie arvutis pole heli, soovitan lugeda seda artiklit:
2. Kui su heli on vaikne ainult kindlat filmi vaadates, soovitan seda kasutada (või mõnes teises pleieris avada).
Kehvad kontaktpistikud, ei tööta kõrvaklapid/kõlarid
Üsna levinud põhjus. Tavaliselt juhtub see “vanade” arvutite (sülearvutite) helikaartidega, kui erinevaid heliseadmeid on juba sadu kordi nende pistikutesse sisestatud/eemaldatud. Selle tõttu muutub kontakt kehvaks ja selle tulemusena tekib vaikne heli...
Mul oli koduarvutis täpselt sama probleem: kontakt tuli ära - heli muutus väga vaikseks, pidin püsti tõusma, süsteemiploki juurde minema ja kõlaritest tuleva juhtme sirgeks tõmbama. Lahendasin probleemi kiiresti, kuid “kohmakalt” - lihtsalt teibisin juhtme kõlaritest arvutilaua külge teibiga, et see ei rippuks ega lahti tuleks.
Muide, paljudel kõrvaklappidel on täiendav helitugevuse regulaator – pööra ka sellele tähelepanu! Igal juhul soovitan sarnase probleemi korral alustada esmalt sisendite ja väljundite, juhtmete ning kõrvaklappide ja kõlarite funktsionaalsuse kontrollimisest (selleks saab need ühendada teise arvuti/sülearvutiga ja kontrollige seal nende helitugevust).
Kas draiverid on normaalsed, kas need vajavad värskendust? Kas esineb konflikte või vigu?
Umbes pooled arvuti tarkvaraprobleemidest on seotud draiveritega:
Vead draiverite arendajatelt (tavaliselt parandatakse need uuemates versioonides, mistõttu on oluline värskendusi kontrollida);
Selle Windows OS-i jaoks on valed draiveriversioonid;
Draiveri konfliktid (enamasti juhtub see erinevate multimeediumiseadmetega. Näiteks mul oli üks telerituuner, mis ei tahtnud heli sisseehitatud helikaardile “edastada”, ilma kavalate trikkideta kolmanda näol ei saanud hakkama -peojuhid).
Draiveri värskendus:
Kuidas teada saada arvuti omadused (vajalik õige draiveri valimiseks):
2) Samuti on hea võimalus kasutada spetsiaalset. utiliidid draiverite värskendamiseks. Rääkisin neist ühes oma varasemas artiklis:

üks erilisi utiliidid: SlimDrivers – peate värskendama oma helidraivereid.
3) Saate draiverit kontrollida ja värskenduse alla laadida opsüsteemis Windows 7, 8 Selleks minge aadressile "Kontrollpaneel" OS, seejärel minge lehele "Süsteem ja ohutus" ja seejärel avage vahekaart "Seadmehaldus".

Seadmehalduris avage loend "Heli-, video- ja mänguseadmed". Seejärel peate paremklõpsama helikaardi draiverit ja valima kontekstimenüüst "Uuenda draivereid ...".

Tähtis!
Pange tähele, et seadmehalduris pole teie helidraiverite kõrval hüüumärke (ei kollast ega eriti punast). Nende märkide olemasolu, nagu alloleval ekraanipildil, näitab konflikte ja draiveri vigu. Kuigi enamasti ei tohiks selliste probleemide korral heli üldse olla!

Probleem Realtek AC'97 helidraiveritega.
Kuidas suurendada helitugevust opsüsteemides Windows 7, 8
Kui kõrvaklappide, kõlarite ja arvutiga pole riistvaraprobleeme, on draiverid uuendatud ja korras - siis on 99% arvuti vaiksest helist seotud Windows OS-i sätetega (või samade draiverite sätetega). Proovime mõlemat reguleerida, suurendades seeläbi helitugevust.
2) Teine samm on helitugevuse kontrollimine, klõpsates salveikoonil (kella kõrval). Vajadusel liigutage liugurit üles, suurendades seeläbi helitugevust maksimumini!

Helitugevus Windowsis on umbes 90%!
3) Helitugevuse peenhäälestamiseks avage Windowsi juhtpaneel ja seejärel jaotis " seadmed ja heli". Selles jaotises oleme huvitatud kahest vahekaardist: " helitugevuse seadistus"Ja" heliseadmete haldus«.

Windows 7 - riistvara ja heli.
4) vahekaardil " helitugevuse seadistus» Saate reguleerida taasesituse helitugevust kõigis rakendustes. Praegu soovitan lihtsalt kõik liugurid maksimumini tõsta.

5) Kuid vahekaardil " Heliseadmete haldus„Aina huvitavamaks läheb!
Siin peate valima seadme, mille kaudu teie arvuti või sülearvuti heli esitab. Reeglina on need kõlarid või kõrvaklapid (tõenäoliselt jookseb nende kõrval helitugevuse liugur, kui sul parasjagu midagi mängib).
Niisiis, peate minema taasesitusseadme atribuutide juurde (minu puhul on need kõlarid).

Taasesitusseadme omadused.
Tasemed: siin peate nihutama liugurid maksimumini (tasemed on mikrofoni ja kõlarite helitugevus);
Eriline: tühjendage ruut "Piiratud väljund" kõrval (teil ei pruugi seda vahekaarti olla);
Täiustus: siin peate märkima üksuse "Valju kompensatsioon" kõrval oleva ruudu ja tühjendama ülejäänud seaded, vaadake allolevat ekraanipilti (see on operatsioonisüsteemis Windows 7, Windows 8 " Atribuudid -> Lisafunktsioonid -> Helitugevuse tasandamine" (linnuke)).
Windows 7: helitugevuse seadistus maksimumini.
Kui muu ei aita, kostab ikka vaikne heli...
Kui olete proovinud kõiki ülaltoodud soovitusi ja heli ei muutu endiselt valjemaks, soovitan seda teha: kontrollige draiveri sätteid (kui kõik on korras, kasutage helitugevuse suurendamiseks spetsiaalset programmi). Muide, eriline Programmi on mugav kasutada ka siis, kui konkreetset filmi vaadates on heli vaikne, kuid muudel juhtudel sellega probleeme pole.
1) Draiveri kontrollimine ja seadistamine (näiteks Realteki kasutamine)
Realtek on lihtsalt kõige populaarsem ja see on minu arvutisse installitud, millega ma praegu töötan.
Üldiselt kuvatakse Realteki ikoon tavaliselt salves kella kõrval. Kui teil seda pole, nagu minul, peate minema Windowsi juhtpaneelile.

Realtek HD Manager.
2) Spetsiaalsete programmid helitugevuse suurendamiseks
On programme, mis võivad suurendada konkreetse faili taasesituse helitugevust (ja tegelikult ka süsteemi helisid tervikuna). Arvan, et paljud inimesed on kokku puutunud tõsiasjaga, et nad puutuvad kokku "kõverate" videofailidega, millel on väga vaikne heli.
Teise võimalusena võid need avada mõne teise mängijaga ja selles helitugevust keerata (näiteks VLC lubab helitugevust üle 100%, pleieritest lähemalt:); või kasutage näiteks Sound Boosterit.
Helivõimendi

Mida programm teha saab:
Helitugevuse suurendamine: Sound Booster suurendab hõlpsalt helitugevust kuni 500% sellistes programmides nagu veebibrauserid, suhtlusprogrammid (Skype, MSN, Live ja teised), aga ka mis tahes video- või helipleieris;
Lihtne ja mugav helitugevuse reguleerimine (sh kiirklahvide kasutamine);
Automaatkäivitus (saate konfigureerida nii, et Windowsi käivitumisel käivitub ka Sound Booster, mis tähendab, et teil ei teki heliga probleeme);
Heli moonutusi pole, nagu paljudes teistes sedalaadi programmides (Sound Booster kasutab suurepäraseid filtreid, mis aitavad säilitada peaaegu originaalset heli).
See on minu jaoks kõik. Kuidas lahendasite helitugevusega seotud probleemid?
Muide, teine hea võimalus on osta uued võimsa võimendiga kõlarid! Edu!
Tere.
Kiire küsimus: miks arvutil pole heli?
Nii et ma ei tea: ei mängi ega vaata filmi, muusikast rääkimata... Lisaks heli puudumisele puututakse sageli kokku probleemi teise poolega - heli on, aga seda on raske kuulda, see on nõrk.
Selle probleemi lahendamiseks on mitukümmend programmi, kuid mitte kõik neist ei paku päris tulemus. Tahtsin keskenduda neile, kes mind selles artiklis aitasid...
Märkus: artikkel on kirjutatud autori kogemuse põhjal. Asjakohane populaarsete Windowsi operatsioonisüsteemide jaoks (7, 8, 10).
Kui heli pole üldse, vaadake seda:
Universaalsete võimendite all pean silmas programme, mille installite, konfigureerite üks kord ja mis töötavad süsteemis, suurendades helitugevust mis tahes muus rakenduses. Need. programmid, mis parandavad heli võrgus ja ei nõua helitugevuse muutmiseks iga muusikafaili või filmi redigeerimist...
Helivõimendi

Üks mugavamaid ja lihtsamaid programme, mis parandab lihtsalt ja kiiresti heli. Pealegi ei pea te kulutama palju aega seadetes askeldamisele ja ringi kaevamisele, otsides õiget märkeruutu, peate vaid märkima automaatse käivitamise kasti (et programm käivituks Windowsiga) ja liikuma helitugevuse liugur üles.
Muide, Sound Booster võib suurendada helitugevust 5 korda (500%)! Programm võimendab heli peaaegu kõigis Windowsi rakendustes: veebibrauserid, Skype, MSN, Live, ICQ, video- ja helipleierid jne. Väga oluline erinevus teistest sedalaadi tarkvaradest on see, et Sound Booster ei moonuta helitugevuse suurendamisel heli (arendajatel õnnestus see saavutada ainulaadsete filtrite abil).

Programm toetab vene keelt, seal on kiirklahvi seadistus: saab määrata, milliseid klahve vajutada helitugevuse suurendamiseks ja milliseid klahve selle väljalülitamiseks. Üldiselt väga mugav!
Programmi miinused: makstud. Muide, sellega on seotud ka teine miinus: katseaeg on väga lühike - kaks nädalat...
Kuulake

Selline programm nagu Hear (nii paljude heli muutmise ja täiustamise seadetega) – ärge enam otsige! Filtrite, saadaolevate lülitite, valikute ja seadistuste arv on lihtsalt hämmastav, neid on nii palju, et saate hõlpsalt veeta nendega terve õhtu, kuulates ja muutes kõlarite/kõrvaklappide helikvaliteeti.
Peamised moodulid:
- 3D Sound - moodul 3D ruumilise heli andmiseks helile (see on muide viimasel ajal üsna populaarne). Selle valiku põhiülesanne on filmide vaatamine. Kui vaatate filmi, kui see valik on sisse lülitatud, tundub teile, et heli ümbritseb teid, mis tuleb tagant, paremalt ja vasakult... Üldiselt tasub proovida;
- Ekvalaiser - sarnane moodul on peaaegu igas meediumipleieris. Tänu sellele saavutate kontrolli kõigi helisageduste üle: saate näiteks bassi tõsta...;
- Kõlari parandus- kõlarite resonantsi juhtimise moodul, tänu sellele saate taasesitava heli helitugevust veidi suurendada;
- Virtuaalne subwoofer- kui teil pole bassikõlarit, võib programm proovida seda asendada!;
- Atmosfäär – see valik võimaldab panna sind mõtlema, et oled näiteks suures saalis või metsas. Need. Programm annab helile soovitud heliefekti.
- Fidelity control on muusika kuulamiseks mõeldud moodul. Võimaldab mõnevõrra taastada heli sagedust ja intensiivsust, mis loo salvestamise ajal kaob.

Miinused: programm on tasuline (aga mitte kallis :)).
SRS Audio liivakast
Arendaja: http://www.srslabs.com/
![]()
Väga-väga huvitav helitöötlusprogramm. Oluline on ka see, et see pole mõeldud professionaalidele, kes saavad sadade sageduste hulgast endale vajaliku valida ja seadistada, vaid kõige tavalisemale “keskmisele” kasutajale.
Programmil on mitu moodulit:
- 3D tasakaal;
- 3D ruum;
- maht;
- optimeerimine;
- kõlarite sagedus;
- heli selgus (vt allpool olevat ekraanipilti).

Kõiki neid funktsioone kordamööda reguleerides saate saavutada selge ja kvaliteetse heli. Muide, pange tähele, et programmil on mitu töörežiimi: mängimine (soovitatav mängude jaoks); muusikarežiim (helilugude kuulamisel) ja filmirežiim (lülitatakse sisse, kui mõnes pleieris filmi esitate).
Lisaks valige heli täpsemaks reguleerimiseks kindlasti oma heliseadme tüüp: tavalised kõlarid (kõlarid), sülearvuti kõlarid või kõrvaklapid. Üldiselt on programm päris huvitav, soovitan tutvuda!
Helifailide võimendid: MP3, Wav jne (heliredaktorid)
Need programmid on teile kasulikud, kui seisate silmitsi muusikapaladega, mille esitamisel muutub heli väga nõrgaks (mõnikord on see vaevu kuuldav). Sel juhul pole heli suurendamine kõigis rakendustes (kasutades selle artikli esimese osa tarkvara) mõtet! Palju lihtsam on kasutada spetsiaalseid heliredaktoreid, mis parandavad konkreetse muusikapala (või terve albumi) heli ja parandavad selle arusaamatuse...
Heli võimendi

Suurepärane utiliit, mille abil saate kiiresti ja lihtsalt heli- või videofaili helitugevust suurendada. Muide, huvitav on see, et programm ei saa mitte ainult helitugevust suurendada, vaid ka alandada (juhul, kui soovitud fail kõlab väga valjult)! Maksimaalne helivõimenduse tase on 1000% (ehk heli saab võimendada 10 korda)!
Programmi liides on kujundatud minimalistlikus stiilis (mis on tänapäeval populaarne). Helitaseme muutmiseks failis: klõpsake lihtsalt nuppu "Laadi fail", seejärel liigutage liugurit soovitud suunas (näiteks suurendage helitugevust 100%) ja salvestage tulemus. See on lihtne!
Ainus probleem: Te ei saa ette kuulda, kuidas muudetava faili helitugevus muutub. Samuti väärib märkimist, et suurendades “põhiheli” helitugevust, suureneb ka müra. Seetõttu ei soovita ma isiklikult kohe helitugevuse liugurit maksimaalseks keerata, isegi kui suurendate seda ainult 100% ...

Audacity/logo
Lihtne, kerge ja funktsioonirikas heliredaktor.
Programmi kasutades saate:
- - lõigata helifaile;
- - liigutada “lõigatud” raja üksikuid tükke;
- - rakendada erinevaid filtreid helikvaliteedi parandamiseks;
- - rakendada helitugevuse tuhmumisefekte;
- - müra eemaldamiseks on filtrid;
- - ekvalaiser sageduste reguleerimiseks;
- - heliribade normaliseerimine jne.
Kiirklahvide tugi on olemas. Programmi jaoks on kirjutatud kümneid pistikprogramme. Toetab helisisendiga töötamist: 16-, 24- ja 32-bitine.

Muide, kui keerate helitugevuse sisse Heli võimendi(näiteks) - siis saate lihtsalt Audacitys ilmuva müra eemaldada. Need. See programm täiendab esimest, mille andsin just eespool.
mp3DirectCut
Ametlik sait: http://mpesch3.de1.cc/ (saate alla laadida aadressilt)

Kompaktne helifailide redaktor (MP3). Selle põhisuund: MP3-lugude osade lõikamine ja kopeerimine ilma PCM-vormingusse pakkimata.
Selle artikli jaoks on see redaktor huvitav, kuna see võimaldab teil failidest vaikuse eemaldada ja heli normaliseerida. Programm töötab kõigis Windowsi versioonides (XP, 7, 8, 10), on rakendatud täielik vene keele tugi.
Peaakna ekraanipilt on näidatud allpool.

Programmid, mis parandavad helikvaliteeti
Need programmid "ristuvad" oma võimaluste poolest "universaalvõimenditega", mille lisasin selle artikli esimesse ossa. Nende põhisuund on heli paremaks muutmine, soovitud “atmosfääri” loomine ja sageduse muutmine. Helikaardile minevates draiverites on need sätted reeglina üsna hõredalt välja toodud (Windowsi heliseadetest ma parem vaikin...).
DFX helivõimendi
![]()
FX heli / logo
Üks parimaid programme helikvaliteedi parandamiseks Windowsis! See on omamoodi pistikprogramm, mis on integreeritud kõikidesse populaarsetesse rakendustesse, näiteks: WinAmp, Aimp, Windows Media Player, Skype jne.
Programmil on palju valikuid, ma loetlen kõige põhilisemad moodulid:
- Harmonic Fidelity Restoration – programm kompenseerib kõrged sagedused, mis faili kodeerimise käigus peaaegu alati ära katkevad;
- Ambience Processing - omamoodi ruumiline efekt, mis muudab heli "sügavamaks";
- 3D Surround Processing - valik sarnaneb eelmisele, kuid töötab “veidi” teisiti, efekt põhineb kolmemõõtmelisel helil (tänapäeval moekas sõna :), erinevuse mõistmiseks tuleb seda üks kord testida!) ;
- Dynamic Gain Boosting – heliriba intensiivsuse suurendamine. Üldiselt on see huvitav variant, mis lisab teatud määral dünaamilisust;
- HyperBass Boost - madalate sageduste kompenseerimine, sügava bassi täiendamine;
- Kõrvaklappide väljundi optimeerimine- suurepärane võimalus neile, kes kuulavad heli kõrvaklappidest. Heli optimeeritakse, et luua teie kõrvaklappides kõige mugavam ja realistlikum heli...

DFX Audio Enhancer – moodne disain
Razer Surround

See programm on mõeldud stereokõrvaklappidega töötamiseks (kui te kõrvaklappe ei kasuta, siis see teid ei huvita).
Razer Surroundi arendajad on loonud "revolutsioonilised" helitöötlusalgoritmid, mis on võimelised looma ruumilise heli efekti peaaegu kõigis stereokõrvaklappides. Mahuline ruum luuakse kalibreerimise ja erinevate helikuulamisteste ja peenhäälestuse abil.
Mõned moodulid ja funktsioonid:
- Hääletase – vastase/vestluskaaslase helitugevus;
- Hääle selgus - heli reguleerimine, mille eesmärk on kõrvaldada erinevad moonutused ja häired;
- Heli normaliseerimine - helitugevuse leviku vähendamine (hea valik);
- Bassi võimendus – bassi suurendamine/vähendamine;
- Olemas on valmis seadistuste andmebaas (11 loodud profiili);
- Toetab enamikku stereokõrvaklappe, stereo-peakomplekte;
- Toetage Windows 7, 8, 10 (32/64 bitti).

VLC-mängija – suurenda helitugevust kuni 125%
Mõned heli- ja videofailide mängijad võivad automaatselt suurendada esitatava faili helitugevust üle 100%! Need. Kui tavaline Windows Media Player (mis on saadaval “igases” Windowsis) võimaldab helitugevust tõsta ainult kuni 100%, siis näiteks VLC-mängija kuni 125% - s.t. palju valjem ilma pistikprogrammide või lisandmooduliteta!
VLC

Selle pleieri peamine eelis on selle võime võrguülekandeid täpselt taasesitada. Lisaks lisage sellele, et mängija on tasuta ja suudab mängida kõiki teisi populaarseid vorminguid (AVI, MP4, Divx, MKV, MPEG-2, MPEG-4, H.264, MKV, WebM, WMV, MP3 jne). toetab ka DVD, Audio CD, VCD jne.

Sellega artikkel lõpeb. Muide, kui teate mängijaid, mis võivad esitatavate meediumifailide mahtu veidi suurendada, kirjutage arvustustesse paar rida.
21.01.16, 09:34
 Artiklid 3
Artiklid 3
 Kui teil on nõrkade kõlaritega sülearvuti ja mõnda teist filmi mängides ei piisa sisseehitatud kõlarite helitugevusest mugavaks vaatamiseks, võite kasutada näpunäiteid suurendage sülearvuti helitugevust.
Kui teil on nõrkade kõlaritega sülearvuti ja mõnda teist filmi mängides ei piisa sisseehitatud kõlarite helitugevusest mugavaks vaatamiseks, võite kasutada näpunäiteid suurendage sülearvuti helitugevust.
Suurendage helitugevust sisseehitatud Windowsi tööriistade abil
Esimene viis. Windows 7, 8, 10 puhul on tugevdamise protsess peaaegu sama. Mõelgem välja, kuidas seda samm-sammult teha.
- Paremklõpsake süsteemisalves kella lähedal kõlariikoonil. Valige rippmenüüst "Taasesitusseadmed". Avanevas aknas valige "Kõlarid" ja klõpsake "Atribuudid".
- Ilmuvas aknas minge vahekaardile "Täiustused" ja märkige valik "Valjuse kompenseerimine". Salvestage muudatused, klõpsates nuppu "OK".
Kui pärast kõiki neid manipuleerimisi proovite mõnda helifaili esitada, on helitugevuse erinevus väga märgatav.
Heli täiustamine koodekite abil
 Teine meetod on asjakohane, kui teil on installitud K-lite'i kodekipakett. Helitugevuse suurendamiseks peate alustama vaikset filmi mängimist. Salves ilmuvad koodeki ikoonid.
Teine meetod on asjakohane, kui teil on installitud K-lite'i kodekipakett. Helitugevuse suurendamiseks peate alustama vaikset filmi mängimist. Salves ilmuvad koodeki ikoonid.
Oleme huvitatud sinisest ikoonist, mis vastutab helikodeki seadistamise eest. Kõigi võimalike sätete avamiseks topeltklõpsake seda hiirega. Minge vahekaardile "Helitugevus", kus märgime ruudud nagu joonisel ja liigutage liugur "Master volume" kõige paremasse asendisse.
Eraldi saate heli enda jaoks kohandamiseks mängida teiste liuguritega. Kõigi muudatuste salvestamiseks klõpsake nuppu "OK" või "Rakenda".
Laadige alla tasuta programm arvuti ja sülearvuti helitugevuse suurendamiseks
Kui Windowsi opsüsteemi pakutavatest standardmeetoditest teile ei piisa, võite kasutada spetsiaalset programmi. Laadige see alla allolevalt lingilt:
Minimaalsed süsteeminõuded programmi jaoks:
- Protsessor (CPU): 1,0 GHz ja kõrgem
- Mälu maht (RAM): 256 MB
- Vaba kõvakettaruumi (HDD): 10 MB
- Operatsioonisüsteem: Windows 8 / 7 / Vista / XP, 32 ja 64 bit
SoundBoosteriga saate standardset helitugevust lihtsalt 500% võrra suurendada, kuid ole ettevaatlik, liiga palju helitugevust suurendades võivad kõlarid muutuda kasutuskõlbmatuks, kuna heli amplituud on liiga kõrge.
Võimendi plaadimängijatega
See meetod on kõige tõhusam ja kiireim kõlarite heli suurendamiseks. Selleks ei pea te Windowsi sätetesse süvenema, vaid lihtsalt installima soovitud pleieri ja ongi kõik. Nagu teate, ei muutu heli sülearvutis põhjalikult, vaid ainult teatud failide puhul, mis selles pleieris avatakse: muusika või video.
On mängijaid, kus saate heli suurendada 2–10 korda. Kuigi neid on palju, räägin teile ühest neist, mida ma isiklikult kasutan. VLC mängija kasutab oma, mitte arvutisse installitud koodekeid.
Kodu sülearvuti kõlarid
Lihtsaim viis sülearvuti heli võimendamiseks on ühendada see võimsamate kõlarite või isegi stereosüsteemiga. Seda tehakse sama pistikuga nagu statsionaarses arvutis - sellega pole ühendatud mitte ainult kõlarid, vaid ka tavalised kõrvaklapid - kas see on ikka teie kodus peajaam, isegi kui kannate seda regulaarselt õues kaasas? Seejärel saate lihtsalt osta välised kõlarid ja ühendada need vastava pistikuga. See on palju mugavam ja lihtsam ning mis kõige tähtsam, heli muutub rikkalikumaks.
Kõlarite ostmisel ei pruugi te soovitud tulemust saavutada. Miks? Peate mõistma, et kui ostate kõige odavamad kõlarid, millel pole helitugevuse regulaatorit (passiivne), siis kulutate väga kaua aega sülearvuti helitugevuse suurendamiseks. Järeldus, peate ostma aktiivkõlarid, nende maksumus algab tavaliselt 900 rublast ja rohkem.
Saate osta kõrvaklappe, kuid kõlarid on universaalsem seade. Kui teil on vaja sõpradega filmi vaadata, pole see tõenäoliselt kõrvaklappidega võimalik.
Kuidas suurendada sülearvuti helitugevust 3 dollari eest?
Aliexpress.com-ist leiate hea võimaluse, mille abil teie sülearvuti mitte ainult ei suurenda helitugevust, vaid kõlab ka meeldivamalt ja selgemalt. Ilmuvad nii madalad kui ka kõrged sagedused. Kui külastate saiti, sisestage otsinguribale järgmine teave:
mini sülearvuti kõlarid
Valige saadud loendist, tavaliselt ei ole sellised minikõlarid kallid, leiate neid isegi 200-300 rubla eest.
Programmide loend, mis parandavad teie sülearvuti heli
- Helivõimendi- rakendus võib suurendada standardset helitugevust poolteist korda ilma helikvaliteeti kaotamata. Kiireks kasutamiseks on väga lihtne venekeelne menüü ja kiirklahvide komplekt, mida saab seadistada vastavalt oma soovile. Kiire juurdepääsu tagab tegumiribal olev ikoon, kus asuvad viited kõikidele töötavatele rakendustele
- Kuulake- see programm on mõeldud mitte ainult helitugevuse suurendamiseks, vaid ka muusika ja filmide taasesituse kvaliteedi parandamiseks. Utiliidi funktsioonid hõlmavad ekvalaiserit, ruumilise heli loomise võimalust ja erinevaid emulaatoreid. Rakendus Hear saab reguleerida ka sisseehitatud kõlarite sagedusi, et kõrvaldada müra ja lisada bassi. Programmi tööaken on stiilse disainiga ja palju kasulikke tööriistu.
- Heli võimendi- See utiliit on tööriist halva helitasemega multimeediumifailide teisendamiseks. Mõne klõpsuga saate valitud filmi või muusika taset ja tooni muuta. Programmi oluline omadus on selle võime võrdsustada terve videote või lugude loendi taasesituse helitugevust. See välistab vajaduse pidevalt reguleerida kõlarite taset.
- SRS Audio liivakast- võimeline muutma tavalised arvutikõlarid helisüsteemiks. Selleks on palju tööriistu, mille haldamine on kohe selge ja väga mugav ka algajale kasutajale. Funktsioonide komplekt sisaldab sisseehitatud kõlarite helitugevuse suurendamist, bassi suurendamist, 3D-heli loomist, vokaali esiletõstmist kõigi sageduste seas filmide vaatamisel ja monoheli jagamist mitmeks kanaliks.
- Helitugevuse suurendamine- Programm Android-platvormil telefonidele. Võimaldab suurendada tavakõlarite helitugevust 30%, mis on koos videote vaatamisel väga kasulik. See efekt saavutatakse tootja helitugevuse piirangu avamisega.
Kõik need programmid leiate Internetist torrentidest.
Sisu
Mõnikord puutuvad sülearvuti kasutajad kokku probleemiga, kus heli puudub. Seda probleemi saab lahendada mitmel viisil: kasutades klahvikombinatsiooni, kõlari seadete kaudu või spetsiaalse tarkvara abil.
Kuidas lisada sülearvutisse klaviatuuri abil heli
Kõige ilmsem ja lihtsaim viis sülearvuti heli täiustamiseks on kasutada klaviatuuri funktsioone. Täpsemalt selle kohta:
- Leidke klaviatuurilt kaks nuppu, mis vastutavad helitugevuse suurendamise ja vähendamise eest. Need võivad asuda vasakpoolses ülanurgas või paremale küljele lähemal – asukoht sõltub seadme mudelist. (Joonis 1)
- Otsige üles ka klaviatuurilt nupp Fn. Enamikus mudelites asub see vasakus alanurgas Ctrl-nupu kõrval. (Joonis 2)
- Helitugevuse suurendamiseks või vähendamiseks hoidke all klahvi Fn ja vajutage ühte kahest ülemisest nupust. Sel juhul kuvatakse ekraanil heliparameetritega indikaator. (Joonis 3)
 Riis. 3
Riis. 3 
Kuidas suurendada sülearvuti kõlarite helitugevust
Teine võimalus sülearvuti heli suurendamiseks, kui ülaltoodud valik ei tööta, on kasutada kõlari seadeid. Ekvalaiseri tüüp ja olemasolu oleneb personaalarvuti helikaardist, kuid tööpõhimõte on suures osas sarnane. Helitugevuse reguleerimine Realteki näitel:
- Avage juhtpaneel menüü Start või Windows 10 otsinguvormi kaudu (joonis 4).

- Valige Riistvara ja heli, seejärel minge jaotisse Heli. (Joonis 5)

- Topeltklõpsake (või paremklõpsake) kõlaritel ja avage nende atribuudid. (Joonis 6)

- Minge vahekaardile "Täiustused" ja valige kogu loendist "Ekvalaiser", märkides ruut. (Joonis 7)

- Järgmisena avage seadete aken (klõpsates valiku "Seaded" kõrval). (Joonis 8)

- Avanevas aknas tõstke kõik liugurid kuni lõpuni üles. Sel juhul helitugevus suureneb, kuid kvaliteet võib märkimisväärselt langeda: ilmneb krigistamine, vilistav hingamine ja kõrva jaoks ebameeldivad helid. (Joonis 9)

- Teise võimalusena saate kõlarite seadetes märkida ruudud üksuste "Ekvalaiser", "Virtuaalne heli", "Valjusus" kõrval. See võib helitugevust suurendada. (Joonis 10)

- Teise võimalusena minge jaotisse Kõlarite täiustused ja märkige ruut valiku Valjusus kõrval, jättes ülejäänud tühjaks. Märkige ülaosas ruut „Keela kõik heliefektid”. Klõpsake "Rakenda". (joonis 11).

Kuidas suurendada heli Windows 10 sülearvutis
Paljudele sülearvutitele on tänapäeval installitud Windows 10, millel on kõlarite või kõrvaklappide helikvaliteeti tõstmise funktsioon - "Heli tasandamise valikud". Üksikasjalikud juhised:
- Leidke kella kõrval olevalt tööpaneelilt salveikoon. Paremklõpsake sellel ja valige "Ava heliseaded". (Joonis 12)

- Kerige avatud aknas alla, et valida "Heli juhtpaneel". (Joonis 13)

- Valige seade, mille kaudu heli väljastatakse – antud juhul "Kõlarid". (Joonis 14)

- Valige "Atribuudid" ja minge vahekaardile "Täpsemad funktsioonid". Märkige ruut Volume Equalization kõrval, klõpsake nuppu Rakenda ja OK. (Joonis 15)

Kui proovisite Windows 10-ga sülearvutis faili käivitada, kuid mängija seda ei esitanud, ei saa see lihtsalt sellest vormingust aru. Sel juhul installige audio-video kodekid, mis on signaali teisendamiseks spetsiaalsed programmid. Nende installimine aitab helitugevust korrigeerida:
- Laadige installipakett Interneti kaudu oma sülearvutisse alla. Näiteks võib see olla K-Lite Codec Pack, mille leiate programmi ametlikult veebisaidilt. Kui allalaadimine on lõppenud, käivitage installifail ja sulgege esmalt kõik programmid. (Joonis 16)

- Valige sobiv režiim (Normal, Advanced jne) ja installige koodekid. (Joonis 17)

Programmid sülearvuti heli suurendamiseks
Sülearvuti helitugevuse suurendamise probleemi saate lahendada ka spetsiaalsete programmide abil. Populaarsed valikud:
- Pluginprogramm, mis parandab oluliselt pleierite ja muude rakenduste heli taasesituse kvaliteeti. Juhtpaneel sisaldab plokki kasutatava sisu ja malli tüübi, signaaliprotsessori ja kõlarite konfiguratsiooni ning üldise taasesituse juhtimise seadistustega. Rippmenüüst "Sisu" saate valida esitatava sisu tüübi: hääl (kõne), filmid, mängud või muusika. Heli kohandamiseks kasutatava malli valik sõltub sellest. Programm on jagamisvara. (Joonis 18)

- Programm, mis võib aidata suurendada sülearvuti heli- või videofailide mahtu kuni 1000%, s.o. kümme korda. See töötab kõige populaarsemate heli- ja videovormingutega. See utiliit on kasulik ka siis, kui heli on liiga vali ja otsustate seda veidi vähendada. Eripäraks on selle kasutusmugavus, sest kõik, mida vajate, on valida fail ja kasutada nuppe, et suurendada helitugevust soovitud protsendini. (Joonis 19)

- Väga lihtne utiliit Letasoftilt, mis suudab suurendada sülearvuti mis tahes OS-i helitugevust kuni 500%, st. viis korda tavalisest helitasemest. Pärast installimist ilmub salve lisakõlar, sellel klõpsates avaneb helitugevuse liugur. Mugavuse huvides pakub programm kiirklahvide juhtimise võimalust. Saate neid ise omal moel kohandada. Programmi on väga lihtne hallata, kuid pidage meeles, et selle olek on ühisvara. Pärast 14-päevast töötamist ilmuvad piirangud. Peate selle ostma või uuesti installima. (Joonis 20)

- Kuulake. Väike programm helitugevuse suurendamiseks, mis parandab muusika ja filmide heli kvaliteeti, aga ka mis tahes rakendust. Funktsioonide hulka kuuluvad 3D-heli, täiustatud ekvalaiser, keskse helikanali taseme juhtimise võimalus, kõlarite korrigeerimise funktsioon ja virtuaalse subwooferi olemasolu. Viimane asendab päris seadet spetsiaalsete seadete tõttu, mis suurendavad oluliselt sülearvuti bassi. Liides ja kasutusjuhend on ainult inglise keeles. See tarkvara ei kuulu tasuta kategooriasse. (Joonis 21)