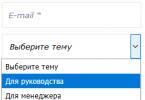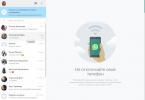Hiir on iga arvutisüsteemi lahutamatu osa ja alates 1981. aastast on sellest saanud peamine tööriist operatsioonisüsteemiga suhtlemiseks.
Seetõttu pole üllatav, kui arvuti või sülearvuti hiir külmub ega reageeri millelegi, ükskõik kui kaua: see tardub sekundiks, mõneks sekundiks, perioodiliselt või pidevalt, see on raevukas.
Kahjuks on selline probleem olemas ja praktiliselt ei sõltu operatsioonisüsteemist, olgu selleks siis Windows XP, Windows 7 või Windows 10, eriti kui tegemist on juhtmevaba hiirega.
Kõige sagedamini aeglustub ja tardub hiirekursor enda süül. Miks? Kuna tarbijad juhinduvad reeglina kahest kriteeriumist - hinnast ja juhtmega või juhtmevabast.
See ei ole õige. Hiire valimine on veelgi olulisem kui klaviatuuri valimine ja selle valimine pole lihtne, kuna turul on üle ujutatud tohutu hulk erinevaid tüüpe, kujundeid ja mudeleid.
Selles postituses käsitlen valikut osaliselt, kuna pärast selle juhendi lugemist peate võib-olla ostma uue.
Põhiosa on seotud artikli teemaga - miks juhtmeta hiir sageli või mõnikord arvutis või sülearvutis külmub.
Märkus: mitte kõik ei tea, kuid nüüd on võimalus kasutada klaviatuuri ilma hiireta -
Millised on arvutihiirte erinevused?

Seal on kaks peamist tüüpi - optiline ja laser. Mõlemad tehnoloogiad on väga sarnased. Mõlemad kasutavad valguskiirt, mis põrkab pinnalt tagasi ja annab arvutile teada hiire asukoha.
Lasertehnoloogia võimaldab palju täpsemat suhtlust, muutes selle populaarseks valikuks mängijatele ja teistele kasutajatele, kes vajavad täpset kursori sihtimist.
Laser võimaldab teil saada ka kõrgemat DPI-d, mis on eriti oluline mängijatele.
Tavakasutaja jaoks on punktid tolli kohta üle 1000 enam kui piisavad ja turul on praktiliselt ainult selliseid mudeleid.
Optilise tehnoloogia eeliseks on see, et need on lihtsalt odavamad. Ka mänguautode puhul on mudelid üksteisega väga sarnased, erinedes vaid sensori ja suuresti hinna poolest.
Kui soovite kasutada hiirt peaaegu igal pinnal, peaksite vaatama lasersensoriga.
See ei tööta ka ainult klaasile või muudele läbipaistvatele pindadele, kuigi on ka erandeid, näiteks Logitech Performance Mouse MX on varustatud Laser Tracking tehnoloogiaga, mis võimaldab seda kasutada klaasil (paksusega 4 mm eespool), kuna laser on nii täpne, et see võib peegeldada kiirt klaasi mikroskoopilistest puudustest.
Alternatiivi optilistele ja laseranduritele pakub Microsoft BlueTracki tehnoloogiaga, kasutades laia sinise valgusvihku.
See võib töötada mis tahes pinnal (v.a klaas- ja peegelpinnad), tagades samas täpsuse. Kuigi see ei ole parim lahendus hardcore mängijatele, tunnevad kontorikasutajad tehnoloogia erinevust.
Kuidas lahendasin probleemi, kuna juhtmeta hiir pidevalt külmub
Mind ärritas kuni raevuni, et mu hiir hakkas pidevalt mitmeks sekundiks külmuma - monitori keskel, vasakus ülanurgas, ühesõnaga juhtus see igal pool - see tardus ega liikunud.
Kordan, see hakkas külmuma, enne töötas hästi, ainult mina kasutasin seda sülearvutis.
Analüüsisin olukorda, erinevust märkasin vaid selles, et sülearvutiga ühenduses olles olin selle kõrval, aga arvutis kasvas vahemaa vähemalt 1 meetrini ja teel oli 2 takistust. öökapi ja arvutilaua seina kuju.
Seejärel ostsin USB-pikenduskaabli, nagu alloleval pildil, ühendasin sellega dongli ja asetasin selle hiire lähedusse.

Juhtus ime, külmetused lakkasid, närvid rahunesid, töö normaliseerus, ühesõnaga hiir külmus halva paaritamise tõttu ära.
Esimene põhjus, miks arvutihiir külmub, on nõrk andur.

Kui teil on probleeme arvutihiire külmutamisega - see ei reageeri alati klahvi vajutamisele või positsiooni muutmisele, peaksite kõigepealt kontrollima andurit.
Optiline andur reageerib objektidele, mida saadab valguskiir – seepärast liigub ja reageerib kursor, mis muudab ekraanil asendit.
Pidage meeles, et seda ei tohiks asetada otse klaasile ega libedale pinnale.
Lisaks tasub puhastada andur, rattad ja võtmed (peate need lahti võtma) - selleks sobivad ideaalselt suruõhupurk ja hambaork.
Teine põhjus, miks arvutihiir hangub, on draiverid.

Arvutihiire kasutamisega seotud probleeme võib põhjustada ka arvutisse või sülearvutisse installitud draiver.
Osutusseadme draiveri eemaldamiseks ja uuesti installimiseks avage Seadmehaldur ja otsige üles jaotis Hiir ja muud osutusseadmed.
Seejärel valige HID-ühilduv hiir ja RMB valige suvand "Desinstalli". Pärast seda protseduuri taaskäivitage arvuti - süsteem installib automaatselt vaikedraiveri.
Kolmas põhjus, miks arvutihiir külmub, on USB-pordid.
Probleemi võivad põhjustada ka emaplaadiga ühendatud USB-pordid. Kui te pole veel suutnud oma arvutihiire külmumise probleemi lahendada, peaksite kontrollima, kas seade pole kahjustatud.
Kõige lihtsam oleks ühendada hiir teise arvutiga. Nii saad olla kindel, et probleem ei ole seadmes, vaid põhjust tuleks otsida arvutist.
Lisaks saad testida oma arvutihiirt Safe Mode’is – selleks vajuta käivitamisel klahvi F8 ja vali Safe Mode menüüpunkt.
Kui selgub, et hiir töötab turvarežiimis korralikult, peitub põhjus tõenäoliselt süsteemiseadetes.
Kui hiir on ühendatud arvuti eesmise USB-porti, proovige ühendada see tagumise USB-porti. See on kõik. Edu.
Kaasaegses personaalarvutis on hiir üks olulisemaid osi, mis vastutab kasutaja ja "tehisintellekti" vahelise suhtluse eest. Selle abiga annab kursorit juhtinud inimene arvutile vajalikud käsud. Sageli juhtub aga, et hiir keeldub ootamatult töötamast - see "külmub", "kleepub", "jääb maha", "aeglustub", "külmub". See halvab kogu kasutaja töö, muutes andmete sisestamise ja käskude andmise võimatuks. Proovime välja mõelda, miks on põhjused ja mida sellise käitumise korral teha.
Hiire külmumise põhjused
Hiir on spetsiaalne tehniline seade, mis töötab koos arvutiprotsessoriga. Töö olemus on kursori liigutamine arvutimonitoril, mis tekib siis, kui hiir liigub mööda teatud pinda – lauda või spetsiaalset vaipa. Vastuseks vidina liigutustele sooritab arvutisse manustatud programm toiminguid vastavalt kursori liikumise olemusele ja asukohale – avab aknad, valib ja liigutab objekte nuppu klõpsates ja all hoides.
Struktuuriliselt koosneb hiir selle alumisel tasapinnal paiknevatest liikumisanduritest, nuppudest ja rattast ekraanipildi kerimiseks. Lisavõimalustena võib see sisaldada kella, mobiilsidet jne.
Kõik selle arvutividina rikke põhjused võib jagada kahte suurde rühma:
- Otseselt tehnilise seadmega seotud riistvara.
- Tarkvara. Põhjuseks on protsessori ja arvutihiire vahelise suhtluse eest vastutava tarkvara rike.
Hiire rikke riistvaralised põhjused või, nagu kogenumad kasutajad ütlevad, "riistvaraprobleemid" on järgmised:
- Juhtmega hiire kasutamisel on vidina juhtme kahjustus.
- Hiire enda sees olevate osade talitlushäired - lahtised kontaktid, läbi põlenud andurid.
- Arvuti USB-port on vigane või keelatud.
- Juhtmeta arvutihiire puhul võib perioodilise külmumise põhjuseks olla nõrk edastusandur.
- Hiire tööpinna või mati või laua pinna saastumine.
Tarkvaraprobleemid, mis põhjustavad vidinate talitlushäireid, ilmnevad palju harvemini kui riistvaraprobleemid. Kuid siiski juhtub neid. Tarkvaraprobleemid, mis põhjustavad hiire ajutist külmumist või täielikku halvatust, on järgmised:
- Arvutisse installitud draiverite kokkusobimatus vidinaga. See juhtub sageli siis, kui proovite vananenud draiveritega arvutiga ühendada uut vidinat.
- Konfliktolukord, mis tekkis süsteemi sees seadmete vahel.
- Valed arvutisätted pärast hiire ühendamist.
Vaatame kõiki ülaltoodud probleeme üksikasjalikumalt ja pakume välja võimalikud “retseptid” nende lahendamiseks.
Riistvaraprobleemide lahendamise viisid
Kõige tavalisem probleem, mis põhjustab hiire talitlushäireid, on disainiprobleem.

Seda võib pigistada tool, millel kasutaja istub, või hõõruda vastu tema kingi. Sageli saab hiire traat lemmikloomade ohvriks. Kassipojad ja kutsikad teritavad selle peal innukalt hambaid või jahivad õhus liikuvat juhet, kui omanik arvuti taga töötab. Edastusjuhtme terviklikkuse kahjustus muudab elektrooniliste käskude edastamise hiirelt arvutisse võimatuks.
Võite proovida hiirt ise parandada, ühendades katkised sisejuhtmed vastavalt nende värvile. Tõsi, selline amatöörremont ei taga sugugi hiire õiget tööd. Arvutisse edastatava signaali kvaliteet halveneb ikkagi märkimisväärselt, kuna katkestus on kokku keeratud.
- Järgmine võimalik põhjus, miks hiir kinni jääb, on probleemid sisemiste osadega: optilise anduri, mikroskeemide talitlushäired. Lisaks võivad vidina töötamise ajal kõik ühenduskontaktid lahti tulla. See pole midagi eksklusiivset Hiina väikeettevõtetes toodetud odavate arvutihiirte jaoks, mida iseloomustab halb jootmiskvaliteet.
Sellise defekti korral on lihtsam osta uus hiir, kui proovida vana parandada. Ja kulude osas maksab selline remont spetsialiseeritud töökojas mitte vähem kui uus kahesajarublane "Made in China" hiir. Muidugi on hoopis teine asi, kui probleemid tekivad kalli, mitu tuhat rubla maksva juhtmeta või mänguhiirega. Sellise vidina parandamine tuleb odavam kui prügikasti visata ja uus osta.
- Ristlikult töötav arvuti USB-port on veel üks väga levinud riistvaraprobleem. USB-väljundeid kasutatakse protsessori ühendamiseks erinevate välisseadmetega, sealhulgas hiirega. Tugeva kasutamise tõttu võivad pordid mehaaniliselt rikki minna. Väljundid ise muutuvad lahti, mille tulemuseks on halb kontakt hiire pistikuga. Kui vidin töötab, siis sellega koos liikuv juhe kas avab USB-pesas vabalt asetsenud pistiku või sulgeb selle uuesti.
Selle tulemusena arvutihiir kas töötab või lakkab äkitselt töötamast. Samuti võivad arvutiga hooletult ümberkäimisel lahti tulla joodetud kontaktid, mis ühendavad USB-porti emaplaadiga. Enamasti asuvad selle kontrollerid lõunasillal, kuid need võivad asuda ka üksikus miniüksuses. Selle probleemi lahendamiseks peate pordi väljundid selle kontrolleriga uuel viisil jootma.
Juhtmeta arvutihiired kasutavad arvutiga ühendamiseks infrapunakiirt või raadiosignaali. IR-hiired on nüüd tootmises peaaegu täielikult asendatud funktsionaalsemate ja soodsamate raadiosignaaliga vidinatega. Juhtmeta hiirte külmumise põhjuseks on nõrk anduri signaal, mis on tingitud nõrkadest patareidest või akust. Tihtipeale hakkab hiir kohe pärast patareide vahetamist või laadimist normaalselt tööle.
Samuti võib juhtmevaba hiire ja arvuti vahelise normaalse kontakti puudumine olla tingitud nende vahel asuvatest takistustest. See on laual lebav raamatuvirn, kohvikruus, lauapind jne. Sarnane probleem esineb sagedamini infrapunasignaali alusel töötavate IR-hiirte puhul. Selliste raadiohiirte talitlushäirete korral peab barjäär olema massiivsem - midagi seina või riidekapi sarnast. Sagedamini tekitavad arvutisse mineva raadiosignaali kriitilisi häireid teised raadioelektroonilise kiirguse allikad – läheduses töötavad mikrolaineahjud ja mobiiltelefonid.
Hiire õiges töös mängib olulist rolli seadme alumisel tasapinnal asuv liikumisandur. See võib olla optiline või laser ja näeb välja nagu hõõguv punane või sinine täpp. Võimalik, et vidina alumine osa on lihtsalt määrdunud, mistõttu on probleeme laseri või optilise kiire läbimisega.
Sellises olukorras on soovitatav puhastada seadme alumine pind, eriti see koht, kus videosensor asub. Pange tähele, et hiir ei tööta klaaspinnal, mis laseb läbi optilisi kiiri. Erandiks on laser-arvutihiirte uusimad modifikatsioonid, mis võivad töötada isegi läbipaistvatel pindadel. Optilised hiired võivad külmuda ka siledatel, poleeritud või ebatasastel, liiga karedatel lauapindadel.
Riistvaraprobleemide diagnoosimiseks võite proovida probleemse hiire ühendada teise arvutiga. Kui vidin keeldub siin töötamast, peitub kogu probleem seal. Noh, kui hiir töötab mõnes teises arvutis veatult, siis on põhjus arvutis peidus. See ei pruugi olla riistvarakomponendi probleem – võib-olla peituvad probleemid tarkvaras.
Kuidas parandada hiire kleepumist Windowsis liikudes
Kui pärast põhjalikku hiire ja USB-pordi ülevaatust defekte ei leita, peitub vidina vastumeelsuse võimalik põhjus tarkvaraprobleemides. ![]()
Mõnikord juhtub, et arvuti, eriti sülearvutid, lülitab USB-jaoturite toiteallika iseseisvalt välja. Tehisintellekt motiveerib selliseid tegevusi, lülitades automaatselt sisse energiasäästurežiimi. Pärast seadme laadimist ühendatakse pordid uuesti ja hiir hakkab tööle. Selliste toimingute kõrvaldamiseks arvutis peate süvenema selle seadetesse.
Minge läbi "Start" menüü (nupp ekraani allosas, vasakus servas) arvuti juhtpaneelile. Valige otsetee "süsteem" ja klõpsake seda. Avanevas aknas valige "seadmed" ja minge sellesse alajaotisse. Järgmises aknas valige "Arvutiseadme haldur" ja seejärel "USB-kontroller". Topeltklõpsake kontrolleris jaotist "Jaotur" ja seejärel nuppu "Toitehaldus". Peaks olema üksus „Luba seadmel välja lülitada”, mida tehakse tavaliselt energia säästmiseks, kui aku laetuse tase on madal. Kui selle üksuse kõrval on märkeruut või linnuke, eemaldage see ja sülearvuti ei lülita energia säästmiseks enam hiire toidet välja.
Teine tarkvaraprobleem on kaasaegse vidina ja arvutis saadaolevate draiverite kokkusobimatus. Tavaliselt, kui ühendate hiire arvutiga, leiab Windows draiverid iseseisvalt ja vidina töö sünkroonitakse automaatselt protsessori tööga. Kuid see ei juhtu alati: paljud kaasaegsed arvutiga ühendatud välisseadmed nõuavad oma draiverite installimist. Need tulevad seadmega komplekti, spetsiaalsete CD-de kujul või tuleks otsida endale sobivad “küttepuud” ise internetist ja need arvutisse installida.
Kui hiire reageerimiskiirus lauas ringi liikumisel või nupul klõpsamisel on väike, võib see olla Windowsi siseseadetes peidetud. Selleks minge nupu "Start" kaudu arvuti juhtpaneelile ja leidke sealt jaotis "Hiir". Pärast selle sisestamist valige "Valikud" ja vaadake, milline hiire reaktsioonikiirus on seadetes määratud. Kui kiirus on liiga väike, piisab selle indikaatori suurendamisest, et vidin kiiremini töötaks. Universaalne viis külmunud hiire toimimiseks on lihtsalt arvuti taaskäivitamine. Sellise lihtsa toimingu abil saate lahendada 90% operatsioonisüsteemi külmutamisega seotud probleemidest.
Järeldus
Nagu näete, on arvutihiire õige tööga seotud probleemidel palju põhjuseid. Kui soovite need mõne sekundiga ise parandada, ilma kvalifitseeritud spetsialisti kaasamata, peate õigesti kindlaks määrama probleemi põhjuse. Selleks peate läbima kõik valikud, alustades halvast kontaktist arvuti USB-väljundiga ja lõpetades kokkusobimatusega arvutisse installitud draiveritega.
Hiir võib külmuda erinevatel põhjustel, kuid üldiselt võib need jagada riist- ja tarkvaravigadeks. Ja igale probleemile on lahendus, mis teises olukorras ei aita. Seetõttu peate kõigepealt välja selgitama, miks hiir arvutis külmub; mida teha, sõltub probleemi tüübist.
Kõige sagedamini tekivad probleemid hiirega sülearvutites, kuid personaalarvutid pole selle probleemi suhtes immuunsed. Nii et mõtleme välja, kuidas hiirt elustada.
Enne põhjuste otsimist proovige veidi oodata, kuna arvuti võib lihtsalt külmuda. Seejärel proovige seadet taaskäivitada, sest see võib olla lihtsalt ajutine tõrge, mille saab lahendada süsteemi taaskäivitamisel. Paljusid probleeme saab lahendada lihtsa taaskäivitusega – süsteem ise suudab parandada pisitõrkeid, mis võivad põhjustada hiire külmumise.
Kuid kui probleem ei seisne pisiasjades, peate analüüsima kõiki arvutihiire rikke võimalikke põhjuseid. Neid võib jagada kahte rühma:
1. Riistvara. Seda tüüpi hiire talitlushäirete põhjused võivad olla järgmised:
- USB-pordi rike (kontakt on katki);
- sadam ei saa voolu;
- rike hiire enda töös;
- USB-kaabel on kahjustatud.
2. Tarkvara. Seda tüüpi talitlushäired võivad tekkida järgmistel põhjustel:
- manipulaatori valed seadistused;
- draiverid on aegunud või ei sobi seadmele;
- erinevad arvutiseadmed on omavahel vastuolus.
Nagu näete, on riistvaraliste põhjuste loetelu mõnevõrra laiem kui tarkvaraliste põhjuste loetelu ja isegi esimestega on asjad suhteliselt hullemad, kuna selliste probleemide lahendamine on üsna keeruline kui sobiva draiveri, konfliktse seadme või konfiguratsioonivea leidmine.
Riistvara vead ja nende kõrvaldamine
Niisiis, mida teha, kui teie arvuti hiir külmub? Kui hiirega tekib probleem, kontrollige esmalt selle terviklikkust: sellel pole mehaanilisi vigastusi. Kui neid on, siis on täiesti võimalik, et plaadil on tekkinud kontakti rike näiteks löögi tõttu.
Kui teil puuduvad oskused sellise probleemi lahendamiseks või näiteks eriotstarbeline jootejaam, siis ei saa probleemi teie eest lahendada, seega peaksite pöörduma spetsialisti poole või ostma lihtsalt uue hiire.
Ärge unustage kontrollida, kas hiir või laua, vaiba vms tööpind on määrdunud. See võib väga hästi hiirt segada.
Samuti on üsna tavaline, et USB/PS2 porti ja mõla ühendav juhe puruneb. Siis peate ostma uue hiire, sest sel juhul maksab remont täpselt sama palju kui uus. Palju lihtsam on oma vana katkine hiir minema visata ja uus osta.
Üsna tavaline juhtum on olukord, kus arvuti (eriti sülearvuti) ise lõpetab USB-juurjaoturi toiteallika, mis põhjustab hiire töötamise.
Hiire toite kontrollimiseks avage "Start" kaudu "Juhtpaneel" ja avage "Süsteem" ja seejärel "Riistvara". Järgmisena vajate "Seadmehaldurit".
Leidke sealt "Universal USB Bus Controller" ja avage see. Topeltklõpsake "USB-jaoturil" ja seejärel valige "Toitehaldus" ja tühjendage ruut "Luba seadmel raha säästmiseks välja lülitada" (kui see valik on märgitud). Arvuti saab seega elektrienergia säästmiseks hiire välja lülitada.
Samuti soovitame teil hoolikalt kontrollida USB-pistikut ennast, kuna plaadi ebakvaliteetse kokkupaneku tõttu on sageli halb jootmine ja hooletu käsitsemise tõttu võivad kontaktjalad puruneda. Või on pistik lihtsalt lahti, seejärel ühendage hiir teise pistikupessa.
Traadita hiirt võib häirida lähedal asuv tugev elektromagnetkiirguse allikas. Samuti on võimalus, et patareid on tühjad.
Tarkvaravead ja nende kõrvaldamine
Vaatamata tõsiasjale, et riistvaraprobleeme on keerulisem lahendada kui tarkvaralisi, on viimased siiski levinumad, kuna sageli on probleemi süüdlane mingi tarkvara.
Kõige sagedamini tuvastab süsteem USB-hiire ja installib selle automaatselt. Kuid mõnikord võib mõne vidina eripära tõttu tekkida probleeme draiveriga, kuna universaalne standarddraiver ei pruugi sellise vidina jaoks sobida.
Hiire soetamisel annavad nad tavaliselt ka tootja spetsiaalse tarkvara. Kasutage seda, kui teil on hiirega probleeme või laadige ametlikest allikatest alla sobivad draiverid. Üsna sageli kõrvaldab see probleemi.
Kas ülaltoodu ei aidanud? Seejärel kontrollige seadmehalduris seadme ikoonide kõrval küsi- või hüüumärke. Kui neid on, installige need draiverid uuesti, kuna need on kas aegunud või nii-öelda kadunud.
Probleemi võivad põhjustada ka hiire valed sätted. Seejärel konfigureerige see õigesti. Minge jaotisse "Juhtpaneel" ja topeltklõpsake nuppu "Hiir". Uurige kõiki seal olevaid vahekaarte ja proovige leida valesti seatud parameetreid, näiteks on hiire kiirus seatud miinimumile või see pole piisavalt suur ("Pointer Options").
Järeldus
Nagu olete ehk märganud, on hiir arvutis hangumise põhjuseid palju. Nüüd teate, mida igal konkreetsel juhul teha. Mõningaid probleeme saate ise lahendada, isegi kui te arvutitest üldse aru ei saa, aga kui probleem osutub tõsiseks, siis oleks targem lihtsalt uus hiir osta. Lõppude lõpuks võib remont olla kallim ja võtab kauem aega. Ja aeg = raha.
Probleemid manipulaatori külmutamisega võivad olla erinevat tüüpi. Probleemi kõrvaldamiseks on vaja võimalikult täpselt kindlaks teha selle põhjus. Seda on mõnikord väga raske teha. Seetõttu tuleks võimalusel arvestada kõigi nüanssidega. See kehtib eriti sülearvutite kohta - seda tüüpi probleemid tekivad kõige sagedamini kompaktsete kaasaskantavate arvutite puhul.
Külmumise põhjused
Kõik manipulaatori külmumise põhjused arvutis võib jagada kahte põhitüüpi:
- riistvara;
- tarkvara.
Tarkvara tõrkeid seostatakse kõige sagedamini draiveritega, samuti mõne süsteemisiseste tõrgetega või installitud seadmete vahelise konfliktiga. Riistvaravigadega on tavaliselt kõik palju keerulisem, ka nende arv on oluliselt suurem.
Arvuti külmutamise riistvaralised põhjused on järgmised:

Tarkvaratõrgete loend on mõnevõrra lühem:
- installitud sobimatud draiverid (vana versioon);
- erinevate seadmete vahel on konflikt;
- Hiir on valesti konfigureeritud.
Video: hiire seadistamine – algus
Riistvara vead: lahendused
Hiir külmub arvutis - mida teha? Kõigepealt peate kontrollima, kas see on terve. Kui hiirel on mehhaanilised vigastused, siis suure tõenäosusega on sees olev plaadi kontakt tugeva löögi tagajärjel lahti tulnud. Spetsiaalse jootejaama ja oskuste puudumisel on ebatõenäoline, et seda tüüpi probleeme on võimalik kõrvaldada.

Tihti juhtub, et põhjuseks on hiirt ja USB/PS2 porti ühendav kaabel katki. Sel juhul on lihtsaim viis osta uus manipulaator, kuna sellise rikke parandamine maksab umbes sama palju kui uue seadme ostmine.

Tihti juhtub, et arvuti ise (seda juhtub sageli sülearvutiga) lülitab USB juurjaoturi toite välja. See muudab hiire mittetoimivaks.
Selle kontrollimiseks peaksite tegema järgmist.

Kui seal on puuk, peate selle eemaldama. Võib-olla lülitab arvuti elektrienergia säästmiseks lihtsalt hiire välja. Lisaks peaksite võimalikult hoolikalt kontrollima USB-pistikut ennast. Tihti juhtub, et mitte eriti kvaliteetsetel plaatidel on see halvasti joodetud. Ja kui seda hooletult käsitseda, purunevad kontaktjalad lihtsalt.
Tarkvara vead: lahendused
Riistvaraprobleemid ilmnevad palju harvemini. Enamasti on süüdi tarkvara. Enamiku tänapäevaste USB-hiiri tuvastab ja installib tavaliselt Windowsi operatsioonisüsteem. Kuid see pole alati hea, kuna mõnel vidinal on oma eripärad. Ja tavaline universaaldraiver neile ei sobi.
Kui hiir hangub, tuleks kasutada koos hiirega tootja poolt pakutavat tarkvara. Või laadige ametlikud draiverid alla usaldusväärsest ressursist. Paljudel juhtudel aitab see seda tüüpi probleeme lahendada.

Kui pärast uute draiverite installimist külmutamine ei kao, peaksite kontrollima "seadmehaldurit". Kui on ikoone, mille kõrval on küsi-/hüüumärk, tuleb need uuesti installida.
Hiire seadistamine ja kalibreerimine toimub järgmiselt.

Sõidukiirus võib olla liiga madalaks seatud. Seda parameetrit saate kontrollida jaotises "Osuti valikud".
On väga palju probleeme, mis võivad muuta manipulaatori normaalse töö võimatuks. Kindlasti tuleks need kõik üle vaadata – ainult nii saad külmetusest lahti. Kõigepealt peaksite tähelepanu pöörama juhtidele.
Mida teha, kui hiirekursor on tõrges? Allpool on 10 näpunäidet selle probleemi lahendamiseks, mis on tüütu, kuid mitte surmav.
1. Õige pind hiirele
Hiirekursor võib tõrgeteta, kui hiir ise on optiline ja selle pind on liiga läbipaistev/peeglitaoline. Kasutage vaipa või vähemalt ajalehte või raamatut.
2. Aku madal tase
See nõuanne kehtib juhtmeta hiirte kohta. Veenduge, et aku ei oleks tühi.
3. Spetsiaalsed nupud
Klaviatuuril on spetsiaalsed nupud kursori liikumise kiiruse muutmiseks, kontrollige, kas need pole kinni jäänud.
4. Ühendage teise USB-porti
Arvesta sellega: nii saad testida peaaegu iga USB kaudu töötavat seadet. Mis siis, kui probleem pole üldse temas, vaid arvutis? Proovige seda kasutada teises arvutis
5. Testige oma arvutit teise hiirega
Sarnaselt eelmisele nõuandele on ainus erinevus selles, et siin läheb Mohammed juba mäele. Lollaka hiire asemel sisestage teine, 100% töötav. Kursor on lakanud aeglustumast, ah?
6. Kõrvaldage kokkupuude viirustega.
Mõned pahatahtlikud programmid võivad tabada selliseid näiliselt ebaselgeid kohti nagu kursor. Kontrollige oma arvutit
7. Kõrge temperatuur jne.
Teate, see on nagu inimene. Kui käsi valutab, võib tegemist olla südameprobleemidega. Ilmselgelt? Üldse mitte! Sama siin: probleemid hiirekursoriga? Asi pole selles, et see lollakas oleks, vaid lihtsalt videokaardi/teiste seadmete temperatuur on liiga kõrge. Testige teda Everesti või Aidaga.
8. Lisa kiirust, muuda sätteid
Mõnikord aitab kursori liikumise kiiruse suurendamine. Avage juhtpaneel - hiir, vahekaardil "Pointer Options" mängige seadetega.
 9. Värskendage oma draivereid
9. Värskendage oma draivereid
Peaks uuendama/ümberinstallima nii videokaardi kui ka hiire enda draiverid, suure tõenäosusega kursori probleemid kaovad. Pange tähele, et ma ei maini Windowsi uuesti installimist – see on kohmakas.
10. Vabane tolmust
Nii seadmel endal kui ka selle sees. Kui hiirt ei ole võimalik lahti võtta, piirduge punase LED-i süttiva augu põhjaliku puhastamisega. Lõppude lõpuks võivad isegi väikesed juuksed põhjustada kursori tõrkeid.
aswin.ru
Miks hiirekursor aeglustub? Peamised põhjused ja võimalused nende kõrvaldamiseks
Tere kallid lugejad.
Sageli võite Internetis leida kasutajaid, kes kurdavad, et nende hiirekursor on aeglane. Samal ajal ilmnevad probleemid nii lihtsate kui ka mahukate rakendustega töötamisel. Tasub kohe öelda, et sellistel sümptomitel on palju põhjuseid. Püüan artiklis esitada kõik võimalikud lahendused ja loomulikult toon välja erinevad lahendused.
Probleemid hiirega (sisu juurde)
Nagu eespool mainitud, on põhjuseid, miks kursor ekraanil aeglustub, palju. Esimene asi, mida teha, on kontrollida ühendatud seadet ennast. Või õigemini leidke teine seade, millega see süsteemiga ühendada. Kui probleemid kaovad, on need manipulaatoris endas. Kui ei, siis põhiseadmes või operatsioonisüsteemis.
Kui hiir on juhtmega, veenduge, et kaabel poleks murdunud. Lisaks on soovitatav kontrollida ala, kus see on plaadiga ühendatud - mõnikord võib just selles kohas täheldada väikest eraldumist. See põhjustab talitlushäireid.

Juhtmeta hiirte puhul on oluline jälgida laetuse taset. Sageli tekivad probleemid just tühjade akude tõttu.

Tihti tuleb ette ka olukordi, kus optiline element lihtsalt täitub lemmikloomade mustuse või karvadega. Proovige kõik hoolikalt eemaldada. Loomulikult on sel juhul soovitatav seade ise lahti keerata ja seest puhastada. Kui see ei aita, liigume edasi.

Draiver (sisu juurde)
Hiir, nagu iga teine arvutiga ühendatud seade, vajab draiverit. Enamasti asub vajalik programm operatsioonisüsteemis endas. Kuid mõnes olukorras ei pruugi see olla. Vajaliku draiveri puudumise tõttu liigub kursor tõmblevalt.

Lahendus on lihtne - minge manipulaatori tootja ametlikule veebisaidile, laadige alla vajalik fail ja installige see. Peate lihtsalt valima õige operatsioonisüsteemi, olgu selleks Windows 7 või XP. Uutes versioonides juhtub seda harva.
Operatsioonisüsteem (sisu juurde)
Kui kursor hakkab tarduma ja kaduma hakkab, minge "Task Manager" juurde, vajutades "Ctrl+Alt+Del" ja vaadake vahekaarti "Performance", mis on kindlasti olemas nii Windows 8 kui ka Windows 10 puhul. Oleme huvitatud vahekaardid: "CPU", "Memory", "Disk". Kui äkki näitab üks neist peaaegu 100%, võib see olla probleemi põhjuseks.

Lahenduseks on operatsioonisüsteemi mahalaadimine. Selleks märkige ruut "Käivitamine". Üksikasjalikku teavet leiate sellest artiklist.
Samuti vaadake üle kasutatavad rakendused. Võib-olla pole mõnda neist tööks vaja - lülitage need välja.
Lisaks vaadake jaotist Kiirendus ja optimeerimine. Sellest leiate palju kasulikku teavet, mis mõjutab kogu süsteemi puhastamist.
Kui miski teid ei aita, võib olla aeg OS uuesti installida.
Videokaardi draiver (sisu juurde)
Arvutis oleva pildi eest vastutab vastav element, mis samuti suhtleb süsteemiga oma programmi abil. Ja kui vajalikke draivereid pole, tekivad hiire järsu liikumise korral kursoris märgatavad pausid.
Abiks on sobiva tarkvara installimine, mille saab alla laadida ametlikult veebisaidilt. Kui te ei tea tootjat või mudelit, kasutage programmi, mis võimaldab teil kõik draiverid ise üles leida ja värskendada.
Mõnikord on kursori aeglustumise põhjuseks halb soojuse hajumine süsteemiüksuse või sülearvuti saastumise tagajärjel. See on eriti märgatav mängudes, näiteks tankides ja sarnastes võrguprojektides. Tõsi, enamasti kaasneb selliste probleemidega graafika aeglustumine. Sama asja täheldatakse sageli ka brauseris.

Puhastage ja määrige aktiivsed elemendid.
Wi-Fi moodul (sisu juurde)
Mõnikord võib probleemiks olla arvutisse installitud Wi-Fi-moodul. See mõjutab juhtmeta hiirt, põhjustades kergeid häireid. Proovige see välja lülitada. Või vahetage hiir välja.
Loodan, et leiate siit põhjuse ja selle lahenduse, mille tõttu teil on manipulaatoriga probleeme. Liituge ja rääkige oma sõpradele meist.
windwix.ru
Miks mu juhtmeta hiir aeglustub?
Juhtmeta hiired kasutavad arvutiga ühenduse loomiseks raadiosidekanalit. Selleks on hiir varustatud saatja ja akuga ning arvuti USB-porti on ühendatud väike vastuvõtuseade. Enamik probleeme juhtmeta hiirtega on seotud traadita sidekanali kvaliteediga.

Ebakvaliteetne sidekanal toob kaasa ootamatuid tõrkeid (kursor hangub ja ei reageeri hiirenupu vajutamisele), hiirekursor võib tõmblema või ootamatult üle ekraani hüpata, samuti on võimalik kursori ajutine tardumine.
Välised kiirgusallikad võivad mõjutada sidekanali kvaliteeti. Need võivad olla elektromagnetkiirguse seadmed: mikrolaineahjud, Wi-Fi-seadmed (ruuterid), arvutisse ja muudesse juhtmevabadesse seadmetesse sisseehitatud Wi-Fi-moodulid, kineskoopmonitor või teler.
Elektromagnetilise kiirguse allikatel on kõige suurem mõju odavatele juhtmeta hiirtele, nad kasutavad ainult ühte sidekanalit. Kallimad mudelid kasutavad mitut kanalit ehk häirete ilmnemisel lülitub seade automaatselt teisele sidekanalile, kus häired ei mõjuta suhtluskvaliteeti.
Väärib märkimist, et teiste kiirgusallikate mõju sõltub suuresti nende asukohast arvutile. Mida lähemal töökohale asub näiteks WiFi-ruuter, seda suuremat mõju see suhtluskvaliteedile avaldada võib. Sel juhul tuleb jälgida, et võimalikud kiirgusallikad asuksid võimalikult kaugel.
Traadita hiirte oluline omadus on ka laetava aku olemasolu, mis tagab seadme töö. Paljud kasutajad unustavad selle väga sageli, nii et kui aku laetus väheneb, näete monitori ekraanil hiirekursori aeglustumist. Sama kehtib ka hiire kasutamise kohta pikkadel vahemaadel. Juhtmeta seadmed töötavad usaldusväärselt kuni 15 meetri kaugusel, kuid sellisel juhul suureneb suure tõenäosusega voolutarve ja aku tühjeneb kiiremini.
Samuti tuleb meeles pidada, et tavalised leelispatareid pakuvad 1,5 V toiteallikat, laetavad akud aga ainult 1,2 V. Sel juhul, kuigi juhtmeta hiir töötab kauem, väheneb selle leviala. Toiteprobleemidele saab olla ainult üks lahendus – aku väljavahetamine. Mõne mudeli puhul võib aku olla hiire sisse ehitatud ja selle asendamiseks tuleb see lahti võtta.

Kui kasutate juhtmeta vastuvõtja ühendamiseks USB-pikenduskaablit, võib tekkida probleeme vähese võimsusega. Mida kauem kaablit kasutatakse, seda vähem voolu saab selle kaudu edastada. Selle tulemusena mõjutab see manipulaatori tööd negatiivselt. Seega, kui avastatakse, et juhtmeta hiir hakkas aeglustuma, peaksite installima vastuvõtja otse arvuti USB-porti. Lugege arvutitüüpide kohta.
Kui arvuti asub juhtival pinnal, võib tekkida vastuvõtja ja arvutihiire "varjestamise" probleem. Sel juhul vastuvõtja lihtsalt ei taju hiire signaali. Väljapääs sellest olukorrast on kasutada kummist, puidust ja muudest dielektrilistest materjalidest isolatsioonipatju; võib-olla on isegi aeg mõelda hiirepadja ostmisele. Probleemid hiirega võivad tekkida ka valede draiverite tõttu. Hiire arvutiga ühendamisel ei pruugi süsteem leida antud hiiremudelile sobivat draiverit ja installib automaatselt ühilduva arvutihiire draiveri. Sel juhul võib manipulaatori funktsionaalsus ja kvaliteet langeda.
Peate ametlikult veebisaidilt alla laadima konkreetse hiiremudeli jaoks sobiva draiveri teie arvutisse installitud operatsioonisüsteemi versiooni jaoks ja installima selle ise, et kõrvaldada võimalikud tarkvaraprobleemid. Seadmega on kaasas ka ketas draiverite ja tarkvaraga, mida tuleks kindlasti kasutada.
Materjalis kirjeldatakse juhtmeta hiire aeglustumise peamisi põhjuseid, kuid ärge unustage selle regulaarset puhastamist. See, nagu juhtmega, võib lihtsalt määrduda, mis on ka põhjus, miks see ei tööta korralikult.
ProComputer.su
5 tõestatud põhjust, miks hiir arvutis või sülearvutis külmub

Hiir on iga arvutisüsteemi lahutamatu osa ja alates 1981. aastast on sellest saanud peamine tööriist operatsioonisüsteemiga suhtlemiseks.
Seetõttu pole üllatav, kui arvuti või sülearvuti hiir külmub ega reageeri millelegi, ükskõik kui kaua: see tardub sekundiks, mõneks sekundiks, perioodiliselt või pidevalt, see on raevukas.
Kahjuks on selline probleem olemas ja praktiliselt ei sõltu operatsioonisüsteemist, olgu selleks siis Windows XP, Windows 7 või Windows 10, eriti kui tegemist on juhtmevaba hiirega.
Kõige sagedamini aeglustub ja tardub hiirekursor enda süül. Miks? Kuna tarbijad juhinduvad reeglina kahest kriteeriumist - hinnast ja juhtmega või juhtmevabast.
See ei ole õige. Hiire valimine on veelgi olulisem kui klaviatuuri valimine ja selle valimine pole lihtne, kuna turul on üle ujutatud tohutu hulk erinevaid tüüpe, kujundeid ja mudeleid.
Selles postituses käsitlen valikut osaliselt, kuna pärast selle juhendi lugemist peate võib-olla ostma uue.
Põhiosa on seotud artikli teemaga - miks juhtmeta hiir sageli või mõnikord arvutis või sülearvutis külmub.
Millised on arvutihiirte erinevused?

Seal on kaks peamist tüüpi - optiline ja laser. Mõlemad tehnoloogiad on väga sarnased. Mõlemad kasutavad valguskiirt, mis põrkab pinnalt tagasi ja annab arvutile teada hiire asukoha.
Lasertehnoloogia võimaldab palju täpsemat suhtlust, muutes selle populaarseks valikuks mängijatele ja teistele kasutajatele, kes vajavad täpset kursori sihtimist.
Laser võimaldab teil saada ka kõrgemat DPI-d, mis on eriti oluline mängijatele.
Tavakasutaja jaoks on punktid tolli kohta üle 1000 enam kui piisavad ja turul on praktiliselt ainult selliseid mudeleid.
Optilise tehnoloogia eeliseks on see, et need on lihtsalt odavamad. Ka mänguautode puhul on mudelid üksteisega väga sarnased, erinedes vaid sensori ja suuresti hinna poolest.
Kui soovite kasutada hiirt peaaegu igal pinnal, peaksite vaatama lasersensoriga.
See ei tööta ka ainult klaasile või muudele läbipaistvatele pindadele, kuigi on ka erandeid, näiteks Logitech Performance Mouse MX on varustatud Laser Tracking tehnoloogiaga, mis võimaldab seda kasutada klaasil (paksusega 4 mm eespool), kuna laser on nii täpne, et see võib peegeldada kiirt klaasi mikroskoopilistest puudustest.
Alternatiivi optilistele ja laseranduritele pakub Microsoft BlueTracki tehnoloogiaga, kasutades laia sinise valgusvihku.
See võib töötada mis tahes pinnal (v.a klaas- ja peegelpinnad), tagades samas täpsuse. Kuigi see ei ole parim lahendus hardcore mängijatele, tunnevad kontorikasutajad tehnoloogia erinevust.
Kuidas lahendasin probleemi, kuna juhtmeta hiir pidevalt külmub
Mind ärritas kuni raevuni, et mu hiir hakkas pidevalt mitmeks sekundiks külmuma - monitori keskel, vasakus ülanurgas, ühesõnaga juhtus see igal pool - see tardus ega liikunud.
Kordan, see hakkas külmuma, enne töötas hästi, ainult mina kasutasin seda sülearvutis.
Analüüsisin olukorda, erinevust märkasin vaid selles, et sülearvutiga ühenduses olles olin selle kõrval, aga arvutis kasvas vahemaa vähemalt 1 meetrini ja teel oli 2 takistust. öökapi ja arvutilaua seina kuju.
Seejärel ostsin USB-pikenduskaabli, nagu alloleval pildil, ühendasin sellega dongli ja asetasin selle hiire lähedusse.

Juhtus ime, külmetused lakkasid, närvid rahunesid, töö normaliseerus, ühesõnaga hiir külmus halva paaritamise tõttu ära.
Esimene põhjus, miks arvutihiir külmub, on nõrk andur.

Kui teil on probleeme arvutihiire külmutamisega - see ei reageeri alati klahvi vajutamisele või positsiooni muutmisele, peaksite kõigepealt kontrollima andurit.
Optiline andur reageerib objektidele, mida saadab valguskiir – seepärast liigub ja reageerib kursor, mis muudab ekraanil asendit.
Pidage meeles, et seda ei tohiks asetada otse klaasile ega libedale pinnale.
Lisaks tasub puhastada andur, rattad ja võtmed (peate need lahti võtma) - selleks sobivad ideaalselt suruõhupurk ja hambaork.
Teine põhjus, miks arvutihiir hangub, on draiverid.

Arvutihiire kasutamisega seotud probleeme võib põhjustada ka arvutisse või sülearvutisse installitud draiver.
Osutusseadme draiveri eemaldamiseks ja uuesti installimiseks avage Seadmehaldur ja otsige üles jaotis Hiir ja muud osutusseadmed.
Seejärel valige HID-ühilduv hiir ja RMB valige suvand "Desinstalli". Pärast seda protseduuri taaskäivitage arvuti - süsteem installib automaatselt vaikedraiveri.
Kolmas põhjus, miks arvutihiir külmub, on USB-pordid.
Probleemi võivad põhjustada ka emaplaadiga ühendatud USB-pordid. Kui te pole veel suutnud oma arvutihiire külmumise probleemi lahendada, peaksite kontrollima, kas seade pole kahjustatud.
Kõige lihtsam oleks ühendada hiir teise arvutiga. Nii saad olla kindel, et probleem ei ole seadmes, vaid põhjust tuleks otsida arvutist.
Lisaks saad testida oma arvutihiirt Safe Mode’is – selleks vajuta käivitamisel klahvi F8 ja vali Safe Mode menüüpunkt.
Kui selgub, et hiir töötab turvarežiimis korralikult, peitub põhjus tõenäoliselt süsteemiseadetes.
Kui hiir on ühendatud arvuti eesmise USB-porti, proovige ühendada see tagumise USB-porti. See on kõik. Edu.
vsesam.org
Miks hiirekursor tardub?
Arvutiga töötades võib tekkida probleeme, nagu hiirekursori tardumine, värisemine või kadumine. Seda võib seletada asjaoluga, et seade ise on vigane või esineb tarkvaratõrkeid.
 Kui hiirekursor hangub, tuleb esimese asjana pähe kontrollida, kas seadme juhe on korralikult arvutipistikusse sisestatud. Võimalik, et USB-port, kuhu hiir on ühendatud, on vigane, nii et peate proovima pistik teise pistikusse sisestada. Veendumaks, et seade ise on vigane, peate võtma teise hiire ja kontrollima, kuidas kursor sellega töötades liigub.
Kui hiirekursor hangub, tuleb esimese asjana pähe kontrollida, kas seadme juhe on korralikult arvutipistikusse sisestatud. Võimalik, et USB-port, kuhu hiir on ühendatud, on vigane, nii et peate proovima pistik teise pistikusse sisestada. Veendumaks, et seade ise on vigane, peate võtma teise hiire ja kontrollima, kuidas kursor sellega töötades liigub.
Sageli juhtub, et hiirekursor kaob, kui optilisse konnektorisse satuvad võõrkehad, lemmikloomade karvad või tolm. Kui neid ei saa täielikult eemaldada, tuleb hiir lahti võtta ja puhastada. Selleks tuleb lahti keerata vaid üks kruvi ja eemaldada ülemine kate. Kogu sees olev mustus tuleks eemaldada, eriti piirkonnast, kus tala tabab.
Kui hiir on juhtmevaba, peate veenduma, et selle akud pole tühjad, ja kontrollige signaali tugevust. Teiste USB-portide kaudu ühendatud seadmete signaalid võivad kursori tööd häirida. Sel juhul hiirekursor kas tardub, ei reageeri liigutustele või kaob ja ilmub perioodiliselt. Sel juhul tuleks arvuti eri külgedelt ühendada seadmed, näiteks USB-modem ja hiir. Soovitatav on hoida mobiiltelefonid töötavast arvutist eemal.
 Kui hiirekursor aeglustub, ei tähenda see, et seade ise oleks vigane. Võib-olla peate lihtsalt kursori kiirust suurendama. Selleks peate minema "Juhtpaneeli" kaudu "Start" ja avama seadete vahekaardi hiire seadetes. Siin saate kursori kiirust oma äranägemise järgi muuta, kuid kindlasti salvestage sätted.
Kui hiirekursor aeglustub, ei tähenda see, et seade ise oleks vigane. Võib-olla peate lihtsalt kursori kiirust suurendama. Selleks peate minema "Juhtpaneeli" kaudu "Start" ja avama seadete vahekaardi hiire seadetes. Siin saate kursori kiirust oma äranägemise järgi muuta, kuid kindlasti salvestage sätted.
Hiirekursor võib külmuda, kuna viirused kahjustavad süsteemifaile. Sel juhul peate eemaldama USB-draiveri jaotise "Programmide lisamine või eemaldamine" kaudu "Juhtpaneel" ja installima selle uuesti. USB-draiveri leiate Internetist või saate selle hiirega müüdavalt kettalt alla laadida. Pärast uuesti installimist peate arvuti taaskäivitama ja kontrollima seadme tööd.
Hiirekursor võib brauseri kasutamise ajal kaduda või ei reageeri. Kui see juhtub ainult brauseris, peate esmalt proovima selle uuesti installida.  Kui midagi pole muutunud, siis tõenäoliselt on probleem Adobe Flash Playeri pistikprogrammis, mistõttu soovitatakse vana versioon uuemaga asendada. Lisaks saate oma brauseri seadetes pluginad keelata, kuid siis ei näe te veebisaitidel välkpilte.
Kui midagi pole muutunud, siis tõenäoliselt on probleem Adobe Flash Playeri pistikprogrammis, mistõttu soovitatakse vana versioon uuemaga asendada. Lisaks saate oma brauseri seadetes pluginad keelata, kuid siis ei näe te veebisaitidel välkpilte.
Juhtub, et hiirekursor hangub, kui arvutis töötab palju protsesse, mis koormab oluliselt mälu ja protsessorit. Sel juhul on soovitatav mittevajalikud protsessid keelata ja need automaatsest käivitamisest eemaldada.
Mõnikord saab kursori joonistamise probleemi lahendada videokaardi draiverite uuesti installimisega, asendades need uuemate versioonidega.
Mõnel juhul võib kursori külmutamine olla tingitud animeeritud osutite kasutamisest. Probleemist vabanemiseks peate valima standardse kursorivaate.