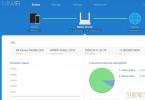Laptop for beginners. Mobile, accessible, convenient Kovalevsky Anatoly Yurievich
PC CARD (PCMCIA) and Express Card
PCMCIA(Personal Computer Memory Card International Association, PC Card, PC-cards, CardBus, JEIDA). Since the abbreviation itself is dissonant to the ear, and the decoding is even more so, a joke appeared: PCMCIA - People Can’t Memorize Computer Industry Acronyms - People cannot remember stupid computer abbreviations. Therefore, a shorter name was invented - PC Card... which did not catch on, because everyone was already accustomed to PCMCIA. As a result, such adapters are sometimes called PCMCIA Card, which is incorrect. Just as it didn’t work out with the name, it didn’t work out with the connector itself, although you will find it in any laptop.
Initially, the connector was created to be able to connect additional modules in the same way as modules are connected to the PCI bus in a desktop PC. Thus, you can connect any device at high speed - USB, any memory card reader, HDD, TV/FM tuner, Enternet port, LTP port, COM port, IDE, SATA, eSATA, SCSI interface, IEEE port 1394, S-video, DVI port, RS-232, GPS, etc. Developed at a time when there were no high-speed connections, but now there are USB and FireWire. Therefore, in fact, it lost its meaning, especially due to the much higher cost. Those who have a desktop PC should keep in mind that the AT-WR PCI 2411 adapter is available, which can be installed in a desktop PC, so that the purchased hardware will not go to waste.
There are four types of PCMCIA (all 68-pin connector, 85.6 mm long, 54 mm wide).
Type I – 3.3 mm height, 16-bit data exchange, are almost never seen now (they work only as memory cards, to emphasize the difference from flash drives, they are called “linear”). Analogue of the ISA bus, operating voltage 3.3/5.0 V. PCMCIA 2.0 standard.
Type II – 5.0 mm height, 32-bit data exchange, the most common option. Analogue of the PCI bus, operating voltage 3.3 V. Type I cards can be connected to Type II, but not vice versa (this is prevented by a special metal shield with eight bulges). PCMCIA standard starting from 3.0.
Type III – 10.5 mm high, 32-bit data exchange, designed in such a way that two Type II cards can be inserted in its place. Analogue of the PCI bus, operating voltage 3.3 V. PCMCIA standard, starting from 4.0.
Type IV – 16.0 mm height, 32-bit data transfer, discontinued.
In parallel with PCMCIA, Japan was implementing its own standard, JEIDA. Since 1991, JEIDA 4.1 and PCMCIA 2.0 specifications have been released and are fully compatible. Further standardization resulted in the introduction of advanced plug&play functions, power management and many other improvements. For this version, the name CardBus was introduced (PCMCIA 5.0 and JEIDA 4.2 specifications), as a result, modern cards are now often called PCMCIA CardBus.
It should be kept in mind that PCMCIA is not an extension of RAM - a misconception arose due to the external similarity of some older RAM modules and PCMCIA cards. If the contact pads are not 68, but 108, then this is a Small-PCI (SPCI) card: similar in size to PCMCIA, divided into two types - Style A and B, can be directly connected to the PCI bus, but does not support hot plugging. SPCI is extremely rare in laptops.
The compartment should be protected from dust by at least a plastic plug, or better yet, a lid - try not to lose it. During operation, the card can become very hot (up to 55–60 °C) - be careful when removing it. When connecting the antenna, be sure to provide grounding.
When disassembling, keep in mind that the PCMCIA connectors are connected as a single module. Most of the screws that hold them in place are located on the bottom of the laptop, sometimes under the covers of other compartments, or in the worst case, inside the case. After removing all the bolts, the compartment is removed as a single block.
PCMCIA cards support hot swapping, that is, the adapter can be removed/inserted into the slot without rebooting the OS (this is ensured by the fact that hardware resources are initially reserved, regardless of whether the device is connected or not). The exception is cases of incorrectly written drivers that are not able to implement the Plug&Play procedure. If this happens, let's try to figure out why. Let's look at the diagram:
Adapter > Enabler Module > Card Services Driver > Socket Services > Connector > Windows
From the presented chain it is clear that Windows does not have direct access to the hardware component of the card. If there are PCMCIA connectors not only in the laptop, but also in the docking station, several Socket Services drivers (there may be several) interact with one Card Services (only one). The Enabler module receives parameters from Card Services and configures the adapter and Plug&Play (be sure to install the latest PCMCIA drivers from the laptop manufacturer and PCMCIA drivers from the card manufacturer). Sometimes, especially in OSs before Windows XP, an entry about loading the necessary drivers in config.sys and autoexec.bat is necessary. Make sure Socket Services loads before Card Services.
ExpressCard makes it possible to connect additional modules in the same way as modules are connected to the PCI Express bus in a desktop PC. The main advantages are the speed of the PCI Express bus is approximately 2 times higher, expanded support for energy saving, driver support at the OS level. It is not backward compatible with the PCMCIA connector and is being marketed as its replacement.
Available in two versions. Each of them is divided into a regular version (fitting entirely into the connector) and Extended (protruding significantly from it).
SW (Single Wide), also known as ExpressCard-34 - single width, 34x75x5 mm, 32-bit data exchange, operating voltage 3.3 V.
DW (Double Wide), also known as ExpressCard-54 – double width, 54x75x5 mm, 32-bit data exchange, operating voltage 3.3 V.
From the book Windows XP Registry Reference author RuBoard Team From the book Working on a Laptop author Sadovsky AlexeyWindowsAccessoriesOutlook Express HKEY_LOCAL_MACHINESOFTWAREMicrosoftOutlook ExpressHTTP Mail Enabled Ability to use HTTP mail servers.Type: REGDWORD;Value: (0 = disabled, 1 = enabled)HKEY_LOCAL_MACHINESOFTWAREMicrosoftOutlook ExpressNo Modify Accts Prevent account modification in Outlook Express.Type: REGDWORD;Know Value: (default parameter
From the book Windows Registry author Klimov AlexanderCard-Reader Flash memory is a special type of memory. To store information, special chips are used, similar to those installed on RAM strips. The main difference between flash memory and RAM is that the former can store data much longer and without additional
From the book 33 best programs for a laptop [Popular tutorial] author Ptashinsky VladimirOutlook Express Outlook Express is the simplest program of all. It is free and installed on the system by default along with the Internet Explorer browser. When you launch Outlook Express for the first time, it will automatically prompt you to set up an account. It should be noted that this is easier to do than in any other
From the book 200 best programs for the Internet. Popular tutorial author Krainsky IOutlook Express Title replacement in Outlook Express Find or create a string parameter ·WindowTitle· under HKCUIdentities(**Identity ID**)SoftwareMicrosoftOutlook Express5.0where (**Identity ID**) is your
From the book Windows Registry author Klimov AExpress Burn Almost every modern laptop is equipped with a drive for burning CDs and DVDs. The Windows XP operating system can burn CDs independently (that is, without the participation of third-party programs), and Windows Vista can burn CDs and DVDs. However, operating systems have a limited set of
From the book Self-instruction manual for working on a computer author Kolisnichenko Denis NikolaevichSafe Express Manufacturer: Safe Soft Corporation (http://www.netsafesoft.com).Status: free.Download page: http://netsafesoft.com/nss/download.htm.Size: 1.5 MB.Main purpose This program is to encrypt outgoing mail. It is an email client, working with which
From the book Popular tutorial for working on the Internet author Kondratyev Gennady GennadievichOutlook Express Replacing the title in Outlook Express For Outlook Express 4 Find or create the following string parameter: HKEY_CURRENT_USERSoftwareMicrosoftOutlook ExpressWindowTitle. Create a new row or change an existing entry to match yours. By removing the WindowTitle section you will set the default title value for
From the book Linux Network Tools by Smith Roderick W.1.3.9. Expansion slots: PCI and PCI Express As you already know, expansion slots are slots into which expansion cards are installed that increase the capabilities of your computer: video card, audio card and network card. When you insert an expansion card into an expansion slot (then
From the book Undocumented and Little-Known Features of Windows XP author Klimenko Roman AlexandrovichOutlook Express It’s me, the Pechkin email client, who downloaded letters for your boy. But I won’t open the attachments for you, because you don’t know the settings. From an animation of the future The most significant inconvenience of web-based mail servers is the senseless loss
From the book Data Recovery 100% author Tashkov Petr AndreevichPC Card Devices Most laptop computers have at least one PC Card slot. (Often, Linux documentation uses the old term PCMCIA to refer to PC Card devices. PC Card devices can be added and removed while the computer is running. Because
From the book How to Tame Your Computer in a Few Hours author Remneva IrinaOutlook Express Like Internet Explorer, Outlook Express is included as standard with the Windows operating system and is an email client designed for sending and receiving letters from a mail server, such as, for example, www.mail.ru. Outlook Express has many fewer rundll32.exe parameters,
From the book Notorious Programmer: Life Hacking First Hand author Savchuk IgorOutlook Express Another program whose settings will be discussed is the standard Outlook Express email client. Like the Internet Explorer section, this section will only provide information about settings that cannot be accessed using standard
From the author's bookData Doctor Recovery Program - SIM Card Indian company Pro Data Doctor Pvt. Ltd (http://www.datadoctor.in) produces a complete line of data recovery software products. As a universal solution, the Data Doctor DreamPack package is offered, which includes 14 utilities for data extraction
From the author's bookOutlook Express Outlook Express is one of the most famous email programs, i.e. programs that are used to work with email in electronic form. Most advanced e-business users (apparently this does not apply to us) use The Bat. This one
From the author's bookCHAPTER 9. Suitcase construction: Blue Card for IT specialists Today we have an interview dedicated, in my opinion, to the ever-relevant topic of immigration for a certain subgroup of domestic IT specialists. Unlike the paths already trampled by entire generations into traditional
Computer Bild will talk about the possibilities of updating the laptop's hardware. They are often available even in cases where replacement of the hardware is not provided by the manufacturer. Don’t rush to buy a new computer if the old one is slow or broken! We offer you tips on choosing components and step-by-step instructions for installing them.
In what cases is an upgrade necessary?
A laptop - like any other computer - should be considered obsolete only when it is unable to perform tasks that are relevant to the owner or begins to work unstable. As practice shows, it takes three to seven years for the system to become obsolete (depending on the degree of “advancement” of the initial configuration). Obsolescence may occur faster, but there are no objective prerequisites for this - laptop platforms are changed annually, but are not accompanied by revolutionary changes in performance and other user characteristics of the devices. Here is a list of “symptoms” that indicate the “professional unsuitability” of a particular computer component.
The computer takes a long time to load the operating system; when several applications are launched simultaneously, the PC’s response time to user actions increases significantly. At the same time, the hard drive constantly “cracks”. Obviously, the operating system does not have enough RAM, and it is forced to upload some of the data to the hard drive. And since the performance of the RAM is much higher than that of any hard drive, the system begins to slow down because of this. Read on to find out what type of memory is suitable for your PC and how to install new modules.
Resource-intensive tasks like archiving files, encoding video, or applying a filter in Photoshop take a lot of time. “Braking” in these cases indicates insufficient processor speed.
Games slow down, the frame rate is too low, and when you increase the graphics settings, the game video turns into a slideshow... In this case, usually nothing can be done. We will tell you about rare exceptions to the rule.
Necessary files and programs do not fit on the hard drive. In this case, it should be replaced with a more capacious one.
It is necessary to record a “blank”, but the built-in “cutter” does not support “burning” discs of the required format. No problem - the optical drive is also replaceable.
The laptop battery drains too quickly. If a mobile computer forces the user to always stay close to electrical outlets, then the battery can either be replaced, repaired in a workshop, or you can try to “train” it yourself.
In a laptop, you can not only replace old ones, but also install new devices, such as a cellular modem or a Bluetooth adapter. We will also tell you how to select expansion modules.
Is it difficult to update the hardware of a laptop?
Install the expansion card into the slot
It’s quite simple, but not all upgrade problems can be solved in this way.
Most laptop manufacturers allow owners to independently change the RAM, hard drive and expansion cards of a laptop PC. To replace them, it is usually enough to unscrew a few screws; less often it is necessary to remove the keyboard, but in general these are fairly simple operations. But replacing a processor, for example, is a non-trivial task. To solve it, you will need to completely disassemble the PC and, what is equally important, put it back together correctly without “extra parts.” To do this, in addition to a screwdriver, you need accuracy and again accuracy.
Increasing the amount of RAM
Before increasing your laptop's RAM, you need to determine how much of it is already installed in the system. To do this, in Windows Vista, press the Win and Pause keys simultaneously - the amount of RAM will be indicated in the window that opens
In Windows XP, the key combination is the same, but the System Properties window looks different.
In addition to the amount of RAM, you need to find out whether the system has a free slot for a memory module. To do this, follow these steps:
1
Using the PC user manual or the markings on the case, locate the cover of the compartment where the RAM modules are hidden
2
Remove the screws securing the cover
and take it off
On some laptops it can be removed freely, in other cases it will have to be moved first - see the PC user manual.
3
Inspect the inside of the compartment: how many memory modules are installed in it - one or two
4
Replace the compartment cover and secure it with screws.
Selecting RAM modules
The choice of new “slats” depends on the amount of memory and the number of installed modules. There is only one goal: to gain at least 1 GB of memory for a system running Windows XP, and at least 2 GB for a computer running Windows Vista. But the ways to achieve it differ.
If the system has only one module of more or less decent size installed (this is 512 MB for Windows XP or 1 GB for Windows Vista), it is enough to add a second similar one, ideally of the same size - in this case, dual-channel memory mode will be activated, which will further increase the system performance. If the only module has a smaller volume, then you can either “attach” a more “capacious” one (1 or 2 GB) to it, sacrificing the dual-channel mode (it will not work with modules of different sizes or is used only for part of the total volume, two times larger than the volume of the smaller module), or remove the old one and install a couple of new “bars”, the total capacity of which will give the required volume.
If there are already two modules in the compartment, then you can either replace both with a more capacious pair, or replace one of them with a “larger” one, abandoning the dual-channel mode.
When the number and volume of modules to be purchased are known, it is necessary to select “bars” that are suitable for the type. All laptops use modules of the same reduced form factor (SO-DIMM), but their type differs.
Most modern laptops use DDR2 memory. Modules with such chips can be bought at any computer store or market, and they cost quite a bit - from 400 rubles. for a 1 GB stick.
The first laptops on the Centrino platform and older devices used DDR memory, and even earlier - SDRAM. DDR modules are no longer produced, are difficult to obtain, and due to shortages have significantly increased in price: for 1 GB DDR 333 they are already asking more than 2.5 thousand rubles. And an even more “ancient” gigabyte SDRAM module can cost up to 5 thousand rubles.
The newest and most expensive laptops use DDR3 memory. It provides a slight increase in performance compared to DDR2, but costs significantly more: from 1 thousand rubles. per 1 GB module.
Memory modules of the same type may differ in clock speed. Laptop DDR2 “strips” have standard frequencies in the range from 533 to 800 MHz, DDR – from 266 to 400 MHz, “newfangled” DDR3 – from 1066 to 1333 MHz. It is better to buy modules with the maximum frequency that the laptop supports. With modules of a lower frequency, the system will work a little slower, and buying “strips” with a higher frequency than the PC supports is devoid of practical sense, because they will not work at full capacity.
To determine the type and frequency of memory that is suitable for your computer, check the documentation that came with it or, if you have lost it, go to the manufacturer's website. As a rule, even those models that are no longer produced do not disappear from websites, so their technical characteristics can be studied.
As a last resort, when you go to buy memory modules, you can take your laptop with you - the sellers will certainly help you make the right choice of “slats”.
Installing a RAM module
To install new memory sticks into your computer, follow these steps.
1
Turn off the laptop and open the compartment containing the memory modules as described earlier.
2
To install a new memory module, simply insert it all the way into the corresponding slot. Remove the unnecessary module at an angle so that the latches securing it come out of the grooves
In some cases, the connector latches will have to be pryed off with a screwdriver.
New processor
In most laptops, the processor is removable (only in the cheapest models it is soldered to the motherboard), but replacing it is painstaking work: you will have to disassemble the entire case, remove the cooling system, remove the old “stone”, install a new one, and then return the previously removed ones to their place laptop design elements. The processor itself is a rather fragile product, it is easy to damage, and the cooling system must be returned to working condition very carefully, otherwise the thermal contact will be broken and the processor will overheat, so it is better to think three times about the feasibility of such an event before taking a screwdriver and getting down to business .
Processor selection
If you decide to replace the processor, first make sure that this action is possible in principle, then check which processors your computer supports and which CPU socket is on the motherboard. The documentation included with the PC, information on the laptop manufacturer’s website, and
– a free online encyclopedia containing complete lists of processors produced by various companies with their detailed characteristics. It makes sense to buy a processor only if it significantly exceeds the performance of the “rock” installed in the laptop. To do this, the clock frequency of the “new thing” must be at least 300 MHz higher.
Mobile processors, even for modern laptops, rarely go on retail sale, and even more so for older machines. A suitable chip can be found at computer markets or points of sale of used hardware. Therefore, the surest way to purchase a mobile CPU is to order from an online store. The website www.price.ru will help you find the right model. However, buying a new mobile “stone” online is an expensive pleasure. Old models of the Intel Pentium M level with a frequency of up to 2 GHz cost around 6 thousand rubles. The price of a mobile Intel Core 2 Duo can reach up to 10 thousand rubles.
Replacing the processor
1
Turn off the computer and turn it upside down. In order to open the laptop, you need to unscrew the screws holding the case together. Start with all the screws on the bottom panel.
2
Remove the covers from all the compartments on the bottom of the laptop and remove the devices hidden underneath them: the hard drive, expansion cards and RAM. Remove the optical drive as well.
3
Then remove the battery (read on how to do this) and unscrew all the screws located under it
Do the same with the screws on the back of the device.
4
Turn the laptop lid upside down and open the screen. Then carefully remove the decorative panel above the keyboard
If necessary, you need to pry off its edges with a screwdriver.
5
After this you can freely remove the keyboard
The keyboard and touchpad are connected to the motherboard using ribbon cables
Each one needs to be pulled out of the connector. The plate holding it in place will pop out along with the cable - do not lose it.
6
Remove any screws found under the keyboard.
7
Disconnect the display from the motherboard - to do this, you need to pull the fabric “ear” of the connector
The laptop lid can now be removed from its hinges and set aside.
8
Remove the keyboard panel, prying it up with a screwdriver if necessary. Then remove all screws securing the motherboard
9
Disconnect all wires from the motherboard (be sure to remember all the contacts that you disconnect so that you don’t forget to connect them later) and remove it from the case
10
Turn the board over and remove all the screws holding the cooling system in place.
Then carefully remove it.
11
The processor is installed in a plastic “crib”
To release it, turn the socket lock 180 degrees.
12
Remove the processor from the socket and insert a new “stone” in place
first applying a thin layer of thermal paste to the crystal.
13
Reassemble the laptop by repeating all steps 1 to 11 in reverse order. Be especially careful when installing the cooler. An even more difficult task is connecting the keyboard and touchpad cables. First you need to insert the cable itself into the connector, and then use a screwdriver to insert the plate pressing it.
Is it possible to change the video card?
In most laptop models, the video chip is soldered to the motherboard and cannot be replaced.
Rare laptops implement the MXM standard. Video adapters based on it are modules that are easy to change. Alas, there are very few computers that support MXM. Another problem is that there are difficulties with compatibility of MXM modules from different manufacturers.
A way to increase the graphics power of a laptop that is accessible to everyone is to install an external video card. The main condition for this is the presence of an ExpressCard slot. It is to this connector that the Asus XG Station device is connected. It is an external box for a regular video card with a PCI-E interface. As standard, XG Station uses a GeForce 8600GT video adapter with 256 MB of memory and costs more than 10 thousand rubles. Theoretically, this “box” can accommodate any video adapter that is suitable in size and power consumption, although the narrow bandwidth of the ExpressCard interface will not allow you to unlock the potential of cards that are significantly ahead of the GeForce 8600GT in performance. In addition, the gadget requires an external monitor and access to an electrical outlet to operate, so its use is somewhat limited.
AMD offers a more promising solution. XGP technology involves the use of an external PCI-E 2.0 x8 slot with a compact connector to which you can connect any video card or box like the Asus XG Station. So far, the XGP standard is embodied in a single device called Amilo Graphics Booster from Fujitsu-Siemens, and the only laptop that has a corresponding connector for connecting an external video card is the Amilo Sa3650. The devices are sold as a single set at a price of RUB 53,800. In the future, the situation may change - perhaps other companies will follow the example of Fujitsu Siemens and release their products with XGP support.
New hard drive
Replacing a laptop's hard drive requires little upfront research and is less hassle-free than upgrading components such as the processor. Hard drives of the same type and form factor are usually fully compatible with each other. Difficulties may arise only with very old or very exotic machines (using an interface to connect disks
), so replacing a hard drive is unlikely to make life much more difficult even for an inexperienced user.
Choosing a new drive
Most laptops have a 2.5-inch hard drive. Before the advent of the Centrino Sonoma platform (2005), mobile PCs used drives with an IDE interface, after which they were replaced by modern drives for the SATA bus. Almost all laptops that are more than 4 years old use them. Before purchasing a new hard drive, go to the laptop manufacturer's website and determine the type of disk interface it uses.
If you need to squeeze maximum performance out of the disk subsystem, pay attention to fast SSD drives. Unlike traditional “screws”, they do not use magnetized plates to record data, but a flash memory array. You can already find 128 GB models on sale at a price of about 10 thousand rubles. (not to be confused with the cheap SSDs used in netbooks - the latter work much slower than regular hard drives). SSD hard drives consume less energy than regular hard drives, so upgrading will not only increase the laptop's performance, but will also extend its battery life.
Before buying a “screw”, you should ask on the manufacturer’s website or search on the Internet what maximum disk capacity is supported by the laptop’s IDE controller (if this particular interface is used). Sometimes it is limited to tens of gigabytes. Another obstacle to hundreds of gigabytes of file storage may be an outdated OS. For example, Windows 98, after installing all possible patches, “sees” only partitions with a capacity of no more than 120 GB, and Windows 95 OSR2 does not accept disks with a capacity of more than 32 GB.
Replacing the hard drive
1
Turn off the laptop, turn it over and look for marks on the bottom indicating the hard drive bay
2
Unscrew the screws securing the compartment cover and remove it.
3
Remove the metal frame in which the hard drive is installed
On some laptops, the chassis with the hard drive is removed from the side
4
The hard drive is usually secured to the frame with screws. Unscrew them and remove the hard drive
Insert a new drive in its place and repeat the above steps in reverse order.
New "cutter"
Nowadays, expensive laptops are often equipped with a Blu-ray “cutter” or a combo drive with the ability to read such discs. The upgrade will allow users of older mobile computers to join the new format. Installing a new optical drive into a laptop is easier than any other system component.
Selecting an optical drive
Old laptops were equipped with drives that could only read optical discs (from CD to DVD) or so-called combo drives that could read both CDs and DVDs, but could only record to blank CDs. Now it is advisable to buy universal drives that can work with all common types of optical discs - both read and write. By paying about 1.5 thousand rubles, you will get the opportunity not only to read, but also burn DVDs, and for 12 thousand rubles. You can buy a new generation combo drive that reads all types of discs (including Blu-ray) and can write both CDs and DVDs. You can become the owner of a universal burner drive (capable of recording not only CDs and DVDs, but also Blu-ray discs) for about 20 thousand rubles.
Manufacturers of laptops and optical drives usually adhere to uniform standards for drives, so drives for laptops from one manufacturer will easily fit into a mobile computer from another brand. Laptops with specific slots for “optics” are less common. Before buying a new drive, you should make sure that the old one can be removed without problems, and also that it uses a standard connector - the laptop manufacturer’s website and search engines will help you with this.
Replacing the optical drive
1
Turn off the laptop and turn it upside down.
2
Unscrew the fixing screw on the case opposite the drive compartment
Check the user manual and website information to find it.
3
Carefully remove the drive from the bay
4
Install a new “cutter” into the housing. If necessary, you can remove the face plate from the old drive and attach it to the new one.
Internal expansion cards
Most laptops are equipped with internal mini-PCI or mini-PCI-E slots, which are smaller versions of the corresponding slots (PCI and
) in desktop computers, although laptop PCI-E differs from its “big brother” in that it includes USB 2.0 and SMBus lines. Most laptops released no earlier than 5-6 years ago most often have a single expansion slot occupied by a wireless LAN card, and the Bluetooth module and wireless modem (if any) are soldered directly to the motherboard or use proprietary connectors (like consequence - difficult or almost impossible to replace at home). Some laptops have two such connectors and one of them is free. You can connect to it any card from a wide range of devices for various purposes: cellular modem, GPS receiver, chip
and even a hardware encryption module. Sometimes even SSD drives are installed in the internal expansion slot: a flash memory array and a SATA controller on one board.
Installing an expansion card
To install a new expansion card into your computer, follow these steps:
1
Turn off the laptop and turn it upside down.
2
Locate the compartment with expansion connectors on the bottom, following the markings on the case or information from the Internet.
3
Remove the compartment cover. In this case, it is combined with the memory module compartment. The photo shows that there is only one expansion slot, and it uses the mini-PCI-E interface - outdated mini-PCI connectors are much wider
6
Install a new card into the slot and, if necessary, connect antenna wires to it.
7
Close the compartment and secure its lid
“Peripherals” for PC-card and ExpressCard slots
The least labor-intensive way to expand the functionality of a laptop is to use USB devices or expansion cards for PC-card (also called PCMCIA and CardBus) and ExpressCard slots. The latter type of connector is available in almost all laptops released after 2005, except for a number of beeches. PC-card has been a relevant standard since the early 90s, but now its development has ceased, and the connector itself is installed very rarely and only in some enterprise-class laptops and workstations where compatibility with older peripheral devices is required.
The PC-card interface is an external version of the PCI bus, and the ExpressCard is an external PCI-Express x1 port. ExpressCard interface slots, as well as the cards intended for them, come in two sizes - 54 and 34 mm. In small laptops there is usually only a narrow connector, while in large ones there is a wide one, into which devices of both sizes can be installed: narrow cards are often equipped with an adapter for installation in a wide ExpressCard slot.
Battery
Unlike the main components of a mobile computer, which become obsolete only morally, a laptop battery wears out physically. As a result, the battery, which at the time of purchase allowed the computer to work autonomously for four hours, after a few years is depleted in one hour of operation. This may be due to both intensive and improper use, but in any case, an outdated battery can be restored or replaced with a new one.
Choosing a new battery
To replace the battery, you will have to order it from the manufacturer’s website or look for a “non-native” but compatible model, which is especially true for older laptops. So-called compatible batteries are produced by third-party manufacturers who have legally or illegally gained access to the battery controller circuitry of your laptop model. The quality of such solutions depends on the reliability of the manufacturer, and the price is lower by an average of 1 thousand rubles: about 3 thousand rubles. for a compatible battery versus 4 thousand rubles. and more for the original (average values are indicated, real prices may “float” around these numbers).
Another option is an external battery. They are very often made universal through a set of adapters. They are not attached to the case, but are connected via the power adapter connector. In addition, some laptop manufacturers produce additional batteries that "mate" to the dock connector on the bottom of the laptop or are installed in a "pocket" of the case instead of the optical drive. A laptop equipped with two or three batteries can sometimes last a whole working day on an autonomous power supply.
Battery maintenance and restoration
Under normal operating conditions, the lifespan of a laptop battery is 500–800 charge/discharge cycles - this is approximately 3 years of use. With active or improper use, its service life may be reduced to a year.
To prevent this from happening, do not buy a laptop battery for future use and try to use it at least once a month, do not leave it unused for a long time (several months or more), and if you have to, then charge it to about 60% and place it in a cool, dark place. and a dry place, away from metal objects. During storage, the battery gradually discharges and will need to be fully charged before use.
Before use, a new laptop battery needs to be “trained” a little, that is, fully charged and discharged several times. If your laptop battery begins to gradually lose capacity, “training” can also improve the situation.
If “training” does not help, restoring the battery will cost less than buying a new one. To bring a worn-out 6-cell battery back to life, you will pay about 2 thousand rubles. Specialized workshops replace worn-out cells, which are no longer capable of storing a charge, with new ones and connect them to the battery control circuit. Thus, the old battery gains a new life, and its “final” capacity depends on the capacity of the new battery cells. If the workshop can supply higher-capacity cells, the refurbished battery will offer longer battery life than a new one. Most workshops that repair laptops can also recondition the battery.
Search for rare components
Some components are easy to find replacements. The hard drive, RAM and any expansion cards of a suitable type are compatible with any PC. An exception is sometimes made for adapters for mobile Internet access: the manufacturer sometimes blocks work with “non-native” devices. Therefore, before purchasing a modem, make sure that it is compatible with your PC - look for information on the Internet.
But the keyboard and case of each laptop are almost always unique. If they break, then all hope is in the manufacturer’s service center.
However, branded parts are very expensive. Moreover, if the laptop is very old, then they may not be on sale at all. You can look for exotic components from used hardware sellers. Used purchase and sale points can be found at any computer market. Just don’t forget that a used item is a lottery: it works today, but not tomorrow. It is risky to buy used hard drives. It is better to take large-capacity models (250–500 GB) - they appeared not so long ago and have not yet become very old. A warranty card will not be issued at a flea market, but you can usually negotiate with the seller to return the hardware within two weeks.
An expansion port refers to any connector on the motherboard that contains a port for installing additional computer functionality, such as a video card, network card, or sound card. The card plugs directly into the port, so the motherboard has direct access to the hardware. Since there are a limited number of slots on every computer, it is important to open the computer before purchasing and check.
Some older systems require the use of a riser card to add additional cards. Modern PCs are also equipped with the ability to increase functionality, and contain functions built directly into the computer, eliminating the need for a number of expansion cards.
Ports are sometimes called bus slots or expansion connectors, and the holes on the back of the computer case are called connectors.Various types of expansion slots
 PCI Express
PCI Express  AGP
AGP There have been several types of connectors over the years, including , AMR, CNR, ISA, EISA, and VESA, but the most popular is PCIe. Although some new desktop computers still have PCI and AGP slots, PCIe has replaced all the older technologies.
ePCIe or External PCI Express is another way to increase external functionality. This requires a special type of cable that exits the motherboard at the back of the computer, where it connects to the ePCIe device.
 AMR
AMR These expansion ports are used to add various hardware components to the PC, such as a new video card, network or sound card, modem, etc.

Slots have so-called data stripes, which are signal pairs. Used to send and receive data. Each pair has two wires, making the strip a total of four wires. The strip can transmit packets of 8 bits at a time in either direction.
 ISA
ISA Since a PCIe slot can have 1, 2, 4, 8, 12, 16, or 32 lanes, they are written with an "x" such as "x16" to indicate that the slot operates with 16 lanes. The number of tracks is directly related to the speed of the slot, which is why video cards are built to use the x16 format
 CNR
CNR Important facts about installing expansion cards
The card can be connected to a slot with a higher number, but not with a lower one. For example, a x1 device will fit on any port (operation continues at its speed, but not the speed of the connector), a x16 device will not physically fit into a x1, x2, x4 or x8 slot
When installing the card, before removing the computer case, turn off the PC and unplug the power cord from the back of the power supply. The connectors are usually located in the code corner for the RAM dies, but this is not always the case.
If the port has not been used before, a metal bracket will be installed on the back of the PC. Remove it, usually by unscrewing the bracket to gain access to the expansion card. For example, if you are installing a video card, opening it allows you to connect to the card using a video cable (such as VGA or DVI).
When installing the card, make sure to hold the edge of the metal plate and not the gold connectors. Once the gold connectors are properly aligned with the expansion slot, press firmly into the slot, making sure that the edge where the cable connections are located is easily accessible from the back of the computer case.
You can remove an existing card by holding the edge of the metal plate and pushing away from the motherboard in a straight, vertical position. However, some cards have a small "clip" that holds it in place, in which case you need to hold the "clip" down before pulling it out.
New devices require proper drivers to function properly.Are there places to install additional expansion cards?
Regardless of whether there are open ports, one depends on the other. Because not all computers have the same hardware installed. However, without opening the PC and checking manually, there are computer programs that can identify which slots are available and which are in use.
For example, Speccy is one free system information tool that can do just that. Look in the "Motherboard" section and you will find a list of slots found. Read the "Port Usage" line to ensure the connector is accessible and in use.
Another way is to check the motherboard manufacturer. If you know the model, you can find out how many expansion cards can be installed. Install directly from the manufacturer, or by viewing the user manual (which is available as a free PDF file from the manufacturer's website).
Another method you can use to check the available slots on your motherboard is to see which holes are not being used on the back of your PC. If there are two more staples, there are likely two connectors open. This method, however, is not as reliable as checking the motherboard itself, since nothing is visible behind the unpressed staples.
Do laptops have expansion slots?
 Laptop ExpressCard expansion card
Laptop ExpressCard expansion card Laptops do not have expansion ports like desktop computers. The laptop instead has a small slot on the side that uses either a PC Card (PCMCIA) or for newer ExpressCard systems.
These ports can be used similar to a desktop expansion slot, such as for sound cards, wireless network adapters, TV tuners, additional storage, etc.
The first expansion cards for laptops were in PCMCIA format with an interface based on a 16-bit “truncated” version of the IDE, which in later versions was replaced by a more productive 32-bit PC Card/CardBus format.
Physically, both versions of these boards were identical and fully compatible with each other.
Today, peripheral devices in the CardBus format are the most common.
Since 2005, the widespread introduction of the PCI-Express serial bus began in laptops.
This trend has not bypassed expansion cards: a new type of expansion card has appeared in modern laptops - ExpressCard, based, naturally, on the PCI-Express interface.
ExpressCards are somewhat more compact than CardBus cards and come in two types - ExpressCard/54 and ExpressCard/34.
Their length is 75 mm, and their width is 54 mm and 34 mm, respectively.
In addition to their smaller dimensions, ExpressCards provide data transfer speeds of up to 250 Mbit/s, which is significantly superior to CardBus (132 Mbit/s).
AMD Radeon Software Adrenalin Edition 19.9.2 Optional Driver

The new AMD Radeon Software Adrenalin Edition 19.9.2 Optional driver improves performance in Borderlands 3 and adds support for Radeon Image Sharpening technology.
Windows 10 Cumulative Update 1903 KB4515384 (Added)

On September 10, 2019, Microsoft released a cumulative update for Windows 10 version 1903 - KB4515384 with a number of security improvements and a fix for a bug that broke Windows Search and caused high CPU usage.
Driver Game Ready GeForce 436.30 WHQL

NVIDIA has released a Game Ready GeForce 436.30 WHQL driver package, which is designed for optimization in the games: Gears 5, Borderlands 3 and Call of Duty: Modern Warfare, FIFA 20, The Surge 2 and Code Vein" fixes a number of bugs seen in previous releases and expands the list of G-Sync Compatible displays.
AMD Radeon Software Adrenalin 19.9.1 Edition Driver

The first September release of AMD Radeon Software Adrenalin 19.9.1 Edition graphics drivers is optimized for Gears 5.
The search module is not installed.
PCMCIA (PC Card) technology - expanding the functionality of the laptop
Andrey Irkhin
Any modern laptop has one or two slots for connecting expansion cards of the PCMCIA standard, also called PC Cards. This technology for expanding the capabilities of laptops and connecting external devices to them is the most advantageous, since, with the very small size and weight of the PC Cards themselves, the laptop is not overloaded with additional built-in controllers, and replacing the cards allows you to easily and simply configure the computer for specific user tasks.
The abbreviation PCMCIA stands for Personal Computer Memory Card International Association (its official website is http://www.pcmcia.org). The specification adopted by this association was immediately supported by such giants of the computer industry as AT&T, IBM, Intel, NCR and Toshiba.
PCMCIA worked on the specification in collaboration with JEIDA (Japan Electronic Industry Development Association). By the way, in 2000, JEIDA merged with EIAJ (Electronic Industries Association of Japan) and transformed into JEITA (Japan Electronic and Information Technology Industries Association). Its official website is located at http://www.jeita.or.jp.
PC Card Type I have the following dimensions: 54 mm wide and 85.6 mm long. The modules must have a thickness of 3.3 mm. All PC Cards are equipped with a 68-pin connector (developed by Fujitsu) with a double-row arrangement of contacts (the distance between contacts in a row and between rows is 1.27 mm). As a rule, the PC Card Type I standard uses non-volatile flash memory cards with a typical capacity of 128 MB to 2 GB or more today. They are an electronic analogue of floppy disks and hard drives; they can be partitioned and formatted. By recording the most important and confidential information on a flash card, you can always carry it with you. Some advanced sound cards like the Creative Sound Blaster Audigy 2 ZS Notebook are also made in the same PC Card Type I standard, which can partially eliminate the lack of wide multimedia capabilities of some laptops.
PC Card Type II has the same dimensions as Type I: 54 mm wide and 85.6 mm long. But modules that fit Type II dimensions must have a different thickness - 5 mm in the middle and 3.3 mm at the edges. Starting with the second version of the PCMCIA specification, a thickening is also provided in the middle part of the board - the so-called “substrate area”. The width of this section is 48 mm and the length is 75 mm. The PC Card Type II standard includes fax modem cards, local network adapters, SCSI adapters for connecting external peripherals, FireWire (IEEE-1394a) adapters, Bluetooth, Wi-Fi, GPS navigation receivers and many others.
Also, in accordance with the PCMCIA 2.0 standard, Type I and II boards can be produced with a length increased by 50 mm (that is, the board length is 135 mm). Accordingly, this allows you to place more components, but the board will protrude 51 mm from the slot.
Type III PC Cards are 10.5mm thick and are not suitable for use in Type I and II module slots. This type of module requires so-called “double-height slots”. By the way, the thickness of the Type III module at the edges is also 3.3 mm. According to the PC Card Type III standard, hard drives are mainly produced in the 1.3-inch form factor, which are used when the capacity of removable flash cards becomes insufficient. Such a hard drive has a number of advantages: firstly, a simple setup procedure after installing it in a PCMCIA slot, and secondly, if you need to store large amounts of important and confidential information on a laptop, then a hard drive made in the PC Card standard will be optimal decision.
But these hard drives should not be confused with Hitachi Microdrive (developed by IBM) and the like, which are produced in the Compact Flash Type 2 standard and are connected to the laptop using a PC Card Type II adapter. The PCMCIA adapter for connecting a Hitachi Microdrive to a laptop is much more complex than the one used to connect Compact Flash Type 1 cards.
Typically, regular laptop models have two Type II slots or one Type III slot. Ultraportable and thin models usually have one Type II slot. If the laptop is equipped with a Type III PCMCIA slot, then Type I and Type II modules can also be used with it. But there are also models like RoverBook Partner E415, E417 (actually produced by ECS) and E510, which are completely deprived of PC Card slots. :)
PC Cards have what is called "symmetrical geometry". That is, the user, which happens all the time, can accidentally insert the board into the slot upside down. But this is not a problem, since any incorrectly inserted board simply will not work. As a result, neither the computer nor the board itself will be damaged or fail...
PC Cards require an appropriate controller, which is usually not built into desktop PCs due to cost and because desktop systems can connect any necessary peripherals via USB or PCI. A computer that supports the PCMCIA standard can theoretically have from one to 255 PCMCIA adapters, and each adapter can support up to 16 ports. Thus, the second version of the standard allowed the use of up to 4080 PC Cards!
Currently, any company specializing in the sale of laptop computers offers PCMCIA standard cards that allow you to get fax-modem communications and access to local area networks (LANs) such as Ethernet.
Almost all offered fax modems made in the PC Card standard (except for some not very new and used models sold on the secondary market) have similar characteristics and support the most modern protocols for data transmission, compression and correction. Some models allow you to connect a telephone cable without a special line adapter to the RJ45 connector, which is located directly on the card body, which eliminates the need for additional cables. There are also special cables that allow you to connect a PC Card modem to a cell phone.
Combination PC Card options are also available, which combine a fax modem and a local network adapter. This is very convenient, since only one PC Card Type II slot is occupied. As for the network cards themselves, today network adapters are produced that allow you to connect computers to most local networks. But mainly Ethernet adapters are offered with the ability to connect to a network made using twisted pair or thin coaxial cable.
There is also one very important note to make regarding compatibility... Laptop manufacturers provide two levels of management for PC Card devices. At the lower level, this is carried out using PCMCIA slot controller maintenance programs. To access the card and distribute laptop resources, there are special drivers targeted at a specific type of PC Card device (flash memory, hard drive, fax modem, network card, etc.). As a rule, laptop manufacturers are trying to create universal software for PC Card class devices that could support management of cards from different manufacturers, while focusing on existing PCMCIA standards.
Currently, there are many manufacturers producing various expansion cards of the PCMCIA standard. But not all of them turn out to be compatible with a specific laptop model... Software interfaces may turn out to be incompatible - then the problem can be solved using the drivers supplied with this card. But if there is incompatibility at the hardware level, the card will never be able to work with a specific laptop model. Therefore, before purchasing a PC Card device, you should carefully read the recommendations for using cards for a particular laptop. This useful compatibility information can be found in the user manual, or on the Internet - on the website of the laptop or expansion card manufacturer.
By the way, relatively recently the release of specifications for the ExpressCard Version 1.0 standard for laptops and desktop PCs was announced (see information on the official website - http://www.expresscard.org). Previously, the ExpressCard form factor was known to the public under the working name NewCard. The ExpressCard standard was developed by a collaboration of OEMs, card and component developers, including Dell, HP, IBM, Intel, Lexar Media, Microsoft, SCM Microsystems and Texas Instruments. The development was based on close collaboration between working groups of the following organizations: PCMCIA, USB Implementers Forum (USB IF) and Peripheral Component Interconnect-Special Interest Group (PCI-SIG). Thus, ExpressCard technology also supports serial data transfer specifications: USB 2.0 and PCI Express (PCI-E).
The ExpressCard Version 1.0 standard provides two form factors that differ in width: ExpressCard/34 (34 mm) and ExpressCard/54 (54 mm). In both cases, the module length is 75 mm and the thickness is 5 mm. Each module has 26 contacts (let me remind you that PCMCIA had 68). Approximate heat dissipation is 1.3 W. Host systems will be supplied with slots for both versions of cards. The release of a wide version of ExpressCard/54 is due to the fact that there are wide devices on the market for the CardBus connector, for example, Compact Flash cards and 1.8-inch hard drives.
Anyone interested in learning more about the new standard can consult the following official documents: http://www.expresscard.org/files/ExpressCardBrochure.pdf (1.87 MB) and http://www.expresscard.org/files /ExpressCardWP.pdf (255 KB).
The article uses a number of information materials from the official websites of PCMCIA and ExpressCard, as well as Compulent and Kompunity.
|