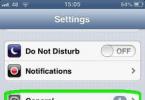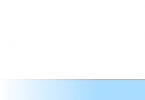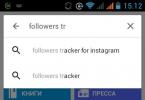The national provider Rostelecom has been providing Internet to all corners of the country for several years. A stable, high-speed fiber-optic connection is not yet available everywhere; in hard-to-reach regions or in the private sector, an ADSL modem will help out. This is equipment that uses a regular telephone line to transmit data. Modern modems no longer experience phone line blocking, noise, or wheezing when connected.
Now it can be used not only as a bridge transmitting a connection to a computer, but also as a router, that is, distributing the Internet to devices within the coverage area of the home Wi-Fi network.
Setting up an ADSL modem
Inexperienced users are intimidated by the complexity of connecting a modem, but it is much easier than it seems. Let's understand the features of the connection diagram, how to configure the modem in automatic and manual mode using examples of popular models.
Installing drivers
We configure all the necessary software for ADSL operation from the disk that always comes with the modem. If the equipment is not new and the disk is lost, then the drivers can be obtained from the official website of the manufacturer’s page.
Connection diagram
Step-by-step setup of a Rostelecom ADSL modem begins with checking the general connection diagram. So, to create a connection using a telephone line, we need:
- computer;
- Rostelecom modem;
- telephone splitter;
- telephone socket.
We connect the computer with a network cable through any LAN port to the modem, a cable runs from it to the splitter, and then connects to the telephone line. By the way, it was the splitter that made it possible to access the Internet and make a phone call at the same time. After serial assembly, the device must be powered from the network. If the indicator lights up steadily and does not blink, then assembly has been carried out correctly.
Automatic setup
Now we’ll find out the easiest way to set up a modem in Rostelecom. All models purchased from the provider are equipped with an installation disk. All you need to do is run it and follow the prompts provided by the Setup Wizard, which you can.
Installation from disk may not be suitable for equipment purchased outside of the company. In this case, the parameters for Rostelecom must be entered manually.
Setting scheme
Data for the Rostelecom modem, regardless of the equipment model, is performed by filling out information through the web interface. How to log into the device? Login instructions are on the bottom of the modem; a sticker with the necessary information is easy to find by turning it over.
Instructions for manually setting up Rostelecom modems
Open a line in any browser and enter the address, usually it is 192.168.1.1. In the window that opens, enter the password and login indicated on the sticker below. If the standard password does not work, you can reset it by rebooting the modem by long pressing the Reset button. Usually a needle or pen rod is used for this. After authorization, we proceed to setting the parameters using an example.
Setting up a D-link 2640u modem
 Wan settings interface in the D-link 2640u modem.
Wan settings interface in the D-link 2640u modem. - The connection type must be selected PPPoE.
The PPPoE type is more convenient than the Bridge option. Using a modem as a router, you can access the Internet even when the computer is turned off from other devices using a wi-fi network.
- We write by hand VPI and PCI. They must be installed in accordance with the region of residence. For example, for the Volga region it will be 0 and 33, and for Moscow 0 and 35. In order to know how to enter the correct data, you can call technical support or find details on the Internet.
- We register PPP name user and password
You only need to use the information from the contract; this data does not change.
- We display the kryzhik at the point Keep Alive.
- Paragraph LCP failures– enter 2.
- Paragraph LCP interval– we write out 15.
- Paragraph IGMP– check the box
- Save and restart your computer.
Video: setting up a modem in router mode D-Link 2500U in Router mode.
That's all, the setup is done. The steps performed may vary slightly on other models. For example, setting up a D link 2500u modem. After logging into the modem, you need to select the Advanced Setupà WAN line and in the windows that appear, set the settings mentioned above.
Setting up the Intercross 5633 modem
 Intercross router interface 5633 Wizard section.
Intercross router interface 5633 Wizard section. The data is entered in the Wizard tab.
The scheme is the same - fill in the fields with VPI and VCI, personal login and password, connection type PPPoP.
If the system prompts you to change the subnet mask or LAN IP, then you do not need to do this.
Using this information, you can figure out how Rostelecom configures the modem on different models. The ones presented in the article have proven themselves to be budget-friendly and unpretentious, while properly performing their functions. You don't need to be a technician to connect the device to your phone line and computer. The main thing is to understand how to log into the equipment via the web interface. Well, if you have an installation disk, then registering the network will take no more than 5 minutes.
Now I will talk about how to configure an ADSL modem so that it connects to the Internet on its own in relation to the Rostelecom provider (which also serves all subscribers of the former UTK). We will consider the example of the D-Link DSL-2500U modem. The ADSL modem model was not chosen by chance. The fact is that using the quick installation utility included on the disk included with the modem, it is not possible to specify a login and password for Internet access. Those. When setting up, in fact, only the status of the Internet connection is checked. Therefore, you will need to create and configure a connection on your computer. Every time after turning on the computer you will have to connect to the Internet “manually”, as they say, which, in my opinion, is not convenient. It is better to configure the ADSL modem in such a way that immediately after booting the computer you can access the Internet without any additional manipulations. These instructions are also suitable for setting up other D-Link modem models, for example, the D-Link DSL-2540U.
So, let's work step by step.
Step 1. If someone has already tried to configure your modem, it is better to immediately reset all settings to factory settings. Take a regular match or a thin rod and insert it into the RESET hole on the back wall of the modem.

Press the match and hold for 7 seconds. After this procedure, the modem settings will be reset to factory settings and you will be able to connect to it.
Step 2. Enter in the address bar of the browser http://192.168.1.1(possible without specifying the protocol) and press Enter. After this, the following window should appear:

The default username and password are the same - enter admin. Click OK and get access to the ADSL modem settings:

Step 3. Adding a new connection Advanced Setup - WAN - Add and configure it:

Adding a new connection


Be careful when entering your login and password (the login and password are indicated on the card that your provider gave you). In order not to make a mistake when entering your password, you can type it in any text editor (for example, Notepad), and copy and paste the note into the appropriate field.


Your settings should match the ones below:

Check your connection settings carefully
Step 4. At the last stage, you need to save the modem settings using the Save/Reboot button:


The Internet indicator should be solid green
If the Internet indicator is constantly red, then you may have entered the login-password pair incorrectly (this assumes that everything is fine with your line). Go back to the appropriate step and check the entered data.
Evgeny Mukhutdinov
Many providers today work using ADSL technology. Therefore, to connect to equipment of this type, you must have special devices - ADSL modems. The only inconvenience of such a connection is that usually only one PC can be connected to this modem, via a multi-core communication cable.
A way out of this situation may be to purchase a Wi-Fi router that can work in conjunction with a modem of this type. There are also router models that combine a router and an ADSL modem.
When choosing a router, you need to know for sure that it supports collaboration with an ADSL modem. The easiest way is to set up a joint operation of this type of modem and the D-Link DIR 320 router.
When setting up an ADSL modem in router mode, you must properly configure the modem itself. It must also be able to cooperate with Wi-Fi equipment.

One of the easiest modems of this type to set up is ZyXelP-660RT2.
Video: Installing and configuring a Wi-Fi router
Preparing the modem
To successfully set up a connection between an ADSL modem and a Wi-Fi router, you must properly prepare the modem itself for operation. The model in question must be switched to “bridge” mode. In the settings this mode is called “Bridge”. This mode allows the modem to establish a connection with the ISP - Internet service provider - and after that, as it were, remove itself, simply passing all traffic through itself. In fact, the device will act as an adapter between the worldwide network and the router. The setup is done as follows:

After completing the configuration of the modem itself, the PC itself is configured. Since in bridge mode the modem establishes a connection only physically. To authorize a user, you must create a separate connection on the computer to which he is connected.
PC preparation
The modem setup is complete; you need to connect it to a computer running some version of the Windows operating system. Since setting up work in this environment is as simple as possible. When the ADSL modem is physically connected to the computer, you must perform the following steps:
- install drivers for the modem (if required);
- create a PPPoE connection.
Creating a connection of this type is carried out as follows:
- you need to go to “Control Panel” -> “Manage Network Connections”. In the window that opens, find the icon called “Setting up a connection or network”;

Photo: Tab Setting up a connection or network
- After this, the operating system will launch the “Internet Connection Wizard”. A window will open in which you will need to select “Create a new connection anyway”;

Photo: Internet Connection Wizard
- The following window will open, in which the operating system will offer two options: “no, create a new connection” and “Yes, select an existing connection.” You should check the first box;

- the new window will also contain two items: “High-speed PPPoE connection”, “Dial-up”. Let's stop at the second point;

Photo: creating a high-speed connection
- in the next window you must enter your login and password to connect. This data must be provided by the provider;

- Then the operating system will notify you that the connection could not be verified. There will be three options to choose from: “try again”, “identify the reason”, “create this connection anyway”. You should select the latter, after which you can safely close the connection setup wizard.
When the setup has already been completed, you can connect the Wi-Fi router and start working.
Connecting an ADSL router and computer to the network
There are routers that can work with an ADSL connection directly, without an intermediary in the form of a special modem. Of course, the price of such a device is an order of magnitude higher than a regular router. For example, Zyxel Keenetic DSL will cost the user 2,400 rubles.

To connect, you will need some data that must be provided by your provider:
- IP address if it is static;
- login and password to connect to the line;
- encapsulation type (LLC or VC);
- VPI data.
Connecting a computer and Keenetic DSL router to the network can be done either automatically, using a special program, or manually. If the possibility of automatic tuning is excluded, then manual tuning is performed as follows:

At this stage, setting up the ADSL router is completed.
How to configure a router via ADSL modem
When it is necessary to configure the router to operate via an ADSL modem, the following scheme is implemented:

ADS modem operating modes
ADSL modems can operate in only two modes:
- router mode;
- bridge mode.
Setting up an ADSL modem in router mode involves changing the mode via the WEB interface. This mode turns the communication device into an independent small server. Its work includes storing authorization data, various parameters required during the connection.
Also, in this mode, the modem independently maintains the connection, and if the connection is lost, it reconnects without outside help. A special feature of this mode is that the modem has a firewall function.
When the modem is switched to bridge mode, it is simply an intermediate device between the network itself and the network card of the personal computer. Connection parameters and data of authorized users are stored on the PC itself.
Video: setting up ADSL modem parameters
Wi-Fi setup
Setting up Wi-Fi on most routers is limited to checking the box next to “Enabled” or “Disabled”. You also need to name the network created by the router and select a security mode (usually WPA2).

Setting up an ADSL modem and router, as well as equipment that combines the functions of these devices, is a fairly simple process. It is only important to carefully study the specifications of the devices and how to connect them.
Wi-Fi today is one of the most commonly used technologies used to access the Internet. But many operators work with ADSL technology, and the cost of an Internet center (which combines a router and an ADSL modem) is quite high. Therefore, the topic of setting up and using the ADSL modem->PC-> Wi-Fi router combination is extremely relevant.
An ADSL modem is used to establish an Internet connection using a telephone line. It can be used as a router or a bridge, and most modern models are equipped with Wi-Fi functionality. Users who are new to setting up this device may experience some difficulties, since all parameters must be specified manually.
Setting up an ADSL modem
The easiest way is to purchase modems that come with an installation disk. After it starts, the settings are determined automatically. If there is no disk drive, you will need to set the parameters yourself. This article will describe step by step the method of working with an ADSL modem.
Step 1: Reset settings
In most situations, it is much easier to roll back the settings to factory defaults than to change each item in the settings separately. This mainly applies to devices that have already been used to connect to the Internet. To restore settings to factory defaults, follow these steps:

This way you can quickly roll back your settings. The method is universal for modems from most manufacturers.
Step 2: Connect your device to your PC and network
Before changing the parameters of the ADSL modem, you must connect it to your computer and network. To do this, you need to have a splitter, an Internet cable and, equipped with connectors, a telephone cable. The connection is made in this way:

Step 3: Set connection parameters
The easiest way to change connection settings is through the web interface. To open it, you must enter the IP address in the search bar of any browser. You can find it in the instructions.
If the address is specified correctly, but the interface does not open, most likely the device was not connected correctly. Check the cables and try again. If no changes have occurred, and you still cannot go to the router page, you need to change the network card settings. To do this, follow these steps:

Here you can perform a factory reset. This is done this way:
- Open the “System” section and go to the “Configuration” block.
- Click on the “Factory settings” item.
Step 4: Setting up an ADSL modem
Usually the parameters are determined automatically, but if this does not happen, you will need to configure it manually. The instructions may vary slightly depending on the provider and device brand you are using, but the general configuration steps are similar for all models.
- After opening the web interface, go to the “Net” section.
- Go to the “Connections” tab and click on “Add”.
- Now you need to fill in all the empty fields as thoroughly as possible; the values for each item will be indicated below:
- Connection type – PPPoE;
- VPI and PCI – information to be confirmed with the provider;
- Username and password are specified individually.
In addition, you need to check the boxes next to “Keep Alive” and “IGMP”. It is also advisable to indicate intervals and dips. They are needed to determine the frequency of requests. For an unstable connection, it is better to specify the minimum interval parameter.
- Confirm the changes made by clicking on the “Save” button.
- Now all that remains is to restart the device for the new settings to take effect.
Some devices have a Quick Settings feature. It helps to set the correct configurations automatically.
Step 5: Connecting the modem to the router
The procedure for connecting this equipment is quite simple. It is done this way:
- First of all, you need to set up your DSL device. This is required in order to be connected to the network.
- Connect the Internet cable coming from the router (WAN slot) to the appropriate socket (LAN). After this, it is recommended to reset the router to factory settings.
- Connect the router to your computer and go to the router page.
- Go to the “WAN” section and opposite the “Connection type” item, select the “Dynamic IP” option.
- Now you need to set the “PPPoE” parameter and enter authorization data (username and password).
- All that remains is to save the changes and reactivate the device.
Usually these steps are enough to connect. If no visible changes occur, contact your operator for assistance. You may need to use some special configurations.
Step 6: IPTV Configurations
The ADSL modem can be used to work with IPTV. To do this, you need to create a bridge and perform the correct configuration. The procedure looks like this:
- Go to the web page and go to the “Connections” tab.
- Set the connection type to “Bridge”, then configure VPI/VPI.
- Save your changes and go to the "Advanced" section.
- Go to the “Interface Grouping” section and click on “Create a group”, then give it a name.
- All that remains is to move the lan-port and bridge to the column on the right, then save the settings and restart the device.
Now IPTV will function on the specified connector.
ADSL modems are very convenient to work through a telephone line, but setting them up is very difficult for novice users. Try to follow the instructions as closely as possible and do not be afraid to seek advice from providers; they are obliged to provide you with all the information necessary for setup.
Connecting an ADSL splitter. The most common option.
1. To the connector LINE splitter connects a city telephone line. This connector is sometimes called LINE-IN, for example ECI-TELECOM splitters. Branches or branches are not desirable. This significantly reduces the reliability of the ADSL modem. If there are taps/branches to the splitter, then telephone sets must be turned on through “microfilters”. Instead of a microfilter, you can use another ADSL splitter.
2. To the connector MODEM splitter connects an ADSL modem. In ECI-TELECOM splitters this connector is sometimes called LINE-OUT, in D-Link splitters this connector is called ADSL. SIEMENS calls it NT. (Network Termination)
3. To the connector PHONE The splitter connects telephones, faxes, mini-PBXs, Dial-UP modems, etc. Everything that previously hung on this phone number will now be included in the splitter, in the connector PHONE! This connector is sometimes called TEL, - D-Link splitters, microfilters, ISDN splitters. U SIEMENS splitters this connector is named POTS(Plain Old Telephone Service)

ADSL splitter ZyXEL AS 6 EE

Possible ADSL splitter connection options
Cascade connection.
Such a connection is not possible with SIEMENS splitters; their NT/ADSL output is isolated by capacitors. Direct current for a phone connected to the second splitter will not pass.

Cascade connection
A connection diagram using microfilters is used in desperate situations when it is impossible to change the telephone wiring in the room. This is a last resort option and is not recommended. Sometimes, in order to save money, a microfilter/splitter is not used at all. As a result, the phone interferes with the operation of the ADSL modem (frequent loss of connection). The phone makes noise when the ADSL modem is working. Instead of a microfilter, you can use another ADSL splitter. At the same time, the second splitter has a connector MODEM not used. Connect the remaining two connectors as shown in the figure below:

Using microfilters
By connecting all these endless splitters, microfilters, telephones to the line, you increase the capacitive load on the line. Thus, you yourself are worsening the quality of telephony. A situation may even arise that, due to excessively increased capacitance, the calling signal will no longer pass through the line. Also, the more connections, connectors, contacts, the less reliability.
How not to connect an ADSL splitter:
The most common mistake is when connecting phones before the splitter.
Another option is to turn on the splitter somewhere, and turn on the ADSL modem somewhere. Telephones will be connected wherever possible. It’s clear that all this works “somehow.”
Sometimes they connect a telephone line to the splitter connector PHONE. Telephone sets are plugged into the splitter connector LINE. When turned on this way, telephones will work, but the ADSL modem will not work.
Connection diagrams:
ADSL splitter - separator of voice and data channels. It is a frequency filter with one connector "LINE" at the entrance and two "PHONE" And "MODEM" at the output (Figure 1). Allows the ADSL modem and telephone to operate simultaneously.

Picture 1
Generalized Scheme 1 connection of ADSL equipment when using a splitter as a frequency divider is given

Scheme 1
ADSL microfilter - separates the telephone signal from the line, thereby eliminating the influence of the telephone on the exchange of ADSL data. It is a frequency filter with one connector "LINE" at the entrance and one "PHONE at the output (Figure 2). A microfilter must be turned on in front of each telephone connected to the line together with an ADSL modem.

Figure 2
Generalized Scheme 2 connection of ADSL equipment when using a microfilter as a frequency divider is given

Scheme 2
ADSL modem connection diagrams:
1. If available in the room one telephone set
You must use one of the schemes given above - Scheme 1, Scheme 2.
2. If available in the room several telephone sets
There are a number of standard connection schemes using both a splitter and a microfilter.
2.1. An ADSL splitter is used as a frequency divider
Attention!A prerequisite for connection is the installation of an ADSL splitter before the active telephone equipment. All phones and faxes are connected strictly after the splitter.
Scheme 3

Scheme 3
2.2. An ADSL microfilter is used as a frequency divider
Scheme 4used when connecting several (all) telephone sets through individual telephone sockets (using individual telephone cords).

Scheme 4
Scheme 5 used when it is possible to connect telephone sets through a telephone splitter.

Scheme 5
2.3. Mixed connection scheme, using both an ADSL splitter and an ADSL microfilter
Scheme 6 used in case of complex telephone wiring. Based on its features, the connection diagram can be changed.

Scheme 6
2.4 If the subscriber has a mini-PBX (office PBX)
Attention!A prerequisite for connection is the installation of an ADSL splitter before the active telephone equipment. The office PBX is connected strictly after the splitter. Below is the connection diagram, Scheme 7

Scheme 7
2.5 If the subscriber has a security alarm.
Attention!A prerequisite for connection is the installation of an ADSL splitter before the active telephone equipment. The security alarm is connected strictly after the splitter. Below is the connection diagram, Scheme 8

Scheme 8