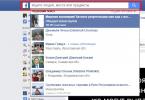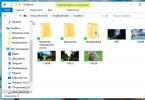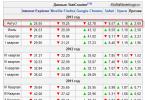Firmware for a Smart TV is not the most common action we perform. I would even say that few people do this at all. However, updating the TV firmware will allow you to update its software and significantly expand its functionality.
Why do you need firmware for TV?
When releasing new firmware, any manufacturer, be it Samsung, LG or Philips with support for Smart TV, first of all introduces critical bug fixes, which can also affect the security of your TV on the Internet. But it’s not just them - every year new technologies are developed, new functions are added that are missing in the factory software installed on the TV several years ago at the factory. Therefore, the advantage of keeping the firmware up to date is obvious. One of the main features is the support for newer video formats for playback, which I noticed in my experience. I constantly use a DLNA server, playing videos saved on my PC over a local network on my TV. However, not all formats were played; they had to be pre-encoded into an extension understandable for the TV.
Smart TV firmware methods
There are three ways to update the firmware on a Smart TV:
- via the Internet automatically,
- or manually via a USB flash drive.
I don't recommend using online updates, as any unexpected action, like a power surge and turning off the TV, can cause it to turn into a big black brick. So prepare a Flash card, we will talk about this method, since it is more reliable and guarantees a successful software update in 99% of cases. It doesn’t have to be large - 1 GB is enough.
Preparing for TV firmware using Samsung as an example
Well, let's move from words to practice - I will show the example of a TV from Samsung, but these instructions are universal for any manufacturers - the only difference is in the menu items. First of all, you need to find out the model of your TV. Its number is not only in the instructions or on the box, which you most likely have already thrown away, but also on a sticker on the back cover of the case.
We remember it and go to the official website of your manufacturer. We find a search form on it and look for the page number with a description of this TV.

On it we find a section with software, where we select and download the file with the latest firmware in Russian.

We insert the flash drive into the computer and launch the downloaded firmware - a small program that will ask you to select a disk to which you want to copy all the necessary files. We select our flash drive from the list and start unpacking.

After that, boldly pull out the card and insert it into the USB port on the TV.
Samsung Smart TV Firmware
Let's move on to the main character of today's event. Go to the Smart TV menu and in the “Support” section select “Software Update”.

Select the USB option.

After this, we confirm our desire to flash the TV several times in response to requests and wait a couple of minutes. After which you can fully appreciate the benefits of the updated software.
I’ll immediately answer the question that quite logically arises in the user’s mind: will the channel settings and other parameters on the TV be saved? I can’t answer for all manufacturers, but absolutely everything is left on my Samsung, from TV program numbers to the WiFi password.
That's all for today, you will see the process of flashing Smart TV TV more clearly in the video.
A few days ago, a software update arrived on my Philips 43PUS7150/12 TV, which is on Android TV. I specifically did not update so that I could take a photo and write instructions for updating the Android TV firmware on Philips TVs. By the way, it seems to me that on SONY TVs, the firmware update happens in exactly the same way.
Since the purchase, this is probably the fourth update. Updates are good, because in theory they should contain improvements and more stable operation of the TV itself, which Philips TVs really lack. How many times have I updated the firmware, but I still haven’t noticed any improvements or changes. Everything worked and still works. But you still need to install updates. There are two ways to update the software of your Philips TV (Android TV):
- Firmware update via the Internet.
- Software update via USB drive.
To be honest, I haven’t tried updating via a flash drive yet. But the firmware itself is on the Philips website. Just download it, copy it to a USB flash drive, and on the TV select USB as the source for the update. I always install new software via the Internet. The TV itself downloads the firmware and installs it. It is this method that I will write about below.
Updating Philips TV firmware (Android TV) via the Internet
Since we will update our Android TV via the Internet, the TV must be connected to the Internet, or.
After making sure that the Internet on the TV is working (you can for example run a video on YouTube), open Smart TV, and scroll to the “Settings” section. There we select the item "Update software"

And select “Internet” as the source.

The TV will check and if it finds a new software update, it will offer to update. Click on the "Update" button.


If the TV turns off while an update is downloading, you need to disable automatic shutdown. Since my Internet is not very fast, I encountered an error when the TV, without downloading the update, showed a message that it would turn off in one minute. And to continue viewing, you need to click on the “Ok” button. After pressing, the TV viewing mode simply turned on. And the firmware process was interrupted.
I haven't encountered such a problem before. I decided simply: I turned off the TV’s automatic shutdown in the settings. There is such an item “Auto shutdown timer”, set the value to 0.
Installing a system update on your Philips TV
Once the update is downloaded, the TV will prompt you to install it. Click on the "Start" button. The TV will reboot and the installation of the system update will begin. We wait.

Then, the TV will reboot again and the Android update (application optimization) will begin. We are waiting for this process to end.

After this, you can use the TV.
After update
It was very buggy for me right away, Android TV barely started. And then a blue screen appeared, I already thought it was a blue screen of death :)
But when I turned off the power to the TV and turned it on, I was really happy. At the beginning of the article I wrote that updates do not give anything at all. So, when I wrote this, this update was just being downloaded. After installing it, everything works much faster. It's really noticeable. Especially, navigating through the Android TV menu itself. And in the Play Store it has become even pleasant to browse applications.
The main thing is that the TV responds adequately and quickly to button presses on the remote control. And before the update, there were serious problems with this. I don’t know, maybe everything will go back to how it was, but I have already begun to change my opinion about Philips TVs and the Android TV system itself.
And one more good news, the wireless mouse is working! It didn't work before. The cursor is very clear. Scrolling through websites in a browser is a pleasure. But, in the Android TV menu itself it is not possible to launch programs. They are simply not selected by the cursor. But the forward and backward buttons work. And in the YouTube application, for example, the mouse works great. Although, it is only needed for the browser.
Update yourself, friends!
Quite often it happens that it simply does not turn on, hangs on an endless screen saver, etc. In 80% of cases, such symptoms directly indicate damage device software. In other words, such TV set-top boxes need firmware replacement.
In view of the fact that the set-top box, although not much different from any other device based on Android OS, can still cause its owner quite a lot of trouble in finding a specialized service with an acceptable price for such a service.
Sometimes it happens that more experienced owners try to carry out flashing on their own and, as a rule, such actions lead to a negative result, in narrow circles, known as "brick".
What is a “brick” and how to remove the device from this state?
The answer is both simple and complex at the same time. The “brick” phenomenon itself is known on many specialized forums as a permanent state of a device in which the latter shows no signs of “life”:
1. No signal on the device status indicator (LED is not lit). The device is not detected by the computer, does not respond to the power button, recovery button, etc.;
2. Bootloop - constant/cyclic loading. Playing boot-animation without booting the device to the desktop.
In order to remove a smart set-top box from its “brick” state, first of all you should find the firmware specifically for a specific case. Important! The firmware must contain drivers that match and are designed for the specific version of the board of your Android set-top box.
In other words, if the firmware is not fully intended for your device, then three circumstances will arise that will indicate this:
1. Brick;
2. Bootlup;
3. The device lacks communication interfaces at the software level: Bluetooth, Wi-Fi, etc.
The next step is to install (firmware) the console.
This procedure has three methods:
1. Installation from recovery;
2. Through special utilities on a PC;
3. Closing the contacts on the device memory module. The most radical method that allows you to force start the device’s memory section for its subsequent flashing.
And the final stage is testing the device with new firmware. At this stage, it is tested for coordinated work. In other words, the set-top box with new software must respond adequately to operator actions, while all elements of the device must work without errors.
Testing is the longest stage.
Only upon successful completion of testing do our specialists consider their work completed.
Cost of services:
- Firmware for bricks on Amlogic – 350 UAH
- Firmware for bricks on Rockchip – 300 UAH
- Regular flashing of devices (firmware update) - 250 UAH
- Installation of an application package: movies, cartoons, TV series, programs, 600 TV channels, media player, codecs - 150 UAH
Completion times range from two to five working days.
Hi all!
You have probably also heard the phrase “ flash TV “, but what it is and how to do it is not clear to everyone. Many of my subscribers, and not only subscribers, also often ask me these questions. So, taking all of the above into account, I decided to answer these questions in an accessible language.
First, let's talk about why you need " flash » TV .
Well, firstly, technology does not stand still and new features and functionality appear on TVs, and in order not to buy a new, more “advanced” device every year, you can simply update TV software .
Secondly, with the right TV firmware update , you can remove some errors that occur during operation of the TV.
And thirdly, it happens that the firmware simply “flies” and the device stops working altogether.
In general, in this article we will go through the firmware procedure step by step (or Software Update ) TV. We will analyze this using an example TV Samsung .
So, the first thing you need to do is find out the exact model of your TV. You can find out the TV model by looking at the back wall of the device, where there is a special plate that indicates the make and model of this device, country of manufacture, barcode and some other information.
After this, you need to go to the official Samsung website and enter the model number of your TV in the search bar and click on “search”. Then, in the search results, in the left column “Support”, select “firmware”. Next, you need to click on your TV model. Once you have navigated to your model's page, you will see a table with all the updates available for download. You need to download the latest version. You can find out the firmware version installed on your TV by going to the TV menu: Menu-Support- Software Update . A window will appear showing the exact version of the installed firmware.
Before downloading, make sure that the firmware description indicates that the file is intended for updating via USB and that your language (or multilingual) is present in it. If you have taken everything into account, then you can start downloading.
Now we need a clean flash drive. The flash drive needs to be inserted into the computer and formatted in FAT32 format, since some TV models do not accept flash drives formatted in NTFS format.
After this, you need to copy the downloaded TV firmware to this flash drive.
Then we launch the firmware file recorded on the flash drive and click “Extract,” thereby starting the unpacking process. After the file unpacking process is completely completed, you need to remove the flash drive from the computer.
After reading reviews about TV set-top boxes based on Android, I also wanted one, but somehow it didn’t move from the channel of desire to the channel of purchase, something was holding me back.
Time passed, prices for set-top boxes dropped, the desire to buy became stronger, but the time came for the rapid rise in the dollar exchange rate and the desire to buy anything disappeared by itself. Watching the rapidly thinning family budget, a desire appeared to reduce expenses. Cable TV also fell under this umbrella, but the desire to watch TV channels, and even in HD, remained, and what’s more, it grew stronger. So to speak, under external influence, the desire to buy a TV BOX returned again.
In our region, cable TV starts from 200 rubles, so 2400 rubles per year comes out. I think many of you understood that this is the budget that I had to fit into when choosing a console. The requirements were simple: watch TV channels (and preferably in HD), watch movies from external media, watch videos from Youtube, and there are no cinemas, and as a bonus, download torrents with films.
The main “kick” in this direction was a review from a respected EAGLE13 about the prefix. One of the comments to the review directed towards the MXQ console, which I ended up buying.
Characteristics
Model: MXQ
CPU: Amlogic S805 1.5GHz Quad core Cortex A5
GPU: Quad-Core Mali-450@600MHz+. Video Decoding: Support 1920x1080p@60fps
Video Encoding: Support encoding in H.264. 1080p@60fps, 720@100fps
Operation System: Android 4.4.1 KitKat
RAM: 1GB DDR3
Nand Flash: 8GB
Storage External: Support SD Card up to 32GB
WiFi: 802.11b/g/n
Ethernet: 10/100M, standard RJ-45
Keyboard/Mouse: Support USB 2.0 Wired Keyboard/Mouse; Support 2.4G Wireless Keyboard/mouse; Support Air/Fly Sensor Remote controller
Infra Remote: Yes. Build-in
HDMI Interface: Support 1920x1080P @60Hz Full HD Video output
Ports: 4x USB 2.0 Host, 1 x SD/MMC card reader, 1x SPDIF, 1x AV port, 1 x DC Jack, 1x HDMI
Power Supply: Input 100-240VAC 0.3A, Output 5V 2A
Item size: 118x118x25mm
Color: Black
Net weight: 265g
G.W: 0.8KG(Full Packing)
Package included: 1 x Android TV Box, 1 x Remote, 1 x AC Charger Adapter, 1x HDMI CABLE, 1 x User Manual (English/Chinese)
Delivery
Frankly speaking, I did not expect such a speed of delivery. In my entire six-year history of online purchases, this was the fastest delivery, 8 days. Only 8 days!!!
The box with the console was packed in a simple yellow bubble envelope. In my opinion, the packaging is no good. The box with the console has a few light dents. It’s not surprising, given the packaging. The amazing thing is that everything arrived intact and working! 
The delivery set is standard, set-top box, remote control without batteries, HDMI cable, power supply and instructions in English and Chinese.
Equipment








An HDMI cable with “gold-plated” contacts, for me, is a sign of nothing.

The remote control is compact, lightweight, at first it was unusual to use it, but you quickly get used to it. At the top of the remote control there is a programmable group of TV control buttons. Thanks to this versatility, there is no need to use multiple remotes, everything is controlled from one remote control. I won’t describe the functionality of the buttons, as everything is intuitive.

Battery compartment


The only thing I want to focus on is programming the remote control. You need to bring the TV remote control close to the console remote control. IR sensors to each other. Then hold down the TV power button on the set-top box until it lights up red. Next, press the button that needs to be programmed, the power button will start blinking, and press the button on the TV remote control that you want to write to the set-top box remote control until the button on the box remote control stops blinking. Then repeat with the remaining buttons.
The resulting console looks like a black rectangle with the inscription MXQ on top, nothing special. The left side is empty, the right side has a card reader and three USB connectors, and the rear has USB, SPDIF, AV, HDMI, LAN and a power connector. At the bottom of the console there are technological holes for ventilation. 
Appearance




The included power supply operates from a 100-240 V network and consumes 0.3A; at the output it produces 5V and a maximum of 2A. Overall, it’s an ordinary power supply, nothing special, so I won’t focus on it. I just want to note that the set-top box consumes 0.4W in standby mode, the maximum consumption during operation was 4.6W.

Opening the power supply






Frankly speaking, I was interested in the filling of the box itself, because... When buying MXQ it is impossible to be sure what you will receive, because... There are a great many manufacturers of this model in China. After the purchase, wandering through the expanses of bourgeois forums, I counted four types of boards. It must be said that the firmware is only partially suitable for different models. I was not at all sure that I would get the option that would have custom firmware. And so it turned out, I received model “number five”, i.e. I have never seen the same printed circuit board on any forum. 
PCB Options




In order to open the box, you need to tear off the rubber pads on the legs of the console; screws are hidden under them.


The soldering is normal, but unfortunately the flux is not washed off at all. 
The Wi-Fi antenna is attached to the side of the set-top box with tape, not the best solution in my opinion. 
The RESET button is located after the AV connector, so in order to reboot the set-top box (or get into recovery) you will need to use a toothpick, which you will need to insert deep into the connector and press the button. 
WiFi module RTL8189ETV. 
As you have already noticed, the role of the radiator is played by a thin aluminum plate painted black on top and having an adhesive layer like tape on the bottom. 
Of course, the plate was torn off; in my opinion, it will not cope with its task. 
A normal radiator was installed in place of the aluminum plate. 


For clarity, I tore out the loading screen. 
Initially, the console loads into the standard launcher, which I found very convenient and simple. It is designed to work from a remote control; no mouse is needed. Everything is simple and convenient.

Nevertheless, the choice of the standard Android launcher is present in the settings. 
Standard launcher
The main window is divided into six large groups of buttons and at the bottom there is a small strip with buttons for quickly launching applications. In some button groups you can configure the applications that will be located there. To do this, press the plus button and select the required applications. 
The bottom strip is configured according to the same principle. 
The settings section contains four main items. Network, Display, Advanced settings and Other. 

In the Display Position item, you can change the image scale so that the picture does not extend beyond the screen. 
In advanced settings, you can control remote control of the set-top box (requires installation of separate software on an Android phone), broadcasting from external devices, and sound control. 


In the Other section, the version of the set-top box is indicated and two buttons are available, System update and settings of Android itself. 



The user has access to 4.9GB of 8GB of memory. 
I would like to draw your attention to the fact that Google Play works straight out of the box. But not all applications are available for installation. 






The console already comes with KODI pre-installed, but I didn’t really like it, or rather didn’t like it at all. 
Its only usefulness was to make sure that the real resolution that the set-top box produces is really 1080p. 

I liked the IPTV application, it’s a pleasure to use, the main thing here is to put together the playlist correctly. 
HD channels are pleasing to the eye, it immediately becomes clear that the purchase was worth it. 



Antutu returned 18,047 parrots, not many, but quite enough. 




It was more interesting to look at the result of AnTuTu Video Tester. The set-top box fully supports 23 codecs and only partially supports 7. 
AnTuTu Video Tester










As is tradition, I also looked at the data produced by CPU-Z. 



As I noticed, AIDA64 is still trusted on the forums, well, let’s take a look. 
Additional Information





Due to cost reductions, I had to switch to the cheapest Internet tariff with a speed of 20Mb, which is actually quite enough. 
When buying MXQ, I was frankly afraid that there might be problems with Wi-Fi reception, because... It does not have an external antenna. But the fears were in vain, the set-top box picks up the signal well. 
Thanks to the WiFi Analyzer program, I learned that I should use channel 6 or 14, they will have a better signal. 
It's time to check the operation of the set-top box with external devices, which, unfortunately, I don't have very many of. The wireless mouse worked with a bang, but I was more interested in the ability to connect external media.
The 1 TB hard drive started up without problems, no external power was required. 
The old IDE hard drive connected via a Chinese adapter also worked without problems. Please note that the set-top box produces about 1A on the USB port, you can charge your mobile phone. ;) 
Out of the box, the console is crammed with “unnecessary” software, I immediately removed everything that was installed by the manufacturer and installed only those applications that I needed. In my opinion, this is the optimal list for a TV set-top box:
The prefix was not rooted by the seller. The forum came to the rescue, although there was no method for my specific firmware, nevertheless people write that the method works for all MXQ. At my own peril and risk, I decided to try and was not disappointed, the root was successfully obtained.
Whether you need it or not, decide for yourself. I need it for ADFree to block annoying ads in IPTV and FS VideoBox applications.
Instructions for obtaining root
1. Download.
2. Place the downloaded file in the root of the internal memory of the set-top box; there is no need to unpack it.
3. Launch the standard updater, press the button Select.
4. Select the downloaded file from the list that appears.
5. Click the button Update. After which the console will reboot and the long-awaited root will be received. 
Dear, please do not carry out any manipulations with updating and/or firmware of the set-top box without first making a backup..
I wrote to the seller, hoping to get the latest firmware and instructions for getting root from him, but he refused to help me. I, they say, sold it, and then you can do the rest yourself, just don’t forget to give it five stars.
Due to the fact that for the MXQ console there are a large number of firmwares that are not compatible with each other, if there is a high probability of getting a brick. Be sure to make a backup of your firmware, share it with people, for example, and only after that, root it or try other firmware.
I backed up my firmware using TWRP and shared it with the people, because... There were already at least two people on the forum who destroyed the console with the same firmware version as mine. I hope my backup will help them. Just in case, you can download my already rooted firmware from the link:
Firmware instructions
1. Unpack the archive to the root of a clean SD card.
2. Insert the SD card into a de-energized set-top box.
3. Using the AV connector, hold down the button and apply power.
4. When the TWRP logo appears, release the button.
Overall, I was pleased with the console. My wife is happy that she can now watch those channels that have stopped broadcasting on cable. I once again amused my brain by understanding the device and now I’m seriously thinking about buying a used monitor and another set-top box for the kitchen instead of the planned TV. ;) According to calculations, the console should pay for itself within a year, and then only profit. :)
Update 1: The time on the console flies, but in the Android settings there is auto-update. However, after each switch on, the time zone moves to Chinese. We need to find which config this is written in and change it to ours. 
With all respect, Andrew.
The product was purchased with your own hard earned money.