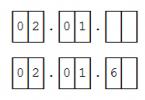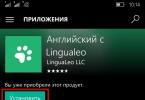In addition to the usual shutdown of your Windows 10 computer, you can always set a timer. For example, when leaving home on urgent business, you want to download a movie to watch immediately upon returning home. Let's say this is a documentary film posted in the public domain (so that no one is convicted of piracy). You need to escape in 5 minutes, and the movie needs to play for another hour. The solution is to set a timer so that the computer automatically turns off after 80 minutes (with a margin).
How to teach a PC to turn off by itself
Windows, be it XP or 10, has built-in tools to automatically turn off the computer. Alternatively, you can install a third-party program. There is no point in describing each in detail; they all have a clear interface and successfully cope with their task. Here is a list of the most popular such applications:
- SM Timer
- PowerOff
- Auto Power OFF
- Airytec Switch Off
- sleep timer
Here, for example, is the SM Timer mini-program window:
A preschooler will figure out how to set a timer with it.
Standard OS tools
But why clutter the operating system when there are built-in capabilities? Both Windows XP, and Vista, and 7, 8, 10 allow you to set the timer in exactly the same way through the Run line. Just hold down the Win key on your keyboard (with the Windows icon) and at the same time “R”. A window will open in which enter the following formula:
shutdown -s -t 1800

The number at the end is the number of seconds after which the timer will automatically turn off the computer. The example indicates 1800 seconds, that is, 30 minutes. The command in the form shutdown -s -t 1800 -f will forcefully close all programs when the computer is turned off. By starting the window again and entering shutdown -a you will cancel the set timer.
In Windows XP, 10 and any other modern version, you can improve this method - create a shortcut to turn off the computer after a certain time. For this:
- Right-click on the empty desktop.
- Click “Create Shortcut”.

- In the location field, write: C:\Windows\System32\shutdown.exe -s -t 1800 (or any number of seconds you need).
- Click next.
You can assign any name to the shortcut and make as many of them as you like to turn off the computer after 30 minutes, an hour, two hours, and so on. It is not difficult to guess that you can also create a cancel button. To make them all look nice, click on any of the shortcuts and select “Properties” - “Shortcut” - “Change Icon”. You can select from Windows 10 system icons or from any folder.
You can also set a timer to automatically turn off your computer after a certain time using the built-in Task Scheduler of Windows 10. To do this, follow these steps:
- Press Win+R.
- In the Run window, enter taskschd.msc.
- The Scheduler will open (you can also find it through Start).
- In “Actions”, select “Create a simple task”.

- Create a name and click next.
- Set the value to “One time”, then.
- Select the launch date and time, then.
- Select “Run a program”.
- Program or script - shutdown, argument -s (with a hyphen).

Sooner or later, many users need to automatically turn off their PC. This may be due, for example, to nightly downloads of movies, games or other files. It’s no secret that some operators have night traffic that is much cheaper than day traffic.
A large number of users have already switched to Windows 10, so today we will look at the Windows 10 shutdown timer.
There are many ways to take advantage of such a simple function. Among them there are both third-party programs for the OS and also system tools.
Method 1 - Run menu
The first and one of the easiest ways to set a computer shutdown timer on Windows 10 is to use the Run utility. To launch it, use the key combination “win” and “R”. After it is launched, you need to enter the following command in it:

N - means the number of seconds after which the computer will turn off. For example, we need the PC to turn off after 15 minutes. 15*6=900. So our line will look like this:

After we click OK, we will be shown a corresponding message.
Now after 15 minutes, our PC will shut down. At the same time, we will be offered to save all open documents and so on. Everything is the same as during a normal shutdown. If we need programs to be closed forcibly, then we add -f to our line. It looks like this:

Now Win will stop all applications and turn off the computer.
In case we change our minds about turning off the system, there is a way to disable the Windows 10 shutdown timer. To do this, you need to open “Run” again and enter the following line:

We will be informed that the shutdown has been cancelled.
This method may not be very convenient, so you can use another option. We will create a “shortcut” on the desktop that will activate the PC shutdown timer.
Method 2 - shutdown via shortcut
You need to create a shortcut on your desktop

In the window that appears, enter the parameter we need to turn off the PC, again select 15 minutes

After this we will need to come up with a name for our shortcut

By clicking on the “Done” button, a new shortcut will appear that will activate the shutdown of the computer.
Method 3 - task scheduler
Another simple way to set a shutdown timer on Windows 10 is to use the task scheduler.
To access this service, let’s use the “Run” menu again.

A window will open in front of us in which we will need to select the item “Create a simple task”

Then, we will be asked to enter a name for the task

Now we indicate the frequency with which the task will be executed

Now we set the task execution time

Now you need to select the action to be performed

In the last window you will need to enter the shutdown command, the argument will be -s

Now the task scheduler will launch the specified program and turn off the PC at the appointed time.
So, we have looked at simple ways to set a shutdown timer on Windows 10. With the help of such tools, we can make sure that the computer does not work more than expected and remains turned off when we are not using it.
Of course, there are many third-party applications that perform similar functions, but they will be quite easy to understand, since most of them have a convenient and intuitive interface.
Many people have had situations when they had to wait for some program on their computer to complete its work. For example: converting video, watching a movie, downloading files, and so on. In fact, you don’t have to wait—you can set a timer to turn off your computer. Today, taking into account the development of various applications and the operating system itself, there are a huge number of ways to configure automatic shutdown of your PC, including built-in Windows capabilities.
In order to configure automatic shutdown of the computer using the console, you must complete the following steps:
- Open your console. For example, using the keyboard shortcut Win + X. Next, select the highlighted item.
If you have another version of Windows 10 installed, then instead of Windows PowerShell will be written.
- Type the following command.
- Press the Enter key.
- The following notification should appear in the bottom right corner of the screen.
Team Shutdown has a large number of parameters that allow you to set the instructions you need when turning off or restarting your computer. For example, the number 7200 means after what time the device needs to be turned off. Measured in seconds. 1 hour is equal to 3600 seconds.
Is it possible to cancel shutdown?
It's easy to schedule your computer or laptop to shut down. But sometimes there are times when it is necessary to cancel this command. For example, if you first decided to set the time to 2 o'clock, and then changed your mind and wanted to set a different time.
When re-entering shutdownexe /s/f/t 7200(or any other time) the following message will appear.
To cancel the schedule, enter the following command.
Please note that after each entry you must press the Enter key. Immediately after this, the following notification will appear.
Now you can re-specify the shutdown at any time convenient for you.
It should be noted that when you enter the command shutdown it is not necessary to always specify the extension in the console . exe.
To view additional logout options, simply enter the following statement:
shutdown/?Shortcut to desktop
If you need to constantly turn off your computer after a certain time interval, then it is recommended to automate this process as much as possible. You can start the sleep timer through a shortcut. It's easy to create. All you need to do is follow these steps:
- Right-click on the desktop. In the context menu that appears, select items “Create” - “Shortcut”.
- A shortcut will be created on the desktop. You will be prompted to specify additional parameters.
- In the highlighted column you need to indicate the following line.
- Proceed to the next step using the button "Further".
- In the window that appears, you will be asked to enter a name for the shortcut. The default is the team name. For beauty, you can enter any name convenient for you.
- Save settings by pressing the button "Ready".
The code described above can be used in other places. For example, in the Run utility. To launch it, press the Win + R keys simultaneously.
Initially, the input field is empty. But if you have already used this program before, then the old command will be saved there. Write the above code here but without the full path.
shutdown.exe /s /f /t 7200After this, press the Enter key or the button « OK".
As a result, you will see the following notification in the lower right corner of your screen.
If this message is not present, then you have done something wrong.
Delayed shutdown in Windows Scheduler
You can also set the timer in a special system scheduler. To do this, follow these steps.
- Launch the Run utility as described above.
- Enter the command there msc and click on the button « OK» .
- In the window that appears, you need to select the item “Create a simple task...”.
- Next, specify the name of the task and click on the “ Further".
- After you click the " Further", you will move to the final stage.
Press Ready. Now your computer will turn off every day at exactly 11 pm.
Please note that you can turn off your laptop in the same way.
Automatically shut down your computer using third-party applications
How to set a timer to turn off a computer on Windows 10 using other programs? You can download a computer shutdown timer on the Internet. There are a lot of such applications. For example:
- Wise Auto Shutdown;
- Airytec Switch Off;
- Sleep timer;
- PowerOff;
- Auto Power OFF;
- SM Timer;
- and many others.
You can download any of them for free in Russian. The timer program works on exactly the same principle as the system scheduler in Windows.
Conclusion
As you can see, there are a large number of methods by which you can restart or shut down your desktop computer or laptop. Choose the option that you like best. If you only need to turn off the device once, then it is not necessary to use a scheduler or any gadgets. It is much more convenient to enter a command into the console than to install an entire application.
Video instruction
If you still don’t understand how to set a timer, then it is recommended to watch a video in which everything is demonstrated step by step with additional comments.
Turning off a computer using a timer is a very typical task that many users face. However, not everyone knows how this problem can be solved. In this article we will talk about how to turn off your computer using a timer in Windows 7, 8, 10 and XP. To solve this problem we will use the command line, task scheduler and third-party programs.
Turn off the computer using a timer using the command line
The easiest and fastest way to shut down your computer using a timer is to use the “shutdown” command, which works equally well in Windows 7 and other versions of Windows. This command can be executed from the command line or using the Run menu.
The shutdown command has many parameters that allow you to fine-tune the process of shutting down your computer. Below we will look at the most basic of them:
- /s – Shut down the computer;
- /h – Switch to hibernation mode;
- /f – Forces termination of all open programs without warning the user;
- /t – Set the timer in seconds.
In order to shut down the computer using a timer using the shutdown command, we need to use the /s (shutdown the computer) and /t (set the timer) parameters. Thus, the command to turn off the computer will look like this:
- Shutdown /s /t 60
After executing such a command through the Command Prompt or Run menu, the computer will shut down after 60 seconds.
If you want to reboot the computer using a timer, then instead of the /s parameter, you need to use the /r parameter. The same thing with hibernation mode. We use /h instead of /s and the computer, instead of turning on, will go into hibernation mode. You can also add the /f option. In this case, shutdown (reboot, hibernation) will begin immediately, and all running programs will be closed without warning the user.
The disadvantage of this method of shutting down the computer is that the shutdown task is created only for one time. If you need to turn off your computer on a timer daily, then you need to use Task Scheduler or third-party programs.
We use the scheduler to turn off the computer using a timer
Windows 7, 8, 10 and XP operating systems have a very powerful tool available called Task Scheduler. You can use it to turn off your computer using a timer. To open Task Scheduler, launch the Start menu (or Start screen tiles if you're using Windows 8) and search for "Task Scheduler." You can also launch the Task Scheduler using the “taskschd.msc” command.

After starting the task scheduler, click on the “Create a simple task” button. This button is on the right side of the window.


Then we are asked to indicate when we want to complete this task. You can select "Once" if you want to timer off your computer only once. If you need to turn off your computer using a timer daily or in another mode, then you can choose another option that is more suitable for you.

At the next stage, you need to specify the triggering of this task.


After this, we need to enter the shutdown command as well as startup parameters. How the launch parameters of this command are used has already been discussed above.


That's it, the task to turn off the computer using a timer has been created. You can view it in the Assignment Library.

From the context menu (right mouse click) you can manage the created task.

You can run, complete, disable, delete, or open the job properties.
Programs for turning off the computer using a timer
If the described methods for turning off a computer using a timer do not suit you or seem too complicated, then you can turn off the computer using programs from third-party developers. Below we will look at several such programs.

A powerful free program to turn off your computer using a timer. Using the PowerOff program you can configure almost any little thing. On the other hand, due to the huge number of functions, the interface of this program is too overloaded. Which can be very difficult to figure out.

A small program to turn off your computer. The Switch Off program is equipped with a small number of functions and has an easy and intuitive interface. The program is equipped with a built-in web server that allows you to turn off your computer via a local network or via the Internet.
The developer of this program for turning off the computer using a timer claims to support only Windows 7, 8 and XP. Although it should work on Windows 10 without problems.
Automatic shutdown of the computer is an extremely useful option that will help you out more than once. It comes in handy in cases where your PC or laptop is busy with a long process and you need to leave. In this case, you can configure the computer to turn off - when the desired operation is completed, it will turn off on its own. And you can calmly go to bed, go to work or do your other things.
Most often, configuration is required if you:
- check your PC for viruses;
- convert video files;
- install a computer game;
- download large files;
- copy important data, etc.
There are many options here, but the point should be clear.
The first is using built-in Windows tools. The second is using additional software. Read about the last method here:. And this article describes all the possible ways to configure the computer to turn off at a given time using built-in Windows tools.
All the methods below are universal and work on Windows 7, 8 and 10. Therefore, no matter what operating system you have, you can schedule your computer to shut down in any convenient way.
The first method on how you can enable automatic shutdown of a computer or laptop is to use the “Run” section. For this:
The following window will appear confirming that everything was done correctly.

The number 3600 is the number of seconds. It can be anything. This particular command activates the automatic shutdown of the PC after 1 hour. The procedure is one-time only. If you need to turn it off again, you must do it again.
Instead of the number 3600, you can write any other number:
- 600 – shutdown after 10 minutes;
- 1800 – after 30 minutes;
- 5400 – in an hour and a half.
I think the principle is clear and you can calculate the required value yourself.
If you have already activated the computer to shut down and for some reason changed your mind, then call this window again and write the line shutdown -a . As a result, the scheduled automatic shutdown will be cancelled. If everything is done correctly, the following message will appear.

Shutting down the computer via the command line
Another very similar method is through the command line. To enable this option:

If you suddenly change your mind about performing this operation, then open this window again and enter – shutdown -a.

This command only works when you have already set the time to turn off the computer, but it has not yet arrived.
By the way, if this procedure needs to be performed regularly, then there is an easier way. To avoid opening the Run window or Command Prompt, create a shortcut (for example, on your desktop). And in the “Object Location” field write the following line C:\Windows\System32\shutdown.exe -s -t 5400(the number can be any). Click Next, then enter a name for the shortcut and click Finish.

Now, when you need to set your computer to shut down, just click on this shortcut. And this option is immediately activated (you will see a confirmation message).
For convenience, you can create another shortcut to remove turning off the computer (in case you need it). But here you need to write down the following: C:\Windows\System32\shutdown.exe -a(no period at the end).

Turn off the computer according to schedule
And the last method is to turn off the computer by time using the “Scheduler”. Suitable if you need to perform this procedure regularly: daily, weekly, etc. In order not to constantly launch the command line, you just need to set the time to turn off your computer or laptop once and that’s it.
To do this:


This is how you can set the computer shutdown time. Daily or monthly settings are carried out in approximately the same way. Some fields will be different, but there is nothing complicated there - you'll figure it out.
What should I do if I need to edit or delete this task? In this case, go back to the “Scheduler” and open the “Library” tab. Find your task in the list here (by name) and double-click with the left button.

In the window that opens, go to the “Triggers” section and click on the “Edit” button.


If you no longer need to shut down your PC on a schedule, then go to the “Library”, select your task, right-click, and then click “Delete”.

A few words in conclusion
Many modern programs have a checkbox “Turn off the PC after finishing the procedure.” Most often, it is available in those utilities that take a long time to complete their work - for example, disk defragmentation, scanning a laptop or computer for viruses, etc.
Be sure to check that each program has this checkbox. If it is, then you will not need to configure the PC to turn off at a time. It's much easier and more convenient. If it is not there, then you will have to configure it manually.
By the way, how to correctly calculate the time when you need to turn off your PC? Usually programs show an approximate value when a specific procedure (virus scan or defragmentation) will be completed. Look at it and add another 20-30% (or more) on top. In any case, your PC will be turned off before you wake up in the morning or come home from work in the evening.