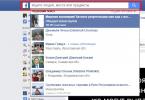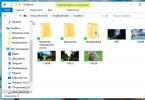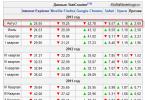Включение режима AHCI для SATA накопителей позволяет задействовать технологию NCQ (Native Command Queing), DIPM (Device Initiated Power Management), а также позволяет проводить горячую замену накопителей . Все эти функции обычно уже включены по умолчанию в предустановленных системах. Они позволяют повысить производительность и скорость обмена информацией, особенно это актуально для твердотельных накопителей, для которых еще и уменьшается потребление энергии.
Здесь будет рассказано о том, как включить данный режим на уже установленной системе. Однако, стоит отметить, что в некоторых случаях такие действия могут привести к сбоям в системе и сделать невозможным ее запуск. Если это произойдет, то придется менять множество настроек, однако, лучше всего переустановить систему в режиме ahci.
Проверяем, включен ли режим AHCI
Для начала, стоит проверить включен ли этот режим или нет. Сделать это можно прямо из системы, не выключая и не перезагружая компьютер. Для этого стоит кликнуть правой кнопкой мыши по компьютеру, во всплывшем меню выбрать управление, а уже там перейти в диспетчер устройств . В этом разделе потребуется найти и развернуть пункт под названием «Контроллеры IDE ATA/ ATAPI ». В этом разделе и можно будет увидеть нужную информацию.
Еще пользователь может открыть свойства диска в этом же диспетчере и найти нужную информацию там.
Второй способ потребует перезапуска компьютера. Для начала, пользователю потребуется зайти в bios/uefi, а потом перейти к параметрам
sata
, здесь и будет отображена нужная информация.
Используем редактор реестра для включения режима
В случае если выбран не тот режим, который нужен пользователю, изменить его можно через редактор реестра, при этом требуется, чтобы запись пользователя обладала правами администратора
. Для начала необходимо нажать win+r и написать regedit
в открывшемся окне. После чего откроется нужная утилита, в которой можно редактировать реестр, в левой ее части, переходя по папкам, придется проделать такой путь: HKEY_LOCAL_MACHINE\SYSTEM\CurrentControlSet\Services\iaStorV
. В последней директории нужно найти переменную
start
и выставить ее значение равным нулю.
Теперь, в этой же директории, потребуется открыть папку с именем StartOverride
, в ней должна находиться переменная 0, значение которой также следует поставить равным нолю.
После того, как переменная будет изменена, следует пройти в директорию HKEY_LOCAL_MACHINE\SYSTEM\CurrentControlSet\Services\storahci
. Здесь, также требуется отыскать переменную Start и поставить ей значение равное 0.
Здесь же следует зайти в каталог StartOverride
, и поставить значение переменно 0 равное нолю.
После этого компьютер нужно перезагрузить, при этом, лучше будет, если он загрузиться в безопасном режиме . После начала перезагрузки, все также нужно будет зайти в биос или uefi и выставить там режим работы накопителей в ahci. Дальше продолжиться загрузка компьютера, а потом будут скачиваться необходимые драйвера . Когда закончится их установка, компьютер снова попросит перезагрузку и с этим следует согласиться. При следующем включении все нужные пользователю режимы будут уже активны.
Использование командной строки
Также изменения можно провести и при использовании командной строки, которая будет запущена с правами администратора, в ней следует ввести следующий операторы:

Последняя команда перезагружает компьютер в безопасном режиме, так что тоже самое можно сделать и по другому. Можно нажать win+r и набрать msconfig
, здесь перейти на вкладку загрузки и поставить галочку в безопасном режиме.
Включение AHCI в БИОСе
Тут чуть подробнее о том, где именно находится настройка, которую следует включить. Чтобы попасть в эти настройки нужно нажимать del или
f2
при запуске компьютера. В uefi нужные настройки находятся на вкладке Integrated Peripherals
и называется SATA Mode или Type.
В БИОСе же нужный параметр обычно находится на вкладке advanced
.
Если такое преобразование не удалось, то лучше не мучиться дальше и переустановить систему в нужном режиме.
Если вы установили Windows 10, с контроллером диска установленным в режим IDE в биосе, вы не можете переключить его в AHCI , Windows 10 не будет работать правильно. После того, как вы измените режим контролера в BIOS, Windows 10, станет недоступна. Чтобы избежать этого, необходимо следовать инструкциям, приведенным в этой статье.
Как переключится в Windows 10 из режима IDE на AHCI
Эта операция очень проста и не предполагает редактирование реестра или других сложных задач. Вы должны сделать следующее.
Необходимо загрузить "Windows 10 в безопасном режиме ", как описано в следующейили используйте любой другой способ для загрузки в режим защиты от сбоев:
- Запустите Windows 10 в безопасном режиме
- Не дожидаясь загрузки системы нажмите другую клавишу, для входа в BIOS вашего компьютера - F2, F10, Del . Найдите в настройках и измените режим контроллера диска с IDE на AHCI .
- Сохраните настройки BIOS и продолжите загрузку Windows 10 в безопасном режиме.
- После того как Windows 10 запустится в безопасном режиме, перезагрузите компьютер и запустите его, в обычном режиме. Система должна загружаться без каких-либо проблем и уже в режиме AHCI .
Приветствую всех, сегодня рассмотрим каким образом можно включить загрузку Windows 10 по протоколу AHCI без переустановки операционной системы. Как включить режим AHCI в Windows 10 уже после установки системы, если по какой-то причине переустановка с предварительно включенным в БИОС или UEFI режимом AHCI не представляется возможной, а система была установлена в режиме IDE. Отмечу, что для практически всех современных компьютеров с предустановленной ОС данный режим уже включен, а само изменение особенно актуально для SSD накопителей и ноутбуков, так как режим AHCI позволяет повысить производительность SSD и, одновременно (хоть и незначительно) понизить энергопотребление.
На моем ПК, как и многих пользователей, операционная система Windows 10 установлена на SSD, а все файлы хранятся на HDD жестком диске. При установке с флэшки нарезанной с официального образа Windows 10 с обновлением Creators Update, по какой то причине сразу в режиме AHCI установить не удалось и пришлось установить с помощью стандартного IDE. В итоге скорость SSD по тесту на 100 единиц ниже заявленной, HDD с файлами назойливо жужжит.
Сразу после переключения заметны преимущества:
- HDD работает заметно тише;
- SSD выдает полную скорость, если с IDE выдавало 425 и 445, то с AHCI выдает полную скорость 514 и 548.
Теперь немного что же это такое …
(AHCI )
Advanced Host Controller Interface (AHCI ) - механизм, используемый для подключения накопителей информации по протоколу Serial ATA, позволяющий пользоваться расширенными функциями, такими как встроенная очередность команд (NCQ) и горячая замена.
Предназначен для замены устаревшего классического ATA-контроллера, который поддерживает совместимость сверху вниз еще с оригинальной IBM PC/AT, и поддерживает прямой доступ к памяти лишь как дополнение. Основные настоящие проблемы этого контроллера - отсутствие поддержки горячей замены (при том, что оборудование eSATA её поддерживает) и очередей команд, на одном канале (в случае SATA каждое устройство есть один канал) - может одновременно исполняться только одна команда. Таким образом, задействование возможности ATA NCQ, даже при поддержке её самим диском, невозможно на классическом ATA контроллере.
При переключении, при уже установленной ОС Windows, контроллера ATA, входящего в состав южного моста, в режим «AHCI» это будет означать, для установленной операционной системы, задействование несовместимой логики работы контроллера ЖД - это действие эквивалентно установке в систему платы контроллера ATA, отличного от существующего, и физического переключения загрузочного диска на эту плату.
И еще одна деталь: описываемые действия в теории могут привести и к нежелательным последствиям, таким как невозможность запуска ОС, в этом случае Windows при загрузке не найдёт загрузочный диск и аварийно остановится с BSOD STOP 0x0000007B, INACCESSIBLE_BOOT_DEVICE .. А потому беритесь за них лишь в том случае, если знаете, для чего это делаете, умеете попасть в БИОС или UEFI и готовы в случае чего к исправлению непредвиденных последствий (например, путем переустановки Windows 10 с самого начала в режиме AHCI).
Узнать, включен ли режим AHCI в текущий момент, можно заглянув в настройки UEFI или БИОС (в параметрах SATA устройств) или прямо в ОС.

Ну а теперь перейдем к делу…
Включение AHCI с помощью редактора реестра Windows 10
Как мне кажется это самый простой, а главное безотказный способ.
Для запуска реестра нажмите клавиши Win+R на клавиатуре и введите regedit .
1. Перейдите к разделу реестра HKEY_LOCAL_MACHINE\ SYSTEM\ CurrentControlSet\ Services\ iaStorV , дважды кликните по параметру Start и установите его значение равным 0 (ноль).

2. В соседнем разделе реестра HKEY_LOCAL_MACHINE\ SYSTEM\ CurrentControlSet\ Services\ iaStorAV\ StartOverride для параметра с именем 0 установите значение ноль.

3. В разделе HKEY_LOCAL_MACHINE\ SYSTEM\ CurrentControlSet\ Services\ storahci для параметра Start установите значение 0 (ноль).

4. В подразделе HKEY_LOCAL_MACHINE\ SYSTEM\ CurrentControlSet\ Services\ storahci\ StartOverride для параметра с именем 0 установите значение ноль.
 5. Закройте редактор реестра.
5. Закройте редактор реестра.
В моем случае значения требовалось изменить только на 2 и 4 шаге.
Перезагрузить компьютер и войти в UEFI или БИОС. В UEFI или БИОС найдите в параметрах SATA выбор режима работы накопителей. Установите его в AHCI, после чего сохраните настройки и перезагрузите компьютер.

Сразу после перезагрузки ОС начнет устанавливать драйвера SATA, а по завершении вам будет предложено перезагрузить компьютер. Сделайте это: режим AHCI в Windows 10 включен. Но сразу хочется заметить, что под многие платы драйвер уже находится в ОС и загружать его или инсталировать (устанавливать) его привычным нам способом система не будет, после перезагрузки сразу включается желаемый AHCI.
В 95% все проходит гладко и без задоринки, но все же лучше подстраховаться. Для этого следует проделать следующее:
При этом первый после перезагрузки запуск Windows 10 лучше провести в безопасном режиме, а потому рекомендую заранее включить безопасный режим с помощью Win+R -
Если у вас UEFI, рекомендую в данном случае сделать это через «Параметры» (Win+I) - «Обновление и безопасность» - «Восстановление» - «Особые варианты загрузки». Затем зайдите в «Устранение неполадок» - «Дополнительные параметры» - «Настройки ПО UEFI». Для систем с БИОС - используйте клавишу F2 (обычно на ноутбуках) или Delete (на ПК), чтобы зайти в настройки БИОС.
Здравствуйте, уважаемые читатели! Включить режим AHCI на Windows 10 можно разными способами. В данной статье мы рассмотрим наиболее надежный, а именно через редактирование системного реестра.
Как включить AHCI в Windows 10
О том, что это за режим, о его плюсах и об особенностях активации, а также о том, как проверить включён ли он я писал в одной из . В той статье я как раз обещал написать подробную пошаговую инструкцию по включению режима AHCI. Решил сдержать обещание и начать с Windows 10.
Инструкция по активации
Надо запустить редактор системного реестра Windows 10. Для этого как обычно жмите комбинацию кнопок WIN+R и введите команду regedit . Нажмите Enter . Редактор запустили. Приступим к изменениям в нём.

Изменения в реестре сделаны. Теперь нам надо включить запуск системы в безопасном режиме, чтобы следующий запуск системы был именно в указанном режиме. Для этого:

Теперь при следующем запуске система запустится в безопасном режиме. О том, для чего это нужно напишу чуть ниже. Осталось перезагрузить компьютер и . Там в параметрах SATA
нужно выбрать режим AHCI
и сохранив настройки выйти. Теперь при следующем запуске компьютера, автоматически будет установлен драйвер AHCI
. А безопасный режим позволяет установить драйвера без конфликтов и сбоев.
Таким вот нехитрым способом можно включить режим AHCI в Windows 10.
Для того, чтобы получить быстрый компьютер порой недостаточно просто купить твердотельный SSD-диск и установить на него систему. В некоторых случаях нужна дополнительно тонкая настройка операционной системы и BIOS компьютера. Один из таких твиков — включение режима AHCI, необходимого для правильной работы некоторых функций.
Что такое режим AHCI
? Advanced Host Controller Interface - это специальная технология, которая используется в протоколе Serial ATA, через который подключается жесткий диск ПК. Она позволяет использовать отдельные расширенные функции, крайнее необходимые для правильной и быстрой работы твердотельных накопителей. К примеру, NCQ (Native Command Queuing), заставляющая его работать значительно быстрее.
Как переключить контроллер в режим AHCI
?! Текущий режим работы SATA контроллера меняется в параметрах Базовой Системы Ввода-Вывода. Для этого надо при загрузке компьютера зайти в BIOS или UEFI. В зависимости от версии системы, параметры конфигурации контроллера SATA в БИОСе может находится в разделе «Integrated Periferals»:
Либо в разделе «Main»>>»Storage Configuration».
В UEFI BIOS всё практически так же. Надо найти раздел конфигурации SATA Controller либо в основных настройках:
Либо в расширенном режиме — «Advanced Mode».
Среди трёх доступных режимов надо выбрать AHCI mode . Остаётся только сохранить параметры конфигурации и перезагрузить свой компьютер или ноутбук.
Включение AHCI в Windows 10
Если Вы хотите сменить режим работы контроллера на уже установленной операционной системе Windows, то в ней необходимо так же выставить пару параметров. Для этого надо вызвать редактор реестра Виндовс и открыть ветку:
HKEY_LOCAL_MACHINE\SYSTEM\CurrentControlSet\Services\storahci
В ней надо дважды кликнуть на параметр Start
чтобы открыть его свойства для изменения:
Выставляем параметру значение «0» и нажимаем на кнопку ОК.
Далее открываем ветку:
HKEY_LOCAL_MACHINE\SYSTEM\CurrentControlSet\Services\iaStorV
Здесь тоже должен быть параметр Start
:
Ему тоже надо поставить значение «0».
Закрываем редактор реестра и перезагружаем свой компьютер или ноутбук для того, чтобы режим АХЧИ заработал.
Примечание: Если Вы всё еще пользуетесь старой Windows 7, то в ней включение AHCI делается не в пользуется ветка реестра «msahci «вместо «storahci». В остальном — всё точно так же.