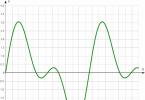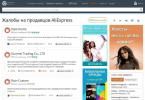В некоторых ситуациях может потребоваться изменить файл hosts в Windows 10, 8.1 или Windows 7. Иногда причина тому - вирусы и вредоносные программы, вносящие изменения в hosts, из-за чего не получается зайти на определенные сайты, а иногда вы и сами можете захотеть отредактировать этот файл для того, чтобы ограничить доступ к какому-либо сайту.
В этой инструкции подробно о том, как изменить hosts в Windows, о способах исправить этот файл и вернуть его к первоначальному состоянию встроенными средствами системы и с помощью сторонних программ, а также некоторые дополнительные нюансы, которые могут быть полезны.
Многие сторонние программы для исправления проблем работы сети, настройки Windows или удаления вредоносных программ содержат также и возможности изменения или исправления файла hosts. Приведу два примера.В бесплатной программе DISM++ для настройки функций Windows 10 со многими дополнительными функциями в разделе «Дополнительно» присутствует пункт «Редактор hosts».
Всё, что он делает - запускает всё тот же блокнот, но уже с правами администратора и открытым нужным файлом. Пользователю остается лишь внести изменения и сохранить файл. Подробнее о программе и где её скачать в статье .
Учитывая то, что нежелательные изменения файла hosts обычно появляются в результате работы вредоносных программ, логично, что средства для их удаления могут содержать и функции исправления этого файла. Есть такая опция и в популярном бесплатном сканере AdwCleaner.

Достаточно зайти в настройки программы, включить пункт «Сбросить файл hosts», после чего на главной вкладке AdwCleaner выполнить сканирование и очистку. В процессе также будет исправлен и hosts. Подробно об этой и других таких программах в обзоре .
Создание ярлыка для изменения hosts
Если вам часто приходится исправлять hosts, то вы можете создать ярлык, который будет автоматически запускать блокнот с открытым файлом в режиме администратора.

Для этого кликните правой кнопкой мышки в любом свободном месте рабочего стола, выберите «Создать» - «Ярлык» и в поле «Укажите расположение объекта» введите:
notepad c:\windows\system32\drivers\etc\hosts
Затем нажмите «Далее» и укажите имя ярлыка. Теперь, кликните правой кнопкой мыши по созданному ярлыку, выберите «Свойства», на вкладке «Ярлык» нажмите кнопку «Дополнительно» и укажите, чтобы программа запускалась от имени администратора (иначе у нас не получится сохранить файл hosts).
 Надеюсь, для кого-то из читателей инструкция окажется полезной. Если же что-то не получается, опишите проблему в комментариях, я постараюсь помочь. Также на сайте присутствует отдельный материал: .
Надеюсь, для кого-то из читателей инструкция окажется полезной. Если же что-то не получается, опишите проблему в комментариях, я постараюсь помочь. Также на сайте присутствует отдельный материал: .
Использовать файл hosts Windows, чтобы запретить компьютеру подключаться к нежелательным веб-адресам, это очень старая практика, которая до сих пор используется в целях повышения уровня безопасности или блокировки отдельных сайтов и cookies со сторонних сайтов. Опытные пользователи уже давно знакомы с этим файлом и на практике применяли его не раз. Но, если вы слышите об этом в первый раз, то данная статья поможет вам понять, как правильно использовать файл hosts.
Где находится файл hosts Windows 7 и зачем он нужен
Прежде всего, файл hosts - это обычный текстовый файл, который не имеет расширения и позволяет сопоставлять IP адреса и Url адреса веб-сайтов (об адресах будет рассказано чуть позже). Это означает, что для его редактирования вам достаточно использовать любой текстовый редактор , включая блокнот Windows. Второе, что необходимо знать, это то, что файл hosts может использоваться не только вами для блокировки или перенаправления сайтов, но и вредоносными программами, например, в целях перенаправления вас с любимых веб-сайтов на вредоносные сайты для кражи ваших личных данных. Это означает, что большинство антивирусных программ следит за изменениями в данном файле. И при любых изменениях могут выдавать соответствующие сообщения. Третье, о чем нужно знать, это то, что файл hosts является системным файлом и для его редактирования потребуются права администратора. Это означает, что для его корректирования вам необходимо открывать текстовый редактор от имени администратора .
Файл hosts Windows 7 находится по адресу:
- %windir%\system32\drivers\etc\hosts
- Обычно, %windir% - это "C:\Windows", но вы так же можете использовать %windir%.
Откройте текстовый редактор с правами администратора, а затем откройте файл hosts по указанному выше пути. Перед вами должен открыться файл, как показано на картинке:
Примечание : Файл открыт в Notepad++, но, как уже говорилось, вы можете это сделать и при помощи блокнота Windows
Файл заполняется исходя из трех основных правил
- Все комментарии начинаются с символа # (решетка) Например
- # Это комментарий к строке
- Каждое сопоставление IP-адреса и Url-страницы указывается на отдельной строчке и между ними должно находится пространство (пробел, табуляция)
- 127.0.0.1 localhost
- (127.0.0.1 - это адрес вашего компьютера)
- Порядок следования именно такой, как показано:
- Вначале IP-адрес, а затем Url-адрес
С учетом приведенных правил, видно, что по умолчанию в файле hosts для вашего компьютера (IP-адрес 127.0.0.1) присваивается имя localhost, которое могут использовать не только браузеры, но и любые программы.
Примечание : Как факт, вы так же можете сопоставлять и не существующим Url-адресам нужные вам IP-адреса, но учтите, что они будут корректными только на вашем компьютере.
Перейдем от теории к практике.
Используем файл hosts Windows 7 для блокировки и перенаправления сайтов?
Прежде всего, откройте файл hosts Windows с административными правами, как было показано выше. И попробуйте добавить в конец файла два примера (один для блокировки, второй для перенаправления)
# Следующая строка будет блокировать любые попытки открыть вредоносный сайт # под названием virus-attack-stole-your-data.ru 127.0.0.1 virus-attack-stole-your-data.ru # Следующая строка будет перенаправлять открытие веб-сайта # под названием mysite.data.info на IP-адрес 10.10.10.10 10.10.10.10 mysite.data.info
В первом случае, любая попытка открыть вредоносный сайт с названием "virus-attack-stole-your-data.ru" будет приводить к тому, что браузер или любая другая программа будет пытаться открыть сайт на вашем компьютере (127.0.0.1). Если же такового не имеется, то, например, браузер покажет вам сообщение о недоступности сайта. Это удобный и зачастую один из самых быстрых способов заблокировать любой сайт в Windows.
Во втором случае, любая попытка обратиться по Url-адресу "mysite.data.info" будет приводить к тому, что браузер или любая другая программа будет открывать сайт по адресу 10.10.10.10. Как и в первом случае, если такого адреса не существует, то будет выдана ошибка. Этот способ особенно удобен в тех случаях, когда вам хочется для обращения к сайту на компьютере вместо цифр использовать удобные названия. Вы так же можете использовать собственные сокращения для обращения к тем сайтам, у которых имеется собственный выделенный IP, как например у большинства крупных проектов.
Примечание : Кроме того, что указанные Url-адреса можно использовать для открытия сайтов, вы так же можете использовать адресацию через порты. К примеру, обращение по адресу "mysite.data.info:8080" будет перенаправлено на "10.10.10.10:8080", что особенно удобно, когда у вас в локальной сети есть компьютеры, которые имеют IP-адрес (сервера, хранилища и т.д.), но не имеют красивого Url-адреса.
Примечание : Напоминаем, что все настроенные Url-адреса можно использовать в любых программах на вашем компьютере. Однако, необходимо помнить, что такие настройки будут корректными только на вашем компьютере.
Остался еще один вопрос, который может вас интересовать, а именно когда же настройки вступят в силу? По умолчанию, время применения будет зависеть от текущих настроек Windows и наличия dns кэша. Однако, существует простой способ очистить кэш для применения настроек файла hosts.
Примечание : Более подробно о dns читайте в обзоре Устройство DNS .
Как сбросить dns кэш в Windows 7 для применения настроек в файле hosts?
Как уже говорилось, чтобы применились настройки файла hosts Windows 7 нужно либо дождаться пока Windows обновит кэш dns, либо сбросить его вручную. И вот как это можно сделать:

- Закройте все программы, использующие интернет-соединения, включая браузеры.
- Сноска: Если вам нужен доступ только через браузеры, то закройте их. Остальные программы подхватят настройки позже.
- Введите следующую команду:
- ipconfig /flushdns
- Нажмите ввод и дождитесь пока не появится фраза
- Кэш сопоставителя DNS успешно очищен
В большинстве случаев этого будет вполне достаточно для обновления dns кэша.
Примечание : Если по каким-то причинам кэш не обновился, то перезагрузите компьютер. Если и это не помогло, то необходимо начинать поиск причины с той программы, которая не подхватила настройки. К примеру, браузеры тоже имеют собственный dns кэш и иногда могут не сразу подхватывать настройки, хоть такого и не должно быть.
Как видите, ничего сложного в использовании файла hosts нет.
Теперь, вы знаете как использовать файл hosts Windows в целях безопасности для блокировки и перенаправления сайтов.

- RKill бесплатная программа для очистки зараженного компьютера от вредоносных программ
Технические советы
Hosts — это небольшой текстовый файл, внутри которого находится база доменных имен. Он используется при трансляции доменных имен в сетевые адреса узлов. Содержимое «хостса» должен контролировать администратор ПК, то есть вы.
В каких случаях вам может редактирование файла ? У каждого из вас наверняка есть страничка в социальной сети «ВКонтакте» или «Одноклассники». Иногда при входе на страницу появляется окошко, так называемая «Валидация аккаунта», с помощью которой необходимо подтвердить, что вы вполне реальная личность, а не очередной бот. Чуть ниже предлагается ввести свой номер телефона. Выглядит эта форма примерно таким образом:

В данном случае неважно, о какой социальной сети идет речь. Вы должны понять главное — это действия мошенников, направленные на то, что бы заработать на вас немного денег. Если вы впишите свой номер телефона, то спустя минуту к вам на телефон придет сообщение с кодом, который необходимо ввести в появившееся поле. После этого действия с вашего лицевого счета будет списана крупная сумма денег или же денежные средства будут списываться постепенно — это так называемая подписка.
Как такое возможно? Стоит сказать «спасибо» файлу «хостс». Когда вы блуждаете по сети, на ваш компьютер может попасть вирус или троян, который автоматически перезаписывает hosts, внося в него нужные корректировки. С помощью этих корректировок вы, набирая в адресной строке адрес vk.com, попадаете не на «ВКонтакте», а на специально созданный мошенниками сайт, который своим дизайном в точности повторяет социальную сеть, только вместо вашей страницы высвечивается «Валидация аккаунта».
Проверить это очень легко — откройте hosts и посмотрите, если ли в нем непонятные IP-адреса. В 99% случаев они находятся в файле.
Как отредактировать hosts?
Есть два пути. Если вы не хотите редактировать этот файл самостоятельно, а хотите привести его в первоначальный вид, то можете скачать бесплатную утилиту Dr.Web Cureit, которая во время сканирования системы автоматически исправляет «хостс» на дефолтные настройки.
Если хотите исправить его самостоятельно, то зайдите в папку C:\windows\system32\drivers\etc\. Hosts имеет скрытые атрибуты, поэтому необходимо сделать скрытые файлы видимыми («Панель управления» — «Параметры папок» — «Показывать скрытые файлы, папки и диски»). Теперь наведите курсор мыши на файл, нажмите на левую кнопку и через меню выберите пункт «Запуск от имени администратора». Отредактируйте файл и сохраните его. Кстати, по умолчанию он выглядит таким образом (все, что находится ниже записи localhost, можно удалять):

Другой вариант — без показа скрытых папок. Для этого создайте блокнот на рабочем столе. Откройте его, выберите «Файл» — «Открыть» и пропишите путь C:\windows\system32\drivers\etc\hosts. Правда, в этом случае вы сможете только просмотреть файл, но не отредактировать его.
Многие рядовые и слегка продвинутые пользователи компьютеров много лет пользовались ими и не подозревали о существовании какого-то файла по имени hosts , не имеющего фамилии (т.е. расширения).
Но благодаря вирусам и неидеальности операционных систем семейства Форточек (Windows) пользователям пришлось познакомиться с этим "хостом", причем, довольно тесно.
Для чего нужен файл hosts?
В операционной системе Windows (XP, Vista, 7 и др.) файл hosts используется для связи (сопоставления) имен хостов (узлов, серверов, доменов) с их IP-адресами (name resolution).Файл hosts - это простой текстовый файл, не имеющий никакого расширения (даже точки у него нет:)).
Файл hosts физически находится в директории:
- \Windows\System32\drivers\etc\ - для Windows 2000/NT/XP/Vista\7
- \Windows\ - для старых Windows 95/98/ME
Чаще всего эта директория находится на диске C, таким образом в этом случае получается полный путь до файла hosts представляет сосбой:

По умолчанию в нормальном hosts-файле должен быть указан только один IP-адрес, это - 127.0.0.1 . Этот IP-шник зарезервирован для localhost, то есть для вашего локального ПК. Никаких других адресов там не должно быть!
Содержимое файла hosts для Windows XP (русская версия ОС):

В текстовом виде содержимое файла hosts для ОС Windows XP можно скопировать отсюда:
# (C) Корпорация Майкрософт (Microsoft Corp.), 1993-1999
#
# Это образец файла HOSTS, используемый Microsoft TCP/IP для Windows.
#
# Этот файл содержит сопоставления IP-адресов именам узлов.
# Каждый элемент должен располагаться в отдельной строке. IP-адрес должен
# находиться в первом столбце, за ним должно следовать соответствующее имя.
# IP-адрес и имя узла должны разделяться хотя бы одним пробелом.
#
# Кроме того, в некоторых строках могут быть вставлены комментарии
# (такие, как эта строка), они должны следовать за именем узла и отделяться
# от него символом "#".
#
# Например:
#
# 102.54.94.97 rhino.acme.com # исходный сервер
# 38.25.63.10 x.acme.com # узел клиента x127.0.0.1 localhost
Содержимое файла hosts для Windows Vista (английская версия ОС):

В текстовом виде содержимое файла hosts для ОС Windows Vista можно скопировать отсюда:
# Copyright (c) 1993-2006 Microsoft Corp.
#
#
# space.
#
#
# For example:
#
127.0.0.1 localhost
::1 localhost
Содержимое файла hosts для Windows 7(английская версия ОС):

В текстовом виде содержимое файла hosts для ОС Windows 7 можно скопировать отсюда:
# Copyright (c) 1993-2009 Microsoft Corp.
#
# This is a sample HOSTS file used by Microsoft TCP/IP for Windows.
#
# This file contains the mappings of IP addresses to host names. Each
# entry should be kept on an individual line. The IP address should
# be placed in the first column followed by the corresponding host name.
# The IP address and the host name should be separated by at least one
# space.
#
# Additionally, comments (such as these) may be inserted on individual
# lines or following the machine name denoted by a "#" symbol.
#
# For example:
#
# 102.54.94.97 rhino.acme.com # source server
# 38.25.63.10 x.acme.com # x client host# localhost name resolution is handled within DNS itself.
# 127.0.0.1 localhost
# ::1 localhost
Использование hosts-файла
Файл hosts теоретически можно использовать для ускорения работы в сети Интернет и уменьшения объема трафика. Это реализуется за счет уменьшения запросов к DNS-серверу для часто посещаемых пользователем ресурсов. Например, если вы каждый день пользуетесь поисковыми системами Яндекс и Гугл (сайты http://yandex.ru и http://google.ru соответственно), то имеет смысл в файле hosts после строчки "127.0.0.1 localhost " написать следующие строки:
93.158.134.11 yandex.ru
209.85.229.104 google.ru
Это позволит вашему Интернет-браузеру не обращаться к серверу DNS, а сразу устанавливать соединение с сайтами yandex.ru и google.ru . Конечно, такие ухищрения в настоящее время мало кто делает, хотя бы по причине хороших современных скоростей доступа.
Ограничения с помощью hosts-файла
Некоторые продвинутые товарищи иногда используют hosts-файл для блокировки нежелательных web-ресурсов (например, эротического содержания - для детей, пока они не подросли и не стали умнее вас в компьютерном отношении). Для этого нужно после строки 127.0.0.1 localhost также добавbnm строку или несколько строк:
127.0.0.1 адрес блокируемого ресурса-1
127.0.0.1 адрес блокируемого ресурса-2
127.0.0.1 адрес блокируемого ресурса-3
Например :

Суть этой записи состоит в том, что указанный блокируемый ресурс будет теперь сопоставляться браузером с IP-адресом 127.0.0.1 , который является адресом локального компьютера, – соответственно запретный сайт просто не будет загружаться.
Часто эту функцию используют компьютерные вирусы, которые дописывают в файл hosts нужные злоумышленникам перенаправления для браузеров:

Чаще всего переадресация делается на "левый" сайт, визуально не отличающийся от настоящего ресурса, при этом у пользователя воруются логин и пароль (он сам их вводит в якобы настоящие поля сайта) или просто пишут, что ваш аккаунт заблокирован (якобы за спам и прочее), заплатите денег или отправьте СМС (тоже очень платный) для разблокировки. Одновременно с перенаправлением на свой сайт с сайтов социальных сетей злоумышленники блокируют с помощью файла hosts доступ к сайтам антивирусных программ.

Внимание! Никогда не платите за это! И не отправляйте СМС!
Сотовый телефон может использоваться только как средство получения пароля, кода разблокировки. Т.е. сообщения должны к вам поступать, а не исходить от вас.
Хотя, если вам не жалко денег, предварительно уточните у своего сотового оператора стоимость отправки СМС на данный номер, чтобы точно решить, что вам действительно не жалко просто так отдать кому-то эту сумму.
Как редактировать файл hosts
- Каждый элемент должен быть записан в своей (отдельной) строчке.
- IP-адрес сайта должен начинаться с первой позиции строки, за ним (в этой же строке) через пробел должно следовать соответствующее ему имя хоста.
- IP-адрес и имя узла должны разделяться хотя бы одним пробелом.
- Строка с комментариями должна начинаться с символа #.
- Если комментарии используются в строках соответствия доменных имен, они должны следовать за именем узла и отделяться от него также символом # .
Вирусы и файл hosts
Злоумышленники, чтобы их действия не сразу были обнаружены, редактируют файл hosts по-хитрому. Возможно несколько вариантов:
1. В конец файла hosts добавляется ОЧЕНЬ много строк (несколько тысяч), и адреса для перенаправления (чаще всего находятся в конце) сложно заметить, особенно, если просматривать содержимое файла hosts с помощью встроенного в Windows блокнота - весьма убогого редактора.
Для просмотра содержимого и редактирования файла hosts лучше всего использовать текстовый редактор, который показывает количество строк в документе, например, Notepad++.
Также вас должен настрожить довольно большой размер файла hosts, ну никак в обычном состоянии он не может быть размером больше нескольких килобайт!
2. Редактируется оригинальный hosts-файл, после чего ему присваивается атрибут "Скрытый " или "Системный ", ведь по умолчанию скрытые файлы и папки в операционных системах Windows не отображаются. В папке C:\WINDOWS\system32\drivers\etc создается файл hosts.txt (по умолчанию для зарегистрированных типов файлов расширения не отображаются, а система не воспринимает файл hosts.txt , ей нужен только hosts ), в котором или совсем пусто, или написано все, как должно быть в настоящем файле hosts .
3. Аналогично, как во втором варианте, только тут уже злоумышленники предусмотрели вариант, что расширения для зарегистрированных типов файлов отображаются в операционной системе (пользователь самостоятельно включил). Поэтому вместо файла hosts.txt вирус создает файл hosts , у которого буква "о " русская, а не английская. Визуально файл выглядит, как настоящий, но также не воспринимается системой.

На данной картинке первый файл hosts - скрытый, в него вирус внес изменения. Второй файл hosts - не настоящий, он содержит русскую букву "о " в названии, чаще всего этот файл hosts пустой, вирусы не утруждают себя в копировании содержимого из реального файла.
Восстановление файла hosts
Если вы идентифицировали подобные изменения вашего файла host , нужно все восстановить к исходному состоянию. Для этого нужно сделать следующее:
- Отключить защиту в режиме реального времени у вашей антивирусной программы, потому что многие нормальные современные антивирусники (например, Avira) не разрешают вносить изменения в файл hosts .
- Открыть директорию C:\WINDOWS\system32\drivers\etc
- Включите отображение расширений для зарегистрированных типов файлов, скрытых и системных файлов.
- Кликнуть на файле hosts правой кнопкой мыши и выбрать в контекстном меню строку "Edit with Notepad++ ":

Если у вас не установлена программа-текстовый редактор Notepad++ , то рекомендую сначала установить его, а блокнот не использовать. Если же у вас нет в данный момент Интернета или просто лень скачивать Notepad++ , то вы можете использовать и убогий блокнот для редактирования файла hosts .
Для открытия файла hosts блокнотом нужно кликнуть на него левой кнопкой мыши, появится окно Windows с сообщением «Не удалось открыть следующий файл… ». Установите переключатель на "Выбор программы из списка вручную ". Нажмите OK . В окне "Выбор программы " в списке найти Блокнот и нажать OK .

- Отредактировать содержимое файл hosts, чтобы он стал как указано в начале этой статьи.
- Сохранить изменения.
- Активировать защиту антивирусной программы (если отключали).
- Запустить браузер и проверить возможность просмотра нужных сайтов.
Принцип работы файла hosts
Когда пользователь набирает в браузере адрес (URL) какого-либо сайта и нажимает Enter, браузер пользователя:
- Проверяет в hosts-файле, не является ли введенное имя собственным именем компьютера (localhost).
- Если нет, то браузер ищет запрашиваемый адрес (имя хоста) в файле hosts.
- Если имя хоста найдено, браузер обращается к соответствующему этому хосту IP-адресу, указанному в hosts-файле.
- Если имя хоста не обнаружено в файле hosts, тогда браузер обращается к кэшу распознавателя DNS (DNS-кэш).
- Если имя хоста найдено в кэше, браузер обращается к соответствующему этому хосту IP-адресу, сохраненному в кэше DNS;
- Если имя хоста не обнаружено в кэше распознавателя DNS, браузер обращается к DNS-серверу;
- Если запрашиваемая веб-страница (сайт) существует, то DNS-сервер переводит заданный пользователем URL-адрес в IP-адрес;
- Веб-браузер загружает запрошенный ресурс.