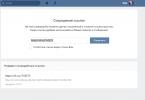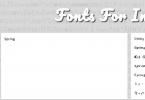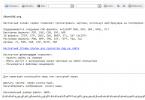Bu dərsdə siz Excel-dən istifadə edərək faizləri necə tez hesablayacağınızı, faizlərin hesablanması üçün əsas düsturla tanış olacaqsınız və faizlərlə işinizi asanlaşdıracaq bir neçə fənd öyrənəcəksiniz. Məsələn, faiz artımını hesablamaq, ümumi məbləğin faizini hesablamaq və başqa bir şey üçün formula.
Faizlərlə işləməyi bilmək həyatın müxtəlif sahələrində faydalı ola bilər. Bu, bir restoranda məsləhətlərin miqdarını hesablamağa, komissiyaları hesablamağa, hər hansı bir müəssisənin gəlirliliyini və bu müəssisədə şəxsi marağınızın dərəcəsini hesablamağa kömək edəcəkdir. Düzünü deyin, sizə yeni plazma almaq üçün 25% endirim üçün promosyon kodu versələr, sevinərsinizmi? Cazibədar səslənir, elə deyilmi?! Həqiqətən nə qədər ödəməli olduğunuzu hesablaya bilərsinizmi?
Bu dərslikdə biz sizə Excel-dən istifadə edərək faizləri asanlıqla hesablamağınıza kömək edəcək bir neçə üsul göstərəcəyik, həmçinin sizi faizlərlə işləmək üçün istifadə olunan əsas düsturlarla tanış edəcəyik. Faizlərdən istifadə edərək praktiki problemlərin həlli yollarını işləyərək bəzi fəndləri öyrənəcək və bacarıqlarınızı artıracaqsınız.
Faizlər haqqında əsas biliklər
Müddət Faiz(faiz) Latın dilindən (yüzdə) gəldi və ilk olaraq tərcümə edildi YÜZLƏRDƏN. Məktəbdə öyrəndiniz ki, faiz bütövlükdə 100 payın bir hissəsidir. Faiz bölməklə hesablanır, burada kəsrin payı arzu olunan hissədir, məxrəc isə tamdır və sonra nəticə 100-ə vurulur.
Faizin hesablanması üçün əsas düstur belə görünür:
(Hissə/Bütün)*100=Faiz
Misal: 20 almanız var idi, onlardan 5-ni dostlarınıza verdiniz. Almalarınızın neçə faizini hədiyyə etmisiniz? Sadə hesablamalar apardıqdan sonra cavabı alırıq:
(5/20)*100 = 25%
Məktəbdə sizə faizləri hesablamağı belə öyrədiblər və siz gündəlik həyatda bu düsturdan istifadə edirsiniz. Microsoft Excel-də faizlərin hesablanması daha sadə bir işdir, çünki bir çox riyazi əməliyyatlar avtomatik yerinə yetirilir.
Təəssüf ki, bütün hallar üçün faizi hesablamaq üçün universal bir formula yoxdur. Əgər sual versəniz: istədiyiniz nəticəni əldə etmək üçün faizi hesablamaq üçün hansı düsturdan istifadə etməlisiniz, onda ən düzgün cavab olacaq: hamısı hansı nəticəni əldə etmək istədiyinizdən asılıdır.
Mən sizə faiz şəklində təqdim olunan məlumatlarla işləmək üçün maraqlı düsturlar göstərmək istəyirəm. Bu, məsələn, faiz artımını hesablamaq üçün düstur, ümumi məbləğin faizini hesablamaq üçün düstur və diqqət yetirməyə dəyər bəzi digər düsturlardır.
Excel-də faizi hesablamaq üçün əsas düstur
Excel-də faizi hesablamaq üçün əsas düstur belə görünür:
Hissə/Bütün = Faiz
Excel-dən bu düsturla riyaziyyat kursunun adi faiz düsturunu müqayisə etsəniz, onun 100-ə çarpmadığını görəcəksiniz. Excel-də faizi hesablayarkən, bölmənin nəticəsini 100-ə vurmağa ehtiyac yoxdur, çünki Verilən xana üçün Excel bunu avtomatik edəcək Faiz formatı.
İndi Excel-də faizlərin hesablanmasının verilənlərlə real işdə necə kömək edə biləcəyinə baxaq. Tutaq ki, B sütununda müəyyən sayda sifariş edilmiş məhsulları qeyd etmisiniz (Sifariş verilmişdir), C sütununda isə təhvil verilmiş məhsulların sayı (Çatdırılmış) haqqında məlumat daxil etmisiniz. Sifarişlərin hansı payının artıq çatdırıldığını hesablamaq üçün aşağıdakıları edirik:
- Formulu yazın =C2/B2 D2 xanasına daxil edin və avtomatik doldurma markerindən istifadə edərək onu lazım olan qədər sətirə köçürün.
- Komanda klikləyin Faiz Stil(Faiz formatı) bölmə nəticələrini faiz formatında göstərmək üçün. Bu tabdadır Ev(Ev) komanda qrupunda Nömrə(Nömrə).
- Lazım gələrsə, ondalık nöqtənin sağında göstərilən onluq yerlərin sayını tənzimləyin.
- Hazır!
Excel-də faizləri hesablamaq üçün hər hansı digər düsturdan istifadə etsəniz, addımların ümumi ardıcıllığı eyni qalacaq.
Nümunəmizdə D sütununda ümumi sifarişlərin neçə faizinin artıq çatdırılmış sifarişlər olduğunu göstərən dəyərlər var. Bütün dəyərlər tam ədədlərə yuvarlaqlaşdırılır.
Excel-də ümumi məbləğin faizini hesablayın
Əslində, verilən nümunə ümumi məbləğin faizini hesablamaq üçün xüsusi bir haldır. Bu mövzunu daha yaxşı başa düşmək üçün daha bir neçə problemə baxaq. Nümunə kimi müxtəlif məlumat dəstlərindən istifadə edərək Excel-də cəminin faizini necə tez hesablaya biləcəyinizi görəcəksiniz.
Misal 1. Ümumi məbləğ müəyyən bir xanada cədvəlin aşağı hissəsində hesablanır
Çox vaxt böyük məlumat cədvəlinin sonunda cəminin hesablandığı Cəmi etiketli bir xana var. Eyni zamanda, hər bir hissənin ümumi məbləğə nisbətdə payını hesablamaq vəzifəsi ilə qarşılaşırıq. Bu halda, faizi hesablamaq üçün düstur əvvəlki nümunədəki kimi görünəcək, bir fərqlə - fraksiyanın məxrəcindəki xanaya istinad mütləq olacaq (sətir və sütun adından əvvəl $ işarələri ilə) .
Məsələn, B sütununda yazılmış bəzi dəyərləriniz varsa və onların cəmi B10 xanasındadırsa, faizlərin hesablanması düsturu aşağıdakı kimi olacaq:
İpucu: Məxrəcdəki xana istinadını mütləq etməyin iki yolu var: ya işarə daxil etməklə $ əl ilə seçin və ya düstur çubuğunda istədiyiniz xana istinadını seçin və düyməni basın F4.
Aşağıdakı rəqəm ümumi məbləğin faizinin hesablanmasının nəticəsini göstərir. Məlumatı göstərmək üçün iki onluq yerdən ibarət Faiz formatı seçilir.

Misal 2: Ümumi məbləğin hissələri bir neçə sətirdədir
Əvvəlki nümunə kimi bir məlumat cədvəlini təsəvvür edin, lakin burada məhsul məlumatları cədvəldə bir neçə cərgəyə yayılmışdır. Ümumi məbləğin hansı hissəsinin müəyyən bir məhsul üçün sifarişlərdən ibarət olduğunu hesablamalısınız.
Bu vəziyyətdə funksiyadan istifadə edirik SUMIF(SUMIF). Bu funksiya yalnız müəyyən bir meyara, bizim vəziyyətimizdə müəyyən bir məhsula cavab verən dəyərləri ümumiləşdirməyə imkan verir. Alınan nəticədən ümumi məbləğin faizini hesablamaq üçün istifadə edirik.
SUMIF(aralıq, meyar, cəmi_aralıq)/cəmi
=CƏMİ(aralıq, meyar, cəm_aralıq)/ümumi məbləğ
Bizim nümunəmizdə A sütununda məhsulların adları (Məhsul) var - bu diapazon. B sütununda kəmiyyət məlumatları var (Sifariş verilmişdir) - bu cəm_aralığı. E1 xanasına biz daxil oluruq meyar– faizin hesablanması lazım olan məhsulun adı. Bütün məhsullar üçün ümumi məbləğ B10 xanasında hesablanır. İş düsturu belə görünəcək:
SUMIF(A2:A9,E1,B2:B9)/$B$10
=SUMIF(A2:A9,E1,B2:B9)/$B$10

Yeri gəlmişkən, məhsulun adı birbaşa formulaya daxil edilə bilər:
SUMIF(A2:A9,"albalı",B2:B9)/$B$10
=SUMIF(A2:A9,"albalı";B2:B9)/$B$10
Əgər ümumi məbləğin nə qədərinin bir neçə müxtəlif məhsuldan gəldiyini hesablamaq lazımdırsa, onların hər biri üçün nəticələri toplayıb ümumi məbləğə bölmək olar. Məsələn, nəticəni hesablamaq istəsək, formula belə görünəcək gilas Və alma:
=(SUMIF(A2:A9,"albalı",B2:B9)+SUMIF(A2:A9,"alma",B2:B9))/$B$10
=(SUMIF(A2:A9,"albalı";B2:B9)+SUMIF(A2:A9,"alma";B2:B9))/$B$10
Excel-də faiz dəyişikliyini necə hesablamaq olar
Excel-dən istifadə etməklə həyata keçirilə bilən ən məşhur vəzifələrdən biri məlumatlarda faiz dəyişikliyinin hesablanmasıdır.
Faiz dəyişikliyini hesablayan Excel düsturu (artırma/azalma)
(B-A)/A = Faiz dəyişməsi
Real verilənlərlə işləyərkən bu düsturdan istifadə edərkən hansı dəyərin yerinə qoyulacağını düzgün müəyyən etmək çox vacibdir A, və hansı biri - yerində B.
Misal: Dünən 80 alman var idi, bu gün isə 100 alman var. Bu o deməkdir ki, bu gün dünənkindən 20 ədəd çox alma var, yəni nəticəniz 25% artımdır. Əgər dünən 100 alma var idisə, bu gün isə 80 ədəddirsə, bu, 20% azalma deməkdir.
Beləliklə, Excel-də düsturumuz aşağıdakı kimi işləyəcək:
(Yeni dəyər - Köhnə dəyər) / Köhnə dəyər = Faiz dəyişikliyi
İndi bu formulun Excel-də praktikada necə işlədiyini görək.
Misal 1: İki sütun arasında faiz dəyişikliyini hesablayın
Fərz edək ki, B sütununda ötən ayın (keçən ay) qiymətləri, C sütununda isə cari ay (bu ay) olan qiymətlər var. Ötən aydan cari aya olan qiymət dəyişikliyini faizlə hesablamaq üçün D sütununda aşağıdakı düsturu daxil edin.
Bu düstur bu ay (C sütunu) qiymətin əvvəlki ayla (B sütunu) faiz dəyişməsini (artım və ya azalma) hesablayır.
Formulu birinci xanaya yazdıqdan və onu bütün lazımi sətirlərə köçürdükdən sonra, avtomatik doldurma markerini sürükləyərək, təyin etməyi unutmayın. Faiz formatı formullu hüceyrələr üçün. Nəticədə, aşağıdakı şəkildə göstərilənə bənzər bir cədvəl almalısınız. Bizim nümunəmizdə artım göstərən müsbət məlumatlar standart qara rəngdə, mənfi dəyərlər isə (faiz azalma) qırmızı rənglə vurğulanır. Bu formatlaşdırmanın necə qurulacağına dair ətraflı məlumat üçün bu məqaləni oxuyun.

Misal 2: Sətirlər arasında faiz dəyişikliyini hesablayın
Məlumatlarınız bir həftə və ya ay ərzində satışlar haqqında məlumatları əks etdirən bir sütunda yerləşdiyi halda, faiz dəyişikliyi aşağıdakı düsturla hesablana bilər:
Burada C2 birinci dəyər, C3 isə növbəti dəyərdir.
Şərh: Nəzərə alın ki, cədvəldəki məlumatların bu şəkildə təşkili ilə siz məlumatların birinci cərgəsini atlamalı və ikinci cərgədən düstur yazmalısınız. Bizim nümunəmizdə bu, D3 xanası olacaq.
Düsturu yazdıqdan və cədvəlinizdəki bütün lazımi sətirlərə köçürdükdən sonra buna bənzər bir şey əldə etməlisiniz:

Məsələn, göstərici ilə müqayisədə hər ay üçün faiz dəyişikliyini hesablamaq üçün düstur belə görünür yanvar(Yanvar):
Düsturunuzu bir xanadan bütün digərlərinə köçürdükdə mütləq istinad eyni qalacaq, nisbi istinad (C3) isə C4, C5, C6 və s. kimi dəyişəcək.

Məlum faiz əsasında dəyər və ümumi məbləğin hesablanması
Gördüyünüz kimi, Excel-də faizləri hesablamaq asandır! Məlum faizdən istifadə edərək dəyəri və ümumi məbləği hesablamaq da asandır.
Misal 1: Məlum faiz və ümumi məbləğ əsasında dəyərin hesablanması
Tutaq ki, siz 950 dollara yeni kompüter alırsınız, lakin bu qiymətə 11% ƏDV əlavə etməlisiniz. Sual - əlavə nə qədər ödəməlisən? Yəni göstərilən dəyərin 11%-i nə qədər xarici valyutadadır?
Aşağıdakı formula bizə kömək edəcək:
Cəmi * Faiz = Məbləğ
Cəmi * Faiz = Dəyər
Belə iddia edək ümumi miqdar(Cəmi) A2 xanasına yazılır və Maraq(faiz) – B2 xanasında. Bu vəziyyətdə düsturumuz olduqca sadə görünəcəkdir =A2*B2 və nəticə verəcəkdir $104.50 :

Xatırlamaq vacibdir: Cədvəl xanasına əl ilə rəqəmsal dəyər və ardınca % işarəsi daxil etdiyiniz zaman Excel bunu daxil edilmiş nömrənin yüzdə biri kimi başa düşür. Yəni, klaviaturadan 11% daxil etsəniz, o zaman xana əslində 0,11 dəyərini saxlayacaq - bu, Excel-in hesablamalar apararkən istifadə edəcəyi dəyərdir.
Başqa sözlə, formula =A2*11% formuluna bərabərdir =A2*0,11. Bunlar. düsturlarda ya onluq dəyərlərdən, ya da faiz işarəsi olan dəyərlərdən istifadə edə bilərsiniz - hansı sizin üçün daha əlverişlidir.
Misal 2: Məlum faiz və dəyərdən istifadə edərək ümumi məbləğin hesablanması
Tutaq ki, dostunuz köhnə kompüterini 400 dollara almağı təklif etdi və onun tam qiymətindən 30% ucuz olduğunu söylədi. Bu kompüterin ilkin qiyməti nə qədər olduğunu bilmək istəyirsiniz?
30% qiymət endirimi olduğundan, ilk işimiz ilkin qiymətin hansı hissəsini ödəməli olduğunuzu hesablamaq üçün bu dəyəri 100% -dən çıxarmaqdır:
İndi bizə ilkin qiyməti hesablayacaq, yəni 70%-i 400 dollara bərabər olan rəqəmi tapacaq düstur lazımdır. Formula belə görünəcək:
Məbləğ/Faiz = Ümumi
Dəyər/Faiz = Ümumi Məbləğ
Problemimizi həll etmək üçün aşağıdakı formanı alacağıq:
A2/B2 və ya =A2/0,7 və ya =A2/70%

Dəyəri faizlə necə artırmaq/azaltmaq olar
Bayram mövsümünün başlaması ilə adi həftəlik xərclərinizdə müəyyən dəyişikliklərin olduğunu hiss edirsiniz. Xərcləmə limitlərinizin hesablanmasında bəzi əlavə düzəlişlər etmək istəyə bilərsiniz.
Dəyəri faizlə artırmaq üçün bu düsturdan istifadə edin:
Dəyər*(1+%)
Məsələn, formula =A1*(1+20%) A1 xanasındakı dəyəri götürür və onu 20% artırır.
Dəyəri faizlə azaltmaq üçün bu düsturdan istifadə edin:
Dəyər*(1-%)
Məsələn, formula =A1*(1-20%) A1 xanasındakı dəyəri götürür və onu 20% azaldır.
Bizim nümunəmizdə A2 cari xərclərinizdirsə və B2 onların dəyərini artırmaq və ya azaltmaq istədiyiniz faizdirsə, C2 xanasına aşağıdakı düstur yazmalısınız:
Faizlə artım: =A2*(1+B2)
Faizlə azalma: =A2*(1-B2)

Bir sütundakı bütün dəyərləri faizlə necə artırmaq/azaltmaq olar
Fərz edək ki, sizdə müəyyən faiz artırılmalı və ya azaldılmalı olan məlumatlarla dolu bütün sütununuz var. Bu halda, düstur və yeni məlumatlar ilə başqa bir sütun yaratmaq istəmirsiniz, eyni sütundakı dəyərləri dəyişdirin.
Bu problemi həll etmək üçün bizə yalnız 5 addım lazımdır:

Hər iki düsturda biz nümunə olaraq 20% götürdük və sizə lazım olan faiz dəyərindən istifadə edə bilərsiniz.

Nəticədə B sütunundakı dəyərlər 20% artacaq.

Bu yolla, bütün məlumat sütunundan faizi çoxalda, bölmək, əlavə etmək və ya çıxarmaq olar. Sadəcə boş xanaya istədiyiniz faizi daxil edin və yuxarıdakı addımları yerinə yetirin.
Bu üsullar Excel-də faizləri hesablamağa kömək edəcək. Hətta faizlər heç vaxt riyaziyyatın sevimli sahəsi olmamış olsa belə, bu düsturları və texnikaları mənimsəmək Excel-i sizin üçün bütün işləri görməyə məcbur edəcək.
Bu gün üçün hamısı budur, diqqətinizə görə təşəkkür edirik!
Əksər istifadəçilər üçün Excel cədvəllərlə işləyə bilən və müvafiq məlumatları cədvəl şəklində yerləşdirə bilən proqramdır. Bir qayda olaraq, bu proqramın bütün imkanlarını az adam bilir və demək olar ki, heç kim bu barədə çox düşünməyib. Excel isə çoxlu sayda əməliyyatları yerinə yetirməyə qadirdir və onlardan biri ədədlərin sayılmasıdır.
MS Excel-də sadə əməliyyatlar
Microsoft Excel proqramında çoxlu sayda funksiya və imkanlara malik daxili ultramüasir kalkulyator var.
Beləliklə, bilməli olduğunuz ilk şey odur ki, Excel-də bütün hesablamalar düsturlar adlanır və hamısı bərabər işarəsi (=) ilə başlayır. Məsələn, 5+5 cəmini hesablamaq lazımdır. Hər hansı bir xananı seçib onun içinə 5+5 yazsanız və sonra Enter düyməsini sıxsanız, proqram heç nə hesablamayacaq - xana sadəcə “5+5” deyəcək. Amma bu ifadənin qarşısına bərabər işarəsi qoysaq (=5+5), onda Excel bizə nəticəni, yəni 10-u verəcək.
Excel-də işləmək üçün əsas arifmetik operatorları da bilməlisiniz. Bunlar standart funksiyalardır: toplama, çıxma, vurma və bölmə. Excel həmçinin eksponentasiya və faiz təklif edir. İlk dörd funksiya ilə hər şey aydındır. Göstərici ^ (Shift+6) kimi yazılır. Məsələn, 5^2 beşin kvadratı və ya beşin ikinci dərəcəsinə bərabər olacaqdır.
Faizə gəlincə, hər hansı bir rəqəmdən sonra % işarəsi qoysanız, 100-ə bölünəcək. Məsələn, 12% yazsanız, 0,12 alırsınız. Bu simvol faizləri hesablamağı asanlaşdırır. Məsələn, 50-dən 7 faizi hesablamaq lazımdırsa, onda düstur belə görünəcək: =50*7%.
Excel-də tez-tez edilən məşhur əməliyyatlardan biri məbləğin hesablanmasıdır. Tutaq ki, “Ad”, “Kəmiyyət”, “Qiymət” və “Məbləğ” sahələri olan bir cədvəl var. Hamısı doldurulur, yalnız “Məbləğ” sahəsi boşdur. Məbləği hesablamaq və avtomatik olaraq pulsuz sütunu doldurmaq üçün əvvəlcə formulanı yazmaq istədiyiniz xananı seçib bərabər işarə qoymalısınız. Sonra “Kəmiyyət” sahəsində istədiyiniz nömrənin üzərinə klikləyin, vurma işarəsini yazın, sonra “Qiymət” sahəsində nömrənin üzərinə klikləyin və Enter düyməsini basın. Proqram bu ifadəni hesablayacaq. Əgər məbləğ xanasına klikləsəniz, bu düstur kimi bir şey görə bilərsiniz: = B2*C2. Bu o deməkdir ki, hesablanan hər hansı konkret rəqəmlər deyil, bu xanalarda olan nömrələr idi. Eyni xanalara başqa nömrələr yazsanız, Excel avtomatik olaraq düsturu yenidən hesablayacaq və məbləğin dəyəri dəyişəcək.
Əgər, məsələn, cədvəldə qeyd olunan bütün məhsulların miqdarını hesablamaq lazımdırsa, bu, alətlər panelindəki avtosumma işarəsini seçməklə edilə bilər (bu, E hərfinə bənzəyir). Bundan sonra, hesablanması lazım olan hüceyrələrin diapazonunu göstərməlisiniz (bu halda, "Kəmiyyət" sahəsindəki bütün nömrələr), Enter düyməsini basın - və proqram nəticədə olan dəyəri göstərəcəkdir. Bunu "Kəmiyyət" sahəsinin bütün xanalarını bir-bir göstərərək və onların arasında əlavə işarəsi qoyaraq əl ilə də edə bilərsiniz. (=A1+A2+…A10). Nəticə eyni olacaq.
Excel çoxlu məlumatı təşkil etmək, emal etmək və saxlamaq lazım olduqda vacibdir. O, hesablamaları avtomatlaşdırmağa, onları daha asan və etibarlı etməyə kömək edəcək. Excel-də düsturlar ixtiyari mürəkkəb hesablamalar aparmağa və dərhal nəticə əldə etməyə imkan verir.
Excel-də düstur necə yazılır
Bunu öyrənməzdən əvvəl başa düşmək üçün bir neçə əsas prinsip var.
- Hər biri “=” işarəsi ilə başlayır.
- Hüceyrə dəyərləri və funksiyaları hesablamalarda iştirak edə bilər.
- Operatorlar əməliyyatlar üçün tanış riyazi simvollar kimi istifadə olunur.
- Siz qeyd daxil etdiyiniz zaman xana standart olaraq hesablamanın nəticəsini göstərir.
- Dizayna cədvəlin üstündəki sətirdə baxa bilərsiniz.
Excel-də hər bir hüceyrə hərf (sütun nömrəsi) və nömrə (sətir nömrəsi) ilə göstərilən öz identifikatoru (ünvanı) olan bölünməz bir vahiddir. Ünvan cədvəlin üstündəki sahədə göstərilir.
Beləliklə, Excel-də düstur necə yarada və yapışdıra bilərsiniz? Aşağıdakı alqoritmə uyğun olaraq davam edin:

Təyinat Mənası
Əlavə
- Çıxarma
/ Bölmə
* Vurma
Hüceyrə ünvanı əvəzinə nömrə göstərməlisinizsə, onu klaviaturadan daxil edin. Excel düsturunda mənfi işarəni göstərmək üçün "-" düyməsini basın. 
Excel-də düsturları necə daxil etmək və kopyalamaq olar
Onlar həmişə “=” üzərinə kliklədikdən sonra daxil edilirlər. Bəs bir çox oxşar hesablamalar varsa nə etməli? Bu halda, siz birini təyin edə və sonra sadəcə kopyalaya bilərsiniz. Bunu etmək üçün düsturu daxil edin və sonra onu çoxaltmaq üçün istədiyiniz istiqamətdə "uzadın".
Göstəricini kopyalanacaq xananın üzərinə yerləşdirin və siçan göstəricisini aşağı sağ küncə (kvadratın üzərində) aparın. Bərabər tərəfləri olan sadə xaç şəklini almalıdır. 
Sol düyməni basın və sürükləyin. 
Kopyalamağı dayandırmaq lazım olduqda buraxın. Bu anda hesablama nəticələri görünəcək. 
Siz onu sağa da uzata bilərsiniz.
Göstəricini qonşu hücrəyə aparın. Eyni girişi görəcəksiniz, lakin fərqli ünvanlarla. 
Bu şəkildə köçürmə zamanı sürüşmə aşağıya doğru baş verərsə, sətir nömrələri, sağa sürüşdürüldükdə isə sütun nömrələri artır. Buna nisbi ünvanlama deyilir.
Gəlin cədvələ ƏDV dəyərini daxil edək və vergi daxil qiyməti hesablayaq. 
ƏDV daxil qiymət qiymət*(1+ƏDV) kimi hesablanır. Birinci xanaya ardıcıllığı daxil edək. 
Girişi kopyalamağa çalışaq. 
Nəticə qəribə idi. 
İkinci xanadakı məzmunu yoxlayaq. 
Göründüyü kimi, köçürmə zamanı təkcə qiymət deyil, həm də ƏDV də dəyişdi. Və bu hüceyrənin sabit qalması lazımdır. Gəlin onu mütləq bir keçidlə bağlayaq. Bunu etmək üçün göstəricini birinci xanaya aparın və düstur çubuğunda B2 ünvanını basın. 
F4 düyməsini basın. Ünvan “$” işarəsi ilə əlavə olunacaq. Bu, mütləq hüceyrənin əlamətidir. 
İndi B2 ünvanı kopyalandıqdan sonra dəyişməz qalacaq.
Təsadüfən yanlış xanaya məlumat daxil etmisinizsə, sadəcə onu köçürün. Bunun üçün siçan göstəricisini istənilən haşiyə üzərində aparın, siçan oxlarla xaç kimi görünənə qədər gözləyin, sol düyməni basın və sürükləyin. İstədiyiniz yerdə manipulyatoru buraxın.
Hesablamalar üçün funksiyalardan istifadə
Excel kateqoriyalara bölünən çoxlu sayda funksiyalar təklif edir. Siz düstur xəttinin yanındakı Fx düyməsini klikləməklə və ya alətlər panelində “Düsturlar” bölməsini açmaqla tam siyahıya baxa bilərsiniz. 
Bəzi funksiyalar haqqında danışaq.
Excel-də "Əgər" düsturlarını necə təyin etmək olar
Bu funksiya şərt qoymağa və onun doğruluğundan və ya yanlışlığından asılı olaraq hesablama aparmağa imkan verir. Məsələn, satılan malların miqdarı 4 paketdən çox olarsa, daha çox almalısınız.
Şərtdən asılı olaraq nəticəni daxil etmək üçün cədvələ başqa bir sütun əlavə edəcəyik. 
Bu sütunun başlığı altındakı ilk xanada göstəricini təyin edin və alətlər panelindəki "Boolean" elementini vurun. "Əgər" funksiyasını seçək. 
Hər hansı bir funksiyanın daxil edilməsində olduğu kimi, arqumentləri doldurmağınız üçün bir pəncərə açılacaqdır. 
Şərti qeyd edək. Bunu etmək üçün birinci cərgəyə klikləyin və ilk xananı "Satıldı" seçin. Sonra ">" işarəsini qoyun və 4 rəqəmini göstərin. 
İkinci sətirdə “Satınalma” yazacağıq. Bu mesaj satılan əşyalar üçün görünəcək. Sonuncu sətir boş qala bilər, çünki şərt yanlışdırsa, heç bir hərəkətimiz yoxdur. 
OK düyməsini basın və bütün sütun üçün girişi kopyalayın. 
“YANLIŞ”ın xanada görünməsinin qarşısını almaq üçün funksiyanı yenidən açaq və onu düzəldək. Göstəricini ilk xanaya qoyun və düstur çubuğunun yanındakı Fx düyməsini basın. Kursoru üçüncü sətirə daxil edin və dırnaqlar arasında boşluq qoyun. 
Sonra OK və yenidən kopyalayın. 
İndi biz hansı məhsulu almaq lazım olduğunu görürük.
Excel-də formula mətni
Bu funksiya hüceyrənin məzmununa format tətbiq etməyə imkan verir. Bu halda istənilən növ məlumat mətnə çevrilir, yəni ondan sonrakı hesablamalar üçün istifadə oluna bilməz. Cəmi formatlaşdırmaq üçün sütun əlavə edək. 
Birinci xanada bir funksiya daxil edin (“Formullar” bölməsindəki “Mətn” düyməsi). 
Arqumentlər pəncərəsində biz ümumi məbləğ xanasına keçid göstərəcəyik və formatı “#rub” olaraq təyin edəcəyik. 
OK düyməsini basın və kopyalayın. 
Bu məbləği hesablamalarda istifadə etməyə çalışsaq, səhv mesajı alacağıq. 
"VALUE" hesablamanın həyata keçirilə bilməyəcəyini bildirir.
Ekran görüntüsündə format nümunələrinə baxa bilərsiniz. 
Excel-də tarix düsturu
Excel tarixlərlə işləmək üçün bir çox variant təqdim edir. Onlardan biri, TARİX üç rəqəmdən tarix qurmağa imkan verir. Üç fərqli sütununuz varsa bu rahatdır - gün, ay, il. 
Göstəricini dördüncü sütunun birinci xanasına qoyun və Tarix və Saat siyahısından funksiya seçin. 
Hüceyrə ünvanlarını müvafiq olaraq təşkil edin və OK düyməsini basın. 
Girişi kopyalayın. 
Excel-də avtomatik cəm
Çoxlu sayda məlumat əlavə etmək lazımdırsa, Excel SUM funksiyasını təmin edir. Məsələn, satılan malların məbləğini hesablayaq.
Göstəricini F12 xanasına qoyun. Cəmi hesablayacaq. 
Formulalar panelinə gedin və Avtomatik Cəmi klikləyin. 
Excel avtomatik olaraq ən yaxın nömrə diapazonunu vurğulayacaqdır. 
Siz fərqli bir sıra seçə bilərsiniz. Bu nümunədə Excel hər şeyi düzgün etdi. OK düyməsini basın. Hüceyrənin məzmununa diqqət yetirin. SUM funksiyası avtomatik olaraq əvəz olundu. 
Aralığı daxil edərkən ilk xana ünvanı, iki nöqtə və son xana ünvanı göstərilir. ":" "Birinci və sonuncu arasındakı bütün xanaları götür" deməkdir. Bir neçə xananı siyahıya salmaq lazımdırsa, onların ünvanlarını nöqtəli vergüllə ayırın:
SUM (F5;F8;F11)
Excel-də düsturlarla işləmək: misal
Excel-də düsturun necə hazırlanacağını sizə dedik. Bu, hətta gündəlik həyatda da faydalı ola biləcək bilikdir. Şəxsi büdcənizi idarə edə və xərclərinizi idarə edə bilərsiniz. 
Ekran görüntüsü gəlir və xərclərin məbləğlərini hesablamaq üçün daxil edilən düsturları, həmçinin ayın sonunda balansın hesablanmasını göstərir. Bütün vərəqlərin birində olmasını istəmirsinizsə, hər ay üçün iş kitabına vərəqlər əlavə edin. Bunu etmək üçün pəncərənin altındakı "+" işarəsini sıxmağınız kifayətdir. 
Vərəqin adını dəyişmək üçün üzərinə iki dəfə klikləyin və ad daxil edin. 
Cədvəl daha da detallaşdırıla bilər.
Excel çox faydalı proqramdır və onun hesablamaları demək olar ki, qeyri-məhdud imkanlar verir.
Günün uğurlu keçsin!
Microsoft Excel-də işləyərkən tez-tez sütunlar və cədvəllərin sətirlərindəki məbləğləri toplamaq, həmçinin bir sıra xanaların cəmini müəyyən etmək lazımdır. Proqram bu problemi həll etmək üçün bir neçə vasitə təqdim edir. Microsoft Excel-də məbləği necə hesablayacağımızı anlayaq.
Microsoft Excel-də xanalardakı məlumatların cəmini təyin etmək üçün ən məşhur və istifadəsi asan vasitə autosumdur. Bu üsuldan istifadə edərək məbləği hesablamaq üçün sütunun və ya sətrin ən kənardakı boş xanasına klikləyin və tabda "Ev", düyməsini basın "Avtosum".

Proqram xanada düsturu göstərir.

Nəticəni görmək üçün düyməni sıxmaq lazımdır Daxil edin klaviaturada.

Bir az fərqli şəkildə edə bilərsiniz. Əgər biz bütün sətir və ya sütunun deyil, yalnız müəyyən diapazonun cəmini hesablamaq istəyiriksə, onda bu diapazonu seçirik. Sonra artıq tanış olduğumuz düyməni basın "Avtosum".
 Nəticə dərhal ekranda göstərilir.
Nəticə dərhal ekranda göstərilir.

Avtosumdan istifadə edərək hesablamanın əsas çatışmazlığı ondan ibarətdir ki, o, bir cərgədə və ya sütunda yerləşən ardıcıl məlumat seriyasını saymağa imkan verir. Lakin bir neçə sütun və sətirdə yerləşən verilənlər massivi bu üsulla hesablana bilməz. Üstəlik, bir-birindən uzaq olan bir neçə hüceyrənin cəmini hesablamaq üçün istifadə edilə bilməz.
Məsələn, bir sıra hüceyrələr seçirik və düyməni sıxırıq "Avtosum".

Ancaq ekranda göstərilən bütün bu hüceyrələrin cəmi deyil, hər bir sütun və ya sətir üçün ayrı-ayrılıqda cəmlər göstərilir. 
"SUM" funksiyası
Microsoft Excel-də bütün massivin və ya bir neçə məlumat massivinin cəminə baxmaq üçün funksiya var "SUM". Onu istifadə etmək üçün məbləğin göstərilməsini istədiyiniz xananı seçin və düyməni basın "Funksiya daxil et" düstur çubuğunun solunda yerləşir.

Funksiya Sihirbazı pəncərəsi açılır. Funksiyaların siyahısında funksiyanı axtarırıq "SUM". Onu seçin və düyməni basın "TAMAM".

Açılan funksiya arqumentləri pəncərəsində cəmini hesablayacağımız xanaların koordinatlarını daxil edin. Əlbəttə ki, koordinatları əl ilə daxil etmək əlverişsizdir, ona görə də məlumat giriş sahəsinin solunda yerləşən düyməni sıxırıq.

Bundan sonra, funksiya arqumentləri pəncərəsi minimuma endirilir və biz dəyərlərinin cəmini hesablamaq istədiyimiz xanaları və ya xana massivlərini seçə bilərik. Massiv seçildikdən və onun ünvanı xüsusi sahədə göründükdən sonra bu sahənin solunda yerləşən düyməni sıxın.

Yenidən funksiya arqumentləri pəncərəsinə qayıdırıq. Cəmiyə başqa bir məlumat massivi əlavə etmək lazımdırsa, yuxarıda göstərilən eyni addımları təkrarlayın, ancaq parametri olan sahədə "2 nömrə". Lazım gələrsə, bu şəkildə demək olar ki, qeyri-məhdud sayda massivlərin ünvanlarını daxil edə bilərsiniz. Bütün funksiya arqumentləri daxil edildikdən sonra düyməni basın "TAMAM".

Bundan sonra, nəticələrin çıxışını təyin etdiyimiz xanada, göstərilən bütün hüceyrələrin məlumatlarının ümumi cəmi göstərilir.

Formuladan istifadə etməklə
Microsoft Excel-də xanalardakı məlumatların cəmini sadə əlavə düsturundan istifadə etməklə də hesablamaq olar. Bunu etmək üçün məbləğin yerləşdiyi xananı seçin və içinə işarə qoyun «=» . Bundan sonra, dəyərlərin cəmini hesablamağınız lazım olanlardan hər bir hüceyrəni bir-bir klikləyirik. Hüceyrə ünvanı düstur çubuğuna əlavə edildikdən sonra işarəni daxil edin «+» hər bir xananın koordinatlarını daxil etdikdən sonra klaviaturadan və s.

Bütün hüceyrələrin ünvanları daxil edildikdə, düyməni basın Daxil edin klaviaturada. Bundan sonra, daxil edilmiş məlumatların ümumi miqdarı göstərilən xanada göstərilir.

Bu metodun əsas çatışmazlığı ondan ibarətdir ki, hər bir xananın ünvanı ayrıca daxil edilməlidir və bir anda bütün xanalar diapazonunu seçmək mümkün deyil.
Microsoft Excel-də məbləğlərə baxmaq
Həmçinin Microsoft Excel-də bu məbləği ayrıca xanada göstərmədən seçilmiş xanaların cəminə baxmaq mümkündür. Yeganə şərt odur ki, cəmi hesablanmalı olan bütün xanalar yaxınlıqda, bir massivdə olmalıdır. Bunun üçün sadəcə olaraq məlumatların cəmini öyrənmək lazım olan xanaların diapazonunu seçin və Microsoft Excel proqramının status sətrində nəticəyə baxın.

Gördüyünüz kimi, Microsoft Excel-də məlumatları ümumiləşdirməyin bir neçə yolu var. Bu üsulların hər biri öz mürəkkəblik və çeviklik səviyyəsinə malikdir. Bir qayda olaraq, seçim nə qədər sadədirsə, bir o qədər az çevikdir. Məsələn, avtomatik məbləğdən istifadə edərək məbləği təyin edərkən, yalnız bir sıra sıralanmış məlumatlarla işləyə bilərsiniz. Buna görə də, hər bir konkret vəziyyətdə istifadəçi özü hansı metodun ən uyğun olduğuna qərar verməlidir.
Bu gün baxacağıq:
– həm təşkilatlarda, həm də evdə geniş istifadə olunan elektron cədvəllər yaratmaq üçün proqram, məsələn, ev uçotu üçün. Excel-dən istifadə edərkən bir çox istifadəçi sütunun cəmini hesablamaq ehtiyacı ilə qarşılaşır. Əlbəttə ki, bunu əl ilə edə bilərsiniz, lakin məqalədə verilən məsləhətlərdən istifadə etmək daha asandır.
Aşağıda sütundakı hüceyrələrin cəmini əldə etməyə kömək edəcək bir neçə üsula baxacağıq.
Metod 1
Sadəcə olaraq siçanla xanaları vurğulayın və sonra Avtomatik cəm işarəsini vurun. Ümumi məbləğ aşağıdakı boş xanada göstəriləcək.
Metod 2
Başqa variant. Məbləğin görünməli olduğu boş xananı vurun və sonra Avtomatik cəm işarəsini vurun.

Proqram qatlanan sahəni vurğulayacaq və düstur ümumi məbləğin yerləşəcəyi yerdə göstəriləcək.

Hüceyrələrdəki dəyərləri dəyişdirərək bu düsturu asanlıqla tənzimləyə bilərsiniz. Məsələn, B4-dən B9-a deyil, B4-dən B6-ya qədər olan məbləği hesablamalıyıq. Yazmağı bitirdikdən sonra Enter düyməsini basın.

Metod 3
Bəs toplama üçün lazım olan hüceyrələr bir-birinin ardınca deyil, səpələnmişdirsə nə etməli? Bu iş bir az daha çətin olsa da, öhdəsindən gəlmək də asandır.
Aydınlıq üçün rəng əlavə etməmiz lazım olan hüceyrələri vurğulayacağıq. İndi siçan kursoru ilə məbləğin yerləşəcəyi xanaya vurun və işarə qoyun = . İstənilən düstur məhz bu işarə ilə başlayır.

İndi cəmlənəcək ilk xananı vurun. Bizim vəziyyətimizdə B7-dir. Hüceyrə düsturda görünür. İndi bir işarə qoyun + və qalan hüceyrələri də eyni şəkildə əlavə edin. Aşağıdakı ekran görüntüsündə olduğu kimi bir şəkil alacaqsınız.

Formulu yerinə yetirmək üçün Enter düyməsini basın. Sistem xanaların cəmi ilə nömrəni göstərəcək.