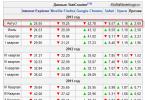USB-накопитель также называют флешкой. Все мы используем ее для личных целей. Внешние устройства хранения данных играют важную роль в нашей повседневной жизни. Они очень полезны, когда дело доходит до операций с перемещением файлов с одного компьютера на другой.
Если флешка непонятным образом преобразуется в устройство, защищенное от записи, возникает серьезная проблема. Это означает, что теперь вы не можете ее форматировать. Даже записывать и редактировать файлы. У вас есть только один вариант использования накопителя - копирование данных. В этом случае, функция обычного форматирования не работает.
Чтобы раз и навсегда убрать защиту от записи, выполните дополнительные действия. В этой статье мы поделимся пошаговыми инструкциями по решению этой проблемы.
Защита от записи - это условие, при котором пользователь не может ничего записывать на USB-накопитель/флешку. У него нет доступа к созданию папки или копированию данных на устройстве. Однако, перенос содержимого с защищенного от записи накопителя все еще возможен. Поэтому, если вы столкнулись с этим типом проблемы, то ваша флешка определенно пребывает в режиме защиты от записи. К тому же, теперь вы не можете отформатировать ее.
Почему это случилось?
Причины возникновения данной проблемы могут быть разные. Например, чаще всего это вирус. Если система заражена вредоносным ПО, то вероятность возникновения защиты от записи на внешних устройствах высокая. Например, вы изъяли флешку именно во время переноса данных с компьютера. В итоге появилась защита от записи. Даже при использовании алгоритмов шифрования данных на USB-носителе также может возникнуть вышеупомянутая проблема.

Какие флешки чаще всего становятся защищенными от записи?
Все зависит от способа использования устройства. Оно может легко конвертироваться в защищенный от записи диск. Производитель (Sony, HP, Toshiba, SanDisk, Stronium, Samsung, Kingston и т. д.) не играет роли.
Правда, что в большинстве случаев заражается именно SandDisk Cruzer Blade?
Да, в основном флешки компании SanDisk сталкиваются с проблемой защиты от записи. Если быть более точными, то уязвима модель Cruzer Blade.

Могу ли я отключить/разрешить защиту от записи?
Да, вы легко можете исправить эту ошибку на любом устройстве. В зависимости от операционной системы компьютера шаги могут отличаться. Например, защиту от записи в Windows 7/8/10 или Linux легко снять, используя незамысловатые способы.
Действия по удалению защиты от записи на накопителе в Windows 7/8/10
Решение проблемы защищенного накопителя с помощью командной строки и функции Diskpart
Diskpart - это инструмент разделения дисков, интегрированный в Windows. К нему можно получить доступ, запустив командную строку. Diskpart предоставляет информацию о разделах и томах, позволяет удалять и создавать их, расширять тома NTFS и т. д.
- Нажмите «Пуск» (или «Поиск в Windows» в Windows 8 и 10) и введите cmd в поле поиска. Затем сделайте правый щелчок мышью по cmd.exe и выберите тип запуска от имени администратора.

- Введите команду, как на фото ниже, и нажмите Enter.

- Снова введите команду, как изображено ниже, и нажмите Enter. Появятся два доступных варианта: жесткий диск (HDD) под цифрой 0 и флеш-накопитель USB в качестве 1.

- Выберите диск, как на фото ниже, и нажмите Enter.

- Пропишите указанную в желтом квадрате команду, а затем нажмите клавишу Enter. Первая строка сообщит: «Текущее состояние только для чтения: «Да»».

- Чтобы удалить защиту от записи с помощью Diskpart, введите изображенную на нижнем фото команду. Если она сработает, вы увидите подтверждение: «Атрибуты диска успешно очищены».

Отформатируйте USB-накопитель
Последняя процедура заключается в форматировании флешки. Это действие должно вернуть ей возможность чтения/записи. Перед началом форматирования проверьте тип файловой системы накопителя. Давайте посмотрим, как это сделать:

По завершении нажмите «Готово». Затем вы можете скопировать небольшой файл на USB-накопитель. Все должно работать. Если нет, тогда попробуйте
Простой способ устранения неполадок: проверка корпуса устройства хранения данных
Некоторые USB-накопители имеют на корпусе механический переключатель, который автоматически включает режим защиты от записи.

Следовательно, проверьте, есть ли на нем какой-либо небольшой ползунок, поскольку он может сменить положение под воздействием внешних факторов.
На заметку! Если это так, то просто сдвиньте переключатель в положение разблокировки и проверьте, решена ли проблема. В ином случае накопитель, скорее всего, поврежден. Обратитесь к компьютерному специалисту или приобретите новое устройство.
Видео — Флешка пишет диск защищен от записи
Здравствуйте! Сегодня мы разберем такой вопрос, как снять защиту от записи с флешки? При возникновении данной проблемы у всех вылетает окошко с такой надписью, «Снимите защиту или воспользуйтесь другим диском» или «Диск защищен от записи, снимите защиту или используйте другой диск». Эта функция позволяет защитить данные на съемном диске, сохранив их без изменений. Проблема в том, что на такой накопитель невозможно записать другую информацию. К счастью есть множество способов, позволяющих отключить защиту с помощью расширенных настроек персонального компьютера.
Некоторые модели съемных устройств оснащаются специальными рычажками для защиты от записи. Чтобы снять защиту с диска, прежде всего нужно проверить его на предмет наличия физического переключателя. Если таковой имеется, то необходимо убедиться, что блокировка с USB-устройства снята. В случае, когда рычаг сломан, придется приобретать новый накопитель.
Почему флешка защищена от записи? Нужно проверить, заполнен ли диск информацией до предела. Сообщение об ошибке записи может появляться в случаях, когда свободное место на флешке исчерпано. Чтобы увидеть количество свободного места достаточно зайти в стандартный файловый менеджер «Мой компьютер». Даже в случаях, когда диск не заполнен до конца, ошибка может возникать из-за того, что файл слишком большой для копирования.
Как убрать защиту от записи? Желательно проверить свойства файла. Иногда бывает так, что от записи на флешку защищена копируемая информация, а не съемный диск. Чтобы изменить атрибуты файла в среде Windows, необходимо нажать на нем правой клавишей и выбрать «Свойства». Снимаем птичку напротив надписи «Только для чтения», нажимаем «Применить». На системах Mac зажимаем Control, кликаем по файлу, затем выбираем «Get Info». Заходим в «Sharing & Permissions» и в колонке «Privilege» выставляем значение «Read & Write» для своего имени пользователя.
Для сканирования накопителей можно использовать утилиту под названием UsbFix. Это программа с открытым исходным кодом, предназначенная для поиска проблем, связанных со съемными накопителями и драйверами USB в среде Windows. Скачать это приложение можно бесплатно. После запуска программы нужно нажать на кнопку «Research». Когда процесс сканирования завершится, кликаем на «Clean». После этого съемный диск может заработать как положено.
Проверка с помощью антивируса
Защита от записи на флешку может быть связана с заражением устройства. Самый верный признак — это странное расширение файлов на съемном устройстве. Необходимо проверить накопитель на предмет наличия вирусов и вредоносных программ. Нужно сканировать флешку каждый раз после того, как она подключалась к какому-либо другому компьютеру. Многие антивирусные сканеры могут быть настроены для автоматической проверки съемных дисков сразу после подключения. Если такой функции нет, значит можно щелкнуть правой кнопкой мыши на флешке и выбрать пункт «Сканировать с помощью антивируса».
Следующий шаг — это проверка компьютера на наличие вирусов и других вредоносных программ. Если каждый съемный диск, который вставляется в ваш компьютер, автоматически становится защищенным от записи, то это верный признак заражения. В таком случае нужно как можно быстрее запустить антивирусное сканирование всего компьютера с помощью специально предназначенной для этого программы. К примеру, можно использовать антивирус Malwarebytes Anti-Malware или Dr.Web Cureit! , защищающие от большинства известных вирусов. Эти программы доступны для бесплатного скачивания. Я пользуюсь последней (не требует установки и после проверки компьютера и удаления вирусов, безболезненно удаляется).
Отключение защиты через командную строку
Если все вышеперечисленные способы не помогли решить проблему и флешка пишет «Диск защищен от записи», значит нужно переходить к более продвинутым настройкам. Необходимо запустить командную строку от имени администратора. Если защищенная флешка работает в режиме «Только для чтения», то это можно исправить:
Для этого нажимаем на «Пуск», «Все программы», «Стандартные».
Нажимаем правой кнопкой мыши на пункт «Командная строка» и выбираем «Запустить от имени администратора».
Теперь вводим «.diskpart» и нажимаем Enter.
Благодаря этому в отдельном окне командной строки запустится утилита DiskPart. Все окна нужно оставить открытыми.
Вводим «.list disk» и нажимаем Enter. Благодаря этой команде отобразится перечень дисков, подключенных к компьютеру.
Находим в списке накопитель USB. Здесь отображаются все подключенные разделы (в том числе и внутренние жесткие диски). Есть также несколько столбцов информации, которую можно использовать для идентификации внешнего накопителя.
Колонка «Ltr» отображает соответствующую букву диска для каждого раздела. Не все разделы будут иметь литеры. Если вы ранее присвоили имя съемному диску, то оно будет указано в столбце «Label». В колонке «Type» нужно искать «Removable». Столбец «Size» помогает отличить 2 похожих накопителя, если у них разный объем памяти.
Нужно ввести команду «.select disk X». При этом «X» заменяем номером из 1 столбца, который соответствует съемному диску. Например, если флешка соответствует значению «Disk 5», значит вводим «.select disk 5». Теперь необходимо набрать «.attributes disk clear readonly» и нажать Enter. Это изменит свойства съемного диска, благодаря чему он станет доступным не только для чтения.
Теперь осталось ввести «.exit», нажать Enter и снова проверить флешку. После того как программа DiskPart закроется, можно будет попробовать записать что-нибудь на съемный диск. Возможно, придется извлечь, а затем снова вставить накопитель, чтобы заставить его работать.
Если окно командной строки не помогло решить проблему, то снимите защиту от записи следующим способом.
Отключение защиты с помощью реестра
Открываем редактор реестра. Если команды DiskPart не исправили внешний диск или он при подключении доступен только для чтения, тогда, возможно, потребуется изменить реестр Windows. Он управляет операционной системой, так что вносить изменения нужно предельно осторожно. Чтобы открыть редактор реестра потребуется комбинация клавиш Win + R, после чего нужно ввести команду «regedit». Если вы не являетесь администратором, то нужно будет ввести пароль.
Как снять защиту с флешки? Используем дерево навигации слева, чтобы открыть нужную локацию. Для этого необходимо разворачивать и сворачивать элементы слева, чтобы перейти к следующему адресу: HKEY_LOCAL_MACHINE\SYSTEM\CurrentControlSet\Control\StorageDevicePolicies. Если у вас нет папки «StorageDevicePolicies» в каталоге «Control», значит, нужно щелкнуть правой кнопкой мыши в любом месте, выбрать «Создать» и «Ключ». Назовем его «StorageDevicePolicies» и откроем.
Дважды щелкаем на записи «.WriteProtect». При этом откроется окно редактирования. Если у вас нет записи «.WriteProtect», потому что была создана «StorageDevicePolicies», нужно щелкнуть правой кнопкой мыши внутри папки и выбрать «Новый», «DWORD (32-bit)». Назовем его «WriteProtect» и сохраним. Теперь нужно дважды щелкнуть по нему, чтобы открылось окно редактирования. Меняем запись «Value data» на «.0». Это позволит отключить защиту от записи на всех съемных дисках. Закрываем редактор реестра и перезагружаем компьютер. С этого момента должна произойти разблокировка флешки.
Отключение защиты с помощью форматирования
Если все вышеперечисленные способы не помогли, и защита флешки от записи по-прежнему представляет проблему, значит пришло время перейти к самым радикальным действиям и отформатировать съемный диск. Это приведет к удалению всех данных на флешке, но может заставить ее снова заработать. Перезагружаем компьютер в безопасном режиме. Невозможно правильно отформатировать накопитель, находясь в обычном режиме операционной системы. Нужно успеть нажать клавишу F8, пока компьютер не начал загружать Windows. Выбираем из списка вариантов загрузки «Safe Mode with Networking».
После загрузки заходим в «Мой компьютер». Это окно отображает все жесткие диски и USB-флешки, подключенные к компьютеру. Его также можно открыть через меню кнопки «Пуск» или с помощью комбинации клавиш Win + E. Щелкаем правой кнопкой мыши на съемном диске и выбираем «Форматировать». В результате откроется соответствующее окно.
В меню «Файловая система» выбираем FAT32. При форматировании это позволит сделать накопитель совместимым с большинством компьютеров и других устройств. Если объем диска превышает 32 Гб, то нужно выбрать exFAT. Файловая система NTFS подходит только для ПК с системой Windows и не используется на других устройствах.
Снимаем флажок напротив «Быстрое форматирование» и нажимаем кнопку «Пуск». Windows начнет процесс, который может занять некоторое время. По завершении можно будет проверить флеш-память. Если проблема до сих пор не разрешилась, то можно сделать вывод, что флешка физически повреждена и не подлежит восстановлению.
Отключение защиты на OS X
На компьютере с операционной системой OS X проблему можно решить другим способом. Для этого открываем Disk Utility. Разрешения для ваших приводов могут быть повреждены, но это можно исправить. Disk Utility находится в папке «Utilities». Слева выбираем устройство, защищенное от записи (окно Disk Utility должно перечислить жесткие диски, CD-приводы и все подключенные накопители). Нажимаем на кнопку «First Aid». После подтверждения OS X начнет сканирование диска и попытается исправить любые обнаруженные проблемы. Это может занять некоторое время. Если вы используете более ранние версии OS X, то нужно перейти на вкладку «First Aid» и нажать кнопку «Repair Permissions».
Если флешка все еще не заработала, то можно попробовать отформатировать ее. Файловая система NTFS не подходит для OS X. Форматирование удалит все данные на диске, но может восстановить его нормальную работоспособность. Открываем приложение Disk Utility в папке «Utilities» и выбираем защищенную от записи флешку (она будет отображаться в левом фрейме). Выбираем нужную файловую систему и нажимаем кнопку «Erase» для начала форматирования. Видео по теме снятия защиты от записи с флеш-накопителя.
Здравствуйте дорогие читатели! Совсем недавно я столкнулся с одной проблемой, хотел я переустановить Windows, нашел флешку sandisk cruzer 8gb, записал образ и просто достал из компьютера, все как обычно, виндовс я переустановил и решил отформатировать флешку, но при попытке форматирования мне выдало ошибку «диск защищен от записи. Снимите защиту и повторите попытку.», при копировании файлов с компьютера на usb флешку, мне о пятаки выдало ошибку «диск защищен от записи».
Я начал искать причину данной проблемы, поискав в интернете в чем может быть проблема данной ошибки, я пришел к выводу что причины ошибки «защиты от записи» могут быть следующие:
- Была нарушена файловая система usb накопителя – это как раз таки происходит из-за того что мы игнорируем сообщение о «безопасном извлечения устройства» (из-за этого моя флешка и поломалась, usb накопители фирмы sandisk из-за этого и приходят в негодность). – На мой взгляд это наиболее распространенная причина.
- Флешка была заражена вирусами.
- Повреждение самого usb накопителя. Где-то упала, намочили и ее закоротило, либо вы ее сильно ударили и т. п.
- Так же самой распространенной причиной является специальный переключатель на flash-карте, который защищает от несанкционированной записи на ваш usb накопитель.
Итак с причинами мы разобрались, теперь я опишу методы, которые вам помогут снять защиту от записи. Перед началом осмотрите вашу флешку на предмет переключателя. Если вы обнаружили такой переключатель то передвиньте его вверх или вниз в зависимости от модели флешки, на usb флешках обычно нарисован открытый замочек, если не нарисован то по логике , просто переместите в противоположную сторону. На flash-картах которые используют адаптеры это обычно micro-sd, то передвиньте ползунок в самый вверх адаптера или в противоположную сторону от надписи «Lock».

Как снять защиту от записи с флешки SanDisk
 Немного повторюсь если у вас флешка sandisk, а особенно модели cruzer, то никаким методом у вас не получится восстановить вашу флешку. Если конечно она не модели 2016 годов и то восстановить не получится если вы не найдете специализированного софта на оф.сайте: https://ru.sandisk.com
. Вам повезет если ваша флешка еще на гарантии, если гарантия кончилась, то смело выбрасывайте ее на помойку, как это сделал я.
Немного повторюсь если у вас флешка sandisk, а особенно модели cruzer, то никаким методом у вас не получится восстановить вашу флешку. Если конечно она не модели 2016 годов и то восстановить не получится если вы не найдете специализированного софта на оф.сайте: https://ru.sandisk.com
. Вам повезет если ваша флешка еще на гарантии, если гарантия кончилась, то смело выбрасывайте ее на помойку, как это сделал я.– это универсальная утилита, которая подходит почти под любой usb накопитель и для flash-карт microsd использующие адаптеры. Скачиваем программу и запускаем exe-файл (программа не требует установки). После запуска программа сама определит ваше устройство. После просто выбирайте тип файловой системы и нажимаем кнопку «Начать». (cкачиваний: 7303)
Совет! Если флешка объемом до 4GB то выбираете файловую систему «FAT32», в остальных случаях выбираете «NTFS».

Как снять защиту от записи с флешки Transcend, JetFlash и A-DATA
– программа для снятия защиты с флешек от следующих производителей Transcend, JetFlash и A-DATA. Скачиваем архив с программой, после простейшей установки, программа сама определит флешку и нажимаем кнопку «Start» (cкачиваний: 5565)
– этот набор программ, специально создан для восстановления JetFlash usb Transcend. Это онлайн инструменты от самой компании Transcend. Вы можете скачать c блога или же перейти на оф.сайт страницы загрузки программ: http://ru.transcend-info.com/Support/Software-3 . (cкачиваний: 1655)

Как снять защиту от записи с флешки Apacer и на контроллере Phison
Apacer Repair – данная программа подходит только для флешак фирмы Apacer. Скачиваете программу и для снятия защиты от записи просто запускаете ее и следуете инструкциям. (cкачиваний: 2156)Apacer 8 Repair Utility - Комплект из восьми программ для форматирования флэшак Apacer Handy Steno и других моделей. (cкачиваний: 1929)
AH320_Utility_LFormat
Handy Steno AH320
HS2.0_Utility_FDU1.20
Handy Steno AH123
HS20_LFormat
HS20_RepairTool
Repair_V2.8.1.1
Repair_v2.9.0.4
Handy Steno AH161 plus, Handy Steno AH221
Handy Steno AH222, Handy Steno AH223
Handy Steno AH225, Handy Steno AH321
Handy Steno AH322, Handy Steno AH323
Handy Steno AH326
Repair_v2.9.1.1
Handy Steno AH123, Handy Steno AH124
Handy Steno AH125, Handy Steno AH160
Handy Steno AH220, Handy Steno AH320
Handy Steno HC202, Handy Steno HC212
Handy Steno HA202, Handy Steno HN202
Handy Steno HN212, Handy Steno HT202
Handy Steno HT203 200X, Handy Steno HS120
Repair_v2.9.1.8A
Handy Steno AH522 200X
В этих флэшках используется в основном контроллеры Phison. Некоторые утилиты не работают под Windows 7.
– еще одна программа для работы с Transcend JetFlash V33, V60 и других флешек работающих на контроллере AlcorMP. Скачиваем архив, после распаковки запускаем файл AlcorMP.exe. Если ваша флешка работает на базе контроллера AlcorMp, то в строке под буквой «G» появится надпись черного цвета. Если же надпись красного цвета либо вообще не появилась надпись, то работа с данной флешкой невозможно. Для снятия защиты просто нажмите кнопку «Start (A)» После удачного завершения, надпись будет выводится зеленым цветом. (cкачиваний: 2364)


Как восстановить флешку и снять защиту с Silicon Power
На данный момент я пользуюсь флешкой данной фирмы у меня «Silicon Power Blaze B10 32GB 3.0», я очень доволен данной флешкой и скоростью ее работы. Так же как и с другими флешками у меня приключился с ней казус, при форматировании флешки отключили свет, после этого компьютер видел флешку и одновременно нет, флешка определялась как диск «G», но при попытке входа на флешку компьютер выдавал следующие сообщение «Диск G отсутствует. Вставьте диск и повторите попытку» тоже самое происходило и при форматировании. Как я испугался . Но на выручку мне пришла следующая программа, нашел я ее на оф.сайте компании.Данная программа специально создана для восстановления usb накопителей Silicon Power, она отлично работает с интерфейсами 2.0 и 3.0, подходит для любой флешки silicon power. (cкачиваний: 3718)

Важный момент: Все программы нужно запускать от имени администратора, делается это для корректной работы утилит по работе с флешками.

Пара нюансов: Перед началом использования программ которые описывались выше, рекомендую провести следующие действия с флешкой, вот если они не помогу только потом приступайте к работе с программами. При использование программ все данные с флешки будут удалены.
- Проверьте ваш usb накопитель на вирусы различными антивирусными программами.
- Поменяйте USB-порт, бывает такое что порт может быть поврежден и на флешку с компьютера поступает не достаточное количество энергии.
- Проверьте ваш usb накопитель на наличие переключателей защиты.
Ну вот вроде бы и все советы, которые, вам помогут снять защиту с флешки или же восстановить ее работоспособность.
Надеюсь эти советы помогут вам. Спасибо за внимание!
С уважением, Дмитрий Арсеньев
Я уверен, что большинство пользователей сталкивалось с проблемой когда . Явление не из приятных, так как накопитель, как бы рабочий и отображается, но записать на него ничего нельзя. Такое может возникнуть в случае если флешку неожиданно извлекли при записи или форматировании. Я сам столкнулся с похожей проблемой. У меня есть флеш – устройство фирмы A–Data объемом 8 Гб. В один не совсем прекрасный день я очень торопился и хотел побыстрее скинуть файл для распечатки. Вставил накопитель в usb порт компьютера и произвел попытку копирования… В результате выскочило не совсем приятное окно:
Произошедшее меня не очень приятно удивило, так как еще вчера моя A-Data отлично работала и что произошло – мне не известно, устройство я всегда извлекал при помощи безопасного извлечения и никогда не выдергивал флешку при копировании или форматировании… Но проблема есть и ее необходимо решать!
Причины почему флешка защищена от записи.
Воспользовавшись гуглом, я нашел множество решений данной проблемы и ниже попробую систематизировано их изложить, дабы облегчить работу своим читателям, которые столкнулись с подобной проблемой.
Шаг № 1 Проверка механического блокиратора записи.
Некоторые флеш – накопители оборудованы дополнительным переключателем (1) на боковой поверхности, который позволяет включать и выключать возможность записи на носитель. Выглядит он примерно так:
Достаньте свое flash – устройство из компьютера и внимательно изучите его боковую поверхность, если переключатель находится в положении, которое разрешает запись, или у вас вовсе нет такой «примочки», тогда переходите к следующим шагам.
Шаг №2 Проверка системного реестра windows.
Иногда флешка защищена от записи из за повреждения или изменения системных настроек реестра операционной системы.
Чтобы это выяснить необходимо перейти по следующему пути:
C:\WINDOWS\regedit.exe
Откройте двойным нажатием мышки файл regedit. exe . В появившемся окне нажимаем нижеприведенные вкладки:
- HKEY_LOCAL_MACHINE (2);
- System (3);
- CurrentControlSet (4);
- Services (5);
- USBSTOR (6).
В правой части диалогового окна дважды нажмите пункт «Start» (7). По умолчанию он имеет значение равное трем (8) (запись разрешена), у вас оно должно также равняться данному значению. Если оно отличается – исправьте на тройку и нажмите «Ok» (9).
У вас до сих пор флешка защищена от записи? Тогда идем дальше.
Шаг № 3 Форматирование flash – накопителя.
В операционной системе windows существует несколько способов форматирования. Оно может осуществляться через контекстное меню, проводника, из пункта управления дискам и т. д.
По ряду проблем флешку защищенную от записи отформатировать вышеперечисленными способами не получится, поэтому в данной ситуации эффективнее всего будет произвести форматирование через консоль командной строки. Для этого нажмите меню «Пуск» и выберите вкладку «Выполнить» (10)
Появится окно командной панели, в котором необходимо прописать команду форматирования (11) следующего вида:
FORMAT H: /q /fs:fat32
- H – буква вашего накопителя, присвоенная ему windows;
- q – параметр быстрого форматирования;
- fs – файловая система;
- exfat – вид файловой системы, что бы правильно ее выбрать – прочитайте мою статью – .
Можно и не указывать параметр /fs: exfat , тогда накопитель отформатируется в ту файловую систему, которая была на нем ранее.
Жмите «Enter» — появится черное окно, в котором будет написан текущий процесс:
Может потребоватся еще несколько раз нажать «Enter», пока окно не исчезнет.
Шаг № 4 Восстановление данных с флешки
Если на вашем flash – устройстве хранилась важная информация, и ее потеря очень не желательна для вас, тогда необходимо произвести восстановление данных. Подробно расписывать как это делается – не буду, так как писал об этом ранее в статье: . Кому интересно – читайте в приведенной выше статье, там все подробно написано.
Вот в принципе и все, статья подошла к концу. Из вышеперечисленных способов мне помог шаг №3 вернуть мой накопитель к жизни. Уверен — этот пост поможет сэкономить вам кучу времени и быстрее исправить возникшую проблему.
PS: Если у вас все еще флешка защищена от записи, я думаю стоит попробовать сделать .
Если попытки пользователя, стереть, отформатировать, записать, отредактировав сохранить файл, произвести перенос или другие подобные действия с флешкой оказались безуспешны, то, вероятно, он имеет дело с защищенной флешкой и требуется решить, как снять защиту. Ниже приведенное руководство, содержит все необходимые инструкции по поставленному вопросу.
Причины ошибки «диск защищен от записи». Почему флешка защищена от записи?
Когда ПК возмущается, что диск защищён от записи, необходимо, сначала, уточнить причину возникновения проблемы.

- Аппаратная;
- Программная.
Диск может быть защищен от записи по желанию ее владельца, просто используя механический переключатель на устройстве либо применив программы средства. Также часто носитель программно блокируется самой системой, вредоносными приложениями и т.п.
Основные виды защиты от записи
Первый вид — механическая защита от записи: Производители флешек заботятся о защите целостности информации сохраняемой на их носителях. К самому простому типу относится оснащение устройства кнопками на корпусе или тумблерами со значком «замка».
Второй вид — программная защита от записи: Программный относится к более надежному типу защиты, при котором применяются специальные утилиты блокирующие доступ к информации.
Самый простой способ снять защиту от записи с флешки (USB или SD-карты) в случае механической защиты
 Если ЮСБ-флешка, SD защищена от записи механически, то, как снять защиту в этом случае?
Если ЮСБ-флешка, SD защищена от записи механически, то, как снять защиту в этом случае?
Следует осмотреть сам носитель на предмет наличия переключателя. На некоторых ЮСБ-флешках, обычно небольшой тумблер располагается на торце.
Практически все SD-карты оснащены переключателем, поэтому перед их использованием необходимо установить тумблер, как изображено на фотографии ниже.
Владельцы компьютеров с установленной утилитой «Total Commander», в любом непонятном случае обращаются к возможностям этого файл-комбайна, напичканного множеством фич.
С целью устранения рассматриваемой проблемы достаточно выполнить несколько шагов:
- Кликнуть «Конфигурация»;
- После этого клацнуть «Настройка»;
- В отобразившемся меню, войти в закладку «Операции с файлами» и установить галку в графу: «Авто выбор способа»;
- Клацнуть «Применить»;
- Кликнуть «Ok»;
- Готово.

Потребуется исполнить следующие шаги:


Примечание: Иногда раздел описанный в 11-оп пункте отсутствует. В этом случае, надо его создать. Это делается просто: клацнув правую кнопку на манипуляторе «мышь» в подпапке «Control», навести курсор на строчку «Создать» и щелкнуть «Раздел».
Как снять защиту с usb флешки с помощью Diskpart?
Если защищен диск от записи, то поможет его быстро разблокировать «Командная строка» (КС), но информация на ЮСБ-носителе при этом будет стерта.
Шаги:
- Через «Пуск» запустить «КС» с расширенными полномочиями;
- Затем в «КС» напечатать «Diskpart»;
- Клацнуть «Ввод»;
- Напечатать «list disk»;
- Щелкнуть «Ввод»;
- Ввести «select disk (здесь указать букву, которой в системе обозначен съемный носитель, скобки вставлять не надо)»;
- Ввод;
- Затем исполнить «attributes disk clear readonly»;
- Ввести «clean»;
- «create partition primary»;
- «formatfs=fat32»;
- Ввод;
- «exit»;
- Ввод;
- Готово.
Как снять защиту с диска при помощи локальной групповой политики?
При отсутствии положительных результатов в решении, как снять защиту с флешки, с применением вышеперечисленных методик, придется воспользоваться сложным методом и устранить проблему через групповые политики (ГП).
Этапы действий:

 Если решить, как снять защиту с usb флешки, пользователю более удобно использование «КС», то потребуется запустить этот инструмент с расширенными полномочиями.
Если решить, как снять защиту с usb флешки, пользователю более удобно использование «КС», то потребуется запустить этот инструмент с расширенными полномочиями.
Этапы действий:
- В поисковой строчке напечатать «cmd» либо «КС»;
- Клацнуть по результату поиска ПКМ;
- Открыть «КС» с расширенными правами.
- Diskpart;
- list disk;
- select disk (здесь указать букву, которой в системе обозначен съемный носитель, скобки вставлять не надо);
- attributes disk clear readonly;
- exit.
- Готово.

Программы для устранения ошибки «диск защищен от записи»
Все компании, выпускающие ЮСБ-накопители, разрабатывают ПО для работы с ними. Однако все эти программы способны привести к положительному результату лишь в том случае, когда пользователь вошел в систему с правами администратора. Вторым важным условием является соответствие ПО модели накопителя. С целью получения точных сведений о носителе удобно использовать утилиту «ChipGenius». Она бесплатная и всегда доступна на ресурсе: «mydigit.cn».
Приложение отображает подробные сведения о флешке, руководствуясь которыми можно безошибочно определить, каким именно ПО воспользоваться.

Выяснив необходимые сведения, рекомендуется посетить страницу http://flashboot.ru/iflash/, где подобрать приложение для своей флешки. В последнем параграфе этого руководства представлены примеры распространенного ПО, позволяющие эффективно решить возникшие сложности.
Как убрать защиту от записи у отдельных папок или файлов?
Чтобы убрать защиту отдельного каталога, необходимо войдя в ее «Свойства», установить галки в соответствующие графы раздела «Безопасность».
Если стоит запрет на корректировку, например, текстового документа, то можно просто скопировать его содержимое в другой файл и сохранить его с обычными настройками, то есть без защиты. Либо воспользоваться меню файла «Сохранить как…».
Для снятия защиты системой с файла, следует вызвать от него контекстное меню и клацнуть «свойства». Снять галку с графы «только чтение».
Часто один файл или папка используется сразу несколькими приложениями и в результате возникает рассматриваемая нами проблема. Требуется закрыть все утилиты, которые используют файл или директорию. После этого доступ будет сразу обеспечен.
Иногда папка или файл защищаются паролями. Для их взлома специалистами разработаны приложения, например, «Office Password Recovery». Это одна из самых эффективных утилит для взлома кодов доступа. Требуется исполнить лишь несколько последовательных действий:
- Клацнуть «открыть»;
- Войти в закладку «атака»;
- Кликнуть «старт»;
- Подождать до завершения процесса;
- Готово.
Также доступ к отдельным каталогам и файлам можно получить, запустив ПК в Безопасном режиме.
Когда описанные способы не помогают, рекомендуется установить приложение «Unlocker», которая, после инсталляции, появится в контекстном меню, поэтому использовать ее для работы с отдельными файлами особенно удобно.
Для этого потребуется установить платную или бесплатную модификацию «HDD Low Level Format Tool» (в основном отличаются лишь скоростью выполнения форматирования и отсутствием автоматического обновления).
Кроме флешек программа может работать с ЮСБ-винчестерами. Мастер установки поможет быстро инсталлировать утилиту в ПК.
Если пользователю не принципиально получать регулярно обновления и он готов к ограничениям в скорости форматирования, то лучше выбрать бесплатный вариант.
 После установки программы для форматирования защищенной флешки необходимо выполнить следующие действия:
После установки программы для форматирования защищенной флешки необходимо выполнить следующие действия:
- Выделить флешку.
- Клацнуть «Продолжить».
- Ознакомиться со сведениями в первой закладке меню программы и перейти в «Low-level format».
- Подтвердить твердость намерений и затем кликнуть «FORMAT THIS DEVICE».
Дождавшись завершения процесса, миссия будет выполнена, то есть все байты информации уже стерты. Чтобы в дальнейшем использовать устройство в нормальном режиме, потребуется осуществить форматирование встроенными в ОС средствами.
Программы для форматирования защищенных флешек
Значительное количество положительных отзывов пользователей заработали следующие программы:
AlcorMP
— Эта утилита, кроме снятия защиты, отлично справляется с восстановлением работоспособности ЮСБ-носителя.
В меню можно выбрать «Русский» язык, поэтому даже у новичков она не вызывает затруднений.
HP USB Disk Storage Format Tool
— Приложение подходит ко многим флешкам, а также она доступна для установки бесплатно на официальном ресурсе.
Кроме функций разблокирования и форматирования, утилита может создавать загрузочные флешки.
JetFlash Recovery Tool
— Владельцы «Transcend» по достоинству оценили скорость работы и простоту этой программы, которая способна исправлять ошибки чтения блоков записи и разблокировать защиту.
Использование этого ПО не затруднит пользователя, так как встроенный мастер поможет выполнить основные операции с ЮСБ-флешкой.
Apacer Repair
— Владельцы флешек от «Apacer» играючи справляются с блокировками, благодаря фирменной утилите.
В случае невозможности отформатировать носитель стандартными инструментами ОС, программа без усилий выполнит задачу в течение нескольких минут.
Check Disk
— Полнофункциональная модификация программы распространяется в интернете свободно.
Помимо основной функции форматирования, утилита применяется с целью мониторинга и исправления ошибок на винчестерах и ЮСБ-носителях (в т.ч. флешках).