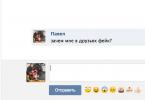В тройке лидеров на рынке софта для виртуализации операционных систем – VMware, VirtualBox и Hyper-V – последний гипервизор занимает особое место. Такое особое место обусловлено тем, что Hyper-V является штатным компонентом серверных систем Windows и некоторых версий Windows для настольных ПК. Уступая VMware Workstation и VirtualBox в функциональности, кроссплатформенности и отчасти в удобстве пользования, Hyper-V, тем не менее, не лишен своих преимуществ. И главное из них – более высокая производительность гостевых ОС.
Ниже речь пойдет об активации Hyper-V в системе Windows 10 и создании средствами этого гипервизора виртуальной машины.
1. Hyper-V - штатный гипервизор от Microsoft
Штатный компонент Hyper-V система Windows 10 унаследовала от версий Windows 8 и 8.1, а в них гипервизор перекочевал из Windows Server. И Windows 8.1, и Windows 10 опционально предусматривают компонент Hyper-V в редакциях Pro и Enterprise. Работа гипервизора возможна только в 64-битных системах.
Длительное время Hyper-V не поддерживал никаких иных гостевых ОС, кроме как Windows. Однако относительно недавно компания Microsoft позаботилась о поддержке гипервизором гостевой ОС Linux. И сегодня с помощью Hyper-V можно тестировать некоторые дистрибутивы Linux, в частности, популярный Ubuntu.
2. Требования для работы Hyper-V
Минимальный объем оперативной памяти физического компьютера для работы Hyper-V – 4 Гб.
Процессор компьютера должен поддерживать технологию SLAT (Intel EPT или AMD RVI). Практически все современные процессоры соответствуют этому требованию.
Другое требование к процессору, также предусматриваемое многими современными моделями – поддержка технологии аппаратной виртуализации и, соответственно, ее активное состояние в BIOS. В BIOS материнских плат для процессоров Intel такая технология (в зависимости от версии) может называться по-разному – Intel-VT, Intel Virtualization Technology, Intel VT-x, Vanderpool или Virtualization Extensions. У AMD технология аппаратной виртуализации называется AMD-V или SVM (Secure Virtual Machines). Например, в AMI BIOS версии 17.9 функцию аппаратной виртуализации процессора AMD можно найти по пути Cell Menu – CPU Feature – SVM Support.

У процессоров AMD функция аппаратной виртуализации, как правило, включена по умолчанию. Поддерживает ли конкретная модель процессора аппаратную виртуализацию, этот момент можно выяснить на сайтах компаний Intel и AMD.
3. Активация и запуск Hyper-V
Hyper-V в комплекте Windows 10 Pro и Enterprise поставляется опционально. Изначально штатный гипервизор отключен. Включается он в разделе панели управления «Программы и компоненты». Самый быстрый способ попасть туда – внутрисистемный поиск.

Запускаем «Включение и отключение системных компонентов».

В появившемся небольшом окошке галочкой отмечаем все подпункты пункта Hyper-V. Жмем «Ок».

Система пару секунд будет применять изменения и попросит перезагрузку. После перезагрузки ищем ярлык запуска диспетчера Hyper-V. Ярлык диспетчера Hyper-V можно сразу закрепить на начальном экране Windows 10, найдя его в средствах администрирования меню «Пуск».

Доступ к ярлыку диспетчера Hyper-V также можно получить с помощью внутрисистемного поиска.

Запускаем диспетчер Hyper-V.
4. Настройка доступа к сети
В диспетчере Hyper-V сеть настраивается отдельным этапом, и сначала нужно создать виртуальный коммутатор – параметр, обеспечивающий доступ к сети. Делаем клик на названии физического компьютера, а в правой части окна выбираем «Диспетчер виртуальных коммутаторов…».

Запустится мастер создания виртуального коммутатора, где первым делом нужно выбрать тип сети. Их три:
- Внешняя – этот тип использует сетевую карту или адаптер Wi-Fi физического компьютера и подключает виртуальную машину к той же сети, в которой находится физический компьютер. Соответственно, это тип сети, предусматривающий доступ виртуальной машины к Интернету;
- Внутренняя – этот тип обеспечивает сеть между физическим компьютером и виртуальными машинами Hyper-V, но не предусматривает их доступ к Интернету;
- Частная – этот тип позволяет создать сеть между виртуальными машинами Hyper-V, но в этой сети не будет физического компьютера, равно как и не будет выхода в Интернет.
В нашем случае доступ виртуальной машины к Интернету необходим, потому выберем первый тип - внешнюю сеть. Жмем «Создать виртуальный коммутатор».

В окне свойств виртуального коммутатора задаем ему имя, это может быть какое угодно имя, например, «Сетевая карта 1». При необходимости виртуальному коммутатору можно добавить примечание. Если физический компьютер имеет на борту и сетевую карту, и адаптер Wi-Fi, конкретное устройство, посредством которого виртуальная машина будет подключаться к сети, можно выбрать из выпадающего списка в графе «Тип подключения». После проделанных настроек жмем «Применить» внизу окна.

5. Создание виртуальной машины
Теперь можно приступить непосредственно к созданию виртуальной машины. Слева в окне Hyper-V выбор по-прежнему должен быть на названии физического компьютера. В правом углу вверху жмем «Создать», затем – соответственно, «Виртуальная машина».

В приветственном окне запустившегося мастера жмем «Далее».

Задаем виртуальной машине имя; также можно сменить ее месторасположение на диске физического компьютера, указав нужный раздел диска и нужную папку с помощью кнопки обзора. Жмем «Далее».

Одна из относительно новых возможностей Hyper-V – выбор поколения виртуальной машины. В нашем случае выбрано поколение 2.

Что это значит? Поколение 1 – это виртуальные машины, поддерживающие 32- и 64-битные системы Windows. Поколение 1 совместимо с прежними версиями Hyper-V.
Поколение 2 – виртуальные машины нового формата со встроенным программным обеспечением на базе UEFI. Такие виртуальные машины поддерживают ряд новых возможностей и способны обеспечить небольшой прирост производительности. На виртуальные машины поколения 2 в качестве гостевых ОС устанавливаются только 64-битные версии Windows 8.1 и 10, а также серверные Windows Server 2012, Server 2012 R2 и Server 2016.
Платформа UEFI обуславливает еще одно требование для использования виртуальных машин поколения 2 – загрузочный носитель UEFI. Этот момент необходимо уточнять, скачивая ISO-образ с дистрибутивом Windows со сторонних источников в Интернете. Но лучше все же скачивать дистрибутивы Windows с официальных источников компании Microsoft. Так, утилита Media Creation Tool, скачивающая с сайта Microsoft дистрибутивы Windows 8.1 и , на выходе создает загрузочный ISO-образ, поддерживающий среду UEFI.
В случае установки в качестве гостевой ОС Windows 10 именно такой способ получения ISO-образа системы и рекомендуется. Windows 10 предусматривает процесс установки с возможностью отложенного ввода . В нашем случае в качестве гостевой ОС будет установлена Windows 8.1, а ее официальный дистрибутив, получаемый с помощью утилиты Media Creation Tool, в процессе установки требует ввод ключа продукта. Обеспечить поддержку среды UEFI и воспользоваться бесплатной возможностью протестировать систему Windows 8.1 поможет сайт Центра пробного ПО TechNet. На этом сайте можно скачать англоязычную редакцию 64-битной Windows 8.1 Корпоративная и бесплатно тестировать систему целых 3 месяца. Проблему с отсутствием поддержки русского языка после установки системы можно решить отдельно, установив языковой пакет и настроив русский основным языком системы.

Возвращаемся к мастеру создания виртуальной машины. В окне выделения памяти оставляем предустановленные параметры, если физический компьютер имеет не более 4 Гб оперативной памяти. Если ее больше 4 Гб, можно увеличить показатель, выделяемый при запуске виртуальной машины. Для гостевой Windows ХР показатель оперативной памяти можно, наоборот, уменьшить до 512 Мб. Жмем «Далее».

В окне настроек сети из выпадающего списка выбираем ранее созданный виртуальный коммутатор. Жмем «Далее».

В окне подключения виртуального жесткого диска задаем виртуальной машине имя, указываем расположение на диске физического компьютера, указываем размер. Это параметры создания нового жесткого диска. Второй пункт этого шага мастера используется, когда на компьютере уже имеется виртуальный жесткий диск, в частности, с установленной гостевой ОС. При выборе виртуальной машины поколения 2 файл такого виртуального жесткого диска должен иметь формат VHDX (а не VHD), а гостевая ОС должна поддерживать среду загрузки UEFI. Жмем «Далее».

Если в предыдущем шаге мастера выбран пункт создания нового виртуального жесткого диска, следующим шагом будет указание пути к дистрибутиву Windows. Виртуальные машины поколения 2 уже не предусматривают загрузку с физического CD/DVD-привода. Источниками загрузки дистрибутива гостевой ОС могут быть только сеть и ISO-образ. В нашем случае это ISO-образ. Жмем «Далее».

Завершающий этап мастера – жмем «Готово».

6. Подключение виртуальной машины
Создав виртуальную машину, вернемся в окно диспетчера Hyper-V. Теперь ее нужно подключить. Для этого существует команда «Подключить» в числе прочих команд контекстного меню, вызываемого на виртуальной машине. Команда «Подключить» присутствует и в правой части окна диспетчера Hyper-V. Для подключения также можно сделать двойной клик левой клавишей мыши на окошке-превью выбранной виртуальной машины.

В открывшемся окне подключения жмем зеленую кнопку запуска.


Последует обычный процесс установки Windows 8.1, как это происходило бы на физическом компьютере.

Как только начнется копирование файлов установки, можно закрыть окно подключения к виртуальной машине и заняться другими делами.

Закрытие окна подключения высвободит какие-то ресурсы физического компьютера для выполнения других задач, при этом виртуальная машина продолжит свою работу в фоновом режиме. Ее рабочие показатели будут отображаться в диспетчере Hyper-V.

Подключаться к виртуальной машине можно по мере необходимости выполнения в ней действий.
Все – Windows 8.1 установилась. Выключить, приостановить, сохранить виртуальную машину или сбросить ее состояние можно и командами в диспетчере Hyper-V, и кнопками на верхней панели окна подключения.

7. Приоритет загрузки
Чтобы в дальнейшем при запуске виртуальной машины не терять время на окно загрузки с CD/DVD-диска, нужно в выключенном ее состоянии открыть окно параметров и убрать путь к ISO-файлу с дистрибутивом. Это делается во вкладке DVD-привода настроек оборудования виртуальной машины.

Альтернативный вариант – поднять жесткий диск в приоритете загрузки выше DVD-привода (но не выше файла «bootmgfw.efi»). Это делается во вкладке «Встроенное ПО» настроек оборудования.

В обоих случаях проделанные изменения сохраняются кнопкой «Применить» внизу.
8. Обход ограничений окна подключения Hyper-V
Во главу угла работы гипервизора Hyper-V поставлена производительность виртуальных машин, а не функциональность. В отличие от своих конкурентов – VMware и VirtualBox – виртуальные машины Hyper-V не работают с подключенными флешками, не воспроизводят звук, а взаимодействие с физическим компьютером осуществляется только вставкой внутри гостевых ОС текста, скопированного в основной ОС. Такова цена производительности виртуальных машин Hyper-V. Но это если работать с обычным окном подключения Hyper-V.
Полноценную интеграцию физического компьютера и виртуальной машины можно получить с помощью штатной утилиты подключения к удаленному рабочему столу.

Эта утилита позволяет гибко настроить параметры подключения, в частности, сделать доступными внутри виртуальной машины не только подключенные к физическому компьютеру USB-накопители, но и отдельные разделы жесткого диска.

Подключение к виртуальной машине таким образом обеспечит в гостевой ОС воспроизведение звука и двустороннюю передачу файлов.
Отличного Вам дня!
Добрый день. Благодаря моему сайту, я постоянно ковыряюсь в операционной системе и, конечно же, со временем я стал искать способ, чтобы я смог писать инструкции, но при этом меньше вносить изменений в операционную систему моего рабочего компьютера… Решению пришло элементарное — виртуальная машина. Это эмуляция полностью (или почти полностью) рабочей операционной системы, которая запускается на вашей операционной системе. Я попробовал VirtualBox, VMware Workstation и Hyper-V… VirtualBox — бесплатная и не такая удобная, как две остальные. VMware Workstation — отличная по всем позициям, но платная. Hyper-V — вполне сбалансированная виртуальная машина, которая с серверных операционных систем перекочевала в Windows 8 и требует просто включения для доступа. Поэтому выбор пал на последнюю: просто, бесплатно и со вкусом. Windows 10 Professional у меня, кстати, лицензионная, но досталась бесплатно благодаря программе Windows Insider (полгода страданий с багами и лицензия в кармане)).
Я наверное сразу предупрежу, что при включении компонентов Hyper-V, вы не сможете пользоваться другими виртуальными машинами. Итак, начнём:
Жмем правой клавишей мыши по углу «Пуск» и выбираем «Программы и компоненты».
В левой панели выбираем «Включение и отключение компонентов Windows»
Теперь открываем меню «Пуск» → «Все программы» → ищем каталог «Средства администрирования» и в нём находим «Диспетчер Hyper-V’.
Запустив его, мы увидим консоль управления виртуальными машинами, у меня уже есть одна созданная машина, на которой находится музыкальный бот для моего сервера TeamSpeak. Но сейчас создаем ещё одну машину, чтобы показать как это делается. Но для начала давайте сразу создадим «Виртуальную сеть», чтобы у нашей ВМ был интернет. Для этого жмем по имени компьютера в левом столбце, а в правом выбираем «Диспетчер виртуальных коммутаторов».
Этот абзац я добавляю через два месяца, после написания статьи. Всё потому что, ниже я описал более простой способ подключения виртуальной машины к интернету, но сам пользуюсь чуть другим. Разница в них в том, что в способе, который описан здесь, основной доступ получает ВМ, а компьютер работает уже после неё и это не правильно, но проще настроить. Если вы используете компьютер не только для работы виртуальных машин, выбирайте «Внутренняя» → «Создать виртуальный коммутатор» и ставим галочку на пункт «Разрешить идентификацию». Доступ к интернету настраивается с помощью .
Слева выбираем «Создать виртуальный сетевой коммутатор», справа «Внешняя» и жмем «Создать виртуальный коммутатор».
Вводим название для сети, в разделе «Внешняя сеть» выбираем ваш сетевой адаптер и жмем ОК.
Теперь создаем виртуальную машину. Жмем «Создать» — «Виртуальная машина».
Откроется «Мастер создания создания виртуальной машины «, на первом окне просто жмем «Далее».
Указываем название для будущей виртуальной машины. При желании, так же можно изменить место хранения виртуальной машины, у меня изменено место в настройках, чтобы не засорять SSD и все виртуальные машины хранятся на одном из жестких дисков. Жмем «Далее».
Здесь все просто, читаем что написано, если у вас материнская плата без поддержки UEFI или вы собираетесь поставить 32 битную систему, то выбираем первый пункт, если условия для использования второго поколения совпадают с вашими возможностями, выбираем второе поколение. Я хочу поставить 32битную Ubuntu, для одной из следующих статей, поэтому выбираю первое поколение Hyper-V. Жмем далее.
Объем виртуальной памяти. В случае Windows желательно 2-3Гб для 32битных систем и 3-4 Гб для 64 битных систем. Больше для виртуальной машины не имеет смысла, а меньше может сказываться на работе системы. Так же можно использовать «Динамическую память», в данном случае для ВМ будет выделяться памяти столько, сколько ей необходимо.
В данной статье будут описаны основные действия, которые вам придется производить при работе с гипервизором Hyper-V.
Разделы статьи:
Создание виртуальной машины с помощью Hyper-V
Hyper-V – это встроенный гипервизор, который входит в набор компонентов серверных операционных систем Windows Server и с недавнего времени, начиная с Windows 8 доступен и на обычных версиях операционных систем. Это решение выглядит более удачным, чем входившая в Windows 7 виртуальная машина Windows Virtual PC.
В данной статье мы опишем весь процесс создания виртуальной машины с помощью гипервизора Hyper-V, а также способ переноса с другого гипервизора (VMWare), репликация, backup и восстановление виртуальной машины.
Этот компонент доступен только в операционных системах с 64-разрядностью и не ниже профессиональных изданий. Также является единственной на данный момент технологией виртуализации Microsoft, поддерживающей 64-разрядные гостевые системы. В обычных клиентских операционных системах поддерживается режимы сна и гибернации, чего нет в серверных гипервизорах.
Для работы с Hyper-V ваш процессор должен поддерживать технологии виртуализации, так как без это данный компонент не будет работать.
У процессора должна присутствовать аппаратная виртуализация. У Intel эта технология называется Intel-VT (может быть обозначена как VMX), а у процессоров на базу AMD называется AMD-V (может обозначаться SVM). Так же должна быть трансляция адресов второго уровня, SLAT (Intel EPT или AMD RVI).
Как определить подходит ли ваш компьютер для работы с Hyper-V и соответствует ли требованиям?
- Можно воспользоваться информацией с официального сайта производителей ваших процессоров, просмотрев таблицу поддержки технологий виртуализации. (Intel | AMD).
- Воспользоваться фирменными утилитами разработанными производителями ваших процессоров (Intel | AMD)
- Прибегнуть к сторонним программам. Одно из таких приложений называется Coreinfo, которое доступно для скачивания с официального сайта Microsoft (ссылка на скачивание: скачать).
Утилиту Coreinfo нужно запускать до активации компонента Hyper-V, так как судя по отзывам и комментариям, данное приложение может показать неверную информацию, которая может ввести в заблуждение.
Активация компонента на Windows8/8.1/10
Если вы используете серверную операционную систему Windows Server, тогда в панели управления вам необходимо активировать роль Hyper-V
В пользовательской ОС Windows Hyper-V представляет собой компонент, который изначально не активирован. Для активации данного компонента вы можете вы можете воспользоваться 2-мя способами.
- Активация с помощью команды в PowerShell. Для этого в поиске введите PowerShell и в открывшемся терминале введите следующую команду:
Enable-WindowsOptionalFeature -Online -FeatureName Microsoft-Hyper-V –All - С помощью графического интерфейса Windows. Для этого вызовите строку «Выполнить» с помощью сочетания клавиш Win+R и введите следующую команду «OptionalFeatures». После этого перед вами откроется окно «Включение или отключение компонентов Windows», тут вам необходимо отметить пункт «Hyper-V» и нажать «ОК».
Выберите ваш сервер виртуализации, кликнув по нему один раз, как и в моём случаи он будет иметь тоже имя что и ваш компьютер.
После этого в панели управления выберите пункт «Действие» и в выпавшем меню раздел «Создать», и в этом разделе «Виртуальная машина…».
Теперь перед вами откроется окно «Мастер создания виртуальной машины». Первый шаг - это ознакомительная информация перед проведением настроек, её можно спокойно пропустить, нажав кнопку «Далее».
Следующим шагом будет присваивание имени создаваемой виртуальной машине и выбор её директории (места где будет храниться виртуальный жесткий диск), стандартно это C:\ProgramData\Microsoft\Windows\Hyper-V\. Если вам необходимо изменить место ранения, поставьте галку на против пункта «Сохранить виртуальную машину в другом месте» и выберите путь.
В следующем окне вам необходимо будет выбрать поколения виртуальной машины. На выбор будет представлено «Поколение 1» и «Поколение 2», основное различие между ними, это то, что в новом, втором поколении, можно установить операционные системы, которые будут работать на основе UEFI и только имеющие 64-разрядную версию системы.
Если вы собираетесь установить виртуальную машину с операционной системой Windows XP или ниже, а также 32-разрядную версию (например, Windows 7 32-bit), тогда вам необходимо выбрать «Поколение 1». Во всех остальных случаях выбираем «Поколение 2» (например, Windows 7 64-bit иди Windows 10 64-bit)
После создания виртуальной машины данный параметр нельзя будет изменить.
Следующим шагом будет настройка сети. В этом окне мы можем выбрать подключать или не подключать сетевой адаптер нашей виртуальной машине. В том случаи если в ваш ПК подключено более одного провайдера или он имеет более одного сетевого адаптера вы можете выбрать тот, который хотите использовать для виртуальной машины, таким образом разделить трафик на разные сетевые адаптеры к разным виртуальным машинам.
В разделе «Подключить виртуальный жесткий диск» можно установить размер виртуального жесткого диска, который будет использовать виртуальная машина для своей работы, кроме этого можно указать место где будет расположен виртуальный диск данной машины.
В том случаи если у вас уже имеется виртуальный диск с ранее установленной виртуальной машиной, и вы хотите перенести его подключить, тогда нужно воспользоваться вторым пунктом «Использовать имеющийся виртуальный жесткий диск». Данную опцию удобно применять если вам необходимо перенести виртуальную машину с одного сервера на другой без потери данных. В Hyper-V можно подключить виртуальные жесткие диски формата VHD или VHDX. Также данным способом можно переносить виртуальные машины с других гипервизоров (например, VMWare) об этом можно прочесть .
Третий пункт «Подключить виртуальный жесткий диск позже». Этим пунктом можно воспользоваться если вам необходимо создать и настроить виртуальную машину для будущей работы. Так вы сможете иметь уже готовую виртуальную машину и в нужный момент просто установить на неё систему или импортировать виртуальный жесткий диск другой машины.
В разделе «Параметры установки» вы можете выбрать способ, которым будете проводить установку операционной системы на виртуальную машину.
На выбор предоставляются следующие способы:
- Установить операционную систему позднее. Этот способ можно применить, если вам нужно создать и подготовить машину для установки системы.
- Установить операционную систему с загрузочного компакт- или DVD –диска. Выбрав этот способ, вы имеете возможность провести установку системы выбрав букву диска, на котором находится установочные файлы или же ISO образ системы.
- Установить операционную систему с загрузочной дискеты. Если у вас есть заранее смонтированный виртуальный диск с операционной системой, тогда можете выбрать этот пункт для выбора диска.
- Установка операционной системы с сетевого ресурса.
Выбрав подходящий для вас способ переходим к последнему шагу создания виртуальной машины на Hyper-V
В последнем окне представлена сводка всех параметров, которые вы применили к создаваемой машине. В этом разделе вы должны проверить всю информацию.
После этого нажимаем кнопку «Готово» и ожидаем пока пройдет создание нашей виртуальной машины.
После того как машина создалась запускаем её для того, чтобы установить операционную систему. Для запуска машины нажмите по ней правой кнопкой мыши и выберите пункт «Подключить…».
Откроется окно подключения, в котором необходимо нажать кнопку «Пуск», после чего произойдет запуск.
При первом запуске наша машина запустить ранее выбранный образ системы для дальнейшей установки, установка ничем не отличается от обычной, проводим все те же действия, в зависимости от задачи.
После установки операционной системы можем её пользоваться. Таким образом мы создали виртуальную машину используя технологию Hyper-V и установили на неё операционную систему.
Для изменения параметров машины необходимо открыть окно «Параметры», это можно осуществить двумя способами, либо нажать кнопку «Файл» и выбрать «Параметры» в окне подключения к виртуалке, или же в Диспетчере Hyper-V нажать правой кнопкой на машину и выбрать тот же пункт «Параметры». В этом окне управления виртуальной машиной вам предоставляется возможность изменить конфигурацию, добавить, изменить или увеличить виртуальный диск, смонтировать образ, провести настройку сетевого контролера и т.д.
Некоторые параметры нельзя изменить во время того как машина запущенна, поэтому лучше это делать, когда она выключена.
Перенос виртуальной машины VMware на Hyper-V
Довольно часто возникает необходимость в переносе виртуальной машины с одной платформы на другую. В этом разделе мы опишем способ переноса такой машины с гипервизора на Hyper-V.
Самое главное в виртуальной машине является её виртуальный диск, именного диск мы и будем переносить, но для этого его необходимо конвертировать. Формат в котором создает и хранит виртуальные диски VMware — это.vmdk, именно его мы и должны конвертировать в формат.vhd, так как только с ним работает гипервизор Hyper-V.
Самый простой способ - это воспользоваться бесплатным конвертатором StarWind V2V Converter, который можно загрузить с официального сайта, но для этого необходимо будет ввести свой email на который вы и получите ссылку на скачивание установочного дистрибутива. Данная утилита поможет конвертировать виртуальные диски для запуска на гипервизорах VMware и Hyper-V.
Когда вы получите файл на почту, скачиваем и устанавливаем его. После этого запускаем.
Первым что вы увидите это окно, в котором нам предлагается выбрать способ поиска виртуального диска:
- Local file – выбор файла который расположен на том же компьютере или сервере где и производится запуск утилиты (выбор локального файла).
- VMware ESXI Server – выбор файла расположенного на удаленном сервере под управлением гипервизора VMware (понадобится ввести данные для подключения к серверу).
- Microsoft Hyper-V Server — выбор файла расположенного на удаленном сервере под управлением гипервизора Hyper-V (понадобится ввести данные для подключения к серверу).
В данной ситуации мы будем искать локальный файл, так как утилита запущенна на том же компьютере где расположены и виртуальные машины. Выбираем первый пункт и нажимаем «Next».
Следующим шагом будет поиск и выбор виртуального диска. Для этого нажимаем на кнопку с изображением трёх точек и в открывшемся окне выбираем нужный файл.
В том случае если при создании виртуальной машины на VMware вы использовали опцию создания диска не одним фалом, тогда из перечня дисков выберите тот, который был создан последним.
В следующем окне нам предложат более подробные настройки при конвертировании в VHDX формат. Тут мы ничего не трогаем и идем дальше.
В окне «Destination image location» мы можем выбрать куда сохранить конвертируемый диск. На выбор предложено либо сохранить его в определенном месте на компьютере где и производится конвертирование, или же отправить сразу непосредственно на сервер. Так как сервер находится на том же компьютере где и конвертируемый виртуальный диск, тогда выбираем пункт «local file». После этого выбираем место куда сохранится диск и ожидаем окончания конвертирования.
После того как виртуальный диск конвертируется мы можем вставить его в уже готовую виртуальную машину или же создать новую и в ходе настройки параметров выбрать уже готовый виртуальный диск на гипервизоре Hyper-V. Как это сделать вы можете прочитать .
Backup и восстановление виртуальной машины
- Запустить создание «Контрольной точки», которая создаст снапшоты (Snapshots) необходимых разделов, для быстрого восстановления после сбоя работы виртуальной машины. Применять этот способ можно с запущенной виртуальной машиной во время её работы.
Такой способ хорошо только для восстановления работоспособности, сохранения файлов и подобного не происходит. - И сохранение всей виртуальной машины с помощью экспорта. Данный способ является не самым быстрым, но самым надежным. Таким образом вы делаете бэкап всей машины с файлами конфигурации и её точками восстановления.
Есть еще большое множество скриптов, которые проводят автоматическое сохранение дисков и backups машин, но об этом в другой статье.
Для создания контрольной точки откройте «Диспетчер Hyper-V» выберите нужную машину и в разделе «Действия» выберите пункт «Контрольная точка».
После этого начнется создание контрольной точки, за ходом создания можно проследить в колонке «Статус» виртуальной машины. После завершения контрольная точка создана и при необходимости с неё можно восстановится, для этого просто выберите пункт «Возврат», и после этого начнется восстановление последней контрольной точки.
Для экспорта также откройте «Диспетчер Hyper-V» и выберите пункт «Экспорт…», после этого в открывшемся окне выберите путь сохранения виртуальной машины и нажмите кнопку «Экспорт». После этого начнется сохранение, за ходом которого вы также сможете проследить в колонке «Статус». После завершения в выбранном вами каталоге вы сможете увидеть папку с именем вашей виртуальной машины и всеми сохраненными данными. Для восстановления этой виртуальной машины выберите пункт «Импорт виртуальной машины…» и укажите гипервизору нужную папку, после чего начнется восстановление.
Репликация виртуальной машины на Hyper-V
Репликация — это способ сохранения полной копии виртуальной машины на втором сервере, но в отличии от обычной резервной копии, данная реплика всегда готова для запуска и продолжения работы с последней контрольной точки, таким образом вам не нужно будет тратить время на восстановления бекапа или копирования файлов одного сервера на другой. Этот способ хорошо подходит для ситуаций, когда остановка виртуальной машины не допустима, и в случаи выхода из строя сервера необходимо без остановки продолжать работу на этой виртуальной машине.
Репликация происходит по расписания, которое можно настроить. Для репликации не требуется внешнее хранилище, она легко может делаться с сервера на сервер по локальной сети.
Функция репликации доступна только на серверных операционных системах (Windows Server 2008/2012/2016 …)

Заключение
В данной статье мы описали основные действия, которые вы можете встретить при работе с гипервизором Hyper-V в частности при создании виртуальной машины.
В прошлой статье мы установили на windows 8 hyper-v, поговорим как запустить виртуальную машину.
Для начала нам нужен образ системы в виде файла ISO, с него мы будем устанавливать систему.
Выбираем действие – создать – виртуальная машина.
Задаем имя виртуальной машины, и место хранения ее настроек.

Если нет особых пожеланий, выбираем первое поколение.

Укажите количество оперативной памяти, которое Вы хотите выделить для виртуальной машины. Для windows xp минимум 512 мегабайт, для windows 7 и далее минимум 1 гигабайт, лучше больше. Учитывайте реальный объем свободной памяти на Вашем оборудовании.

Выбрать приоритет загрузки в пункте bios.
Изменить объем оперативной памяти и количество виртуальных процессоров.
На контроллерах IDE можно добавить виртуальные жесткие диски. В этом же разделе, если выбрать текущий жесткий диск, и нажать кнопку “правка”, можно выполнить служебные операции – дефрагментировать диск, конвертировать в VHDX или увеличить размер. (максимум 2 IDE контроллера по два устройства)
SCSI контроллер, их может быть 4, и к каждому Вы можете подключить еще 64 жестких диска.
Сетевой адаптер – позволяет сменить коммутатор, MAC адрес, и включить ограничение пропускной способности сети.
Использование COM портов физического компьютера, и образов дискет.
В разделе управление, мы можем поменять настройки заданные при установке, и еще некоторые параметры.
С виртуальной машины можно делать контрольные точки (snapshot) с выключенной, или даже на лету. Это значит, что запоминается текущее состояние виртуальной машины.

Это очень удобно при экспериментах. Создав контрольную точку, всегда можно откатиться к ней если что то пойдет не так.

О том как установить hyper-v в windows 8, можно прочитать статье .
Если у Вас есть вопросы, задавайте их на , или ниже в комментариях.
Microsoft Hyper-V представляет собой решение виртуализации серверов в корпоративных средах. Microsoft Hyper-V входит в состав операционной системы Windows Server и позволяет запустить на одном физическом сервере несколько виртуальных серверов, на каждом из которых будет функционировать своя операционная система и различные бизнес-приложения. В отличие от продуктов Virtual Server или Virtual PC, Microsoft Hyper-V обеспечивает виртуализацию на аппаратном уровне, с использованием технологий виртуализации, встроенных во все современные процессоры. Таким образом, Hyper-V обеспечивает высокую производительность, практически равную производительности одной операционной системы, работающей на выделенном сервере.
В последнее время виртуализация серверов стала неотъемлемой частью любой современной информационной системы, т.к. имеет неоспоримые преимущества по сравнению с физической инфраструктурой. Раньше для построения даже самой небольшой ИТ-инфраструктуры требовалось приобрести от 5 до 10 и более физических серверов, а сейчас благодаря виртуализации серверов Microsoft Hyper-V вся инфраструктура даже достаточно большой компании может быть построена всего на 2-х физических серверах. Причём, такая инфраструктура получается более гибкой, более производительной и более надёжной. Компания ЛанКей уже более 4-х лет строит ИТ-инфраструктуры любого уровня сложности только с использованием технологий виртуализации Hyper-V или VMware.
Пример простейшего 2-х узлового кластера виртуальных серверов Microsoft Hyper-V.
Кластер построен на 2-х серверах HP DL360 и 1 СХД HP MSA P2000 G3 - примерная стоимость решения от 1 млн. руб.
Преимущества виртуализации серверов Microsoft Hyper-V
- Низкие затраты на оборудование и программное обеспечение. Благодаря технологии виртуализации серверов Microsoft Hyper-V, на каждом физическом сервере может быть запущено несколько виртуальных серверов, используя одну лицензию на Windows Server Enterprise или Datacenter. Таким образом, вся инфраструктура разворачивается всего на двух серверах, и соответственно не требуется для каждой новой задачи приобретать новый сервер и лицензии на операционные системы. Достаточно за пару минут развернуть новую виртуальную машину на имеющемся оборудовании.
Высокая доступность и отказоустойчивость (новый уровень SLA). Кластер Hyper-V автоматически восстанавливает свою работоспособность менее чем за 5 минут даже в случае полного отказа одного из серверов. В случае с физическими серверами, отказ любого из серверов приводит к неминуемому отказу одного или более сервисов, требуются сложные процедуры ручного восстановления из резервных копий и приобретение нового или ремонт старого оборудования, что может парализовать работу бизнеса на несколько дней. Используемая в Hyper-V технология снапшотов, позволяет в считанные минуты откатывать состояние виртуальных серверов до момента сбоя, например, в случае неудачного обновления какого-либо бизнес-приложения. В случае физических серверов, пришлось бы несколько часов восстанавливать информацию из резервной копии.
Масштабируемость (готовность к росту бизнеса). Если возникает задача развёртывания нового сервиса или приложения, вы просто за считанные минуты создаёте новую виртуальную машину и разворачиваете необходимые приложения. Но даже, когда с ростом бизнеса, производительности двух серверов станет недостаточно, в кластер можно просто включить дополнительные физические сервера (3-й, 4-й и т.д. вплоть до 32). При этом не потребуется никаких переустановок операционных систем и миграции приложений. Виртуальные машины просто перераспределятся по новым серверам, без прерывания работы.
Снижение затрат на обслуживание (сокращение TCO). Содержание 2-х серверов виртуализации Microsoft Hyper-V обходится гораздо дешевле, чем 10 - 20 физических серверов, каждый из которых требует мониторинга, ремонта, а раз в 3-5 лет полной замены. В кластере Hyper-V перенос виртуальной машины с одного сервера на другой занимает 1 минуту без прерывания работы. В случае физических серверов системным администраторам обычно требуется от 8 и более часов, чтобы переустановить операционную систему, драйверы, развернуть приложения и перенести данные. Кластер виртуальных машин Hyper-V имеет гибкую систему управления на базе Microsoft System Center Virtual Machine Manager (SCVMM), который позволяет централизовано управлять вычислительными ресурсами, наличием свободных ресурсов, подготавливать шаблоны виртуальных машин, производить миграцию физических серверов в виртуальную инфраструктуру.
Преимущества услуг виртуализации серверов от компании ЛанКей
- Компания ЛанКей предлагает развёртывание кластеров Microsoft Hyper-V более 4-х лет, практически с момента появления самого продукта.
- Компания ЛанКей является золотым партнёром компании Microsoft и обладает серебряной компетенцией по виртуализации - Silver Virtualization, что подтверждает наш опыт и профессионализм в развёртывании систем виртуализации серверов на базе Microsoft Hyper-V.
- Все сотрудники, принимающие участие в проектах по построению систем виртуализации на базе Microsoft Hyper-V обладают сертификатами MCITP: Virtualization.
- Компания ЛанКей имеет большой портфель успешно выполненных проектов по развёртыванию систем виртуализации на базе Microsoft Hyper-V, которые отмечены положительными отзывами заказчиков.

Перечень услуг, оказываемых в рамках внедрения систем виртуализации серверов на базе Hyper-V
- Аудит имеющейся ИТ-инфраструктуры, тестирование загрузки текущего оборудования, планирование роста потребления вычислительных мощностей, разработка рекомендаций по системе виртуализации Hyper-V.
- Разработка архитектуры кластеров виртуальных серверов Hyper-V.
- Подбор и поставка серверного оборудования и систем хранения данных для развёртывания кластеров виртуальных серверов Hyper-V.
- Подбор и поставка программного обеспечения, выработка наиболее оптимальных схем лицензирования Microsoft Windows Server, System Center Virtual Machine Manager и сопуствующего ПО.
- Развёртывание системы виртуализации Hyper-V на объекте заказчика, ввод в эксплуатацию.
- Миграция существующих физических серверов в виртуальную инфраструктуру Hyper-V.
- Развёртывание систем резервного копирования виртуальных серверов Hyper-V на базе Veeam BackUp & Replication, Symantec BackUp Exec, Microsoft Data Protection Manager.
- Разработка докментации, политик резервного копирования, планов аварийного восстановления (DRP) виртуальных серверов Hyper-V.
- ИТ-аутсорсинг, сопровождение и обслуживание кластеров виртуальных серверов Hyper-V.
- Предоставление виртуальных серверов в аренду в рамках услуги облачных сервисов (IaaS).
Примеры некоторых проектов по внедрению кластеров Microsoft Hyper-V
|
Заказчик |
Описание решения |
|
 |
В рамках плановой модернизации ИТ-инфраструктуры компания ЛанКей произвела развёртывание кластера виртуальных машин на базе гипервизора Microsoft Hyper-V из состава Windows Server 2012 Datacenter. В качестве серверной платформы использовались Blade-серверы и системы хранения данных HP. В качестве системы резервного копирования данных был развёрнут Microsoft System Center Data Protection Manager (DPM) 2012. А в целях автоматизации управления виртуальной средой был развёрнут Microsoft System Center Virtual Machine Manager (SCVMM) 2012. По результатам проекта от заказчика получен отзыв . |
|
|
|
Построен отказоустойчивый и масштабируемый кластер виртуальных машин на базе Hyper-V из состава Windows Server 2012 Datacenter. Аппаратная платформа кластера была основана на блэйд-серверах HP c7000 и системах хранения данных NetApp FAS2240. | |
|
|
В рамках проекта по созданию ИТ-инфраструктуры построен кластер виртуальных машин на базе Windows Server 2012 Hyper-V. Для построения кластера использовались сервера и системы хранения данных IBM. В качестве системы резервного копирования был развёрнут Symantec BackUp Exec 2012 V-Ray Edition. Изначально вся инфраструктура была развёрнута на базе облачных сервисов IaaS компании ЛанКей, после чего все виртуальные машины были смигрированы из облачной инфраструктуры в локальный кластер заказчика. | |
|
В связи с совершением сделки по покупке 100% акций компании ОАО «СИБУР-Минудобрения» (впоследствии переименован в ОАО "СДС-Азот") Холдинговой компаний "Сибирский деловой союз" в декабре 2011 года, возникла необходимость в отделении ИТ-инфраструктуры ОАО «СДС-Азот» от сети Холдинга СИБУР.  |
Построен 5-узловой кластер виртуальных машин Hyper-V на серверах Intel и СХД HP. |
|
|
Развёрнут 2-х узловой кластер на базе Hyper-V. Использовались сервера Dell и СХД SUN. |