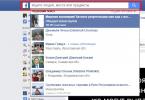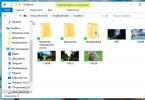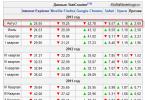Для начала входим в основной аккаунт Яндекса, если он есть. Если его пока нет, то всегда можно создать, после несложной регистрации.
Включение и настройка двухфакторной аутентификации
Итак, в своем аккаунте Яндекса нажимаем на учетную запись и переходим в раздел Паспорт. Затем — в разделе Управление доступом нажимаем Настроить двухфакторную аутентификацию .
Открывается одноименное окно, в котором по шагам необходимо пройти процедуру включения и настройки двухфакторной аутентификации.
На первом шаге указываем номер телефона, подтверждаем его, получив по телефону код в виде СМС.

На следующем шаге надо создать пин-код. Он необходим для доступа к приложению Яндекс.Ключ, устанавливаемое на свой смартфон либо планшет.

Пин-код может состоять от 4-х до 16-ти цифр. Вводим их в поле и нажимаем Создать .

Откроется окно с QR-кодом и с предложением добавить свой аккаунт в приложение Яндекс.Ключ.
Установка приложения Яндекс.Ключ
Запускаем его и внизу открывшегося окна появляется желтая кнопка с предложением — Добавить аккаунт в приложение.

Жмем на кнопку, на экране смартфона откроется окно, в котором надо ввести придуманный ранее пин-код.

Как только пин-код будет введен, автоматически включится камера. Наводим камеру на QR-код в окне монитора и дожидаемся авторизации.
Еще один способ авторизации
Иначе, для организации двухфакторной аутентификации после набора пин-кода есть возможность выбрать вариант получения 30-секундного одноразового пароля.
На четвертом шаге настройки двухфакторной аутентификации надо связать программу Яндекс.Ключ с аккаунтом на Яндексе. Для этого вводим разовый пароль, полученный на смартфоне.

Если окажется, что по времени ввести его не получается, то надо дождаться следующего появления цифр на смартфоне и ввести уже его.
После ввода нажимаем кнопку Включить и на этом все, программа Яндекс.Ключ активируется и с этого момента двухфакторная аутентификация должна работать.
Теперь на всех устройствах — компьютере, смартфоне — надо выйти и по новой зайти в аккаунт уже с имеющимся одноразовым паролем, либо с QR-кодом, используя приложение на мобильнике Яндекс.Ключ.
В Яндекс.Почте получаем письмо с уведомлением, что двухфакторная аутентификация заработала.
В полученном письме также можно познакомиться с рекомендациями по настройке нового доступа и использованию двухфакторной аутентификации.
Двухфакторная аутентификация Яндекс для других сервисов
Для Яндекс.Почты, Я.Диска и других сервисов Яндекса есть возможность создать разные пароли. Это значительно увеличит уровень безопасности личных данных и аккаунта в целом. О безопасном их хранении можно почитать .
Для этого переходим опять в раздел Паспорт — Управление доступом . Выбираем программу, в данном случае — Доступ к диску .
Для удобства обзываем данное соединение, например, Мой диск и нажимаем Создать пароль .

Итак, пароль создан, и он отобразится лишь однажды. Поэтому, если он не сохранился, то лучше в дальнейшем его удалить и создать заново.
Теперь можно сделать подключение к сетевому диску Яндекса. Через любой файловый менеджер получаем доступ к Яндекс.Диску, используя данный пароль.
Таким образом, Яндекс.Диск и основной аккаунт Яндекса будут защищены отдельными паролями с использованием функции двухфакторной аутентификации.
Отключение двухфакторной аутентификации
Если в дальнейшем возникнет желание отказаться от использования двухфакторной аутентификации, то для этого достаточно перейти в раздел Управление доступом и пройти процедуру отключения.
То есть, нажимаем переключатель Откл. вводим разовый пароль, выдаваемый Яндекс.Ключом, жмем Подтвердить .
Таким образом, двухфакторная аутентификация Яндекс аккаунта отключается. Надо иметь ввиду, что при этом пароли Яндекс.Диска и других сервисов, если они созданы, также сбрасываются.
Мы продолжаем рассмотрение аутентификаторов для Android. Напомню, что в прошлой статье были изучены не только именитые приложения для двухфакторной авторизации – Google Authenticator и Azure Authenticator, но и универсальное решение профильного разработчика – Authy 2-Factor Authentication. Именно оно и стало оптимальным.
Теперь же мы с вами поговорим об отечественном аутентификаторе – «Яндекс.Ключе», призванном заменить Google Authenticator . Приложение интересно выглядит, предлагает два вида авторизации и собственную защиту. Однако не будем заранее ставить ему положительные оценки и проверим все досконально.
Вторым участником выступит FreeOTP Authenticator – программа с открытым исходным кодом, которая в свою очередь может стать эталоном для подобных решений. Но это только первые предположения, так что не будем ходить вокруг да около и начнем.
В качестве тестового оборудования использовались планшет DEXP Ursus 8EV2 3G (Android 4.4.2, процессор MT8382, 4 x Cortex-A7 1.3 ГГц, видеоядро Mali-400 MP2, 1 Гбайт ОЗУ, аккумулятор 4 000 мАч, 3G-модуль, Wi-Fi 802.11b/g/n) и смартфон Homtom HT3 Pro (Android 5.1 Lollipop, процессор MT6735P, 4 x Cortex-A53 1.0 ГГц, 64-бит, видеоядро Mali-T720, 2 Гбайт ОЗУ, аккумулятор 3 000 мАч, 4G-модуль, Wi-Fi 802.11b/g/n)
«Яндекс.Ключ»

Знакомство
«Это аутентификатор, который создает одноразовые пароли (OTP) для входа на Яндекс, Facebook, Google, GitHub, Dropbox, ВКонтакте и другие сервисы, которые поддерживают двухфакторную аутентификацию (2FA). На Яндексе вы будете вводить созданный «Ключом» пароль вместо обычного пароля, а на других сервисах – вместе с обычным».
Описание в Google Play говорит само за себя и добавить особо нечего, разве что тот факт, что некоторые пользователи предпочитают это приложение
Здравствуйте, уважаемые друзья. Сегодня я расскажу, как настроить двухфакторную аутентификацию аккаунта Яндекс и установить пароль на Яндекс.Диск. Это позволит защитить основной аккаунт и повысить безопасность отдельных приложений Яндекса.
Защита личных данных это самая большая проблема в интернете. Зачастую пользователи пренебрегают правилами безопасности. Создают простые и одинаковые пароли для разных интернет-ресурсов, хранят их в электронных ящиках, пароли от которых тоже используют на других ресурсах. Это лишь малая доля распространённых ошибок.
Если злоумышленник получит доступ к одному из аккаунтов, под угрозой окажутся и другие ресурсы пользователя. А если учесть тот факт, что вирусы способны запоминать ввод паролей с клавиатуры, то ситуация покажется ещё печальнее. Вот поэтому каждый пользователь интернета должен следовать элементарным правилам безопасности:
— Создавать сложные пароли.
— Не использовать одинаковые пароли для разных интернет-ресурсов.
— Регулярно менять пароли.
А также использовать дополнительные способы защиты. Одним из таких способов является двухфакторная аутентификация аккаунта Яндекс.
Как работает двухфакторная аутентификация?
Как вы знаете для доступа в закрытую область, такую как электронная почта, административная панель сайта, аккаунты социальных сетей, необходимы логин и пароль. Но, это лишь один уровень защиты. Для того чтобы усилить защиту многие сервисы водят дополнительные способы аутентификации, такие как sms подтверждение, usb ключи мобильные приложения.
Я уже рассказывала вам о . Где в дополнение к логину и паролю, мобильное приложение генерирует код безопасности. Так вот двухфакторная аутентификация Яндекс работает примерно так же.
То есть, дополнительным уровнем защиты является мобильное приложение Яндекс.Ключ, которое отменяет старый пароль от аккаунта Яндекс и генерирует новый, одноразовый пароль каждые 30 секунд.
При таком уровне защиты, вход в аккаунт возможет только по одноразовому паролю или QR-коду.
Это просто достаточно выполнить определённые настройки и в будущем вы наводите камеру смартфона на QR-код и получаете доступ к аккаунту Яндекс.
А в случае если вы не можете использовать камеру смартфона или нет доступа к интернету, вы всегда можете воспользоваться одноразовым паролем, который генерируется в мобильном приложении даже без интернета.
Безопасность же самого мобильного приложения Яндекс.Ключ, обеспечивает PIN код, которые вы создаёте при подключении аккаунта к приложению.
Ну а если у вас смартфон или планшет Apple, вы можете использовать Touch ID вместо пин-кода.
Таким образом, доступ к вашим данным будет надёжнее закрыт.
Настройка двухфакторной аутентификации.
Для начала, на главной странице Яндекс войдите в свой аккаунт, традиционным способом. После чего нажмите на имя вашей учётной записи (название почтового ящика) и выберите пункт «Паспорт» .

На вновь открывшейся странице, нажмите на графический переключатель, напротив «Двухфакторная аутентификация» , а далее на кнопку «Начать настройку» .

Сама процедура настройки состоит из 4 шагов, которые нужно будет выполнить на компьютере и мобильном устройстве.
Шаг 1. Подтверждение номера телефона.
Если вы ранее привязали номер телефона к аккаунту Яндекса, то можно сразу получить код подтверждения. Если же нет, то вводите телефонный номер и нажимаете кнопку «Получить код» .

Код, придёт на указанный номер. Его нужно ввести в специальное поле и нажать кнопку «Подтвердить» .

Шаг 2. Пин-код для мобильного приложения.
На этом шаге необходимо придумать и дважды ввести пин-код для мобильного приложения. Именно этот код будет открывать доступ к приложению на смартфоне или планшете.
Вводите код и нажимаете на кнопку «Создать» .

Шаг 3. Установка мобильного приложения Яндекс.Ключ и добавление аккаунта.
Итак, со своего смартфона или планшета вы заходите в Google Play (для Android) и App Store (для яблочных гаджетов). Далее, скачиваете и устанавливаете приложение Яндекс.Ключ.
Открываете приложение и нажимаете на кнопку «Добавить аккаунт в приложение» .

Добавление аккаунта в мобильное приложение Яндекс.Ключ
После чего нужно будет навести камеру мобильного устройства на экран монитора, где на тот момент у вас будет отображаться QR-код. Наводите на этот код.

Итак, возвращаетесь к компьютеру, и нажимаете на кнопку «Следующий шаг» .

Шаг 4. Ввод пароля от мобильного приложения Яндекс.Ключ.
Дождавшись нового обновления ключа в мобильном приложении, вводите его на компьютере и нажимаете кнопку «Включить» .
После чего нужно будет ввести старый пароль от аккаунта Яндекс и нажать кнопку «Подтвердить» .

Завершение подключения двухфакторной аутентификации
Всё готово. Вы защитили свой аккаунт с помощью двухфакторной аутентификации. Теперь нужно заново зайти в аккаунт на всех устройства с использованием одноразового пароля или QR-кода.
Как войти в аккаунт с помощью Яндекс.Ключа.
Всё предельно просто. На главной странице Яндекса, в панели входа и регистрации, нажимаете на иконку троеточие (…), и в меню выбираете Я.Ключ.


Либо, вы можете использовать традиционный способ входа, с использованием логина (адрес почтового ящика) и пароля (одноразовый пароль мобильного приложения Яндекс.Ключ).
Как установить пароль на Яндекс.Диск.
Подключив двухфакторную аутентификацию, вы сможете создать отдельные пароли для сторонних приложений, которые подключаются к аккаунту. Этот механизм включается автоматически, после подключения.
Таким образом, вы будете использовать пароль, который подходит только для диска.
Использую разные пароли для приложений, вы усиливает рубеж защиты ваших данных.
Для создания пароля нужно перейти на страницу управления доступом , выбрать приложение, ввести название и нажать кнопку «Создать пароль» .

Пароль будет сгенерирован автоматически и отобразится лишь раз. Поэтому скопируйте этот пароль в надёжное место. В противном случае этот пароль нужно будет удалить и создать новый.
Теперь при подключении Яндекс.Диска через протокол WebDAV вы будете использовать именно этот пароль.
Примечание: пароли для приложений следует использовать, даже если вы отключите двухфакторную аутентификацию. Это позволит уберечь вас от раскрытия основного пароля к аккаунту Яндекс.
Как отключить двухфакторную аутентификацию.
Для того чтобы отключить двухфакторную аутентификацию нужно перейти на страницу управления доступом и нажать переключатель (Вкл/Выкл).
После чего ввести одноразовый пароль из мобильного приложения Яндекс.Ключ и нажать кнопку «Подтвердить» .


Создание нового пароля к аккаунту Яндекс
Теперь для входа в аккаунт вы будете использовать логин и пароль, как делали это ранее.
Важно: при отключении аутентификации, пароли, созданные для приложений, сбрасываются. Их следует создать заново.
А теперь предлагаю посмотреть видеоурок, где я наглядно показываю всю процедуру.
На этом у меня сегодня всё, друзья. Если у вас остались вопросы, с удовольствием отвечу на них в комментариях.
Я желаю вам успехов, до встречи в новых видеоуроках и статьях.
С уважением, Максим Зайцев.
Всем снова здравствуйте. Согласитесь, самое важное, во время работы в интернете — это безопасность. Ей нужно уделять особое внимание. Во время регистрации на важном сайте следует создать надежный пароль или воспользоваться . Поскольку чем сложней будет комбинация букв и цифр, тем трудней будет злоумышленникам его взломать. Однако, бывают случаи, когда хакерам удается получить доступ к вашему аккаунту, например, к вашей личной почте. Это очень печально: важная информация может оказаться в недобрых руках и ею могут воспользоваться против вас, переписка с вашими партнерами может и вовсе быть удалена и т.д. Одним словом, ваш аккаунт нужно беречь как зеницу ока.
Для повышения безопасности многие сервисы предлагают двухфакторную аутентификацию. Сегодня мы рассмотрим, что это такое на примере Яндекс почта.
При включении этой функции, злоумышленник, даже если верно подберет ваш основной пароль, не сможет попасть в ваш почтовый ящик. Поскольку для этого нужно будет указать случайный одноразовый пароль, который генерирует специальное приложение на вашем смартфоне или планшете. Сейчас мы постараемся подробно рассказать, как подключить двухфакторную аутентификацию в Яндекс. В дальнейшем подобный обзор будет по Google Mail и Mail.ru.
Итак, для подключения этой функции нам понадобится смартфон или планшет. Заходим в свой почтовый ящик Яндекс почты. Если у вас еще нет его, создайте. Как? Читайте в .
После того, как мы вошли в аккаунт, кликаем по своей учетной записи и выбираем пункт «Управление аккаунтом »
Откроется Яндекс паспорт со всевозможными настройками. В блоке «Управлением доступом » переходим по ссылке «Настроить двухфакторную аутентификацию »

Теперь нам предстоит пройти 4 шага.
1 шаг. Подтверждение номера вашего телефона .

Ваш аккаунт после включения новой функции будет привязан к вашему номеру телефона. Поэтому указывайте тот номер, к которому вы имеете свободный доступ. После этого нажимаем на кнопку «Получить код »
Через пару секунд придет смс-сообщение, где будет указан код, который мы вводим в поле…

… и нажимаем «Подтвердить »
Шаг 2. Пин-код .

Для того, чтобы приложение смогло сгенерировать одноразовый пароль, вам нужно ввести пин-код, тот, который мы сейчас укажем. Внимание!!! Запомните этот код и никому его не сообщайте. Даже если у вас украдут телефон, не зная вашего пин-кода злоумышленники не смогут воспользоваться этим приложением.
Вводим пин-код, затем повторяем. Для открытия символов, нажмите на глазик. Так вы сможете убедиться, что набрали все правильно. И жмем «Создать ».
Шаг 3. Мобильное приложение Яндекс Ключ.

На этом этапе нам нужно установить то самое приложение, которое и будет создавать одноразовые пароли. Нажимаем на кнопочку «Получить ссылку на телефон ».

Переходим по ней. Телефон на базе Android автоматически откроет сервис Google Play с предложением установить приложение Яндекс Ключ. Устанавливаем его.

Открываем Яндекс Ключ. После нескольких ознакомительных страниц вам предложат просканировать QR-код. Приложение попросит разрешение на доступ к вашей камере. Соглашаемся. Далее наводим камеру на экран монитора, так чтобы квадратик с QR-кодом попал в объектив камеры. Приложение автоматически просканирует и добавит ваш аккаунт. Если сканирование не удалось, можно вести секретный ключ. Для его просмотра кликните по ссылке «Показать секретный ключ » под QR-кодом. В приложении также выберите способ введения секретного ключа.
Теперь переходим к следующему шагу.
Шаг 4. Ввод одноразового пароля из Яндекс ключа .

Запускаем наше приложение на нашем гаджете. Сейчас нужно будет ввести свой пин-код. И после этого вы увидите тот самый случайный одноразовый пароль.

Пароль обновляется каждые 30 секунд. Поэтому успейте ввести его в поле до обновления и нажать кнопку «Включить ».
Все, мы подключили двухфакторную аутентификацию для своего аккаунта в Яндекс.

Давайте проверим, как это работает. Выходим из текущего аккаунта.

Теперь можно войти в свой аккаунт 2 способами. 1) вводим свой логин (или адрес электронной почты Яндекс) и далее вводим НЕ тот пароль, которым мы раньше использовали, постоянный, а ТОТ, который мы получаем в мобильном приложении Яндекс ключ после ввода пин-кода. И нажимаем кнопку Войти. Второй способ подразумевает вход с помощью QR-кода . Нажимаем на иконку в виде qr-кода (справа от кнопки Войти).
После чего мы попадаем на эту страницу

Следуем указаниям: запускаем Яндекс Ключ, вводим наш пин-код и далее выбираем «Войти по QR-коду »

Затем наводим камеру планшета или телефона на QR-код. Приложение сканирует код, и мы получаем доступ к своей почте.
Как отключить двухфакторную аутентификацию в Яндекс
Если по каким-то причинам вы решили отключить двухфакторную аутентификацию, то это можно сделать быстро и легко. Входим в свой почтовый ящик, переходим в Управление аккаунтом (где и как это сделать смотрите в начале данной статьи) и выключаем данную функцию.

На следующем шаге нам нужно ввести одноразовый пароль из приложения Яндекс Ключ

Вводим его и подтверждаем.

Создаем новый пароль (на этот раз постоянный), повторяем его и сохраняем.

Все, теперь наша двухфакторная аутентификация отключена. Для входа будет использоваться постоянный пароль, созданный на предыдущем шаге.
Итак, сегодня мы рассмотрели, как сделать более безопасным наш аккаунт в Яндекс почте, подключив к нему двухфакторную аутентификацию. А вы используете эту функцию? Поделитесь в комментариях.
А на сегодня это все. До новых встреч!
У каждого человека должна быть мечта. Мечта — это то, что движет человеком. Когда ты маленький, ты мечтаешь вырасти. Мечта должна сначала стать целью. Потом вы должны добиться своей цели. И у вас должна появиться новая мечта!
Двухфакторная аутентификация обеспечивает повышенный уровень безопасности по сравнению с традиционным паролем. Даже сложный и эффективный пароль может быть уязвимым для вирусов, кейлоггеров и фишинга-атак.
Вы можете включить двухфакторную аутентификацию на странице управления аккаунтом Яндекс . Чтобы настроить доступ по Яндекс.Ключу вам потребуется мобильное устройство Android или iOS.
После включения двухфакторной аутентификации:
- Вместо использования стандартного пароля для доступа к сервисам и приложениям Яндекс нужно будет вводить одноразовый пароль (например, для входа в аккаунт или изменения номера телефона). При использовании QR кода вам не придется вводить логин или пароли для входа в аккаунт Яндекс.
- Для сторонних мобильных приложений, компьютерных программ и почтовым клиентов нужно будет использовать отдельные пароли приложений.
- Страница восстановления к аккаунту Яндекс будет изменена.
Для включения двухфакторной аутентификации нажмите на ссылку “Настроить двухфакторную аутентификацию” на странице “Персональные данные” в разделе “Управление доступом” и выполните несколько шагов:
Если ваш номер телефона уже привязан к аккаунту, то подтвердите или измените его. Если номер телефона не указан, вам нужно его добавить, в противном случае, вы не сможете восстановить доступ к аккаунту.
Чтобы привязать новый номер или подтвердить номер телефона, запросите код и затем введите его в соответствующее поле. Затем нажмите кнопку “Подтвердите” и перейдите на следующий шаг.
2. Создайте ПИН-код .
Придумайте 4-значный ПИН-код и введите его для двухфакторной аутентификации.
Важно: вы не должны сообщать ПИН-код другим лицам. ПИН-код нельзя изменить. Если вы забудете свой ПИН-код, то приложение Яндекс.Ключ не сможет сгенерировать одноразовый пароль, вы сможете восстановить доступ к аккаунту только с помощью специалиста технической поддержки.
После ввода ПИН-кода, нажмите кнопку “Создать”.
Приложение Яндекс.Ключ требуется для генерации одноразовых паролей для аккаунта. Можно отправить ссылку для установки приложения прямо на экране настройки двухфакторная аутентификации, а можно загрузить приложение из магазина приложений App Store или Google Play.
Примечание: для работы Яндекс.Ключ может потребоваться доступ к камере устройства для распознавания штрихкодов (QR кодов).
В приложении Яндекс.Ключ нажмите кнопку “Добавить аккаунт в приложение”. Затем запуститься камера устройства. Просканируйте штрихкод, который показывается в браузере.
Если QR код невозможно распознать, нажмите кнопку “Показать секретный ключ” и нажмите в приложении “Добавить ключ вручную”. Вместо QR-кода в браузере будет показываться последовательность символов, которые нужно ввести в приложение.
После распознавания аккаунта, устройство попросит ввести ПИН-код, созданный на предыдущем шаге.
Чтобы удостовериться, что настройка прошла успешно, введите одноразовый пароль, сгенерированный на предыдущем шаге. Двухфакторная аутентификация будет включены только, если вы введете правильный пароль.
Просто введите ПИН-код, созданные на шаге 2 в приложение Яндекс.Ключ. Приложение сгенерирует одноразовый пароль. Введите его рядом с кнопкой “Включить”, а затем нажмите кнопку.
Примечание: вам нужно ввести одноразовый пароль до того, как он сменится на экране. Иногда лучше подождать создания нового пароля и ввести его.Если вы ввели корректный пароль, то двухфакторная аутентификация для вашего аккаунта Яндекс.Паспорт будет включена.
Как отключить двухфакторную аутентификацию в Яндекс
- Перейдите на вкладку “Управление доступом” в вашем аккаунте Яндекс.Паспорт.
- Переместите переключатель в положение “Выкл”.
- Откроется страница, на которой нужно ввести одноразовый пароль из приложения Яндекс.Ключ.
- Если пароль введен корректно, пользователю будет предложено задать новый основной пароль для аккаунта.
Примечание: После отключения двухфакторной аутентификации, старые пароли приложений перестанут работать. Вам нужно будет создать новые пароли приложений, чтобы восстановить работоспособность связанных сервисов и приложений, например, почтовых клиентов.
Пользователь может настроить доступ сторонних приложений к аккаунту Яндекс с помощью паролей приложений. Обратите внимание, что каждый отдельный пароль приложения предоставляет доступ к какому-либо конкретному сервису. Например, пароль, созданный для почтового клиента, не позволит получить доступ к облачному хранилищу Яндекс.Диск.
Создать пароли приложений можно на вкладке “Управление доступом” в панели управления аккаунтом Яндекс.Паспорт. Переместите переключатель “Пароли приложений” в положение “Вкл”. Если включена двухфакторная аутентификация, то пароли приложений будут принудительно активированы, и их нельзя будет отключить.
Вам нужно будет создать отдельный пароль приложения для каждой сторонней программы, которая запрашивает пароль Яндекс, включая:
- Почтовые клиенты (Mozilla Thunderbird, Microsoft Outlook, The Bat! и др.)
- WebDAV клиенты для Яндекс.Диск
- CalDAV клиенты для Яндекс.Календарь
- Клиенты Jabber
- Приложения для импорта из других почтовых сервисов
Чтобы создать пароль приложения:
- Перейдите на вкладку “Управление доступом” в панели управления аккаунтом Яндекс.Паспорт.
- Включите опцию “Пароли приложений”, если она отключена (переключатель не будет отображаться, если вы не включили двухфакторную аутентификацию).
- Нажмите "Получить пароль приложения"
- Выберите сервис Яндекс, которому нужно получить доступ в приложении, и операционную систему.
- Введите название приложения, для которого вы создаете пароль, и нажмите "Добавить".
- Пароль будет показан на следующей вкладке. Нажмите "Готово".
Примечание: вы можете посмотреть сгенерированный пароль всего один раз. Если вы ввели пароль некорректно и уже закрыли окно, то удалите текущий пароль и создайте новый.