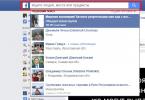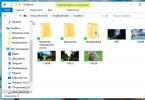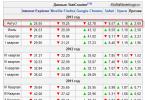Последовательность действий участников образовательного процесса наблюдаем с первого шага: входа в Office 365. Разбираем основные практические шаги.
Что вы будете уметь после прочтения статьи?
- вы сможете без ошибок войти в Office 365;
- вы сможете методически правильно организовать вход в Office 365 в учебном заведении.
Вход в систему Office 365 начинается с получения на ранее направленного конкретному контактному лицу в учебном заведении (модератору) электронного почтового адреса письма (планируется, начиная с конца февраля 2015 года, что студенты и преподаватели, которые уже имеют адреса электронной почты учебного заведения, смогут самостоятельно зарегистрироваться в Office 365).
Письмо может иметь и не такой вид, как на рисунке ниже - это зависит от системной политики учебного заведения:
- почтовый адрес при отправке результатов ввода нового пользователя отправляет служба «Microsoft Online Services Team» при участии администратора (он должен ввести электронный почтовый адрес пользователя в адрес которого направляется письмо, подробности на рисунке ниже «отправка результатов по электронной почте»);
- письмо формирует модератор вместе с вложенными первоначальными инструкциями (или ссылками на них).
Начальная страница входа в Office 365 для всех одинаковая и находится по адресу http://portal.office.com (или http://portal.microsoftonline.com). Ссылка указана (или должна быть указана) в письме.
Входить вы можете как с персонального компьютера:

Так и с мобильных устройств в удобном для себя месте и в удобное время:
Вариантов входа может быть два, и зависит это от политики администрирования Office 365 в учебном заведении.

- Принудительное изменение временного пароля при входе.
- Вход с временным паролем, временем действия, которое определяется администратором (Время действия указывается в письме службы «Microsoft Online Services Team» - смотрите первый рисунок, в примере - 90 дней).
Вводим имя пользователя (временный адрес электронной почты, который вам направляет модератор-организатор) в поле «[email protected]» окна Office 365. Как только вы перейдете в поле «Пароль» - появятся динамические точки под именем. Таким образом, осуществляется первоначальная проверка имени на регистрацию в Office 365 (если есть ошибка в написании имени, над полем появится сообщение шрифтом красного цвета). Для напоминания о правильном формате имени, в поле написан адрес серым шрифтом - это подсказка, что в это поле вводится имя пользователя и одновременно адрес вашей новой почты домена учебного заведения.
При добавлении нового пользователя в Office 365 перед отправкой имени и пароля на электронный адрес пользователя администратор имеет возможность принудительно заставить изменить пользователя свой пароль при следующем входе (желательно для повышения безопасности).

Второй варианта входа со сменой пароля: пользователь должен ввести «Старый пароль» - временный пароль, который доступен из письма. Пользователю также необходимо обратить внимание на временный пароль на предмет того, как правильно создавать надежные пароли. Далее придумываем свой надежный пароль в качестве «Новый пароль» и дважды вводим в соответствующие поля.

С аналогичным окном при входе пользователь столкнется через определенное количество дней - срока действия пароля (в примере - 90 дней).
Как предварительно подготовить участников образовательного процесса к выбранной политике входа в вашем учебном заведении? Вариантов может быть несколько:
- Разместить информацию на сайте общего доступа (можно ссылку на эту статью).
- Как вариант - разместить презентацию (инструкцию) на ресурсе общего доступа и переслать ссылку вместе с письмом, содержащим имя и пароль, например, ссылку на презентацию в slideshare:

Скачайте Офис 365 бесплатно. Для загрузки доступна последняя, актуальная версия Microsoft Office для компьютера. Скачивание доступно как с официального сайта, так и через торрент.
Воспользоваться всеми без исключения функциями последних версий главного офисного приложения от Майкрософт теперь можно абсолютно бесплатно, просто оформив подписку. Последняя позволяет Вам установить продукт на 5 компьютеров. Office 365 распространяется для использования, как на домашнем персональном компьютере, так и в ВУЗах.
Все, что Вам необходимо - это получить уникальный логин и пароль. После этого у Вас будет доступ ко всем преимуществам программы. Кстати, еще одним немаловажным дополнением является то, что здесь у Вас будет целый терабайт места на облачном диске, где Вы сможете хранить свои документы, не опасаясь за их сохранность.
Кроме того, утилита позволяет использовать один и тот же файл на разных устройствах, а также предусматривает многопользовательский режим, который придется очень кстати при совместном редактировании документа. И напоследок стоит отметить, что данная версия работает гораздо быстрее, чем ее предшественницы и имеет приятный дизайн в стиле Windows 8, что не может не радовать пользователей.
Офис 365 вход в почту
Просмотрите данную инструкцию, чтобы войти в Офис 365 и активировать программу на 1 год.
Программа доступна для загрузки для Windows 7 и Windows 10 (x32 и x64 bit).
Воспользоваться всеми без исключения функциями последних версий главного офисного приложения от Майкрософт теперь можно абсолютно бесплатно, просто оформив подписку.
Png" data-category="Офисные программы" data-promo="https://ubar-pro4.ru/promo/bnr/download3..html" target="_blank">Скачать Office 365
| Стандартный установщик |
Бесплатно! | ||||
|---|---|---|---|---|---|
| check | Официальный дистрибутив Скачать Office 365 | check | |||
| close | Тихая установка без диалоговых окон | check | |||
| close | Рекомендации по установке необходимых программ | check | |||
| close | Пакетная установка нескольких программ | check | |||
С некоторых пор в TheBat (непонятно по какой причине) перестает корректно работать встроенная база сертификатов для SSL.
При проверке посты выскакивает ошибка:
Неизвестный сертификат СА
Сервер не представил корневой сертификат в сессии и соответствующий корневой сертификат не найден в адресной книге.
Это соедининение не может быть секретным. Пожалуйста
свяжитесь с администратором вашего сервера.
И предлагается на выбор ответы - ДА / НЕТ. И так каждый раз когда снимаешь почту.
Решение
В этом случае случае нужно заменить стандарт реализации S/MIME и TLS на Microsoft CryptoAPI в настройках TheBat!
Так как мне надо было все файлы объединить в один, то я сначала преобразовал все doc файлы в единый pdf файл (с помощью программы Acrobat), а затем уже через онлайн-конвертер перевёл в fb2. Можно же конвертировать файлы и по отдельности. Форматы могут быть совершенно любые (исходные) и doc, и jpg, и даже zip архив!
Название сайта соответствующее сути:) Онлайн Фотошоп.
Апдейт май 2015
Я нашел еще один замечательный сайт! Еще удобнее и функциональнее для создания абсолютно произвольного коллажа! Это сайт http://www.fotor.com/ru/collage/ . Пользуйтесь на здоровье. И сам буду пользоваться.
Столкнулся в жизни с ремонтом электроплиты. Уже много что делал, много чему научился, но как-то с плитками дела имел мало. Нужна была замена контактов на регуляторах и конфорок. Возник вопрос - как определить диаметр конфорки у электроплиты?
Ответ оказался прост. Не надо ничего мерить, можно спокойной на глаз определить какой вам нужен размер.
Самая маленькая конфорка - это 145 миллиметров (14,5 сантиметров)
Средняя конфорка - это 180 миллиметров (18 сантиметров).
И, наконец, самая большая конфорка - это 225 миллиметров (22,5 сантиметров).
Достаточно на глаз определить размер и понять какого диаметра вам нужна конфорка. Я когда этого не знал - парился с этими размерами, не знал как измерять, по какому краю ориентироваться и т.д. Теперь я мудр:) Надеюсь и вам помог!
В жизни столкнулся с такой задачей. Думаю, что не я один такой.
С помощью Mail365 вы сможете увеличить продажи с помощью маркетинговых email и смс рассылок своим клиентам, а также улучшить уровень сервиса с помощью уведомлений о статусе заказов (оплачен, отправлен, и так далее) через email и смс
Наши достоинства:
- Выгодные тарифы — от 250 рублей в месяц!: Мы не используем западных провайдеров для доставки Email, поэтому наши цены не привязаны к курсам валют.
- Надёжная доставка во Входящие: Для доставки писем мы используем PowerMTA — то же ПО, что используют лидеры рынка
- Удобный и быстрый интерфейс: А также — мощное API, персонализация, формы подписки, отчеты и даже исправление опечаток в именах.
- Умный импорт: Импортируйте любое количество полей и записей с огромной скоростью — всего 10 минут на 1 000 000 записей. При этом наш сервис автоматически удалит дубликаты, определит пол людей по имени и отчеству, и поможет исправить опечатки. После импорта вы получите подробный отчёт о том, какие записи добавлены, какие обновлены, и какие не удалось импортировать.
- Разнообразие фильтров: Отбирайте контакты для рассылки по любым параметрам — пол, возраст, время добавления, день рождения и так далее. Проводите массовые операции — переносы между группами. Отправляйте рассылки частями для A/B тестирования.
- Подробная статистика: Mail365 отслеживает доставку и открытие писем. По результатам рассылки можно перенести контакты в другую группу, или добавить тех, кому письма не доставились, в черный список.
Многие пользователи могут путать эту почту с приложением Outlook Express, которое раньше встраивалось в windows и являлось почтовым клиентом. У Майкрософт тогда была своя почта Hotmail.com, именно она и стала основанием для нового инструмента outlook. Однако, теперь он представляет собой не только обычную почту, в него входит еще несколько интересных функций. Фактически, теперь этот сервис можно назвать онлайн органайзером ведь в него включен календарь, записная книжка, а также планировщик задач и менеджер для управления контактами. Добавилась возможность интеграции с онлайн сервисами офиса, что позволяет еще лучше планировать свою деятельность. Осталась и возможность использования в качестве обычного почтового сервиса.
Регистрация в почте outlook
Сам сервис можно найти по ссылке outlook.live.com . После того, как пользователь зайдет сюда, он сможет увидеть рекламу о последних обновлениях и достижениях, также ему будет предложено сразу же зайти в свою учетную запись и продолжить работу. В случае, если ее нет, останется только нажать на кнопку создать учетную запись в верхнем правом углу.
Следует ее запустить, после чего потребуется ввести учетные данные
от своего аккаунта Майкрософт, если его нет, то можно нажать на строчку внизу и создать его.
В случае отсутствия записи придется ввести большее количество данных.
Для начала потребуется ввод имени и фамилии, во второй строке сразу можно начинать придумывать имя пользователя для своего будущего почтового ящика, либо можно ввести уже созданный. Для начала следует ввести уже имеющийся ящик на любом из сервисов, дальше можно нажимать на получить адрес электронной почты, после чего будет предложено несколько вариантов почты, останется выбрать один из них или написать свой.
Дальнейшее не представляет из себя особых сложностей. Нужно только придумать пароль, ввести дату своего рождения и пол, для дополнительной защиты также можно указать номер телефона. После того, как все поля заполнены, можно будет завершать создание аккаунта аутлук. Теперь, если автоматический вход почему-то не произошел, останется зайти в свой аккаунт на той же страничке.
Как войти в почту Майкрософт Outlook
В случае, если не было выставлено иных настроек, компьютер всегда будет запоминать учетную запись, с которой выполнялся последний вход. Так что, в следующий раз. Для того, чтобы войти, будет достаточно просто войти на туже страницу и все, авторизация произойдет автоматически. Если же данные не сохранились, то придется зайти на главную страницу почтового сервиса, а дальше кликнуть по кнопке Войти. После этого потребуется ввести свой логин и пароль. В случае, когда пользователь указывал телефон, можно не вспоминать логин, а обойтись вводом номера, это может быть гораздо быстрее.
Обзор интерфейса
После входа пользователь сразу же попадет на главный экран.
Все, что здесь может увидеть пользователь является довольно привычным для тех, кто сталкивался с почтовыми сервисами ранее. В левой части окна будут отображаться разделы
почты, в них можно найти свежее входящие письма, просмотреть отправленные сообщения, спам или удаленные. В правой части экрана будет отображен сам список отправлений, в начале будет написана то, от кого пришло письмо, а дальше идет название темы.
Для того, чтобы увидеть все действия, которые можно произвести с письмом, достаточно выделит его и установить галочку перед ним. Дальше, в верхней части станут доступны основные действия. В основном там будут пункты, которые отвечают за перемещение письма в ту или иную категорию.
Как оформить и написать письмо
Всегда в верхней строке присутствует кнопка создать. Она позволяет написать новое письмо, сразу после ее нажатия пользователь перейдет в окно создания.
Для начала следует выбрать то, кому предназначено отправление, дальше следует задать тему. Значки в самом письме позволят оформить его наилучшим образом. Первые три отвечают за выбор шрифта, дальше можно задать его размер, выбрать цвет, а также указать, какое именно выравнивание требуется. Предпоследний пункт отвечает за вставку картинок или других вложений, а последний поможет наилучшим образом отобразить эмоции.
Настройки сервиса
Сервис обладает большим количеством разнообразных настроек.
Область чтения позволит выводить информацию из письма не открывая его, достаточно просто навести курсор. Цвета вверху помогут выбрать наиболее приятную гамму. Правила — это те разделы, что появляются при написании письма, а категории отвечают за сортировку, где пользователь может добавлять свои варианты.
Наиболее интересен раздел параметров . Здесь есть несколько разделов: управление учетной записью, составление сообщений, чтение сообщений, борьба с нежелательной почтой и настройки. Первый раздел поможет менять данные в своей учетной записи, также поможет настроить псевдоним для отправки почты и управлять им, здесь же имеется возможность включения автоответчика.
В управление сообщениями предполагается настройка писем таким образом, чтобы это было наиболее удобно. Можно сразу же задать нужный шрифт , размер, форматирование, придумать подпись для письма, настроить параметры проверки вложений.
В чтении сообщений электронной почты можно настроить удобный режим просмотра , задать группировку сообщений, показ вложений, есть возможность настроить так, чтобы ответ можно было писать тут же в небольшом окне.
В нежелательной почте отображены те фильтры, по которым сортируется почта.
В настройках можно задать параметры конфиденциальности, язык интерфейса, также можно создавать и переименовывать категории, настроить сочетание быстрых клавиш для доступа к самым используемым параметрам. Есть раздел быстрых действий, это те опции, которые показываются рядом с отправлениями.