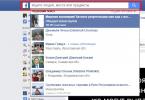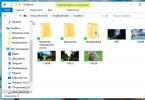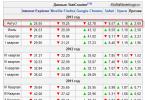Интернет в локальной сети какой-нибудь организации – оружие обоюдоострое: как говорится, и хочется, и колется. С одной стороны, без «связи с внешним миром» сейчас практически невозможно работать, да и полезной информации в глобальной сети немало, с другой же – подключение в офисную сеть интернета резко снижает ее информационную безопасность, да и нерадивые сотрудники не преминут тут же воспользоваться «халявой».
Посему решение включить прокси сервер в локальную сеть предприятия остается единственным правильным и наиболее экономичным – он будет исполнять функции своего рода секьюрити на пути в глобальную информационную паутину.
Практика показала, что бесплатные прокси очень медленные и не годятся для подобных целей. Поэтому мы решили купить парочку элитных прокси на , там скорость интернет-канала 100 Мбит/c.
И в данной статье мы рассмотрим настройки прокси сервера на компьютере с ОС windows 7, а также коснемся вопроса, как подключить интернет через прокси сервер локальной сети.
Сразу оговоримся, что здесь рассмотрена установка proxy своими руками, использование же для этих целей всевозможного софта – тема отдельной весьма познавательной статьи.
Для чего нужен прокси сервер?
Для начала вкратце рассмотрим, как работает прокси сервер, и зачем нужен сей девайс в простой локальной сети
Итак, прокси сервер - это набор ПО, регламентирующий настройки доступа к внешним ресурсам (в общем случае – к глобальной сети Интернет).
По сути, прокси сервер указывает, что одно из его сетевых подключений является внешним, а другое - внутренним.
При этом для внутреннего подключения он присваивает определенные правила доступа к внешнему подключению.
Немаловажной для офиса является также обратная функция прокси сервера: не допускать излишне любопытных хакеров из «внешнего мира» (с бескрайних просторов интернета) до хранящейся в локальной сети информации.
Как использовать прокси сервер?
Использование прокси сервера доступно для статических IP адресов (т.е. прописанных вручную в настройках сетевой карты) из выбранного диапазона.
Так, если внешняя сеть имеет адрес 192.168.X.X, то сеть внутренняя не должна пересекаться с ней в адресации (например, 172.16.X.X).
Настройки конечных устройств устанавливаются из соответствующего диапазона: то есть 172.16.0.16 или 172.16.230.175 - главное, чтобы первые две пары цифр совпадали (при использовании маски сети 255.255.0.0).
Как настроить адрес прокси сервера?
Лучше сразу определить, каким будет IP-адрес вашего прокси сервера (как правило, используется 172.16.0.1).
Здесь необходимо отметить, что и адрес конечного устройства, и адрес самого сервера зависят от выбранной маски сети.
Так, маска 255.255.255.0 даст вам только 256 адресов типа 172.16.0.X, маска 255.255.0.0 обеспечивает уже 65536 адресов типа 172.16.X.X, а маска 255.0.0.0 даёт 16777216 адресов. И адрес прокси сервера может быть любым из выбранного диапазона.
Как настроить прокси сервер?
Сразу оговоримся, что использование всевозможных программ, разработанных для семейства MS Windows, частично или полностью исполняющих серверные функции – не лучшее решение для офиса. В идеале, сервер - это отдельный компьютер и исключительно на Unix системе.
Однако здесь мы рассмотрим «классический» вариант: настройку прокси сервера на основе стандартных функций Windows.
Итак, чтобы установить на компьютере локальный прокси сервер (все параметры рассмотрены для ОС Windows 7):
1. Зайдите: «Пуск «-> «Панель управления» -> «Центр управления сетями и общим доступом» ->

2. В появившемся списке выберите ярлык подключения к сети Интернет, однократно щелкните по нему правой клавишей мышки и выберите пункт «Свойства»

3. Здесь во вкладке «Доступ»:
Поставьте галочку на «Разрешить другим пользователям сети использовать подключение к Интернету данного компьютера».
- Далее может появиться системное предупреждение, что сменятся настройки – подтвердите данное действие;

4. Во вкладке «Сеть» выберите «Протокол Интернета версии 4 (TCP/IP)» и нажмите кнопку «Свойства»
- - Выберите «Использовать следующий IP адрес»;
- - Укажите IP адрес прокси сервера;
- - Укажите выбранную маску сети;
- - Поле «Основной шлюз» оставьте пустым;
- - Нажмите «ОК» и еще раз «ОК»

На этом минимальные настройки прокси сервера выполнены, далее по желанию можно отдельно установить авторизацию (логин/пароль), фильтрацию контента, мониторинг использования и прочее (это дополнительное ПО).
Как подключиться к прокси серверу?
После настройки самого сервера необходимо также настроить подключение к нему на всех компьютерах в локальной сети.
Итак, чтобы зайти на прокси сервер, на компьютере с ОС windows 7:
1. Зайдите: «Пуск» -> «Панель управления» -> «Центр управления сетями и общим доступом» -> «Изменение параметров адаптера».
2. В появившемся списке выберите ваше подключение, щелкните по нему правой клавишей мышки и выберите пункт «Свойства»:
Во вкладке «Сеть» выберите «Протокол Интернета версии 4 (TCP/IP)» и нажмите кнопку «Свойства».
- Выберите «Использовать следующий IP адрес».
- Укажите IP адрес этого компьютера из выбранного диапазона.
- Укажите выбранную маску сети
- В поле «Основной шлюз» укажите IP адрес нашего прокси сервера

Нажмите «ОК» и еще раз «ОК»
3. Зайдите в параметры браузера.

Здесь требуется установка следующих данных:
Зайдите: «Подключения» -> «Настройка сети» -> «Использовать прокси сервер для локальных подключений»;
Пропишите адрес вашего прокси сервера (порт оставьте 80)
Также эти параметры можно прописать через панель управления windows 7:

Не удается подключиться к прокси серверу: что делать?
Нередко при подключении через прокси сервер возникает ошибка соединения (сервер отказывается принимать соединение).
Как правило, причина кроется либо в самой линии связи, либо в установленных настройках.
Команда «ping» поможет проверить связь связь с сервером на физическом уровне. Если линия в порядке - перезагрузите сервер (все же на MS Windows) и проверьте настройки как самого сервера, так и клиента.
Путешествуя по просторам интернета с помощью своего компьютера, ноутбука или даже мобильного устройства, каждый пользователь рано или поздно сталкивается с проблемой доступа к некоторым ресурсам. Конечно, сразу возникает вопрос, с чем это связано и как избавиться от подобных неприятностей. Или, например, в офисе компании есть много компьютеров и один выход в глобальную сеть. Как в этом случае подключить к интернету все рабочие места, чтобы при этом оставалась возможность контроля использования трафика каждым работником? Да и вопросы безопасности офисной сети от внешнего воздействия (хакеры) в этом случае сразу оказываются на первом плане. Использование определённого типа подключения в таких ситуациях представляется наиболее обоснованным решением, поэтому рассмотрим детальнее все аспекты настройки прокси-сервера на Windows 7.
Сразу оговоримся, что для более быстрой и анонимной работы в интернете, лучше не экономить используя всякого рода бесплатные прокси. Они очень медленные, ведь на них уже сидит куча народа. Поэтому мы решили взять несколько приватных прокси на , для настройки прокси-сервера на Windows 7 в рамках данной статьи.
Что это такое и какие функции выполняет
Все так или иначе имеют представление о посредничестве. Обычно это понятие ассоциируется с торговлей. Прокси-сервер тоже является своего рода посредником. Но к торговле это не имеет никакого отношения. Через прокси-сервер, представляющий собой комплекс сетевых компьютерных программ, клиент (программный или аппаратный системный компонент) запрашивает данные у различных сетевых служб.
Например, интернет-браузер, через который пользователь просматривает ресурсы глобальной сети (сайты), вначале подключается к прокси-серверу, делающему внешние запросы. Веб-сервер, на котором расположен нужный сайт, в ответ посылает информационный пакет. Прокси-сервер формирует этот пакет в соответствии со своими настройками и отправляет клиенту (интернет-браузеру). В результате пользователь видит на экране нужный ему сайт. При этом посещение ресурса увязывается совсем с другим адресом, нежели IP компьютера, с которого был сделан запрос.
В офисной сети прокси-сервер подключается через роутер, представляющий в этом случае точку доступа. Подключение единичного компьютера происходит непосредственно через его сетевую карту.
Подключение и настройка прокси-сервера на Windows 7
Допустим, пользователь хочет анонимно посетить какой-либо сайт или же не может на него попасть из-за блокирования ip-адресов сети, в которую входит его компьютер. Необходимо правильно создать подключение, то есть настроить прокси-сервер. В зависимости от используемого интернет-браузера этот процесс может быть разнонаправленным, но только до открытия настроек прокси-сервера через любой обозреватель. Если раньше для разных браузеров можно было использовать несовпадающие ip-адреса, то сейчас это не выйдет, за исключением разве что Mozilla Firefox. Подключение и настройка прокси-сервера оказывают влияние на настройки всех интернет-обозревателей, используемых в Windows 7.
Как сделать настройку системного браузера Internet Explorer
Специализированные ресурсы, где можно посмотреть бесплатно нужные данные, легко найти через поиск в интернете. Достаточно при этом ввести запрос, например, вида «Список прокси». Некоторые ресурсы, размещающие такие данные:
- foxtools.ru/Proxy
- proxy-fresh.ru/proxy/
- spys.ru и прочие.
Настраиваем Opera на своём компьютере
В последних версиях браузера настройки прокси-сервера привязаны к системным. Из этого следует, что процесс настройки прокси-сервера одинаков что через браузер, что при помощи панели управления Windows 7. Откроется то же окно параметров локальной сети, что и в случае с Internet Explorer. Чтобы в этом убедиться, выберите в Opera последовательно «Меню//Настройки//Браузер//Изменить настройки прокси-сервера».
Как прописать в Google Chrome

Проводим работы с Yandex

Настройка Mozilla Firefox

Как настроить Safari
Выберите из выпадающего списка главного меню браузера вкладку настроек, после чего в открывшемся окне перейдите к пункту меню «Дополнения», где нажмите кнопку изменения настроек прокси.
Видео: правильная настройка прокси-сервера на Windows 7
Как отключить proxy
Для отключения прокси-сервера в браузерах достаточно в настройках сетевых параметров убрать галочку, разрешающую его использование. В Mozilla Firefox можно применять отдельные настройки.
Установка дополнений к браузерам
Для подключения к интернет-ресурсам через прокси-сервер зачастую используются плагины для обозревателей, позволяющие обходить блокировку сайтов путём перенаправления трафика. Это такие дополнения, как ZenMate, friGate, Web Proxy и многие другие. Для каждого браузера в интернете можно найти не один вариант.
Рассмотрим как пример приложение friGate для Mozilla Firefox. После установки в панели напротив адресной строки появляется значок плагина, нажав на который можно выбрать необходимые настройки, включив, например, прокси-сервер для всех сайтов или же выбрав ресурсы из списка.
Как подключиться через VPN
При использовании виртуальной частной сети (VPN) весь трафик персонального компьютера пропускается через прокси-сервер. При этом гарантируется высокий уровень анонимности, а скорость соединения не падает. Для использования VPN-подключения в Windows 7 можно установить программу CyberGhost 5, бесплатной версии которой достаточно для обеспечения анонимного сёрфинга пользователя в интернете.
При включении защиты программа посоветует сделать апгрейд и перейти на платную версию. При желании получения дополнительного функционала можно воспользоваться предложением. В противном случае запрос следует проигнорировать.
При установке CyberGhost 5 настройки программы задаются автоматически. При этом создаётся виртуальный адаптер TAP-Windows Adapter V9 и новое сетевое подключение, идущее через него. В свойствах же компонента протокола интернета (TCP/IPv4) используемой сетевой карты автоматически прописываются DNS-сервера VPN-подключения.
Почему не работает proxy и как это исправить
Сайты могут не открываться при недоступности прокси. Это значит, что сервер перестал работать. Такое часто случается при использовании бесплатных серверов, которые могут создаваться временно. Также сбои возможны при пиковых нагрузках на сервер. В этом случае следует использовать другие адреса из бесплатных или платных списков прокси-серверов. Что ещё? При неправильной настройке прокси-сервера интернет также не будет отвечать, поэтому на эти вопросы стоит обращать особое внимание. Следуйте методике настройки, предложенной в статье, и проблемы «Не удаётся подключиться к прокси-серверу» получится избежать в большинстве случаев.
В данной статье мы попытаемся разобраться, почему при попытке открыть любой сайт в различных браузерах появляется надпись: "Не удается подключиться к прокси-серверу". Данная ошибка может возникнуть в любой операционной системе Windows, а затем появляться снова и снова. Давайте узнаем как пошагово исправить данную проблему.
Допустим вы открыли браузер (Google Chrome, Mozilla, Яндекс, Opera) и попытались зайти на один из сайтов. И тут появляется окно со следующим содержимым.

Что такое прокси сервер?
- это программа работающая на удаленном сервере и позволяющая подключаться к различным сетевым ресурсам. Через прокси контролируется весь поток входящей и исходящей информации и этим легко могут воспользоваться злоумышленники, ведь им предоставляются все персональные данные от учетных записей ваших электронных кошельков, почты, Одноклассников, Вконтакте и других сайтов. В нередких случаях таким способом размещаются и рекламные объявления, баннеры и прочее. Порой длительное время пользователи не знают что их данные "протекают" по другим узлам. Но в один прекрасный момент сервер прекращает свою работу, а из-за нерабочего адреса, пользователи начинают видеть картинку, показанную выше.
Ошибка тут в том, что в настройках подключения, автоматическое определение параметров было изменено на использование прокси-сервера. Вам попросту нужно вернуть настройки в исходное положение.
Шаг 1
. Нажмите Пуск
и зайдите в Панель управления. Кликните на значок Свойство браузера
.

Шаг 2 . Откройте вкладку Подключения и нажмите внизу на кнопку Настройка сети .

Шаг 3 . В окне Настройка параметров локальной сети в блоке Прокси-сервер обязательно снимите галочку с Использовать прокси-сервер для локальных подключений . А в разделе Автоматическая настройка поставьте галочку в строке Автоматическое определение параметров . Нажмите Ок .

Шаг 4 . Перезапускам браузер и пробуем снова открыть какой-нибудь сайт. Должно все заработать.
Внимание : Описанный выше метод может вам помочь в том случае, если вы являетесь домашним пользователем и подключаетесь к сети не через прокси-сервер. Если вы пользуетесь интернетом в компании, общежитии или ваш пк подключен к районной сети, где реально используются прокси-серверы, то внимательно проверьте Адрес и Порт. Для уточнения этих данных, обратитесь к системному администратору в вашей организации или провайдеру.
После перезагрузки компьютера проблема с прокси может возникнуть повторно. О чем это может говорить? Скорее всего на вашем компьютере завелся вирус, который меняет настройки соединения.
Что делать, если вирус не дает подключиться к прокси-серверу?
Первым делом нужно воспользоваться высококачественными антивирусными средствами, такими как Антивирус Касперского, Dr.Web, а также утилиты HitmanPro, AVZ. Давайте рассмотрим вариант удаления вирусов с помощью утилиты HitmanPro.
(cкачиваний: 213)
Шаг 2 . Запускаем установочный файл. В главном окне программы нажимаем Дальше .

Шаг 3 . В окне настроек вы можете выбрать установку HitmanPro на компьютер. Отказаться от установки и продолжить сканирование. А также зарегистрировать программу. Выбираем подходящий вариант и жмем Дальше .

Шаг 4. Начнется процесс поиска подозрительных файлов на компьютере. По его завершению, у найденных файлов с пометкой Riskware измените Карантин на Удалить. Нажмите Дальше .

Все вредоносные файлы будут удалены с вашей системы. Закройте антивирус и перезагрузите пк.
Если после перезагрузки проблема не исчезла, то попробуйте выполнить следующий вариант.
Проверка реестра
Windows.
Находим ветку HKEY_LOCAL_MACHINE\SOFTWARE\Microsoft\WindowsNT\CurrentVersion\Windows\.

Находим параметр Appinit_DLLs и смотрим стоят ли в столбце значения какие-нибудь данные. По умолчанию файл должен быть пустым. Если там стоят какие либо символы, то их следует немедленно удалить.
«Прокси-сервер не отвечает» – эта ошибка возникает у большинства «юзеров» при попытке зайти на различные порталы в браузере.
Ошибка довольно простая в устранении, главное, разбираться в причинах и выбрать правильный способ решения проблемы.
Во многих ситуациях доступ к интернету предоставляется автоматически. «Юзеру» нужно один раз правильно настроить подключение и в последующем настраивать ничего не придется. Однако бывают случаи, когда на мониторе появляется ошибка, свидетельствующая о невозможности соединения: «Сервер не отвечает».
 Существует несколько причин появления сбоя прокси:
Существует несколько причин появления сбоя прокси:
- Указан неверный адрес (IP или доменный).
- Антивирус блокирует исходящий запрос по данному адресу.
- Наличие вирусов либо результат не до конца уничтоженного вредоносного кода.
Следует обратить внимание, что работа с интернетом будет сохранена. Пользователь сможет скачивать файлы через торрент, играть в клиентские игры. Однако выход в сеть через браузер и работа с файлами в онлайн-режиме будет приостановлена. При попытке выйти в сеть на экране появится ошибка на русском либо английском языках, сообщающая, что proxy не может отвечать.
Первые действия
В первую очередь следует понять, что причина, по которой прокси не отвечает, не зависит от выбора ОС. Чаще всего дело связано с браузером.
Первый шаг, который требуется выполнить, – очистить кэш Opera, Chrome, Mozilla и других программ. Для этого нужно попасть в «Настройки» и выбрать соответствующие пункты. Рассмотрим этапы для каждого браузера в отдельности.



Готово. Каждый из этих способов позволяет исправить ошибку подключения к прокси-серверу, если тот не отвечает. Если подобные шаги не помогли, тогда следует изменить настройки обозревателя.
Настройки обозревателя
Следующий шаг после чистки истории браузера заключается в определении верных параметров обозревателя. Рассмотрим действия на примере браузера Mozilla, нужно:

Следующие действия зависят от протоколов. Если пользователь использует HTTP и SSL, рекомендуется заполнить только соответствующие поля, при этом раздел «Узел SOCKS» оставить свободным.
Если «юзер» использует протокол Socks, указывать необходимо именно это поле.  Заполнять информацию для SSL, FTP и HTTP не надо. Оставляем без изменений.
Заполнять информацию для SSL, FTP и HTTP не надо. Оставляем без изменений.
В случае когда данные манипуляции не помогли, и прокси не отвечает, нужно выполнить сканирование ПК на наличие вирусов.
Избавляемся от вирусов
Итак, проведены все манипуляции, которые указаны выше, а проблема с прокси-сервером до сих пор «всплывает». Тогда нужно проверить компьютер на наличие вредоносных кодов. При этом выполнять анализ рекомендуется новой антивирусной программой, поскольку старая не выполняет свою работу в полном объеме, раз не смогла найти причины, по которой интернет не отвечает. Можно попробовать скачать бесплатные антивирусы или воспользоваться пробным периодом платных программ.
В случае если вирус обнаружен, его требуется «вылечить» либо удалить совсем. После данных манипуляций рекомендуется вновь выполнить соединение, если не удается подключиться к прокси-серверу, надо перейти к чистке реестра.
Чистка реестра
Если не удается подключиться к прокси-серверу, и интернет не отвечает, чистка реестра – один из самых сложных и запутанных процессов. Но при строгом следовании указанным рекомендациям действия не покажутся таковыми:

Иных изменений в реестре проводить не требуется, чтобы не возникло более серьезных проблем в функционировании ПК. Но если и в этом случае подключение невозможно, и интернет не отвечает, нужно деактивировать proxy server.
Отключение proxy server
Указанные выше манипуляции должны помочь устранить всплывающую ошибку: «Не удалось обнаружить параметры прокси». В случае если данные действия не помогли решить проблему, и прокси не отвечает, пользователю рекомендуется попробовать деактивировать proxy server. Применим последовательные действия на примере браузера Mozilla Firefox:

Подобные манипуляции выполнить можно и с браузером Opera:

Также есть и дополнительные возможности. У Opera имеется опция Proxy-server, она находится в разделе «Основные», пункте «Система». Перейти в параметры Proxy и сделать все необходимые манипуляции.
Несмотря на то что безопасность сети снизится, соединение будет восстановлено и ошибка, по которой прокси не отвечал, устранится.
Заключение
Если не удается подключиться к прокси-серверу, и интернет не отвечает, это не должно пугать пользователей. Устранение ошибки не занимает много времени и не требует каких-либо сложных и запутанных манипуляций. А с нашей поддержкой трудностей не возникнет вообще.
Анонимность, свободный сёрфинг и доступный обмен информацией - это главные постулаты, на которые опирались создатели интернета. Однако же с развитием общества, люди поняли, что не всю информацию можно показывать. Некоторые данные могут нанести угрозу не только отдельным людям, но и целым государствам. Потому в современном мире обычным делом стала блокировка сайтов и сервисов. Проблема же в том, что порой блокируются вполне безопасные сайты или просто соцсети. И в доступе к запрещённым ресурсам может помочь прокси-сервер.
Что такое прокси сервер и какие функции выполняет
Прокси сервер (Proxy server) является промежуточным звеном между пользователем и остальной частью глобальной паутины. Принцип его работы заключается в том, чтобы люди, используя сервис, могли свободно работать в интернете. При этом стандартные протоколы фиксирования и блокировки IP не работают, так как серфинг в сети происходит удалённо, при помощи Proxy. Таким образом вы можете сохранять анонимность и получать контент, доступ к которому недоступен на уровне провайдера или страны.
При помощи прокси сервера можно сохранять анонимность в сети
Подключение и настройка прокси-сервера в операционной системе
Подключиться к прокси-серверу можно двумя способами:
- непосредственно в браузере (тогда запросы от этой программы будут проходить через анонимный сервер);
- подключить компьютер целиком (в этом случае весь трафик будет проходить через Proxy).
Как подключиться - дело каждого, однако стоит помнить, что ресурсы сервисов не безграничны, потому почти всегда можно наблюдать снижение скорости трафика в интернете при использовании прокси.
На Windows 7–10
В ОС Windows настройки Proxy находятся в свойствах браузера Internet Explorer.
- Нажимаем комбинацию клавиш Win+R на клавиатуре и в поле «Выполнить» вписываем control, затем жмём Enter.
Через выполняющую программу открываем «Панель управления»
- Откроется «Панель управления». Меняем просмотр на значки, затем щёлкаем по элементу «Свойства браузера».
Среди элементов «Панели управления» выбираем «Свойства браузера»
- Сразу переходим во вкладку «Подключения», кликаем на кнопку «Настройка сети».
Переходим во вкладку «Подключения» и нажимаем «Настройка сети»
- Откроется окошко настройки, в нём ставим галочку напротив пункта «Использовать прокси-сервер…». Далее станет активной форма для IP-адреса и порта подключения. Вписываем необходимые данные и сохраняем изменения, щёлкнув во всех открытых окнах OK.
Прописываем адрес и порт прокси-сервера и сохраняем изменения
- Далее рекомендуется закрыть и открыть браузер, чтобы изменения вошли в силу.
Если адрес и порт прописаны верно и ведут к работоспособному прокси-серверу - вы получите анонимное подключение к интернету.
На Ubuntu
Linux и прочие системы семьи Ubuntu также имеют настройки Proxy. Кроме того, имеется возможность подключения целого списка прокси для автоматического выбора в случае, если какой-либо сервер не отвечает в данный момент.

После перезапуска браузера анонимность будет гарантирована, если приписанные адреса работоспособны.
Также есть возможность автоматической настройки Proxy. Для этого в терминале нужно ввести команды:
- $ gsettings set org.gnome.system.proxy mode ‘auto’ - включает автонастройку;
- $ gsettings set org.gnome.system.proxy autoconfig-url http://my.proxy.com/autoproxy.pac - делает выбор сервера среди рекомендованного списка;
- $ gsettings set org.gnome.system.proxy mode ‘none’ - отключает прокси-сервер.
Настройка Proxy в браузере
Некоторые браузеры позволяют настроить прокси сервер так, чтобы запросы только от программы для интернет-сёрфинга отправлялись на анонимный сервис. При этом другие приложения, мессенджеры, будут продолжать работать в штатном режиме. Также в браузер можно установить расширение: мини-утилита, которая выполняет функции соединения с Proxy.
Браузеры на движке Chromium (Google Chrome, Opera, Yandex и т.д.)
Движок Chromium не имеет собственных настроек подключения к прокси, потому используются системные параметры, а пункты меню браузеров приводят к вышеописанным свойствам обозревателя.
Фотогалерея: кнопка настройки прокси-сервера разных браузеров
Кнопка настройки прокси сервера в браузере Chrome Кнопка настройки прокси сервера в браузере Opera Кнопка настройки прокси сервера в Yandex браузере
Mozilla Firefox
Программные коды браузера Mozilla позволяют подключаться к прокси-серверу непосредственно из обозревателя.

Safari
Аналогично браузерам на основе «Хрома», Safari не имеет собственных средств для создания подключения к Proxy. Настройки браузера отправляют нас к свойствам Internet Explorera.
- Нажимаем комбинацию клавиш Ctrl+P. В открывшемся окошке переходим во вкладку «Дополнительно» (крайняя справа).
- Напротив пункта «Прокси» нажимаем кнопку «Изменить настройки». И дальше прописываем адрес и порт, как в примере выше.
Видео: как настроить Proxy-server в разных браузерах
Расширения proxy к браузерам
Современные браузеры - это платформа, к которой можно прикрепить множество дополнительных утилит для удобства работы в сети. Мини-приложения прокси не являются исключениями: в «магазине» каждого браузера можно найти целую кучу программ, как платных так и бесплатных.

Почему не работает прокси и как исправить распространённые ошибки
Если работающий сервер вдруг перестал отвечать на запросы, причин может быть несколько:
- proxy перестал функционировать;
- провайдер заблокировал доступ к это сервису;
- на компьютере появился вредоносное ПО, которое меняет настройки сети, в том числе и прокси.
Первое, что нужно сделать - попробовать другой адрес прокси. Анонимных серверов очень много, провайдер не сможет заблокировать все, ровно как и все сервисы никогда не закроются.
В случае, если несколько выбранных вами прокси отказываются работать, или хуже того, вы не используете анонимный сервер для сёрфинга в сети, но получаете ошибку в браузере типа «Подключение к прокси-серверу недоступно» - значит, это работа вредоносного ПО. Именно программ, потому антивирусы зачастую могут пропустить подобную угрозу. Для выявления и лечения этой проблемы необходимы специализированные программы. К примеру, Hitman Pro - бесплатная сканирующая утилита для поиска, обнаружения и исправления работы вредоносного программного обеспечения. Идеально подходит для подстраховки антивируса и диагностики системы в режиме реального времени.
Где взять IP-адрес и порт Proxy-сервера
Базы данных прокси-серверов можно найти в интернете. Многие сервисы даже предоставляют информацию о работоспособности Proxy в данный момент времени. Адреса прописываются по схеме :[порт]. Примеры списков:
- https://2ip.ru/proxy/
- https://kupit-proxy.ru/spisok-proxy
Работать с Proxy очень просто. Настройка сервиса не занимает много времени, а после вы получите полный доступ к интересующей вас информации анонимно и в обход блокировок.