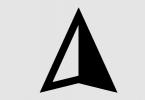Перед подачей этой команды следует подать команду UNLOCK
RPM Изменить частоту вращения шпинделя (работа этой процедуры не гарантирована)
FF Записать секторы диска. Данные для записи берутся из указанного файла
AAM Настроить шумовые характеристики накопителя
MAKEBAD Генерация BAD-блоков. Работает не на всех накопителях
RANDOMBAD Генерация бед-блоков, разбрасывая их случайным образом по поверхности
INIT Сброс и рекалибровка
FDISK Сделать один раздел на весь диск. Изменяется только MBR
SMART / Управление системой SMART, а также просмотр атрибутов
STOP / Остановить шпиндель
I / Послать команды ID, затем INIT
ERASEВыборочное стирание секторов или полное стирание поверхности (низкоуровневое форматирование)
Для стирания напрямую, минуя BIOS, можно отключить диск в настройках BIOS, либо стирать с параметром /DISABLEBIOS .На скорость стирания данный параметр не влияет.
FASTERASE Стирание поверхности на максимальной скорости (используется парольная система)
TOF Чтение секторов диска в файл
Программа MHDD является мощным инструментом, который предназначен для работы с жесткими дисками компьютеров, ноутбуков, а также внешних жестких дисков. Работа с накопителями происходит на низком уровне.
Функции, которые выполняет программа MHDD:
- Диагностика жесткого диска.
- Управление системой SMART жесткого диска.
- Возможность парольной защиты.
- Изменение звуковых характеристик винчестера.
- Изменение размера накопителя.
- Восстановление и низкое форматирование поверхности жесткого диска
Как запустить программу MHDD
Для начала нам необходимо скачать программу, она находится в общем доступе для всех и является полностью бесплатной.
После того как скачали программу необходимо записать её на флэшку, для этого воспользуемся программой . Открываем скачанный образ с помощью программы UltraIso.
После того как открыли наш образ, открываем пункт меню «Самозагрузка» и выбираем пункт меню «Записать образ диска…». 
В открывшемся окне выбираем флэш-накопитель, который будем использовать, для записи программы, и нажимаем «Запись». 
После завершения записи необходимо перезагрузить компьютер и загрузиться с записанной флэшки. Не забудьте перевести ваш контролер в режим IDE, так как программа работает только с этим типом контролеров. После загрузи с флэшки выбираем 2-й пункт меню и нажимаем Enter, выбор совершается с помощью клавиш «Вверх», «Вниз». 
Теперь мы увидим все доступные и подключенные к компьютеру жесткие диски. Для выбора нужного диска необходимо ввести его номер порта, в моём случае это порт №1. 
После этого программа готова к работе с выбранным жестким диском. Для повторного выбора жесткого диска нажмите сочетание клавиш «Shift» + «F3», так вы в любой момент можете выбрать другой накопитель для работы с ним не перезагружая программу MHDD. 
Список команд для программы MHDD можно увидеть по нажатию кнопки «F1». Нажимайте клавишу «вниз» для того, чтобы пролистать команды. 
Просмотр SMART информации
Просмотреть SMART состояние вашего жесткого диска возможно по команде «smart att» и нажав после ввода клавишу «F8». Теперь мы видим информацию SMART жесткого диска. 
Главные атрибуты, на которые стоит обратить внимание:
Reallocated Sectors Count — это значение обозначает количество секторов, которые были переназначены жестким диском, если значение в столбце «RAW» больше чем 50 (100), тогда необходимо заменить жесткий диск, или срочно перенести всю важную информацию на другой жесткий диск, который находится в хорошем состоянии.
HAD Temperature – этот параметр показывает температуру жесткого диска, нормальная температура для работы жесткого диска варьируется от (Val) 20°С до (Worts) 40°С, (RAW) среднее значение 30°С, если значение будут выше, вам необходимо задуматься об охлаждении.
Ultra ATA CRC error rate — означает количество ошибок, которые возникают при передаче данных по IDE/SATA кабелю. Значение этого атрибута должно равняться нулю, если значение больше, тогда необходимо заменить кабель, или же убрать разгон жесткого диска, если таков имеется.
Просмотрев SMART жесткого диска мы сможем понять в каком состоянии он находится и предпринять действия.
Сканирование жесткого диска и проверка на ошибки
Для того, чтобы сканировать поверхность жесткого диска необходимо воспользоваться командой «scan», при вводе этой команды нажимаем Enter, откроется окно с параметрами сканирования. После выбора нужных параметров нажмите «F4» что бы начать сканирование. 
Основные параметры сканирования жесткого диска:
Start LBA и End LBA параметр в котором задается сектор с которого необходимо начать сканирование и сектор на котором сканирование необходимо закончить.
Remap – этот параметр позволит автоматически переназначить битый(ошибочный) сектор который будет обнаружен в ходе сканирования.
Erase Delays – если включить данный параметр при сканировании жесткого диска, тогда при обнаружении битого(ошибочного) блока программа будет затирать такой сектор. Накопитель пересчитает поля ECC для каждого сектора. Это помогает избавиться от так называемых «soft-bad» блоков, который вызван ошибками системы, а не физическим повреждением жесткого диска.
Если вы первый раз запускаете сканирование жесткого диска, необходимо провести его без активации параметров Remap и Erase Delays, так как данные параметры могут привести к потере данных.
В том случае если первое сканирование обнаружило битые сектора, необходимо перенести всю информацию с жесткого диска и провести сканирование с активированным параметром Erase Delays, для этого при выборе параметров сканирование перевести этот параметр в состояние «ON» и начать сканирование.
После сканирования с параметром Erase Delays запускаем еще одно сканирование без включения каких-либо параметров, чтобы определить остались ли битые сектора. Если повторное сканирование определило оставшиеся битые сектора, мы можем быть уверены в том, что это физическое повреждение жесткого диска, в этом случае стоит прибегнуть к более радикальному решению, а именно запустить повторное сканирование с включенным параметром Remap.
В том случае если при запуске сканирования вы видите, что каждый блок обнаруживается как битый сектор, проводить низкоуровневое форматирование не имеет смысла. В этом случае поверхность жесткого диска, либо служебная область повреждены, стандартные средства программы MHDD не смогут это исправить.
Низкоуровневое форматирование
К низкоуровневому форматированию стоит прибегнуть в случае если вам необходимо полностью удалить информацию с жесткого диска, что бы её невозможно было восстановить, так как при удалении информации в ОС Windows можно провести восстановление удаленных файлов.
Или же ваш жесткий диск значительно замедлился, и стал медленно работать, но при этом битых секторов не обнаружено, тогда посекторное стирание может восстановить скорость чтения и записи жесткого диска.
Для того, чтобы начать форматирование вводим команду «erase» и нажимаем Enter, нам предложат ввести номер блока, с которого необходимо начать форматирование, и номер блока на котором нужно закончить. Если вы собираетесь отформатировать всю поверхность диска, тогда ничего не вводите, так как по стандарту предлагается первый и последний сектор, а просто соглашаемся, нажав Enter. Для начала форматирования вводим значение «y» и ожидаем окончания. 
Уменьшение объёма накопителя
Команда «hpa» используется для уменьшения объема накопителя, при вводе команды программа MHDD спросит новое количество доступных секторов, вводим новое количество и нажимаем Enter. Так же для того, чтобы снять ограничения по уменьшению объёма жесткого диска используйте команду «nhpa». 
Управление парольной защитой
Для того, чтобы установить парольную защиту на жесткий диск, необходимо воспользоваться командой «pwd» (не все жесткие диски поддерживают данную функцию). Парольная защита подходит для тех, кому необходимо сохранить информацию даже в случае утери жесткого диска, так как взломать данную защиту не выйдет, чтобы снять пароль с жесткого диска необходимо полностью стереть данные. Так же при установке такой защиты не выйдет запустить систему без предварительного ввода пароля на жесткий диск.
Учтите, что восстановить пароль не выйдет и в случае утери пароля информацию восстановить не выйдет.
Управление шумовыми характеристиками жесткого диска
Сейчас почти все современные накопители поддерживают функцию Acoustic Management. Вы можете значительно уменьшить шум жесткого диска при перемещении головки, путём уменьшения скорости перемещения, но при этом уменьшиться скорость записи и чтения жесткого диска. Для того чтобы настроить данную функцию воспользуйтесь командой «aam» и нажмите Enter. После чего нужно ввести значение от 0 до 126, где 126 максимально тихий уровень работы, для отмены такого параметра необходимо ввести значение «D».
Заключение
Программа MHDD является довольно функциональным решением в работе с жесткими дисками, но также и довольно опасной, так как не грамотное использование может привести к потере данных или приведение жесткого диска в неисправное состояние. Программа позволит работать с разными типами жестких дисков, имеющих разные контролеры.
Программа MHDD изначально предназначена – целостности его сегментов, возможности сохранять и воспроизводить информацию. MHDD 4.6 – это бесплатная программа для работы с накопителями на низком уровне. Сегодня программа кроме диагностики позволяет выполнять чтение/запись произвольных секторов, парольной системой, изменять размер накопителя.
Основные особенности программы
- нет необходимости совершать инсталляцию, вполне достаточно сохранить файлы на флешку или диск;
- запускать программу можно с переносного накопителя;
- перед началом проверки и непосредственно запуском программы нужно подключить диск, который планируется проверить.
Важно! Совершайте все действия внимательно и обдуманно. Функционал программы дает широкие возможности по управлению жестким диском, поэтому вполне возможно навредить.
Как пользоваться
После запуска программы появится черное окно. Вы увидите меню выбора накопителей. Выберите любое устройство, которое захотите. Вы можете вызвать это меню в любое время нажатием SHIFT+F3 .
На экран будет выведена подсказка об основных командах программы. Пожалуйста, будьте предельно внимательны, когда работаете с MHDD первые несколько раз. Рекомендуем начать знакомство с команд EID, SCAN, STOP, CX и TOF. Некоторым из них назначены комбинации клавиш, например F4 для команды SCAN.
Сканирование диска с помощью MHDD

Чтобы проверить, есть ли на жестком диске , жмем F4. Система предложит посмотреть дополнительные параметры. Значения по умолчанию соответствуют полной поверхности. Можно включить при обнаружении таких (функция Remap). Для продолжения нужно нажать снова F4.

В процессе проверки программа покажет по секторам, какие из них находятся в каком состоянии. Параметры указаны в миллисекундах – единице измерения времени, которое было затрачено на ответ устройством. Чем меньше число, тем лучше. Значки отличаются по цветам:
- железные цифры обозначают рабочие сектора;
- желтые сигнализируют о проблемах;
- красные значки показывают практически полную неработоспособность анализируемого сектора.
У «здорового» жесткого диска не должно быть красных обозначений.

Как исправить проблемы? Сложный вопрос, ответ на который в каждом случае может быть разным. В любом случае сначала сохраните все данные на другой носитель
С помощью функции ERASE можно удалить все данные. Иногда это решает проблему, и при последующих проверках сектора уже обозначаются более целостными. Однако в таком случае вся информация с жёсткого диска тоже удаляется, да и не всегда процесс приносит желаемый результат.
Просмотр атрибутов SMART
Вы можете набрать SMART ATT в консоли или использовать горячую клавишу F8 для просмотра атрибутов.

Пожалуй, самый главный атрибут для современного накопителя - это « » (значение Raw). Это значение сообщает, сколько на диске переназначенных секторов. Нормальный накопитель имеет raw-значение, равное нулю. Если вы видите значение более 50 - у накопителя проблемы. Это может означать брак блока питания, вибрация, перегрев, или же просто бракованный накопитель.
Атрибут UDMA CRC error rate означает количество ошибок, которые возникают при передаче данных по IDE/SATA кабелю. Нормальное raw-значение этого атрибута равняется нулю. Если вы видите другое значение, вам нужно срочно заменить кабель.
Видео как пользоваться программой MHDD
Итого
- Жесткий диск проверяется без запуска операционной системы, с переносного накопителя.
- Не требуется установка дополнительных программ.
- Можно получить полный отчет о работоспособности секторов жесткого диска.
- Доступен подробный анализ и удаление данных, повторные проверки.
HDD (жесткий диск) — одна из главных составляющих любого компьютера, ведь именно отсюда загружается операционная система. Поэтому роль такого устройства переоценить просто невозможно. Именно от работы жесткого диска зависит стабильность системы и скорость чтения данных. Однако, как это бывает и с другими компонентами, винчестер также может выйти из строя в любой момент, что приносит немало неудобств для любого пользователя. Причин тому может быть достаточно много, и далеко не всегда такое устройство подлежит ремонту. Но возможность восстановления жесткого диска всё-таки есть. Поэтому если вы столкнулись с такой проблемой не стоит первым же делом бежать в компьютерный магазин и покупать новый винчестер.
Одной же из лучших программ, которая способна восстановить жесткий диск, уже который год считается MHDD. Разобраться в ее работе сможет каждый пользователь, благодаря чему она и получила огромную популярность. Но главное не это. Она действительно в большинстве случаев помогает восстановить жесткий диск, при этом вам даже не придется кому-то за это платить.
Описание программы MHDD.
MHDD — одна из наиболее распространенных программ, которая поможет провести диагностику, а также восстановление жесткого диска. Скачать ее можно на различных сайтах, причем сделать это можно абсолютно бесплатно, что также не может не радовать пользователей. В первую очередь стоит отметить, что данная программа подходит для большинства интерфейсов HDD, среди которых SATA,IDE, SCSI, USB.Первая версия MHDD появилась еще в далеком 2000 году, а разработчиками выступили российские специалисты. На то время программа могла произвести сканирование поверхности винчестера с интерфейсом IDE. На сегодняшний же день при помощи MHDD можно выполнить не только диагностику, но еще и множество других полезных функций, среди которых:
- чтение или запись произвольных секторов винчестера;
- управление системой SMART;
- удаление плохо функционирующих секторов;
- очистка жесткого диска;
- изменение объема жесткого диска;
- управление пароля системы;
- снижение шума при работе устройства. При этом существенно уменьшается скорость работы HDD;
- тест жесткого диска при максимальных нагрузках.
Главным преимуществом такой программы можно назвать скорость ее работы. Запустить диагностику и проверить жесткий диск на ошибки можно за очень короткий отрезок времени. Также к достоинствамMHDD можно отнести возможность запустить программу с любого носителя информации, будь то дискета, диск или USB-накопитель.
Как же работает MHDD.
Первым делом для запуска этой программы необходимо зайти в BIOS, где нужно изменить метод загрузки системы. Требуется произвести загрузку с того устройства, где у вас находится сама программа, то есть с диска, дискеты или USB-накопителя. Делается это очень просто, нужно просто в пункте First Boot Device установить нужное вам устройство. Например, если загрузку нужно произвести с CD-ROM, то выглядеть это будет следующим образом:После этого сохраняете все изменения и перезагружаете систему. Так будет запущена программа MHDD, которая в первую очередь выдаст сообщение, нужно ли загружать драйвера ADAPTEC. Для большинства случаев загружать их не нужно. Поэтому выбираете соответствующий пункт и переходите к следующему этапу.
Программа выдаст вам информацию с количеством секторов, которые есть на вашем жестком диске.

Также винчестеру будет присвоен определенный номер канала, что будет необходимо для дальнейшей работы с MHDD. Вам нужно будет ввести этот номер, после чего можно приступить к работе с жестким диском.
После этого вы сможете узнать всю информацию о винчестере, а также познакомиться с основными командами, которые нужны будут для работы с MHDD. Для этого соответственно нужно будет нажать F2 и F1 соответственно. Далее можно приступить к сканированию жесткого диска, вписав название команды (Scan), после чего вы перед собой увидите вот такое меню:

При этом вы можете начать проверку своего жесткого диска, указав с какого и по какой сектор нужно произвести диагностику. Эти данные вы вписываете в первых двух строчках меню. Все остальные пункты можно оставить неизменными. После этого можно приступить к запуску проверки и определению битых секторов жесткого диска, для этого нажимаете клавишу F4. Также иногда будет полезным в меню изменить последний пункт c Off на On. Это нужно если у вас есть подозрения того, что сама система ошибочно относит некоторые сектора к битым. Определить это обычным пользователям практически нереально. При таком сканировании будут стерты все сектора, где обнаружены задержки чтения.
После этого вы увидите перед собой такую картинку, где и будет происходить проверка жесткого диска:

В колонке справа будет отображено количество блоков, которые читаются с разной скоростью, соответственно со скоростью до 3, до 10, до 50, до 150, до 500 и более 500 миллисекунд. Нормальным считается показатель до 150 миллисекунд. Наличие символов «x» и «s» свидетельствуют о битых секторах винчестера.
Проверка жесткого диска будет длиться до нескольких часов времени. Всё напрямую зависит от объема винчестера. После этого вам будет выдана информация о том, сколько битые секторов обнаружено на винчестере. И лишь после этого можно приступить к их устранению. Для этого и существуют функцииErase Delays и Remap, которая помечает все сбойные области диска и в дальнейшем к ним не обращается. Рекомендуется запускать именно Erase Delays. Так вы сможете удалить все программные сбои винчестера. А уже после проверки с помощью этой функции можно приступить к запуску с включенной функцией Remap. Так вы сможете восстановить все возможные области жесткого диска и удалите все битые сектора с него. Информация, которая при этом находилась в битых секторах, будет удалена.
Если же количество их очень велико, то, разумеется, работать с таким винчестером в дальнейшем будет достаточно проблематично из-за медленной скорости чтения информации с него. Но даже это можно исправить, полностью отформатировав диск. При этом система пометит битые сектора, как области, в которые записывать информацию не нужно. Соответственно уменьшится объем жесткого диска, но при этом можно будет успешно работать с ним.